Safari Not Working on iPhone? Here’s How to Fix It
What to know.
- If Safari is not working, be sure to check your cellular and Wi-Fi connection.
- Confirm that you have not set any Screen Time limits for Safari.
- If all else fails, try clearing Safari history and browsing data.

It can be incredibly frustrating when Safari is not working on iPhone. Whether web pages are not loading or you’re getting a “Safari cannot open page” error message, we’re going to go over a few different fixes that should help resolve any issues you are having with your web browser.

Why Is Safari Not Working?
- How to Check Screen Time Settings
How to Clear Safari Browsing Data
There are a few different reasons why Safari is not working on your iPhone, so we'll recommend multiple solutions to help resolve the problem. Let’s get started with how to fix Safari on iPhone.

How to Check Cellular & Wi-Fi Connection
Like any web browser, Safari needs an internet connection to work. For more Safari troubleshooting fixes, like how to fix the Safari cannot open page error, be sure to sign up for our Tip of the Day newsletter. Now, to fix any problems with Safari not working on your iPhone, let’s first check your cellular and Wi-Fi connection:

If these settings are already enabled, but your web browser is still giving you trouble or Safari can't find server, there are other solutions to try.
How to Enable Cellular Data for Safari
One of the iPhone’s many useful features is that you can restrict certain apps from using your cellular data . This is great for those who do not have unlimited data plans. However, that also means that if you disable data for Safari, then the web browser will be unable to load any web pages if you're not connected to Wi-Fi. If Safari is not working on your iPhone, here’s how to check your cellular data settings:

Once you've confirmed that cellular data is enabled for Safari, try opening a web page to see if the issue has been resolved.
Safari Won’t Open on iPhone? Check Screen Time Settings
Screen Time is a handy feature that is designed to help you reduce the amount of time you spend on your phone, including restricting access to a particular app. If you played around with Screen Time settings in the past, you might have accidentally set an App Limit for Safari by accident. If Safari won't open this is one of the first things you should check. Here’s how to check your Screen Time settings when Safari is not working on iPhone:

If you do not see Safari in this list, then you have not set any Screen Time limits for your web browser. If Safari is still not opening on your iPhone, the issue could be elsewhere.
Sometimes clearing out old website history and data can help with issues related to Safari not working. Here’s how to do it:
Note: Clearing this data will log you out of your online accounts and clear recent websites from your browsing history. While that is not a huge loss for most people, it can be a bit annoying when you get Safari working again, so it is best to use this option as a last resort.

If Safari is not working on your iPhone after clearing your browsing data, try closing the app completely.
Close & Re-open Safari
If Safari is still not working on iPhone, try closing and re-opening the app . Sometimes apps stop functioning correctly so completely closing it can help resolve things. When you close the app and re-open it, this effectively restarts the app.
If Safari cannot open a page, the above fixes should help resolve any underlying issues. However, if you are still having trouble with Safari not working on iPhone, you may need to seek further assistance from Apple Support . Next, find out how to block or allow pop-ups in Safari .
- How do I get the Safari icon back on my iPhone? Safari is one of the few Apple apps that cannot be removed from your iPhone. However, if it has somehow vanished from your phone, there are a few different ways to get Safari back on iPhone . Our article covers each method in detail, ensuring you can find the app.
- Why won't Safari open on my iPhone? If Safari won't open at all, the problem could be your Screen Time settings. If you don't have any Screen Time restrictions, you could be experiencing a software bug, in which case, I would recommend reaching out to Apple Support for help.
- How do I reset Safari on my iPhone? You can close and re-open Safari to reset it. However, if that does not work, you can follow the above steps for clearing your browsing data .
Author Details

Rhett Intriago
Rhett Intriago is a Feature Writer at iPhone Life, offering his expertise in all things iPhone, Apple Watch, and AirPods. He enjoys writing on topics related to maintaining privacy in a digital world, as well as iPhone security. He’s been a tech enthusiast all his life, with experiences ranging from jailbreaking his iPhone to building his own gaming PC.
Despite his disdain for the beach, Rhett is based in Florida. In his free time, he enjoys playing the latest games, spoiling his cats, or discovering new places with his wife, Kyla.

Article Spotlight
How to avoid scams & hacks in 2024.

Did you know that U.S. consumers lost over $3.5 billion to online fraud in the first half of 2022? Password scammers and digital criminals will never stop trying to steal your personal information.
Did you know that, contrary to popular belief, iPhones are incredibly vulnerable to hackers and scammers ? The same is true for Macs and iPads. Despite Apple's reputation for security and privacy, their devices are still very susceptible to cyber attacks and phishing scams.
Featured Products

NordVPN packs numerous privacy features into a slick client that has grown beyond just VPN protection into a privacy juggernaut, offering antivirus and unique tools at a premium price. Try it today!
Most Popular

How to Tell If Someone Blocked Your Number on iPhone

How to Tell If a Dead iPhone Is Charging

App Store Missing on iPhone? How To Get It Back

Answered: What Is the Flower on iPhone Camera?

How to Refresh AirTag Location Manually & More Often

How To Find My iPhone From Another iPhone

How to Schedule a Text Message on iPhone

iPhone Notes Disappeared? Recover the App & Lost Notes

How To Put Two Pictures Together on iPhone

What Is SOS on iPhone? Learn This Key Emergency Feature!

How To Get an App Back on Your Home Screen

How to Access Indoor Maps on iPhone & iPad
Featured articles.

Why Is My iPhone Battery Draining So Fast? 13 Easy Fixes!

Identify Mystery Numbers: How to Find No Caller ID on iPhone

Apple ID Not Active? Here’s the Fix!

How to Cast Apple TV to Chromecast for Easy Viewing

Fix Photos Not Uploading to iCloud Once & for All (iOS 17)

There Was an Error Connecting to the Apple ID Server: Fixed

iPhone Charging but CarPlay Not Working? Here's the Fix!
Check out our sponsors.

- Each email reveals new things you can do with your phone (and other devices) with easy-to-follow screenshots.
- Enter your email to get your first tip immediately!
- 4.3 • 66.3K Ratings
Screenshots
Description.
Explore the web with lightning-fast speed, powerful privacy protections and robust customization options. With Safari you can browse sites, translate web pages, and access your tabs across iOS, iPadOS, and macOS. Features • Passwords, bookmarks, history, tabs and more seamlessly sync across iPhone, iPad and Mac • Private Browsing mode doesn’t save your history and keeps your browsing your business • Intelligent Tracking Prevention prevents trackers from following you across websites you visit • Tab Groups let you save and organize your tabs and access them across iOS, iPadOS and macOS • Profiles help keep your browsing history, website data, and more separate between topics like work and personal • Shared Tab Groups help you share tabs and collaborate with family and friends • Extensions allow you to personalize Safari and add even more functionality to the browser • Reader formats articles for easy reading without ads, navigation, or other distracting items • Privacy Report shows known trackers that have been blocked from tracking you • Reading List easily saves articles for you to read later • Voice Search lets you search the web using just your voice • Web page translation converts entire webpages into other languages right in the browser • Handoff effortlessly passes what you’re doing in Safari from one device to another • Add to Home Screen allows you to quickly launch a website or web app from your Home Screen
Ratings and Reviews
66.3K Ratings
To much scams…please READ!
So whenever I use this app/ Safari it get these trackers and scammers to get my location and this is making me nervous. I installed ad blocker I think it’s called and I blocked some trackers which made me feel better. Every time you search something you usually get a scam or tracker. I do not like when people track me down. I rarely use this app because of the scams and risks. I think it is an OK app in general because it’s the people making these small BAD websites. The reason I gave it 4 stars is because it could use work but it is pretty much like google. I use google way more because I feel like it is much safer than safari. I could be wrong… Safari could use some work with all these BAD websites. Can you block these bad websites? I would love to block these websites cause they are scary. Also watch out for nine anime/ 9anime websites… I searched up 9anime on safari and clicked a link. It looked safe but then these inappropriate pop ups kept coming. I immediately got off. I checked my ‘ How much trackers we have prevented’ or whatever it’s called it said that it had prevented 14 trackers from getting my IP address. This was good and bad news. I’m glad that safari and google can prevent these trackers but it is bad because this is dangerous. BE CAREFUL ON SAFARI!!!
Your Underrated Prince, Safari
In my humble opinion, Safari is the underrated king among multiple web browsers on the market. I was a PC devotee from ‘95 to ‘16, since then, it’s been all Tim Cook 🍎 all the time. My only regret is not purchasing a smartphone back in ‘07 from Steve Jobs. Presently, I own an iPhone 6s Plus in rose gold (2016), iPad Mini (2016), iPad Pro (2019) & MacBook (2018) in rose gold with matching Beats By Dre headphones. All four are set up with Safari, not Chrome, TOR, Brave, Edge, or DDGo. I love the ability to quickly save favorites, add to reading list & share content to other platforms. My favorites are alphabetized for quick reference & the reading list keeps all articles & pages in chronological order for quick recall. Also, I learned Safari quickly because it’s extremely user friendly. The browser helped my navigation of Apple when switching from PC. I’ll admit, learning MacBook isn’t easy, but, Safari keeps things familiar for me on the desktop. When lost, just go back to Safari & start over. It’s surprising no one in tech media mentions Safari more often as a go to source for navigating the internet. Chrome is the reigning king of, Land Of Browsers, without an heir apparent. I nominate Safari as the prince with future king potential. Citizens of Land Of Browsers don’t like their chrome-plated dirty laundry aired, sold or tracked.
I have been using this for years and had no problems with it. I ran over my phone with my lawn mower and was without my phone for over a year due to having to fight with the insurance company. However when I finally got a lawyer involved the insurance company finally replaced it for me. I DID not lose anything and I mean anything. I like the cards better because they are easier to clear out. You have to back everything up to your cloud every day or every other day so that you don’t have to worry about losing anything. As I always make sure that I back everything up just in case. It is not apples fault if you lose your any of your information it is yours for not backing up your phone to your cloud. So most of the people who write bad reviews either don’t back up or they just don’t or they just don’t care. Apple doesn’t charge a lot to add more space to your cloud so there is no reason why you can’t back you things. This is better than anything that google has. By far. If you want your information used by third parties then use google’s and quit complaining. You can change your browser in safari so that you don’t have to use them get with it you bad reviews and learn how to use safari.
App Privacy
The developer, Apple , indicated that the app’s privacy practices may include handling of data as described below. For more information, see the developer’s privacy policy .
Data Linked to You
The following data may be collected and linked to your identity:
- User Content
- Identifiers
Data Not Linked to You
The following data may be collected but it is not linked to your identity:
- Browsing History
- Diagnostics
Privacy practices may vary, for example, based on the features you use or your age. Learn More
Information
English, Arabic, Catalan, Croatian, Czech, Danish, Dutch, Finnish, French, German, Greek, Hebrew, Hindi, Hungarian, Indonesian, Italian, Japanese, Korean, Malay, Norwegian Bokmål, Polish, Portuguese, Romanian, Russian, Simplified Chinese, Slovak, Spanish, Swedish, Thai, Traditional Chinese, Turkish, Ukrainian, Vietnamese
- Developer Website
- App Support
- Privacy Policy
More By This Developer
Apple Books
Apple Podcasts
Find My Friends
Shazam: Find Music & Concerts
You Might Also Like
Firefox Focus: Privacy browser
Firefox: Private, Safe Browser
Private Browsing Web Browser
DuckDuckGo Private Browser
Google Chrome
Total Adblock - Ad Blocker
- Shop Early Amazon Prime Day Deals
- I Tried Both: Ring vs Nest Doorbell
How to Use the Safari Web Browser on iPhone
Get online wherever you are
:max_bytes(150000):strip_icc():format(webp)/SamCostello-d7fcf106ec2048ccb06d1e2190b3396d.jpg)
- Ithaca College
In This Article
Jump to a Section
- Zoom In and Out
Jump to the Top of a Page
- Browse Your History
- Open a New Tab
- Find the Action Menu
- Use Private Browsing
- Search for Content
The web browser that comes with every iPhone , iPod touch , and iPad is called Safari . While you can install third-party web browsers from the App Store , Safari is a great option for most users.
Apple adapted the iOS version of Safari from the desktop version that has come with Macs for many years. However, the mobile version of Safari is different in many ways.
These instructions apply to devices with iOS 12 or later.
How to Use Safari in iPhone and iOS Devices
To control Safari, you use the same gestures as found elsewhere on the iPhone. Swipe to scroll web pages and tap links to open web pages. But Safari also has some special features that might not have counterparts in other apps you use. Here are some tricks that will help you get the most out of your internet browsing.
Zoom in and Out in iPhone Safari
To zoom in on a particular section of a web page—for example, to enlarge the text on the page you're reading—tap twice on that part of the screen. This gesture enlarges that section of the page. The same double-tap zooms out again.
To have more control over what you're zooming in on, use the iPhone multitouch pinch feature:
- Put your index finger together with your thumb and place both fingers on the part of the iPhone screen that you want to zoom in on.
- Then, drag your fingers apart to zoom in on the page.
- To zoom out and make things smaller, put your fingers at opposite ends of the screen and drag your fingers together in a pinching motion.
To scroll down the page, drag a finger down the screen. On a long, scrolling page, jump back to the top quickly with a single tap. Tap the top center of the screen. The first tap reveals the address bar in Safari, and the second immediately jumps to the top of the web page.
The second tap should be near the top of the screen, on the clock. Otherwise, Safari opens the address field for you to type a search or website address.
Move Back and Forth Through Your History
Safari keeps track of the sites you visit. Use the Back and Forward buttons and gestures to move through the sites and pages you've been to recently. There are two ways to access this feature:
- Arrow buttons at the lower-left corner of the screen are the Forward and Back buttons.
- Swipe to go back or forward. Swipe the left edge of the screen to go back and the right edge to go forward.
Open a New Safari Tab
Opening a new tab in Safari lets you visit another website without closing the one you're on currently. Here's how to use this feature.
These instructions use Safari with the phone in portrait mode. The features work the same in landscape mode, but the buttons may be in different places.
Tap the Tabs icon in the lower-right corner of the screen. The page you're on gets smaller. Tap the plus icon to open a new, blank tab.
You can also open a link on a web page in a new tab. Find the link you want to open in a new window. Tap and hold the link on the screen to open the menu. Tap Open in New Tab . The link opens in a new tab.
If your device supports 3D Touch , long-press down to open this menu.
Find the Action Menu in Safari
The icon at the lower-center of Safari that looks like a box with an arrow coming out of it is called the Action menu. Tapping it reveals features to bookmark a site, add it to your favorites or reading list, make a shortcut for it on your device's home screen , print the page , share a page, and more.
Use Private Browsing in iPhone Safari
Use the Private Browsing mode to browse websites without Safari keeping a browser history, search history, or AutoFill information after you close a tab. To enable it, tap the Tabs button to open your browser tabs. Tap Private in the lower-left corner to open a private browsing section. Here, you can press the plus button at the bottom to open a private browsing tab and start surfing the web.
To turn Private Browsing Mode off, tap the Private button again in the lower-left corner of the window.
Search for Content in Safari
Have you browsed to a web page that's full of text and want to find a specific word or phrase? The Safari Find on Page feature can help.
Get the Latest Tech News Delivered Every Day
- How to Turn Off Private Browsing on iPad
- How to Close All Tabs in Safari on the iPhone or iPad
- How to Change Settings in iOS Dolphin
- How to Use Zoom, Apple's Built-In Screen Magnifier
- Zoom In and Zoom Out On iPhone or iPad
- What Is a Home Page?
- How to Download and Save Photos and Images to the iPad's Camera Roll
- How to Change the Default Search Engine in Chrome for iOS
- How to Clear Cache on an iPad
- How to Use Safari Extensions on the iPhone, iPad, or iPod Touch
- How to Fit a Whole Picture on Instagram
- What Is Safari?
- The Best iPhone Gestures You Might Not Know About
- How to Use Private Browsing on iPhone
- How to Turn On Private Browsing in Safari for iOS
- 10 Hidden Features in macOS Sonoma
How to Get Safari Back on iPhone 13
The iPhone has long included a number of default apps that let you use the basic functionality of the device. This includes things like a Settings app, Phone app, Camera app, Messages, Mail, and Safari, the Apple default Web browser.
For a while, you weren’t able to hide or delete these default apps at all, but Apple has gotten a little more flexible with this in recent versions of iOS.
Some of the default apps can be uninstalled, such as GarageBand, while others can simply be moved to different locations. This is one of the more effective ways to save space on an iPhone or iPad, as some of these apps can be quite large.
The Safari browser is one of the apps that can’t be uninstalled, but it is possible to remove it from the Home screen. This still lets you access it from the App Library by tapping a link or searching for it, but you may wish to restore it to the Home screen.
Our tutorial below will show you how to get Safari back on the iPhone Home screen so that you can more easily access it to browse Web pages on the Internet.
How to Add Safari to the Home Screen from the iPhone App Library
- Swipe to the left until you reach the App Library.
- Tap and hold on the Safari icon.
- Select the Add to Home Screen option.
Our guide continues below with additional information on getting Safari back on the iPhone, including pictures of these steps.
If you would like to start using the stored history on your iPhone to improve your browsing experience, then our Safari history iPhone article can show you how.
How to Restore Safari to the iPhone Home Screen (Guide with Pictures)
The steps in this article were performed on an iPhone 13 in iOS 15. This guide assumes that you have removed the Safari app from the Home screen and would like to restore it to its previous location. We will be navigating to the App Library which is where you can find all the apps on the edevice.
Note that your Safari browser data will remain on the device even if you have removed the Safari iPhone icon from the Home screen.
Step 1: Navigate to the App Library . It’s the rightmost Home screen.
You can get to the App Library by repeatedly swiping to the left on the Home screen.
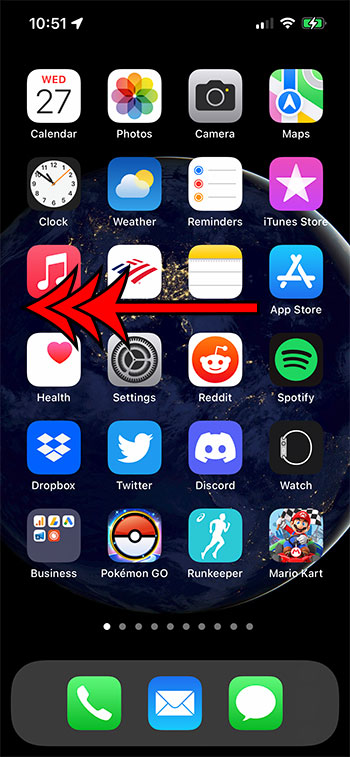
Step 2: Tap and hold on the Safari icon.
If you haven’t rearranged the apps in the App Library then it will likely be in a folder labeled “Utilities.”
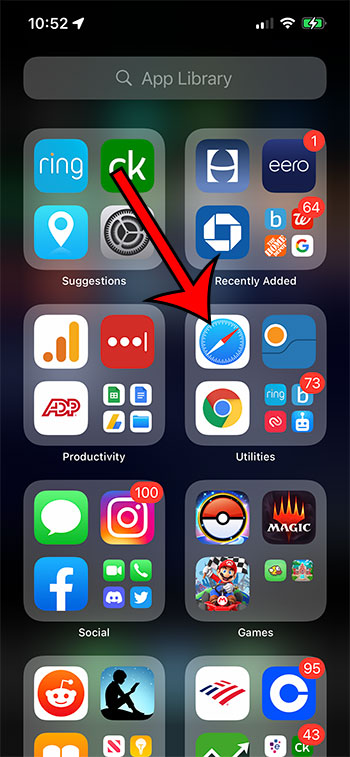
Step 3: Select the Add to Home Screen option.
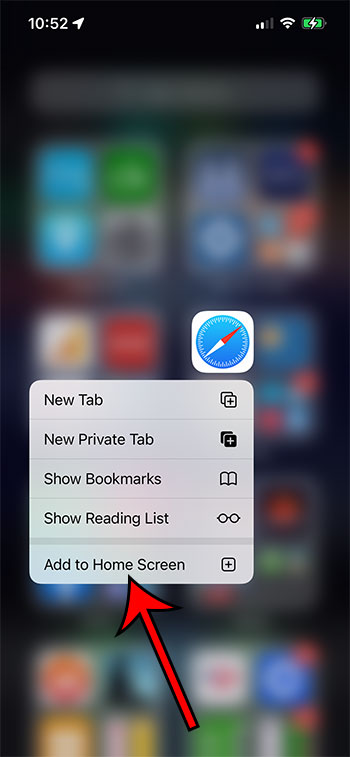
If this does not restore the Safari app to your iPhone’s Home screen, then there may be something else affecting the app. Our guide continues below with some potential solutions to this problem, including working with Screen Time and searching for the app in the App Store.
How to Move the Address Bar Back to the Top in the Safari Browser on an iPhone
In versions of iOS before iOS 15, the address bar was at the top of the screen in the Safari app.
However, iOS 15 moved it to the bottom. This has the added benefit of giving you the option to swipe between your tabs, but you may not like this change.
Fortunately, you can restore the address bar to the top of the screen like in previous versions of Safari.
- Open Settings .
- Choose Safari .
- Select Single Tab under Tabs .
Now when you go back to Safari, you should be able to enter search terms and Web addresses at the top of the screen instead of the bottom, like you used to be able to do in iOS 14 and earlier.
How to Delete the Safari App from an iPhone Home Screen
While we have focused on getting the Safari app back on the Home screen in this article, you may be wondering how it got deleted in the first place. You can delete Safari from the Home screen on your iPhone by tapping and holding on the Safari app, then choosing the Remove App option. For Safari and other default apps, you will then see a pop up where you need to tap Remove from Home Screen .
This is the same method that you can use to delete other apps on your iPhone. However, for apps that actually can be deleted, there is going to be a Delete App option on the pop-up where you could only remove the Safari app from the Home screen.
How to Change Screen Time Settings on iPhone
It’s possible to hide Safari on an iPhone by disabling it via the Screen Time menu on the device. If this has happened, then you will need to know the Screen Time passcode to restore.
- Choose Screen Time .
- Select Content & Privacy Restrictions .
- Tap Allowed Apps .
- Enter the Screen Time passcode.
- Turn on Safari .
Conversely, if you are trying to hide or block the Safari app on the device, then you can go to this menu and turn off the Safari option to hide it.
Note that anyone with the Screen Time passcode for this device will be able to hide or Safari at will. Therefore the passcode should be different than the one that is used to sign in to the device.
How to Reset Home Screen Layout on iPhone 13
One other way that you can get the Safari app icon back on the iPhone’s Home screen is to reset the home screen layout on the device. You can do this with the following steps.
- Choose General .
- Select Transfer or Reset iPhone .
- Touch Rese t.
- Tap Reset Home Screen Layout .
- Choose Reset Home Screen .
This will restore all of the default apps to their original locations and will add all of your third-party apps after them in alphabetical order.
If you have other problems with the device and simply wish to complete the Restore iPhone procedure, then it’s possible to get it back to factory default settings. To do this, you will choose to Erase All Content and Settings from that menu instead, but that is going to essentially restore your iPhone to its factory settings, so it’s best not to complete that action unless you have tried everything else and are willing to go through the process of setting your iPhone up again.
You can perform a factory reset on your iPhone by following the directions in the following section if you’ve been trying to fix issues with it but would rather start from scratch.
How to Reset an iPhone to Factory Settings
The vast majority of iPhone models and iOS operating system updates are compatible with the guidelines in this section.
In this tutorial , you can get more details on how to factory reset an iPhone 11.
Your iPhone 11 will be reset to its factory settings after you erase all of its data and settings. You may need to reset your iPhone 11 for a number of reasons, such as selling or gifting it or if you are experiencing software problems that can’t be resolved any other way. We’ll walk you through the quick process of factory resetting an iPhone 11 in this article.
Back up your data before doing a factory reset. This crucial step involves performing a factory reset, which deletes all data, including apps, pictures, contacts, and personal settings. You may backup your iPhone 11 using either iCloud or iTunes , depending on your preferences.
To reset your iPhone 11 to factory settings, adhere to the following steps:
Step 1: Launch the “Settings” software first.
Step 2: The next action is to choose “General.”
Step 3: Click the “Transfer or Reset iPhone” button at the bottom of the page.
Step 4: From the menu, choose “Erase All Content and Settings”.
Step 5: Enter your passcode.
Following your selection of “Erase All Content and Settings,” you will be prompted to enter your passcode. This method makes sure that only people in positions of power can do a factory reset.
Step 6: You must confirm your choice in this step.
A pop-up box will appear after you input your passcode and ask you if you are certain you want to wipe all data and settings. Decide what to do by clicking “Erase Now.”
Step 7: Watch for the procedure to be completed.
The quantity of data on your iPhone 11 affects how long it takes to conduct a factory reset. Your iPhone 11 will restart during this time and show the Apple logo.
Step 8: Reset your iPhone 11 or restore from a backup.
Your iPhone 11 will restart after you’ve finished the factory reset and ask you if you want to set it up from scratch or restore it from a backup. You can utilize a data backup to restore your iPhone 11 if you have one.
Related: How to Change the Default Safari Search Engine in iOS on an iPhone
More Information on How to Get Safari Back on iPhone 13
One useful action that you can take when something weird or unexpected occurs on your iPhone is to reboot it. You can do this by holding the volume up and the Power button at the same time, then swiping the Slide to Power Off slider to the right. It will take a few seconds for the device to power down, then you can hold down the Power button to turn it back on.
If, somehow, you did manage to uninstall the Safari app, then you can simply reinstall Safari from the App Store like you would with any other app. You can do this if you open App Store > Search > type “safari” into the search bar and select it, then tap the download icon. This method to reinstall Safari app is slightly different than installing a new app because you’ve already “purchased” the Safari app.
If the Safari app is still installed on the device, then there will be an “Open” button next to it when you search for it in the App Store.
You can also search for the Safari app on your iPhone or iOS device by swiping down on your Home screen, which will open Spotlight Search. You can then type “safari” into the search box and select Safari from the list of search results.
When you tap and hold on the Safari icon, there is an Edit Home Screen option on the pop-up menu. If you choose that, there will be a small minus icon at the top-left of the Safari icon, which also lets you remove the Safari app from the Home screen.
If you have changed the default Web browser on your iPhone to something other than Safari and would like to make it Safari again, then follow these steps.
- Select Default Browser App .
- Tap Safari .
Now any link that you tap should open in Safari instead of whatever was previously set as the default.
The number of dots at the bottom of the Home screen indicates the number of Home screens on your device. This is the number of times that you will need to swipe left to reach the App Library.
Another way to restore the device is to connect iPhone to your computer, which will launch iTunes. There you can make selections for the iPhone from the left sidebar menu, including restoring it to factory defaults or restoring backup files saved through iTunes.
Continue Reading
- How to Change the iPhone Search Engine to Google in Safari
- Where is the Utilities Folder on the iPhone?
- How to Open Settings on an iPhone If You Cannot Find the Icon

Matthew Burleigh has been writing tech tutorials since 2008. His writing has appeared on dozens of different websites and been read over 50 million times.
After receiving his Bachelor’s and Master’s degrees in Computer Science he spent several years working in IT management for small businesses. However, he now works full time writing content online and creating websites.
His main writing topics include iPhones, Microsoft Office, Google Apps, Android, and Photoshop, but he has also written about many other tech topics as well.
Read his full bio here.
Share this:
Join our free newsletter.
Featured guides and deals
You may opt out at any time. Read our Privacy Policy
Related posts:
- How to Hard Reset iPhone 11 (2024 Guide)
- How to Hard Reset iPhone 14 – A Complete Guide for 2023
- 15 Ways to Fix Safari Not Working on iPhone in 2023
- Safari History iPhone: How to See It [2023 Guide]
- Where is the Factory Reset Option on an iPhone 11?
- How to Find Installed Apps on iPhone
- How to Factory Reset iPhone 15
- 15 iPhone Settings You Might Want to Change
- How to Remove Outlook Account from iPhone 13
- How to Rotate Screen on iPhone 7
- How to Delete Apps on iPhone 8
- How to Delete Apps on iPad 6th Generation
- iOS 17: How to Reset Home Screen on iPhone – A Step-by-Step Guide
- How to Delete Apps on Firestick (6 Quick Steps)
- iOS 17 – How to Change Default Safari Search Engine
- How to Reset Your Location and Privacy Settings on an iPhone 5
- How to Make Google Your Homepage in Safari on a Mac
- What are the iPhone Reset Options?
How to Get Safari Back on iPhone 13: A Step-by-Step Guide
Lost your Safari app on your iPhone 13? Don’t worry; getting it back is easy! Just follow these quick steps. First, check if the app is merely hidden or if the restrictions are turned on. If not, you can easily reinstall it from the App Store. And voila, you’ll have your trusted web browser back at your fingertips.
After completing the steps, the Safari app will reappear on your iPhone 13’s home screen or App Library, ready to use just like before.
Introduction
Have you ever found yourself in a pickle because the Safari app disappeared from your iPhone 13? You’re not alone. It’s a common issue that can happen for various reasons, such as accidentally deleting the app, restrictions being enabled, or the app being hidden in a folder somewhere. Safari is an essential part of the iPhone experience, allowing users to browse the web, save bookmarks, and sync across Apple devices.
Without Safari, completing simple tasks like checking emails or scrolling through your favorite websites can become quite a hassle. This article is specifically crafted for iPhone 13 users who have found themselves in this perplexing situation and need a simple, step-by-step guide to get Safari back. Whether you’re a tech newbie or just need a quick refresher, this guide will help you restore your access to the internet in no time.
Step by Step Tutorial to Get Safari Back on iPhone 13
Getting Safari back on your iPhone 13 is a straightforward process that will have you browsing in no time.
Step 1: Check Restrictions
First, go to Settings > Screen Time > Content & Privacy Restrictions.
If Content & Privacy Restrictions are turned on, there’s a chance they may be blocking the Safari app. Simply enter your Screen Time passcode, then go to Allowed Apps and ensure that Safari is toggled on. If it was off, turning it on should bring Safari back to your home screen.
Step 2: Search for Safari
Swipe down on the home screen and use the Search feature to look for Safari.
Sometimes, Safari might not be deleted but just hidden in a folder or on another page. The Search feature will help you locate it quickly. If it appears in the search results, you can open it from there, and it will tell you which folder it’s in so you can move it back to your home screen later.
Step 3: Reinstall from App Store
If steps 1 and 2 don’t work, open the App Store, search for Safari, and download it again.
If Safari was indeed deleted, it could easily be reinstalled from the App Store. Just search for it, and as it’s an Apple app, it should be the first result. Tap the download icon, and it will reinstall on your device. Once reinstalled, Safari will be back on your home screen or App Library.
Additional Information
When Safari disappears from your iPhone 13, it can feel like you’re cut off from the world wide web. But fear not! The solutions provided here are reliable and tested. Plus, once you get Safari back, you can take preventative steps to avoid future disappearances. For instance, you can rearrange your apps to keep Safari on the main home screen or the dock for easy access.
Another tip is to regularly backup your iPhone 13 either through iCloud or your computer. That way, if you ever need to restore your device, you won’t lose important data like your Safari bookmarks. Remember that while Safari might be the default browser for iPhone 13, other browser apps can be used in case Safari isn’t available for some reason.
- Check Restrictions to ensure Safari isn’t being blocked.
- Use the Search feature to find Safari in case it’s hidden.
- Reinstall Safari from the App Store if necessary.
Frequently Asked Questions
Can safari really disappear from my iphone.
Yes, it’s possible for Safari to be deleted or hidden on your iPhone due to various reasons.
What if I can’t remember my Screen Time passcode?
If you’ve forgotten your Screen Time passcode, you might need to reset your device’s settings or reach out to Apple Support for assistance.
Will reinstalling Safari from the App Store cost money?
No, Safari is a free Apple app, so reinstalling it won’t cost you a penny.
Can my Safari data be recovered after reinstalling the app?
Yes, as long as you’re signed into the same iCloud account, your bookmarks and other data should sync back to your device.
Are there other browsers I can use on my iPhone 13?
Certainly! While Safari is the default, you can download and use other browsers like Chrome or Firefox from the App Store.
Getting Safari back on your iPhone 13 is usually a simple fix, and I trust this guide has armed you with the knowledge to do just that. Remember, it’s usually a matter of toggling a setting or downloading the app from the store, and you’ll be back to your web surfing in no time. For those who’ve walked through these steps, you’ve now got a deeper grasp on managing your iPhone’s apps and settings.
So, next time Safari decides to take a little ‘vacation’ from your home screen, you’ll know exactly how to coax it back into its rightful place. Keep exploring, keep learning, and stay connected.

Matt Jacobs has been working as an IT consultant for small businesses since receiving his Master’s degree in 2003. While he still does some consulting work, his primary focus now is on creating technology support content for SupportYourTech.com.
His work can be found on many websites and focuses on topics such as Microsoft Office, Apple devices, Android devices, Photoshop, and more.

Share this:
- Click to share on Twitter (Opens in new window)
- Click to share on Facebook (Opens in new window)
Related Posts
- How to Turn Off Passcode iPhone 11 Quick Guide
- How to Create Safari Bookmarks on iPhone 14
- How to Change Passcode on iPhone 14: A Step-by-Step Guide
- iOS 17: How to Change Passcode on iPhone – Step by Step Guide
- Where are Google Chrome Bookmarks Stored? A Guide to Finding Them
- iOS 17: How to Disable Passcode on Your iPhone Easily
- How to Turn Off the Passcode Screen on an iPhone 6: A Step-by-Step Guide
- How to Find the AppData Folder in Windows 7: A Step-by-Step Guide
- How to Turn Off the Passcode on the Apple Watch: A Step-by-Step Guide
- iOS 17: How to Easily Delete Bookmarks on Your iPhone
- How to Find the Utilities Folder on iPhone 15: A Step-by-Step Guide
- How to Bookmark on iPhone 11: Save Websites Easily
- Where is the Utilities Folder on the iPhone? A Guide to Finding It
- How to View Safari History on iPhone
- How to Change Screen Time Passcode on iPhone 11
- How to Bookmark on iPhone 15: A Step-by-Step Guide
- iOS 17 Guide: How to Bookmark on Your iPhone Efficiently
- Where Can I Find App Store Purchase History iPhone Information?
- How to Delete Bookmarks on Chrome
Get Our Free Newsletter
How-to guides and tech deals
You may opt out at any time. Read our Privacy Policy

How to Get Safari Icon Back on iPhone Home Screen
Mehvish Mushtaq is a computer engineer by degree. Her love for Android and gadgets led her to develop the first Android app for Kashmir. Known as Dial Kashmir, she won the prestigious Nari Shakti award from the President of India. She has been writing about technology for 6+ years and her favorite categories include how-to guides, explainers, tips and tricks for Android, iOS/iPadOS, social media, and web apps.
Paurush dabbles around iOS and Mac while his close encounters are with Android and Windows. Before becoming a writer, he produced videos for brands like Mr. Phone and Digit. On weekends, he is a full-time cinephile trying to reduce his never-ending watchlist, often making it longer.
- Look for app folders and search for Safari in the home screen.
- Use App Library to bring Safari back to the home screen.
Fix 1: Unhide Home Screen Page
If the Safari icon has gone missing along with other app icons, you might have hidden a home screen page.
Step 1: On your iPhone’s home screen, touch and hold the page dots at the bottom until you see the thumbnails of your home screen.
Step 2: The pages that have checkmarks under them are enabled. Look for the page with the Safari browser and tap on the selection circle under it to enable it.

That’s it. Now, go to your phone’s home screen, and you should see the Safari icon.
Fix 2: Remove Screen Time Restrictions From iPhone
If you can’t find Safari on your iPhone using the above methods, you must check and remove screen time restrictions from the Safari app.
Step 1: Open Settings on your iPhone > go to Screen Time > Content & Privacy Restrictions .

Step 2: Tap on Allowed Apps . Turn off the toggle next to Safari . It should turn green.
That’s it. Go to your home screen, and you should see the Safari app. If the Safari icon is missing, use the above methods to put it back on the home screen.
Fix 3: Reset Home Screen Layout
Resetting the home screen layout of your iPhone will delete folders that you have created on the home screen and put all the pre-installed Apple apps, including Safari, at their original location. This will help in restoring Safari to the home screen.
To reset the home screen layout, go to Settings > General > Transfer or Reset > Reset > Reset Home Screen Layout .

Once reset, go back to the home screen, and you should see the Safari icon happily sitting over there. If Safari doesn’t work, learn how to fix Safari not working on your iPhone .
Was this helpful?
Last updated on 25 April, 2024
The above article may contain affiliate links which help support Guiding Tech. However, it does not affect our editorial integrity. The content remains unbiased and authentic.
Leave a Reply Cancel reply
Your email address will not be published. Required fields are marked *

The article above may contain affiliate links which help support Guiding Tech. The content remains unbiased and authentic and will never affect our editorial integrity.
DID YOU KNOW
More in iOS

How to Fix Apple Mail Stuck at Downloading Messages
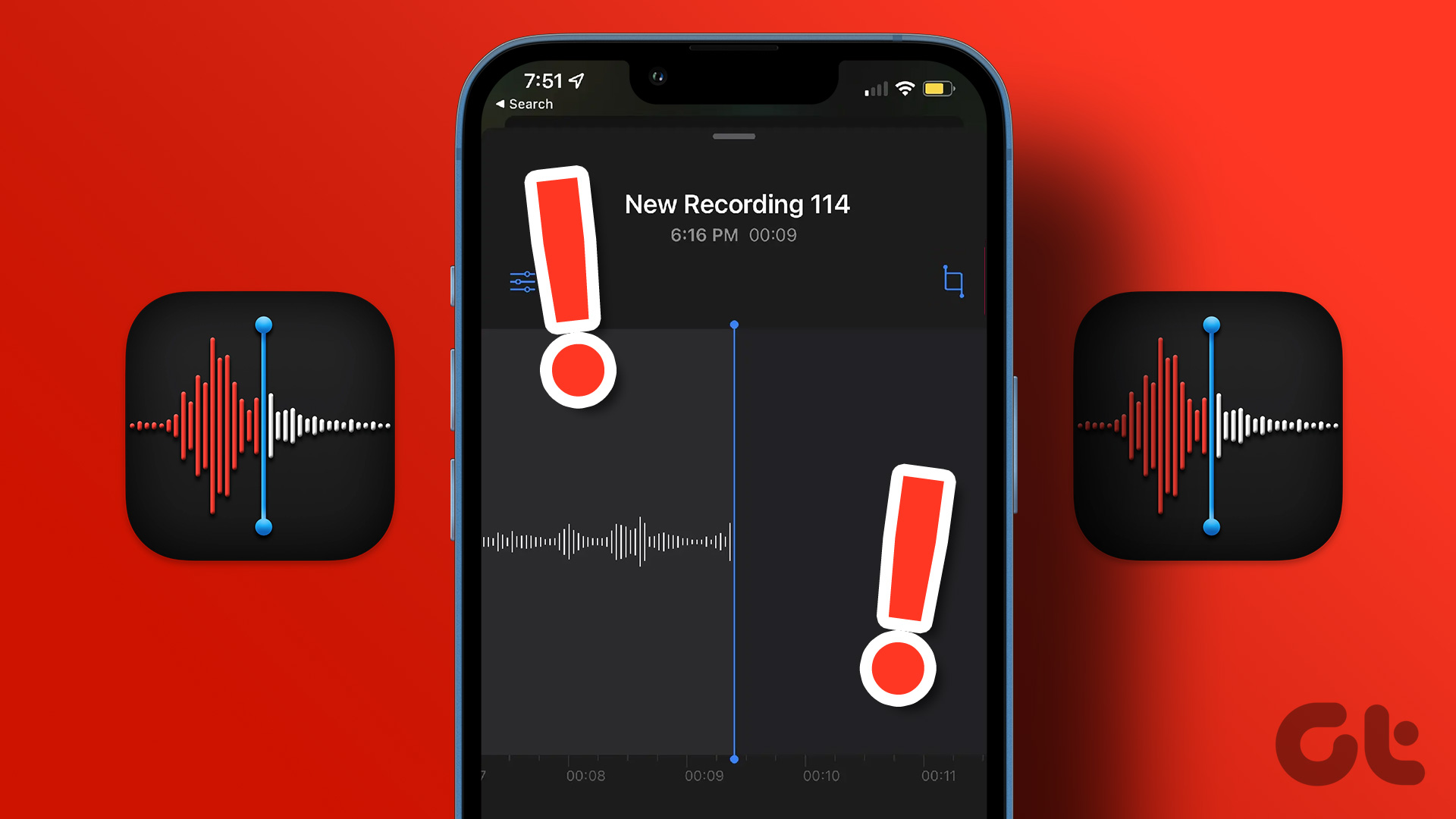
3 Fixes for Voice Memos Not Recording Audio on iPhone
Join the newsletter.
Get Guiding Tech articles delivered to your inbox.
How to Get Safari Icon Back on Your iPhone
Cannot find the Safari icon on your iPhone Home Screen? This can happen due to various reasons, such as app restrictions, accidental deletion, or even system glitches. However, Safari, being an native iOS app, cannot be deleted, so let’s try out some easy ways to get the icon back on your iPhone.
Let’s look at everything you need to know.
How To Fix Safari Icon Disappeared on My iPhone
1. check all folders and screens.
You may have hundreds of apps on your Home Screen nested within multiple folders. The Safari app icon might be among these app icons. There is a good chance it is not visible while scrolling on your Home Screen.
You can start by searching all the folders on different screens on your iPhone.
Time needed: 1 minute
Or else, use Spotlight Search on your iPhone to find the Safari icon.
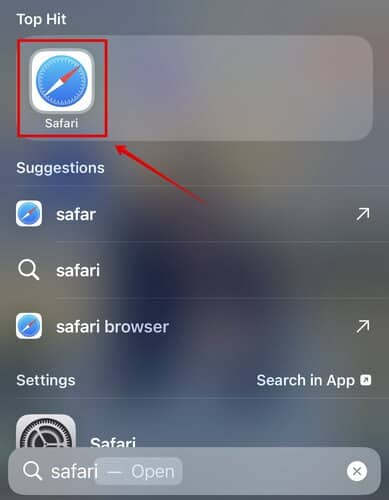
2. Use App Library
There is a high chance that you have accidentally removed the icon from the Home Screen. But this doesn’t mean that Safari is deleted. Instead, it might be listed in the App Library.
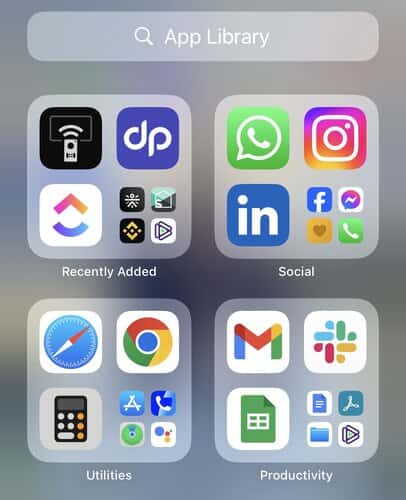
- Keep pressing the Safari app icon and drag it on your Home Screen.
And voila! the Safari icon is back.
3. Reset the Home Screen Layout
If your Home Screen layout has way too many app icons, it can be difficult to locate a specific app. Hence, you can try resetting the Home Screen layout to its default setting, which will instantly display all the important iOS apps.
Here is how you can do it.
- Open Settings on your iPhone
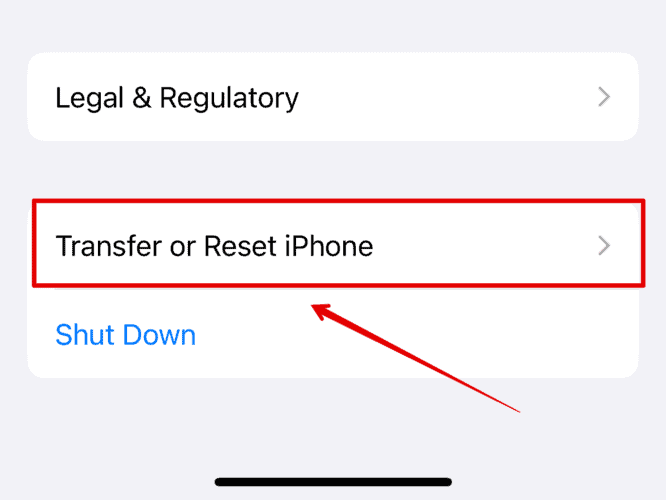
You should now get back Safari icon back on Home Screen.
4. Check for Content Restrictions
If you have enabled any content restrictions on your iPhone , you may need to disable it. Or add Safari in the allowed apps section.
Follow the steps below.
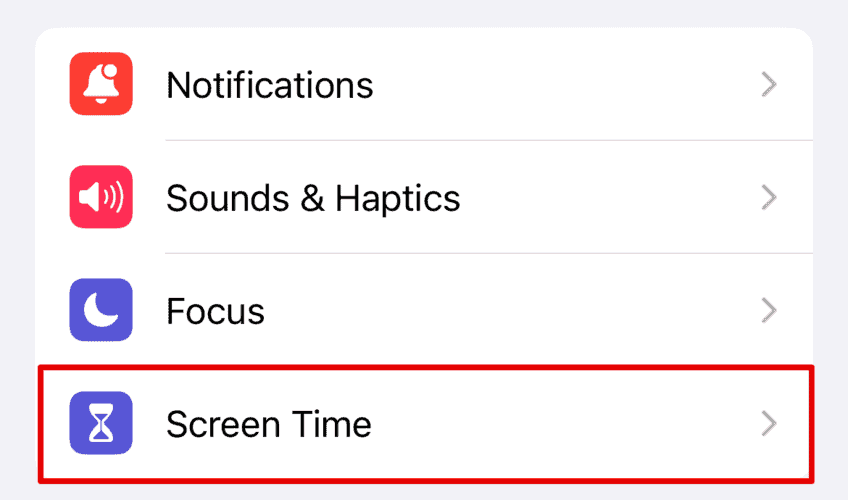
5. Restart Your iPhone
One of the most effective methods to fix bugs and errors is simply restarting the iPhone. Minor UI glitches often get sorted out with a reboot. Follow the steps below to restart your iPhone.
- Keep pressing the lock button and Volume Up button on your iPhone.
- Wait till you get the power off the slide.
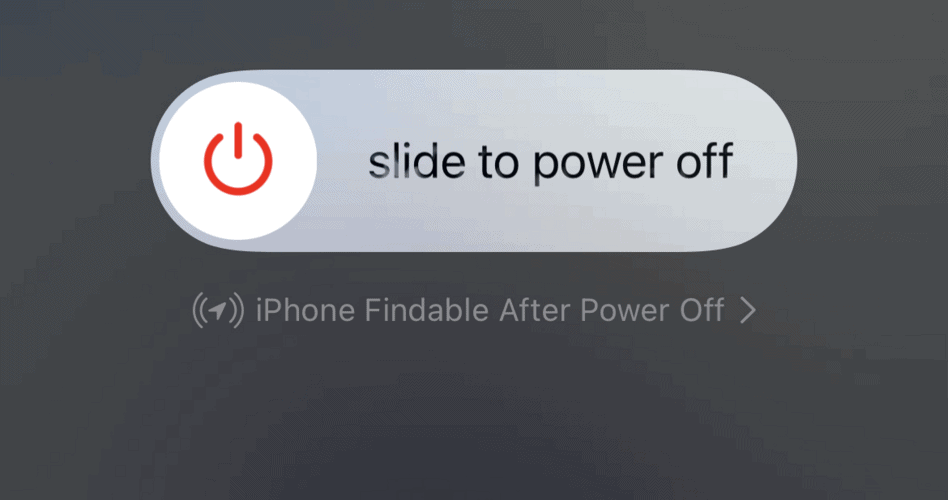
Now check if the Safari icon is back on the Home Screen.
6. Update Your iOS
Before you can ask for help from Apple support, update iOS to the latest version. These updates often provide important bug fixes that might fix your error, too,
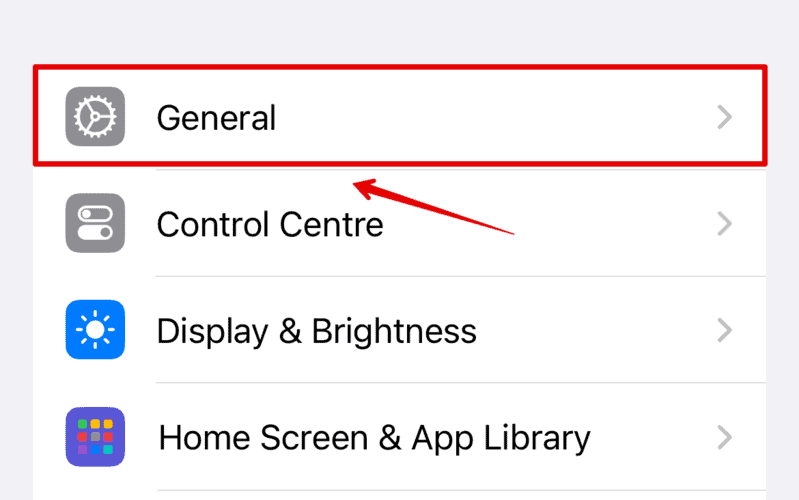
- Now, open the Software Update option.
- Wait for a few seconds for the system to check for any updates.
If available, you can start the installation. After the update, your iPhone will restart, and you can check if Safari is visible on the Home Screen.
7. Contact Apple Support
Lastly, you can reach out to Apple customer support through their live chat. I have contacted them numerous times for bugs on my iPhone, and they have always been super helpful.
Leave a Reply Cancel reply
You must be logged in to post a comment.
This site uses Akismet to reduce spam. Learn how your comment data is processed .
- Kanika Modi
Looks like no one’s replied in a while. To start the conversation again, simply ask a new question.
How do I get safari back on my iPhone?
For some reason my iPhone is now defaulting to google browser, how do I get safari back??
[Re-Titled by Moderator]
Posted on Jul 31, 2021 1:20 PM
Posted on Jul 31, 2021 1:36 PM
Rest assured that the Safari app is still on your iPhone. You will need to change the default browser from Chrome (Google Browser) to Safari.
Open Settings ➔ Chrome ➔ Default Browser app : Set this to Safari.
Similar questions
- How do I get Safari browser back on my phone? How do I get safari browser back on my phone? 176 1
- How do I get my Safari browser back on my iPhone? How do I get my Safari browser back to my IPhone? [Re-Titled by Moderator] 443 1
- safari how do I reset Safari as my web browser on my iPhone 11 130 1
Loading page content
Page content loaded
Jul 31, 2021 1:36 PM in response to Rdwh
Jul 31, 2021 1:35 PM in response to Rdwh
See: Change the default web browser or email app on your iPhone, iPad, or iPod touch - Apple Support
Also, the Safari app is not one of the apps that can be deleted but with iOS 14 it can be removed from the home screen. If you have iOS 14, go to the App Library (swipe left past your last home screen). From there you can touch and hold an app and slide it left back to the home screen.
Another reason for it not being visible is due to a restriction on app. Go to Settings and tap Screen Time. tap Content & Privacy Restrictions. tap Allowed Apps. See: https://support.apple.com/en-us/HT201304#allow-apps
Jul 31, 2021 2:07 PM in response to Axel Foley
I think this has sorted it out. Thank you
Jul 31, 2021 2:59 PM in response to Rdwh
You are welcome.
- Skip to primary navigation
- Skip to main content
- Skip to primary sidebar
Technology Simplified.
How to Find Missing Safari Icon on iPhone or iPad
By: Waseem Patwegar | Filed Under: iOS
When the Safari Icon goes missing from the Home screen of iPhone, most users start thinking about the possibility of Safari App being accidentally deleted by them or by someone with access to their device.
However, this is never the case as Apple prevents users from deleting native apps and Safari happens to be one of the most essential native Apps that cannot be deleted from an Apple device.
In most cases, the problem of missing Safari Icon ends up being due to the Safari App being accidentally moved to another Home Screen or becoming hidden in a Folder on the App Library screen.
A less common reason for Safari Icon missing or disappearing from the Home screen on iPhone is due to the Safari App being restricted by Screen Time Settings .
What to Do If Safari Icon is Missing on iPhone?
It can be quite frustrating to find Safari Icon missing on iPhone. Fortunately, in most cases, you should be able to fix this problem using the following steps.
1. Check All Home Screens & Folders
As mentioned above, the most common reason for Safari Icon missing on iPhone is due to the Safari App being accidentally moved to another Home Screen or a Folder.
Hence, the first step would be to carefully go through all the Home screens on your iPhone and look for the Safari App.
Also, go through all Folders and make sure that Safari Icon is not hiding in a Folder on your device.
2. Search For Safari Browser On iPhone
Follow the steps below to make your iPhone look for the missing Safari app.
1. Bring up the Search bar on the Home screen of your iPhone ( Swipe down or Swipe left , depending on the model of your iPhone).
2. Type Safari in the Search bar and this should bring up Safari App in the search results.

3. Tap & Hold on the Safari Icon , drag it upwards slightly and release the finger to place Safari Icon back on the Home Screen of your iPhone.
Note: Even if the Safari App is hidden in a Folder, you will see the name of the Folder in which the Safari App Icon is hidden on your device.
3. Look For Safari in App Library
If you had accidentally removed Safari from the Home screen, it should be available in the App Library on your iPhone.
1. Swipe Left on the Home screen of your iPhone, until you reach the App Library screen.
2. On App Library screen, type Safari in the Search bar and you should find Safari appearing in the Search results.
3. Once Safari appears in the search results, tap and hold on Safari Icon and select Add to Home Screen option.

This should immediately bring the Safari Icon back on the Home Screen of your device.
4. Unhide Home Screen
Another possibility is that you may have accidentally moved Safari to another Home screen and also hidden that Home Screen.
1. Tap & Hold on the Dots located on the Home Screen of your iPhone.
2. Look for Safari Icon in the Thumbnails and tap below the Thumbnail that contains the Safari Icon (if it does not have the check mark).

3. This will unhide the Screen containing Safari Icon and you will find Safari back on the Home screen of your iPhone.
5. Reset Home Screen
An easy way to get native Apps like Safari back to their default position on the Home screen of your iPhone is to Reset the Home Screen.
1. Go to Settings > General > Transfer or Reset iPhone > Reset .

2. On the Reset Screen, select Reset Home Screen Layout option.

As mentioned above, resetting the Home Screen should bring back the Safari Icon to its usual position on the Home screen of your iPhone or iPad.
6. Disable Restrictions on Safari App
You may have accidentally or intentionally placed restrictions on Safari App, in order to prevent the possibility of your children accessing the internet and using up all your data.
1. Open Settings > Go to Screen Time > Content & Privacy Restrictions and tap on Allowed Apps .

2. On Allowed Apps screen, move the toggle next to Safari to ON position.

Note: If you are using Screen Time Passcode , you will be prompted to enter Screen Time Passcode.
- Clear History Option Grayed Out in Safari On iPhone
- iPhone Screen Keeps Dimming: How to Fix?

How to Put Safari Back in the Dock at Bottom of iPhone or iPad Home Screen
This has happened to many iPhone and iPad users; in some way or another, you have deleted your Safari app icon from the Dock on your Home Screen, and you want it back. Of course, deleting something is much easier than putting it back; after all, when you removed it, you knew where it was. This article will explain how to return your Safari icon to your Dock or Home Screen.
On your iPhone or iPad, the Safari icon is what you tap on in order to open your Safari browser. For many people, their browser is one of their most used apps, and so they like to keep their browser icon in a convenient place. You may have removed the icon by accident, or maybe you were trying out another browser like Firefox or Chrome. Whatever the case, we’ll show you how to get your Safari icon back.
Finding your Safari app icon
Generally, there are a couple of possibilities when you can’t find an app on your device:
- You deleted the app from your iPhone (iPad).
- You put the app icon on another page or removed it from the Home Screen.
However, some Apple apps like Safari can not be deleted from your iPhone or iPad. For Apple apps that can be deleted , you can download and reinstall them from the App Store .
Safari and all of the other apps currently installed on your iPhone or iPad, whether they are on your Home Screen or not, can be found in your App Library .
Putting Safari back
Here is how to get Safari from the App Library:

- On your iPhone or iPad, swipe left on your Home Screen pages until you get to the last page. Swipe left again to see your App Library.
- In the search field, type Safari .
- Tap on Add to Home Screen .
- If you have space in the Dock, Safari will appear there. Otherwise, Safari will appear on one of your Home Screens.
- Your right-most Home Screen will appear. If you want to drop it on one of your Home Screen pages, just keep dragging it until you get to the desired spot on the page, then release it.
- If you want it in your Dock at the bottom of your screen, drag it down to the Dock, position it where you would like and release.
- To reposition Safari, press and hold on the icon until all icons begin to wiggle. Then you can drag Safari to the desired location. Tap Done in the top-right corner of your screen.
The apps on your iPhone or iPad can be deleted, removed from the Home Screen or hidden (you can even hide entire Home Screen pages if you want to). If you need to recover deleted apps for your device, you should be able to download them again from the App Store (assuming they are still available).
Related articles
- How to Unhide Apps on your iPhone
- How to Put the Safari URL Address Bar Back at the Top of the Screen in iOS 15
- Critical Security Warning! Your Mac is Infected…Fix
- Finder has Disappeared from the Dock, How to Fix
- How To Change Default Search Engine in Safari (iOS and macOS)
Dr. Stacey Butler is a tech writer at macReports covering news, how-tos, and user guides. She is a longtime Mac and iPhone user and holds a Ph.D. from the University of Illinois at Champaign-Urbana. She is a former faculty member and a math teacher. Here is her LinkedIn profile , Google Scholar profile and her ResearchGate profile . Email Stacey Butler .
Similar Posts
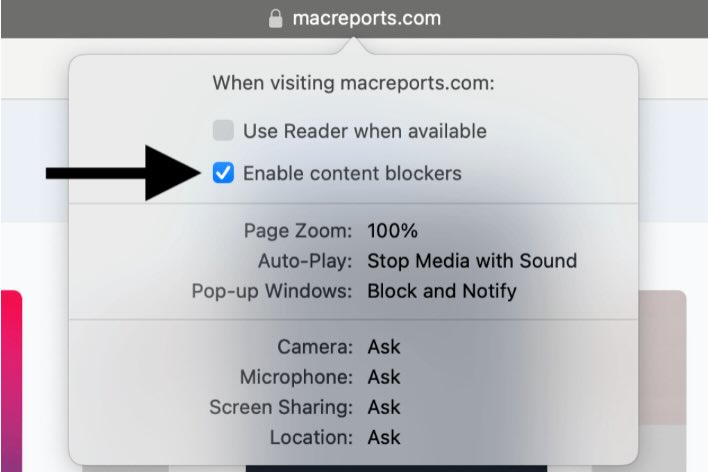
How to Disable or Enable Content Blockers for a Website in Safari on Mac
Annoying ads and popups may easily clutter your Safari screen. Safari’s content blocking feature offers a smooth web browsing experience. This feature enables users to control their browsing experience by blocking certain types…
Printtool is Trying to Modify the Printer Settings
Sometimes, you may keep seeing a pop-up message on your Mac saying, “printtool is trying to modify the printer settings.” The message also asks you to enter your user name and password to…
Wi-Fi Problems? iPad Won’t Connect to Wireless Network? Fix
This article explains what to do if your iPad won’t connect to a Wi-Fi network. This article will help you identify, troubleshoot and fix problems with wireless (Wi-Fi) network connections that you may be…

How to Set Up the iRobot Roomba j7+
Robot vacuums are popular for a reason. Many people are busy, and most don’t want to vacuum as often as they would need to to keep their home as clean as they would…
How to use Quizlet Learn to Study for a Test on your iPhone
If you are a student (or a teacher) you have probably heard of Quizlet; It’s most famous as an app for flashcards. If you haven’t used Quizlet, it is so much easier and…
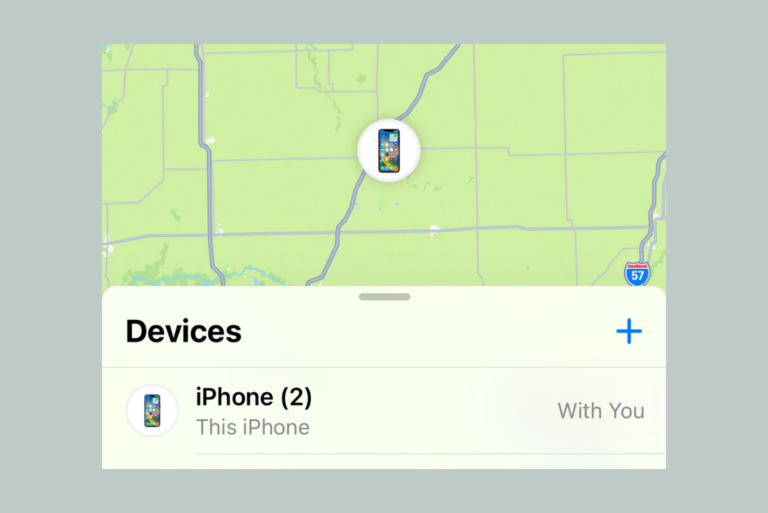
Why Is My iPhone Named iPhone (2)?
You may see that your iPhone or iPad has a name like iPhone (2) or iPad (3). If your iPhone is named iPhone (2) and you have two iPhones, this may make sense…
This was a great help to those of us who are techno challenged! Clearly written and easily understood. Thanks so much! Yvonne from Wyoming
Thank you. This was well written, useful, and exceptionally logical. And it fixed my problem!
Leave a Reply Cancel reply
Your email address will not be published. Required fields are marked *
Categories:
- Accessories
- Meet the team
- Advertise with us

- Editorial Guidelines
How to disable or remove Safari on iPhone
Safari is the browser that comes with your iPhone — and all Apple devices, for that matter. But what if Safari isn’t quite your cup of tea? The good news is Apple not only lets you download a different browser for your iPhone but also makes it possible for you to set a different browser as your default. Are you one of those who’ve switched and are now wondering how to disable Safari from your iPhone?
It’s worth noting that Safari is deeply integrated into the Apple ecosystem, making its complete removal a bit tricky. But don’t worry; there are workarounds to remove Safari from your iPhone. Let’s dive into what you need to know.
Can you delete Safari from your iPhone?
3 ways to disable safari from iphone, why you might want to delete safari from your iphone.
Deleting Safari from your iPhone is almost impossible unless you’re a tech wizard. It’s deeply embedded and not really meant to be removed. This is mainly because Safari is integrated so closely with Apple’s operating system. Plus, Apple uses a security feature called System Integrity Protection (SIP) to keep the system’s core parts safe, including Safari.
If you’re not a tech expert, tweaking these settings could lead to some pretty serious issues, possibly even a non-functioning iPhone.
While you can’t uninstall Safari, you’re not entirely out of options. You can’t delete it, but you can disable and wipe out its data. It’s like putting Safari into a dormant state — it’s still there, but it won’t get in your way.
You can do several things to “remove” Safari’s existence from your iPhone.
1. Disable Safari from your iPhone using Screen Time
You can disable Safari, rendering it undiscoverable in the App Library and Home Screen. To do this:
- Go to Settings → Screen Time.
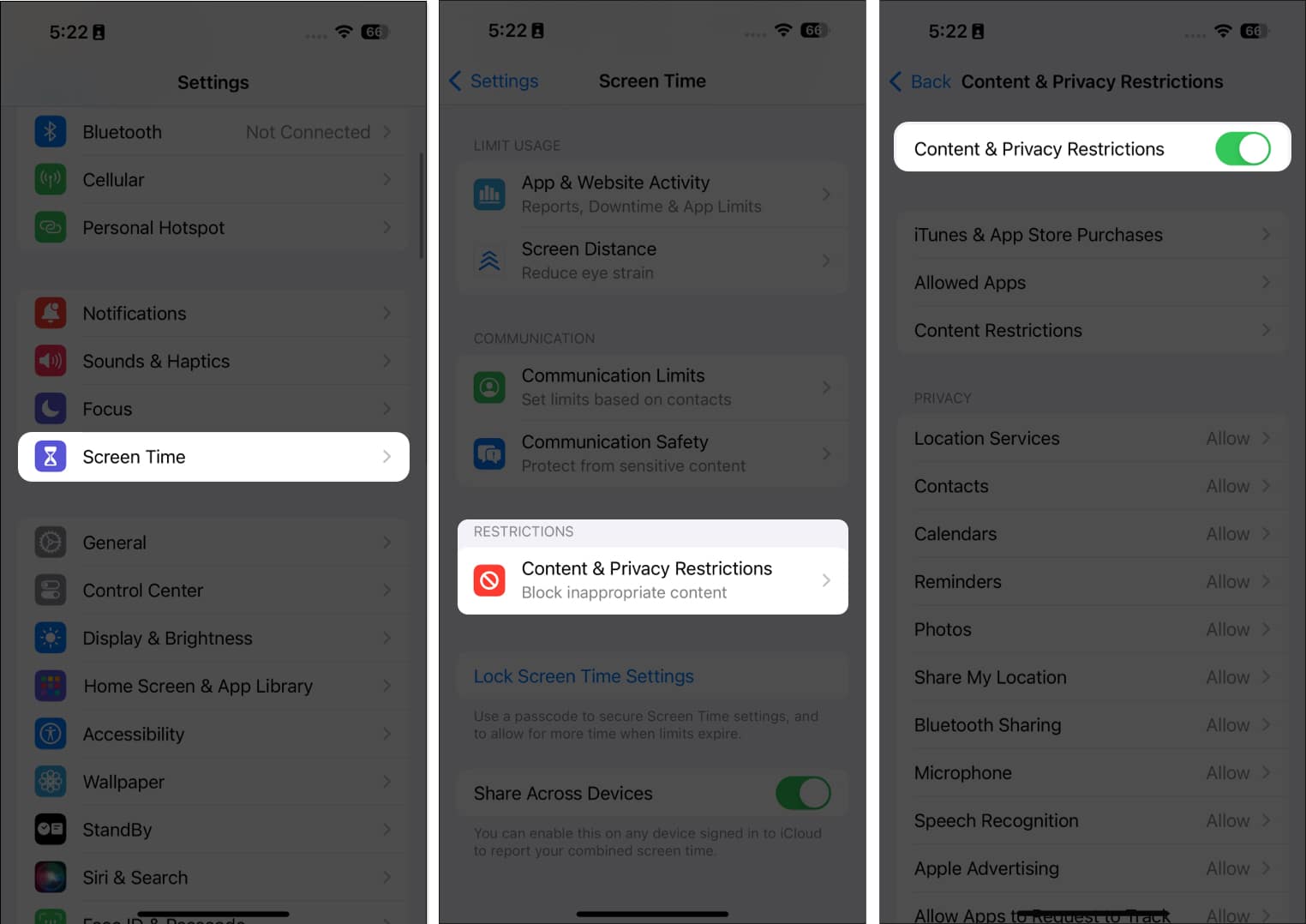
Screen Time has many other uses besides hiding apps on your iPhone. You can also use it to set communication limits for your child and limit their digital exposure.
2. Remove Safari from your iPhone Home Screen
While you can’t permanently remove Safari from your iPhone, you can remove it from your Home screen and leave it buried in the App Library.
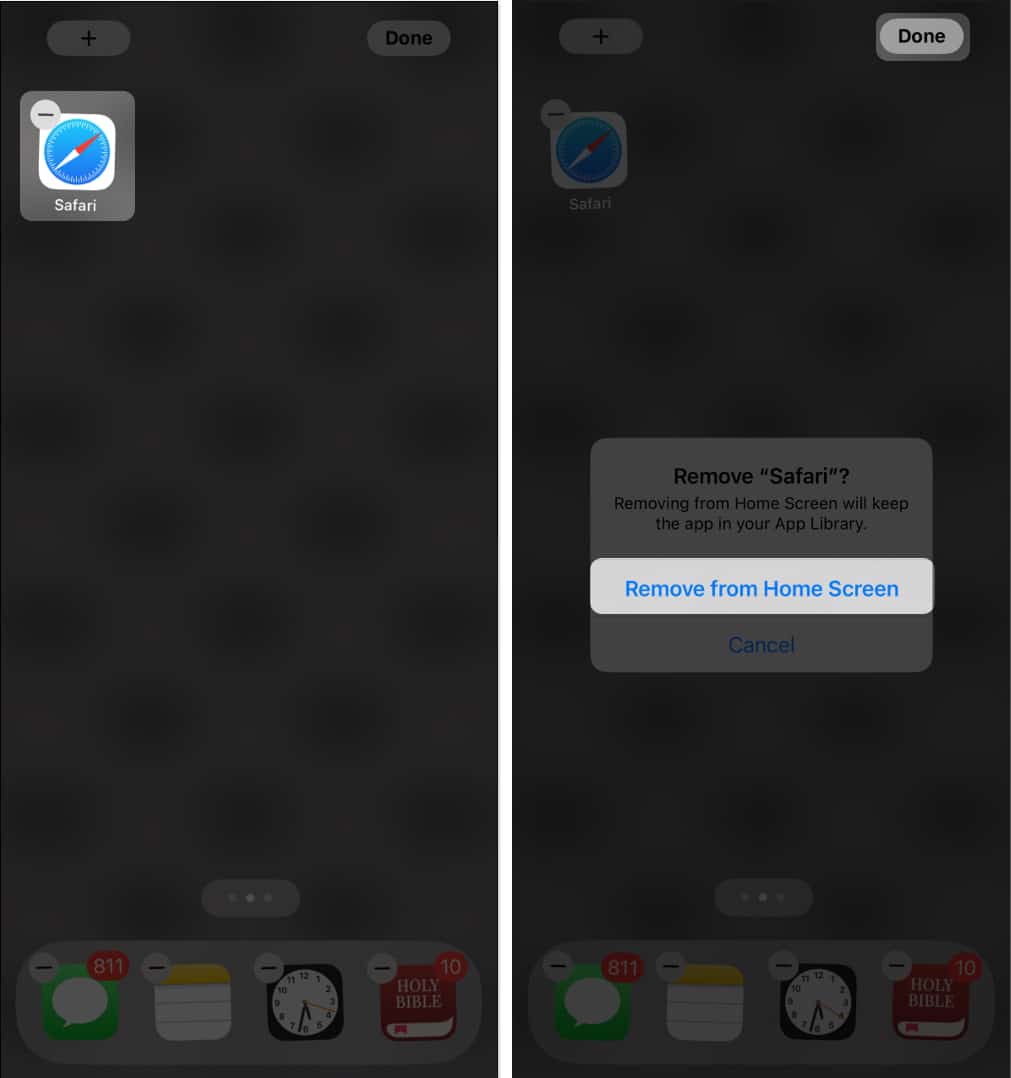
3. Change your iPhone’s default browser
Instead of removing Safari, you may also consider switching your default browser. For instance, you can change it from Safari to Chrome or any other downloaded browser of your choice.
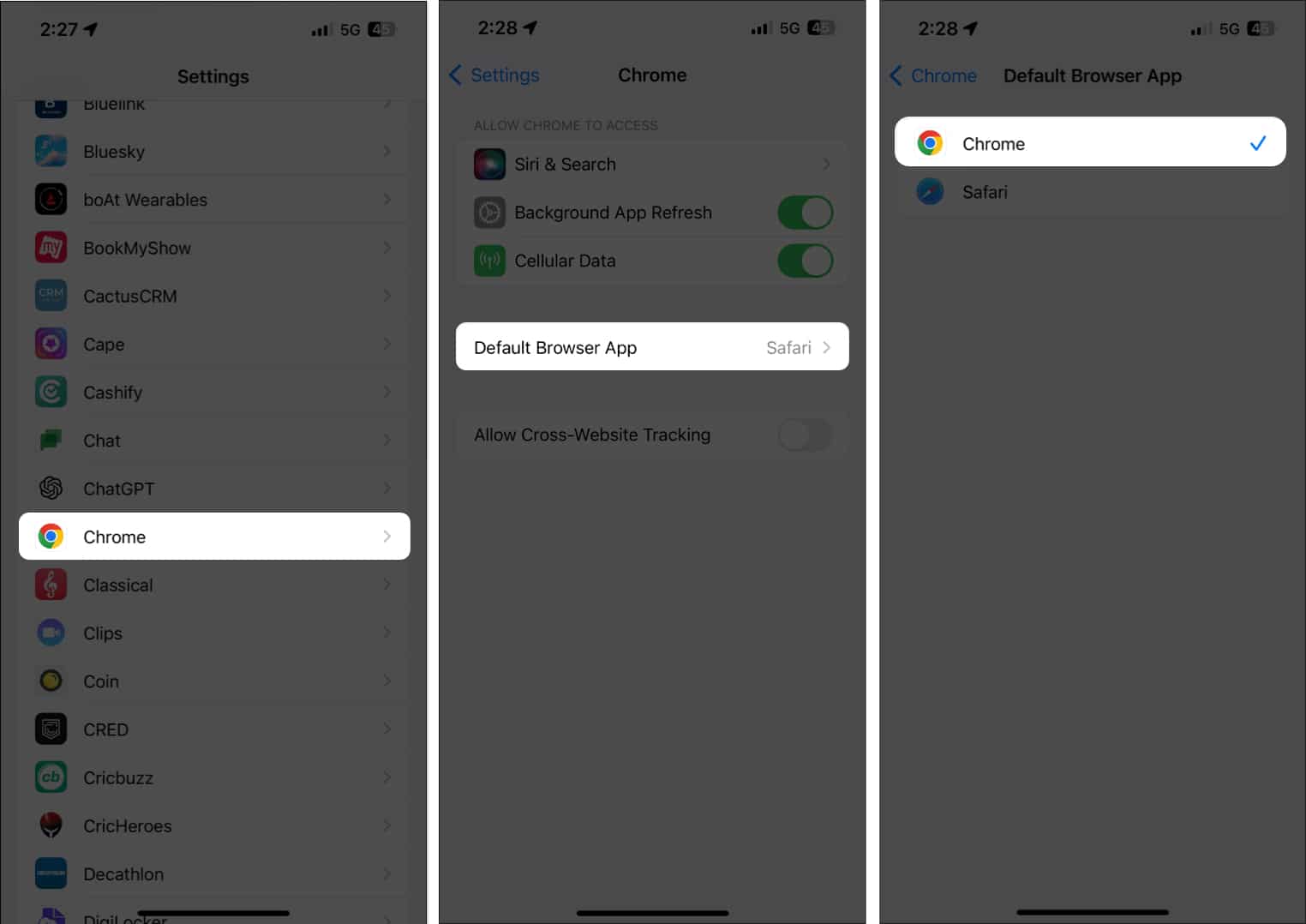
That’s it; this simple step ensures that when you open links or browse the web, your preferred browser takes the lead, pushing Safari into the background.
There are plenty of reasons why a person would like to delete Safari from their iPhones and switch to a different browser:
- An organization specifies the use of a different browser.
- Other browsers offer better privacy and security.
- Apple has been caught collecting people’s browsing histories, even while using private browsing.
- While Safari being closed-source means it’s more secure and less likely to be compromised by cybercriminals, it also prevents people from checking for vulnerabilities.
- Google pays Apple to feature the search engine giant as Apple’s preferred search engine on all Apple devices. Since Google is known to collect user data for advertising purposes, people might prefer a different browser that uses a different search engine.
If you’re looking for a different browser, here are the best Safari alternatives for your iPhone .
Wrapping up…
While Apple doesn’t make it easy to totally remove Safari from your iPhone, there are several workarounds to keep it hidden and inactive. I’m curious to know—what’s your reason for wanting to ditch Safari? Do you have another browser that better fits your needs? Drop a comment and let us know your browser of choice and why you prefer it over Safari!
- How to turn off or block Safari Private Browsing on iPhone and iPad
- Safari vs. Chrome: Which browser is better for iPhone and Mac?
- How to change default search engine for Private Browsing in Safari on iPhone
Rachel, an experienced Apple technology writer since 2021 and a long-time user since 2003, began her journey with a silver iPod Classic. Currently, she owns an array of modern Apple gadgets. At iGeeksBlog, her expertise shines through in the crafting of comprehensive how-to articles, informative guides, and well-curated roundups.
🗣️ Our site is supported by our readers like you. When you purchase through our links, we earn a small commission. Read Disclaimer .
LEAVE A REPLY Cancel reply
Save my name, email, and website in this browser for the next time I comment.
Related Articles
How to use airdrop on iphone and ipad to send photos and files, snapchat keeps crashing on iphone here is how to fix it, how to rename siri on iphone with ios 18 vocal shortcuts, how to use the calculator app on iphone like a pro (ios 18 update).

How to clear the cache on your iPhone (and why you should)
How many tabs are open on your mobile browser right now? Go ahead, check -- you might be surprised by what you find.
Americans spend over five hours a day on their smartphones. That's over five hours of your phone potentially accessing, retrieving, and saving cache and cookies, which can negatively impact your iPhone's storage space .
What is cache?
Cache is the temporary storage of some data, like parts of a website from the last time you visited it, for example. Browser cache is content from a website that is stored on your phone during a browser session to help the browser execute faster the next time you visit that page.
Also: How to clear Google search cache on Android
Cache data can slow down your phone's overall browsing performance, however, since it takes up storage space on your device, so it's good to clear it out regularly. In this article, we mainly focus on clearing web browser cache on an iPhone, but you should know that other types of cache include mobile app cache and CPU cache.
How to clear cache on iPhone
What you'll need: Everything you need to clear your browser cache is within the iPhone's settings app or the Safari app, so grab your iPhone to get started.
Keep in mind that clearing the cache can clear private data, which can close all open tabs in Safari. This is also likely to log you out of all your websites, prompting you to sign in again the next time you open them.
How do I clear the cache from Chrome on iPhone?
If Google Chrome is your preferred browser, it may have a substantial amount of data stored on your device, which could also slow down performance.
To clear the cache in Chrome, open the Google Chrome app and follow these steps:
- Tap Settings .
- Go to Privacy and Security .
- Select Clear Browsing Data .
- Select the time from which to delete the data (if you want to delete all your browsing history, choose All Time ).
- Go through the items you'd like to delete, like your Browsing History, Cookies and Site Data, Cached Images and Files, Saved Passwords , and Autofill Data.
- Confirm by tapping Clear Browsing Data at the bottom of the screen.
- Tap Done when you've deleted the Chrome cache.
Also: Apple releases iOS 17.4 with podcast transcripts, new emojis, and EU app store changes
Clearing the browsing and cache data in Google Chrome doesn't close all open tabs, but it will refresh each tab and log you out of websites. Once you tap on one of the tabs you want to access, you'll have to log back in.
How can I browse on Safari without history?
If you're learning how to clear cache on an iPhone, you may also be wondering if there's a way to use Safari without saving any browsing history. You can turn on Private Browsing by following these steps:
- Open Safari .
- Tap on Tabs .
- Choose Private .
You can also enable private browsing by going to your iPhone Settings, finding Safari, and toggling on the private option.
How do I clear my app cache on my iPhone?
To clear the app cache from your iPhone Settings app, you can either delete the app and reinstall it, offload it, or try to clear the cache from within the app. Unfortunately, iOS apps don't have consistent settings across the board that would allow you to clear the cache of every app.
Also: Apple warns: Don't put your wet iPhone in rice. Do this instead
Apps like TikTok and CapCut, for example, have options to Clear Cache within their respective settings. Amazon lets users delete their browsing history, while the Reddit app can clear local history. It all depends on what the app's settings let you do.
Is "clear cache" the same as offloading?
Not exactly, though app offloading can help if your phone is slowed down by low storage. To offload an app means to uninstall an app without deleting any documents or data associated with it.
Also: Apple secures iMessage against threats from the future
To offload an app, go to Settings , then General , choose iPhone Storage and select the app to offload, then tap Offload App . If you ever download it again, you'll pick up where you left off for that app.
Are cookies and cache the same thing?
Cookies and cache are not the same. Cookies are data files that websites send to your phone, including things like saved passwords to keep you logged into an account or even the website preferences from the previous time you visited.
Also: I tested the best Mint alternatives, and this is my new favorite money app
Though they do sound harmless, cookies can also track how you browse the internet. They monitor patterns in your browsing and search history, even seeing what you clicked on or what your mouse hovered over. Ever made an innocuous search on Amazon only to find ads for it on all the apps you use? Cookies likely made that possible.
Can I block cookies on my iPhone?
While you can block cookies on Safari, the ranks are divided on whether you should. Blocking cookies entirely means that websites won't be able to get information from you, but it also means that some websites may not even work correctly on your browser. A lot of users actually enjoy a more personalized browsing experience, so cookies are a good thing for them.
If you'd like to block cookies in Safari, follow these steps:
- Go to Settings and select Safari .
- Tap on the toggle next to Block All Cookies .
There are also third-party extensions that help you block cookies and trackers in Google Chrome, like Ghostery and Disconnect .
How do I check iPhone storage?
On an iPhone, Settings can show you what's taking up most of your media storage, like photos, videos, and music. You can also see what each particular app's storage consumption is, which includes temporary data. To view the details of your iPhone's storage space, follow these steps:
- Go to the iPhone Settings .
- Tap on General .
- Select iPhone Storage .
- Scroll through to find the app you're looking for.
- Tap on the app to view storage status and options.
Unfortunately, you can't clear your iPhone cache for third-party apps by going into your Settings app, but this gives you a visual of your iPhone's storage and the option to delete or offload apps.
Also: Here's the fastest way to declutter your iPhone and free up Gigabytes of space
When you look at your device's storage space, you'll probably see recommended steps you can take to optimize your iPhone's storage, like offloading unused apps.
- How to better organize text messages on your iPhone, thanks to iOS 17
- How to transfer data from Android to an iPhone: 2 simple and fast ways
- How to turn on 80% charging limit on the iPhone 15 to save battery health
- How to leave a FaceTime voice or video message when your call goes unanswered

How to Clear System Data or Other Storage on Your iPhone

Your changes have been saved
Email Is sent
Please verify your email address.
You’ve reached your account maximum for followed topics.
How to Use Photo Shuffle to Change Your iPhone Wallpaper
How to spot fake chatgpt apps on the apple app store, 9 signs of phone tracking you should look out for, quick links.
- Clear Your Safari Cache
- Cut Down on Streaming if You Can
- Delete Old iMessage and Mail Data
- Delete and Reinstall Some Apps
- Back Up and Erase Your iPhone
Key Takeaways
- Clearing browser and app caches can help reduce System Data or Other storage on your iPhone.
- Prevent your iPhone from storing old messages and emails so that the System Data does not fill up quickly.
- If you're looking for a quick way to free up System Data or Other storage, consider backing up and erasing your iPhone to start afresh.
The "System Data" or "Other" category in your iPhone's storage includes caches, settings, messages, voice memos, and miscellaneous data. The good news is that you can clear out much of this unused data to reclaim valuable space on your iPhone.
1. Clear Your Safari Cache
Safari caches are one of the biggest culprits for System Data storage growing out of hand. Like any other browser, Safari saves browsing history and website data on your iPhone to load websites quickly. However, Safari's caches are not a necessity, and if they are filling up your iPhone storage, you may need to clear them to make space for more important items.
To clear your Safari cache on your iPhone:
- Open the Settings app and head to General > iPhone Storage .
- Scroll through the app list to find and tap Safari .
- Tap Website Data .
- Scroll to the bottom of the page and tap Remove All Website Data . Then, hit Remove Now to confirm.
2. Cut Down on Streaming if You Can
Streaming a lot of music and video can also cause your iPhone's System Data storage to get out of hand. To clarify, this is different from downloading.
When you download video or audio from the iTunes Store, TV app, or Music app, it is categorized as Media. Streams, on the other hand, use caches to ensure seamless playback, and these are classified as System Data.
So, while you try to free up some space on your iPhone or iPad , it's better to reduce or pause streaming content and rely on downloads instead. You can also try to clear app caches from your iPhone storage.
Focus on specific media apps that you use to stream online content, such as YouTube, Apple Music, Netflix, or Podcasts. Then, clear the data for these apps in your storage settings.
3. Delete Old iMessage and Mail Data
If you're a heavy texter, the Messages app might be consuming a lot of your storage. In that case, it's best to configure your iPhone to save fewer older messages.
By default, the Messages app stores conversations forever, but you can change this setting to 1 year or even 30 days to minimize the amount of data it caches. To do so, use these steps:
- Open the Settings app and scroll down to tap Messages .
- Under the Message History section, tap Keep Messages .
- Select your preferred message storage duration: 30 Days or 1 Year .
- Choose Delete to remove messages older than the specified period.
Similarly, the Mail app on your iPhone or iPad saves a cache of all the documents, photos, and videos you've viewed. While this speeds up reloading them the next time, these caches can quickly accumulate and consume storage space. To clear out obsolete Mail caches, log out of your email account and sign in again.
4. Delete and Reinstall Some Apps
Most app data is classified as Apps, but certain caches or data are classified as System Data. For example, if the Podcasts app takes up more than a couple of gigabytes of space, it's likely filled with cached data.
Deleting and re-downloading the app could help clear the System Data storage on your iPhone. To remove an app from your iPhone , long-press the app on the home screen and tap Remove App > Delete App > Delete . Afterward, head to the App Store to download and reinstall the app.
Alternatively, you can offload unused apps and reinstall them later when needed. Offloading is different from removing the app entirely, as it only removes the app while keeping its data. If your iPhone is running iOS 16 or higher, you can even configure it to offload unused apps automatically.
5. Back Up and Erase Your iPhone
The easiest way to remove excess data is to completely wipe your device and start over. This method is faster than trying to locate and delete app caches individually, and it can also eliminate any bugs that might be contributing to the storage problem.
Before you do that, make sure you back up your iPhone or iPad . Otherwise, you will lose all the data on your device.
To erase and reset your iPhone or iPad, go to Settings > General > Transfer or Reset iPhone and then tap Erase All Content and Settings . If you have an iCloud backup, iOS will prompt you to restore it to avoid losing unsaved data.
The above tips should help you reduce the amount of storage occupied by System Data or Other on your iPhone. While you're at it, you can also try deleting unwanted apps, media, and large files to create free space on your iPhone.
- iPhone Tips
You Can Track Any Flight Directly From Your iPhone's Text Messages
No need for a web browser or any third-party apps.

The iPhone's built-in iMessage software can track your flight and inform you of delays and cancellations.
The summer travel season here, and even if you're not hopping on a plane, you probably know someone who is. And if they're visiting you, it's really important for you to keep track of their flight.
You need to know if the flight is expected to arrive early, or if it's canceled entirely, especially if you're picking someone up at the airport. You can obviously check out this information from an airline's app or website, but there's another way to track a flight without even having to leave the Messages app on your iPhone.

That's right. There's a hidden flight tracker built right into iMessage that you probably would have never noticed unless you threw in the right combination of details within a message.
It's easy to check the status of the flight, and you can easily share the info with anyone else that needs to know.
For more on Apple, check out how text message are getting more expressive on iOS 18 and how you'll be able to schedule text messages as well . If you want to try these features out now, you can download the second developer beta for iOS 18 here .
How to track your flight via iMessage
Before we start, there are a few prerequisites you must meet:
- Make sure iMessage is enabled (it doesn't work with SMS/MMS).
- You'll need your flight number somewhere in your text messages, whether you've sent that information to someone (even yourself) or it's been sent to you.
- The flight number must be sent in this format: [Airline] [Flight number] , for example, American Airlines 9707.
Launch the native Messages app on your iPhone and open the text message thread that contains your flight information. You'll know the flight tracker feature works when the text with the flight information appears underlined, which means it's actionable and you can tap on it.
However, if your flight is still several months away or it's already passed, you might see a message that says, "Flight information unavailable." You might also see another flight that's not yours because airlines recycle flight numbers.
How to access the hidden flight tracker
Although the airline name/flight number format highlighted above is the best way to go, there are other texting options that will lead you to the same result. So let's say we stick with American Airlines 9707 , other options that may bring up the flight tracker include:
- AmericanAirlines9707 (no spaces)
- AmericanAirlines 9707 (only one space)
- AA9707 (airline name is abbreviated and no space)
- AA 9707 (abbreviated and space)
I would suggest you keep the airline name spelled out completely and add a space between the two pieces of information -- like in the previous section -- because for some airlines these alternative options may not work.
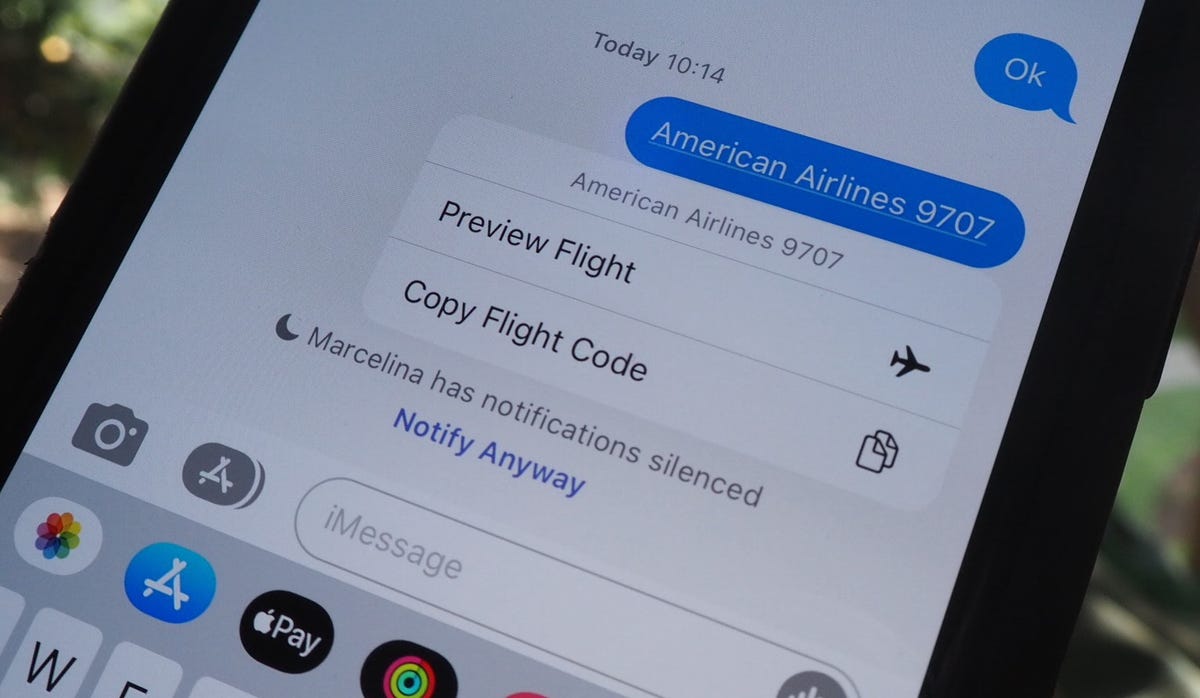
Text the code to preview your flight.
Track your flight's details in real time

iMessage's built-in flight tracker
Once everything is set, tap on the flight information in your text messages. If the feature works correctly, you should see the following two options appear in a quick-action menu:
- Preview Flight : View the flight's details. Tap this if you want to view more information about the flight.
- Copy Flight Code : Copy the flight code to your clipboard (in case you want to send your flight details to someone else via text or email).
If you select Preview Flight , at the top of the window, you'll see the best part of this feature: a real-time flight tracker map. A line will connect the two destinations, and a tiny airplane will move between them, indicating where the flight is at that exact moment.
Underneath the map, you'll see important flight information:
- Airline name and flight number
- Flight status (arriving on time, delayed, canceled, etc.)
- Terminal and gate numbers (for arrival and departure)
- Arrival and departure time
- Flight duration
- Baggage claim (the number of the baggage carousel)
If you swipe left on the bottom half of the flight tracker, you can switch between flights, but only if there's a return flight.
For more, don't miss how to get your iPhone out of Emergency SOS mode and the hidden Safari feature on your Mac that makes multitasking a breeze .
Mobile Guides
- Best iPhone
- Best Galaxy S24 Deals
- Best iPhone Deals
- Samsung Galaxy S24 Review
- Best Android Phones
- Best Samsung Galaxy Phone
- Pixel 8 Pro Review
- iPhone 15 Pro/Pro Max Review
- Best iPhone 15 Deals
- Best Foldable Phones
- Galaxy Z Fold 5 Review
- OnePlus Open Review
- Best Galaxy Z Flip Deals
- Best Wireless Earbuds
- Best Noise Canceling Headphones
- Best Headphones
- Best Over Ear Headphones
- Best Wireless Earbuds and Headphones for Making Calls
- Best Headphones for Work at Home
- Best Noise Canceling Wireless Earbuds
- Best Sounding Wireless Earbuds
- Best Cheap Wireless Earbuds
- Best Wireless Headphones
- Best iPhone 15 Cases
- Best iPhone 14 Cases
- Best Power Bank for iPhone
- Best Airpods Pro Accessories
- Best Magsafe iPhone Accessories
- Best Speakerphone
- Best Wireless Car Charger and Mount
- Best iPhone Fast Charger
- Best Portable Chargers and Power Banks for Android
- Apple Watch Series 8 vs Series 7
- Best Apple Watch Bands
- Best Android Smartwatch
- Apple Watch Ultra Review
- Best Smartwatch
- Best Prepaid Phone Plans
- Best Cheap Phone Plans
- Best Unlimited Data Plans
- Best Phone Plans
- Best Phone Plan Deals
- Best Senior Phone Plans
- Best Family Phone Plans
- Best Travel Phone Plans
- Best Verizon Plans
Clear the history, cache, and cookies from Safari on your iPhone, iPad, or iPod touch
Learn how to delete your history, cookies, and cache in Settings.
Delete history, cache, and cookies
Clear cookies and cache, but keep your history, delete a website from your history, block cookies, use content blockers.
Go to Settings > Safari.
Tap Clear History and Website Data.

Clearing your history, cookies, and browsing data from Safari won't change your AutoFill information.
When there's no history or website data to clear, the button to clear it turns gray. The button might also be gray if you have web content restrictions set up under Content & Privacy Restrictions in Screen Time .
To visit sites without leaving a history, turn Private Browsing on .
Go to Settings > Safari > Advanced > Website Data.
Tap Remove All Website Data.
When there's no website data to clear, the button to clear it turns gray. The button might also be gray if you have web content restrictions set up under Content & Privacy Restrictions in Screen Time .
Open the Safari app.
Tap the Edit button, then select the website or websites that you want to delete from your history.
Tap the Delete button.
A cookie is a piece of data that a site puts on your device so that site can remember you when you visit again.
To block cookies:
Go to Settings > Safari > Advanced.
Turn on Block All Cookies.

If you block cookies, some web pages might not work. Here are some examples:
You will likely not be able to sign in to a site even when using your correct username and password.
You might see a message that cookies are required or that your browser's cookies are off.
Some features on a site might not work.
Content blockers are third-party apps and extensions that let Safari block cookies, images, resources, pop-ups, and other content.
To get a content blocker:
Download a content blocking app from the App Store.
Tap Settings > Safari > Extensions.
Tap to turn on a listed content blocker.
You can use more than one content blocker. If you need help, contact the app developer .
Information about products not manufactured by Apple, or independent websites not controlled or tested by Apple, is provided without recommendation or endorsement. Apple assumes no responsibility with regard to the selection, performance, or use of third-party websites or products. Apple makes no representations regarding third-party website accuracy or reliability. Contact the vendor for additional information.

Related topics
Explore Apple Support Community
Find what’s been asked and answered by Apple customers.
Contact Apple Support
Need more help? Save time by starting your support request online and we'll connect you to an expert.

IMAGES
VIDEO
COMMENTS
Download Safari from the App Store. Here's how to re-install the Safari app on your iPhone so you can get it back on your Home Screen: Open the App Store app. Tap Search. Type Safari in the search bar, and press Search. Select the Safari app. If the app is no longer on your device, you will see a cloud icon, which you can tap to download Safari.
If you don't see Safari on your Home Screen, you can find it in App Library and add it back. On the Home Screen, swipe left until you see the App Library. Enter "Safari" in the search field. Press and hold , then tap Add to Home Screen. See also Search for websites Change the layout in Safari Clear your cache.
Get to know Safari in iOS 15. Learn how to switch between tabs, add a bookmark, use Private Browsing, and more.To learn more about this topic, visit the foll...
Connect to a different network. Try to load a website, like www.apple.com, using cellular data. If you don't have cellular data, connect to a different Wi-Fi network, then load the website. If you're using a VPN (Virtual Private Network), check your VPN settings. If you have a VPN turned on, some apps or websites might block content from loading.
Open the Settings app, and tap Cellular. Scroll down and find Safari. If the toggle is gray, that means cellular data is disabled for Safari. Tap it so that it turns green to turn it on. Once you've confirmed that cellular data is enabled for Safari, try opening a web page to see if the issue has been resolved.
Tips for iOS 17: Restoring Safari on iPhone. Tip 1: If you still can't find Safari in the App Library, make sure it's not hidden on another home screen page or in a folder. Tip 2: Double-check the Restrictions settings to ensure Safari isn't disabled. Tip 3: Restart your iPhone if you're having trouble finding or moving the Safari app.
With Safari you can browse sites, translate web pages, and access your tabs across iOS, iPadOS, and macOS. Features. • Passwords, bookmarks, history, tabs and more seamlessly sync across iPhone, iPad and Mac. • Private Browsing mode doesn't save your history and keeps your browsing your business. • Intelligent Tracking Prevention ...
Tap the plus icon to open a new, blank tab. You can also open a link on a web page in a new tab. Find the link you want to open in a new window. Tap and hold the link on the screen to open the menu. Tap Open in New Tab . The link opens in a new tab. If your device supports 3D Touch, long-press down to open this menu.
To reset your iPhone 11 to factory settings, adhere to the following steps: Step 1: Launch the "Settings" software first. Step 2: The next action is to choose "General.". Step 3: Click the "Transfer or Reset iPhone" button at the bottom of the page. Step 4: From the menu, choose "Erase All Content and Settings".
The solutions provided here are reliable and tested. Plus, once you get Safari back, you can take preventative steps to avoid future disappearances. For instance, you can rearrange your apps to keep Safari on the main home screen or the dock for easy access. Another tip is to regularly backup your iPhone 13 either through iCloud or your computer.
Step 2: Tap on Allowed Apps.Turn off the toggle next to Safari.It should turn green. That's it. Go to your home screen, and you should see the Safari app. If the Safari icon is missing, use the ...
Hello. If you want to change your iPhone's default web browser back to Safari, you can do so by following the steps here. If you instead want to change the search engine for Safari, you can change this on your iPhone at Settings > Safari > Search Engine. Go to Settings>Browser Name>Default Browser App>Safari.
Customize your start page. When you open a new tab, you begin on your start page. You can customize your start page with new background images and options. Open the Safari app on your iPhone. Tap , then tap . Scroll to the bottom of the page, then tap Edit. Favorites: Display shortcuts to your favorite bookmarked websites.
Open Settings on your iPhone. Tap on General and select Transfer or Reset iPhone. Choose Reset. Select Reset Home Screen Layout from the list. Tap Reset Home Screen to confirm. You should now get ...
See: Change the default web browser or email app on your iPhone, iPad, or iPod touch - Apple Support Also, the Safari app is not one of the apps that can be deleted but with iOS 14 it can be removed from the home screen. If you have iOS 14, go to the App Library (swipe left past your last home screen).
2. Type Safari in the Search bar and this should bring up Safari App in the search results. 3. Tap & Hold on the Safari Icon, drag it upwards slightly and release the finger to place Safari Icon back on the Home Screen of your iPhone. Note: Even if the Safari App is hidden in a Folder, you will see the name of the Folder in which the Safari App ...
In the search field, type Safari. There are two ways you can get Safari back to your Home Screen or Dock: Method 1: Press and hold on Safari. A menu will appear. Tap on Add to Home Screen. If you have space in the Dock, Safari will appear there. Otherwise, Safari will appear on one of your Home Screens.
Get the latest version of Safari for your Mac, iPhone, iPad, or Apple Vision Pro. Learn how to update Safari; ... Block pop-ups. Block pop-up windows and handle persistent ads on your iPhone, iPad, or Mac. Learn how to block pop-ups; Clear Cookies. See the websites that have stored cookies and website data, and remove some or all of it.
A list of recently closed tabs appears, click an item to open it in a new tab. Alternatively, go to History > Reopen Last Closed Tab or press Cmd + Shift + T to automatically reopen your las closed tab. Reopen your recently closed tabs from the menu bar on a Mac. Step 2. Check Your Other Safari Windows in iPadOS.
2. Remove Safari from your iPhone Home Screen. While you can't permanently remove Safari from your iPhone, you can remove it from your Home screen and leave it buried in the App Library. Tap and hold anywhere on your Home Screen, tap the Remove (-) icon on the left side of Safari → Remove from Home Screen. 3. Change your iPhone's default ...
Safari, on mobile devices, does not offer a homepage. If you want to have your favorite search engine or landing page show up as a homepage, you need an app called, well, Homepage.
Get AltServer downloaded on your computer. Link your iPhone to the computer. Use AltServer to install AltStore on your iPhone. Launch AltStore on your iPhone. Find the IPA file you wish to install. Install the IPA file directly through AltStore. Direct Download and Installation Methods: Downloading Directly from Safari. Launch Safari on your ...
How to clear cache on iPhone. What you'll need: Everything you need to clear your browser cache is within the iPhone's settings app or the Safari app, so grab your iPhone to get started. Keep in ...
If a Safari update is available for your device, you can get it by updating or upgrading macOS, iOS, iPadOS, or visionOS. Get Safari updates for Mac, iPhone, iPad, or Apple Vision Pro. The most up-to-date version of Safari is included with the latest version of the operating system for your Apple device. To update Safari on Mac, update macOS.
However, Safari's caches are not a necessity, and if they are filling up your iPhone storage, you may need to clear them to make space for more important items. To clear your Safari cache on your iPhone: Open the Settings app and head to General > iPhone Storage. Scroll through the app list to find and tap Safari. Tap Website Data
For more, don't miss how to get your iPhone out of Emergency SOS mode and the hidden Safari feature on your Mac that makes multitasking a breeze. Mobile Guides Phones
Press and hold the Home and Power buttons at the same time until the iPhone turns off. Continue holding the buttons until the Apple logo appears. Release the buttons, and the phone should reboot ...
Set up AutoFill. You can save your personal information or credit card number on your iPhone to speed up filling in online forms and making purchases. Go to Settings > Safari > AutoFill. Set up contact info: Turn on Use Contact Info, tap My Info, then choose your contact card. The contact information from that card is entered when you tap ...
Clear cookies and cache, but keep your history. Delete a website from your history. Block cookies. Use content blockers. Delete history, cache, and cookies. Go to Settings > Safari. Tap Clear History and Website Data. Clearing your history, cookies, and browsing data from Safari won't change your AutoFill information.