Can’t Open a PDF in Safari? Here's How to Fix That

Your changes have been saved
Email Is sent
Please verify your email address.
You’ve reached your account maximum for followed topics.

5 Things a Mac Can Do That Your iPad Can't
The 5 best vpns with a free trial or risk-free period, don't worry: copilot+ pcs don't make your windows 11 system obsolete.
You’ve clicked on a link that should open a PDF in Safari. The link goes through, but you can’t see the PDF—there’s just a gray background.
You can Control-click on the PDF, and your Mac says there’s a PDF there, but you just can’t see it. Refreshing the page doesn’t fix anything, nor does restarting Safari.
I’ve been in this unusual situation before, and I can help you fix it. Read on to see how to view a PDF that Safari won’t open, and how to fix Safari so other PDFs will be visible in the future.
The Quick Fixes
If you can’t see or load a PDF in Safari, one of the easiest fixes is to stop using Safari to try to view the PDF. This means copying the PDF’s URL from Safari and pasting it into another browser, like Chrome or Microsoft Edge ( Edge works very well on Macs , for the record).
If you don’t want to open another browser though, you do have another option.
If you can Control-click on the PDF to download it or click the download button available for the PDF in the Safari window, do so. You can then open and view the PDF in Preview or your preferred PDF-viewing Preview alternative . You can drag the PDF into the Trash if you don’t end up needing it after you read it. And if you do need it in the future, you’ve already downloaded it!
These options work well, but maybe you really just want to be able to open PDFs in Safari. There are ways to do that, too, which we’ll go over in the next section.
How to Get Safari to View PDFs Again
The first place to check when you can’t view PDFs in Safari is your Safari plug-ins or extensions. It’s possible one of them is hiding the PDF from you or affecting Safari in a negative way.
To access your Safari plug-ins or extensions, open Safari > Preferences and then head to the Websites tab. Scroll down the menu on your left, and you should find the Plug-ins or Extensions headings.
Click on any plug-in in this list to see a list of current websites and whether that plug-in is working on the website where you have the PDF open. If it is, set the drop-down menu beside it to Off . Then refresh the PDF, and see if it’s visible.
With extensions, set their drop-down menus to Deny to prevent them from working. Though, if an extension is the root of the problem, it might be worth updating or removing the extension entirely to see if that improves your PDF visibility issues.
But what if you don’t have any plug-ins or extensions in your Safari preferences? Or you’ve demonstrated that they’re not the issue with seeing PDFs in Safari? The problem-causing plug-in might be hidden away in your Mac Library instead.
Specifically, the AdobePDFViewer plug-ins are likely to be the root of your problem. To find these plugins and remove them, so PDFs become visible in Safari again, head to Finder > Go > Go to Folder .
In the search window that appears, type in or copy and paste /Library/Internet Plug-ins . Locate and select all files with AdobePDFViewer in the name in the Internet Plug-Ins Finder window, and drag them into your Trash.
Your Mac may prompt you to input your password or use Touch ID to confirm you want to move these plug-ins. Do whichever you want to ensure those files go into your Trash.
Refresh the Safari window where you’re trying to view a PDF. The PDF should now be visible to you!
Different Safari PDF Visibility Fixes for Different Moments
I was very excited to find several solutions to the invisible PDF problem in Safari, and I hope my findings can help you out too.
Whether you’re happy opening PDFs in non-Safari browsers to save time or are eager to delve into your Mac’s library to improve your workflow in Safari over the long term, the tips above will help you view PDFs online when you need them.
- Safari Browser
How to open Safari links in new tabs on iPhone, iPad, and Mac
Learn how to set Safari to open links in a new tab or do it on the fly to control how and where links open.
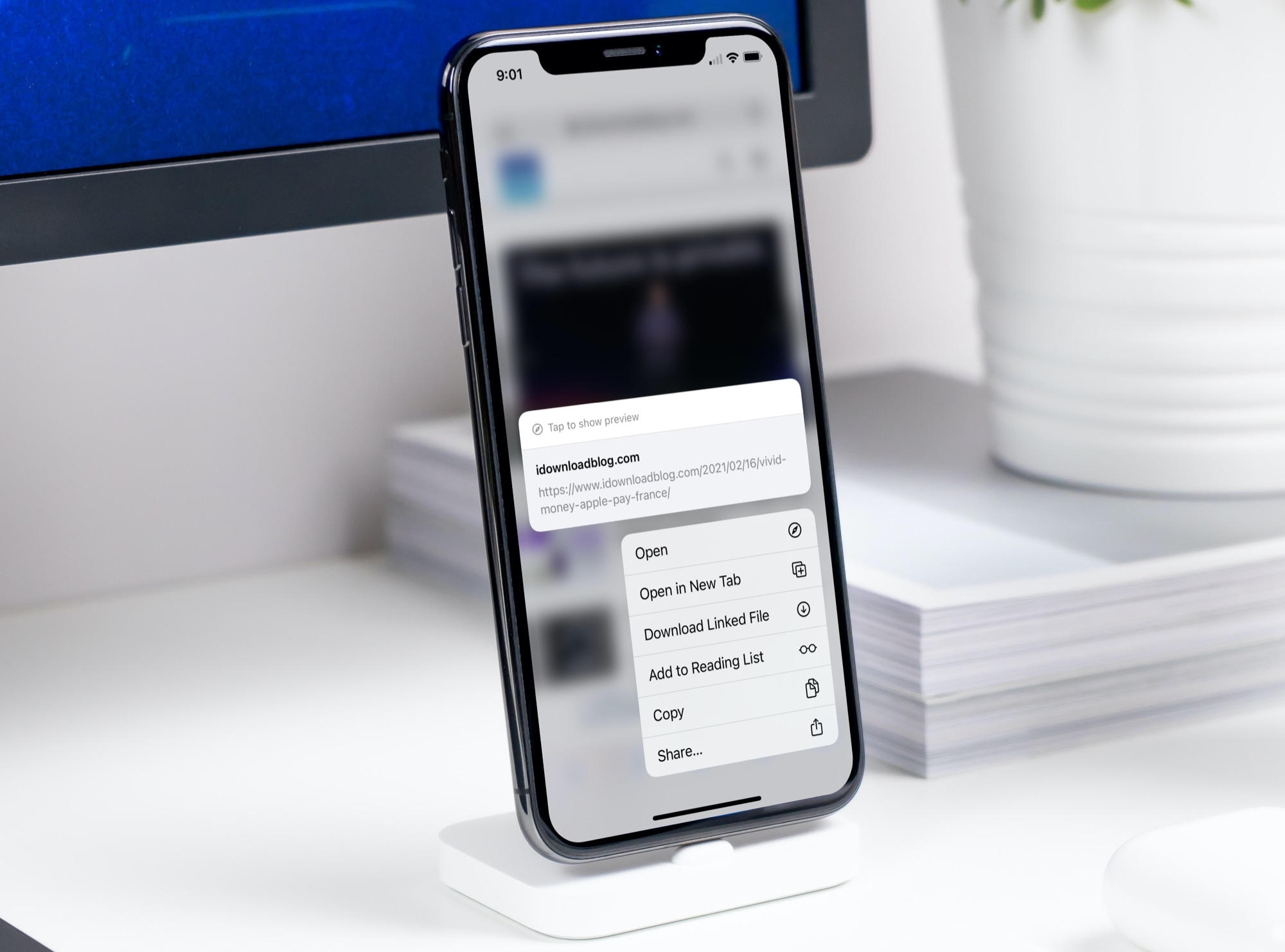
Everyone browses the web differently. And whether you’re working, researching, or just bumming around the internet, you want control over the links you open.
In Safari , you have various ways to open links on your iPhone, iPad, and Mac. One of the easiest ways to open a link is in a new tab. This lets you keep your current page open but still have a look at the link you click or tap.
On iPhone and iPad
At times, when you tap a link from a web page in Safari on iOS, it’ll open in a new tab. But many websites don’t want you to navigate away. So if you visit a site and tap to read an article, for example, it’ll open in the same tab. But you can change this.
Instead of tapping a link on a webpage, press and hold the link . This will display the shortcut menu. From there, tap Open in New Tab .
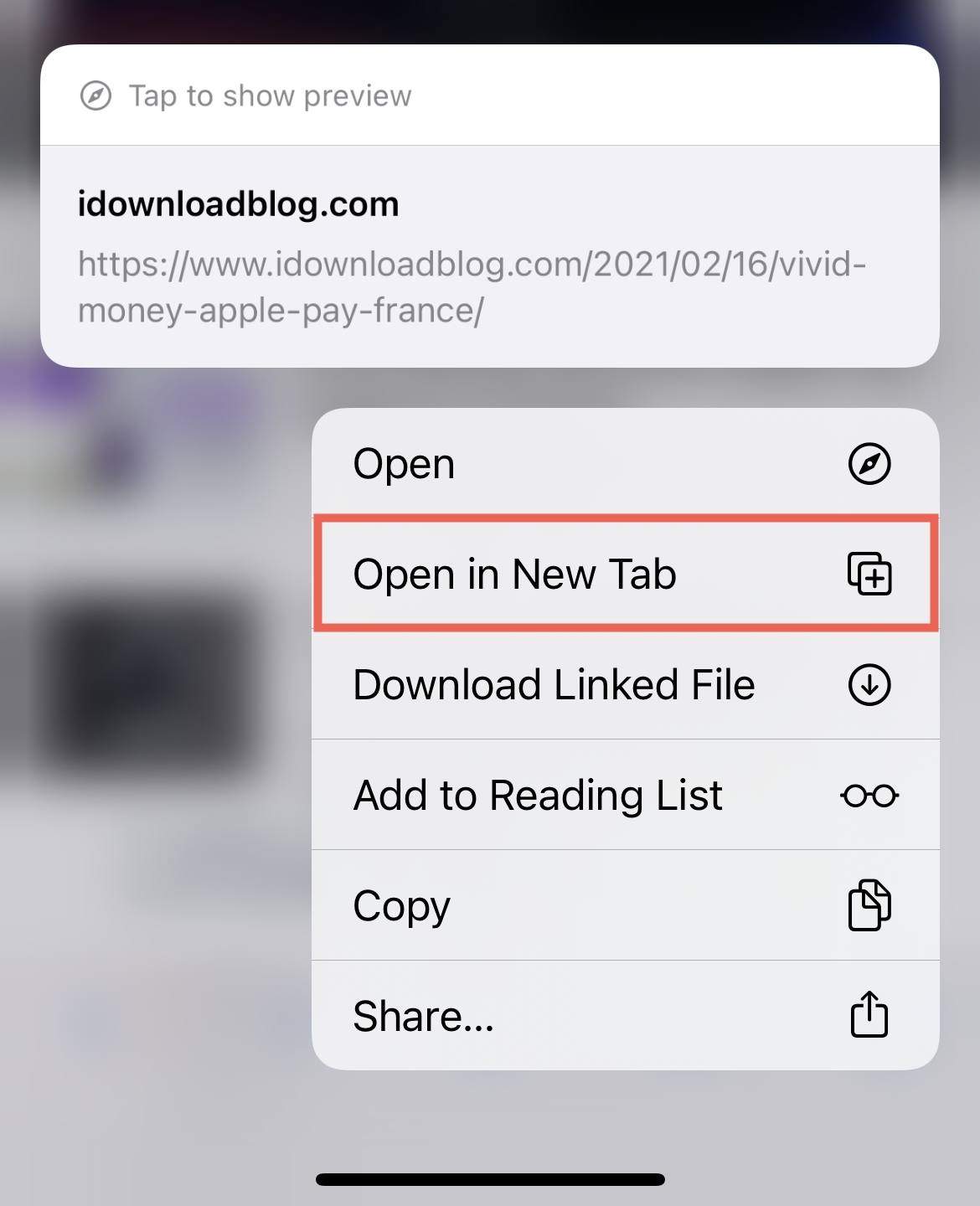
When you do this, the link opens in a new tab and you switch to that new tab automatically . But you can change this too. You can still open the link in a new tab but do so in the background.
1) Open iPhone Settings and select Safari .
2) Tap Open Links in the Tabs section.
3) Select In Background .
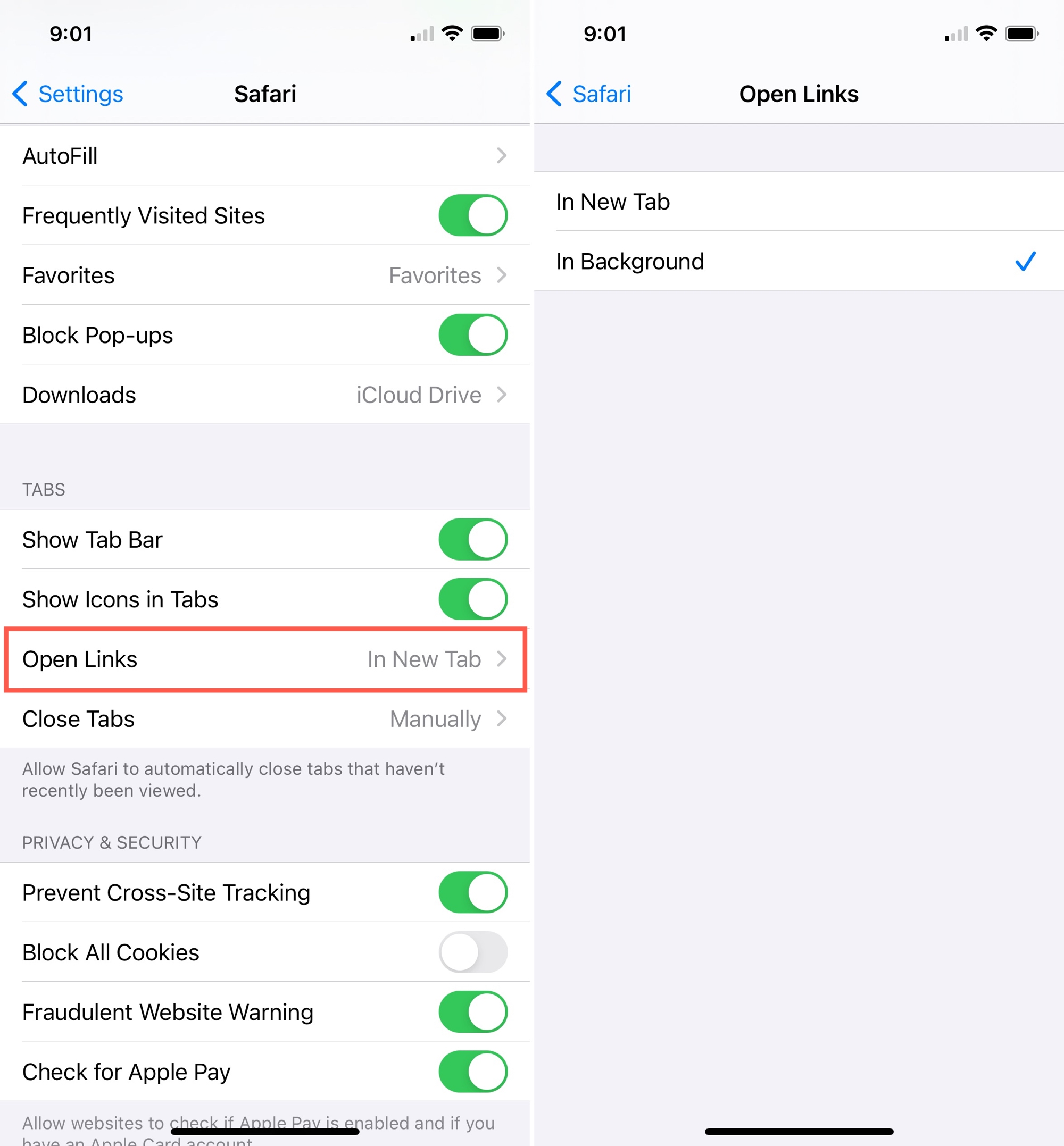
Now, when you press and hold a link to display the shortcut menu, tap Open in Background . This will open the link in a new tab but won’t switch you over to it immediately . This way, you can continue viewing the site you’re on and pop over to that tab when you’re ready.
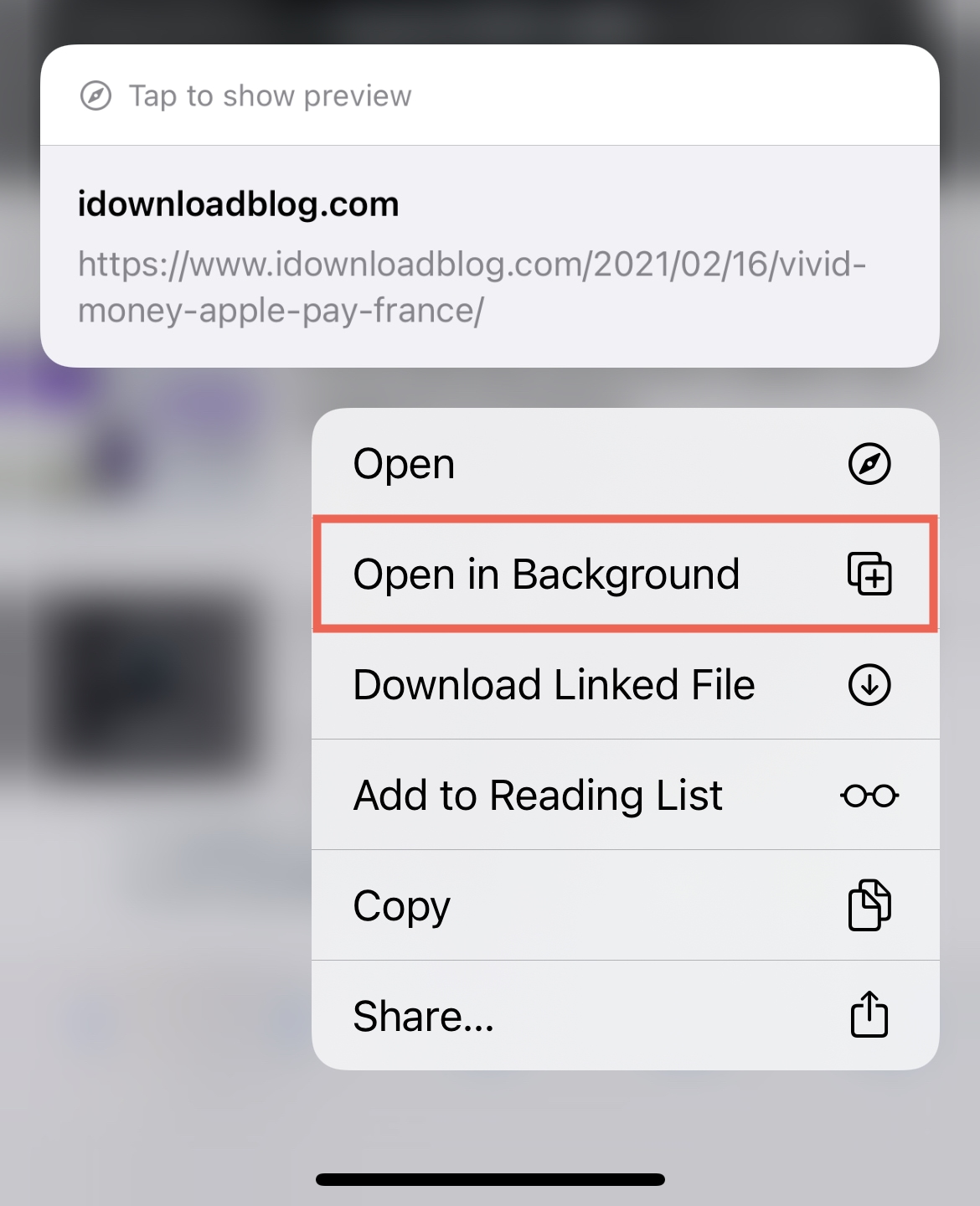
You have different options in Safari on Mac than you do on iOS. You can control links by opening them in new tabs instead of new windows automatically and use a shortcut to immediately open links in new tabs.
Open Safari and click Safari > Settings or Preferences from the menu bar. Select Tabs at the top to configure these options.

- Open pages in tabs instead of windows : Select either Automatically , Always , or Never from the drop-down. The difference between these is that Automatically will open the link in a new tab unless that link is designed for a specific format. Always will open it in a new tab regardless. And Never will prevent this.
- Command-click opens a link in a new tab : If you check this box, you can hold your Command key, click the link, and the page will open in a new tab.
- When a new tab or window opens, make it active : Check this box only if you want to immediately switch to the new tab when it opens. If you prefer to leave it open in the background, don’t check the box.
Along with the above adjustments, you can always open a link in a new tab with a right-click. Right-click the link and select Open Link in New Tab .
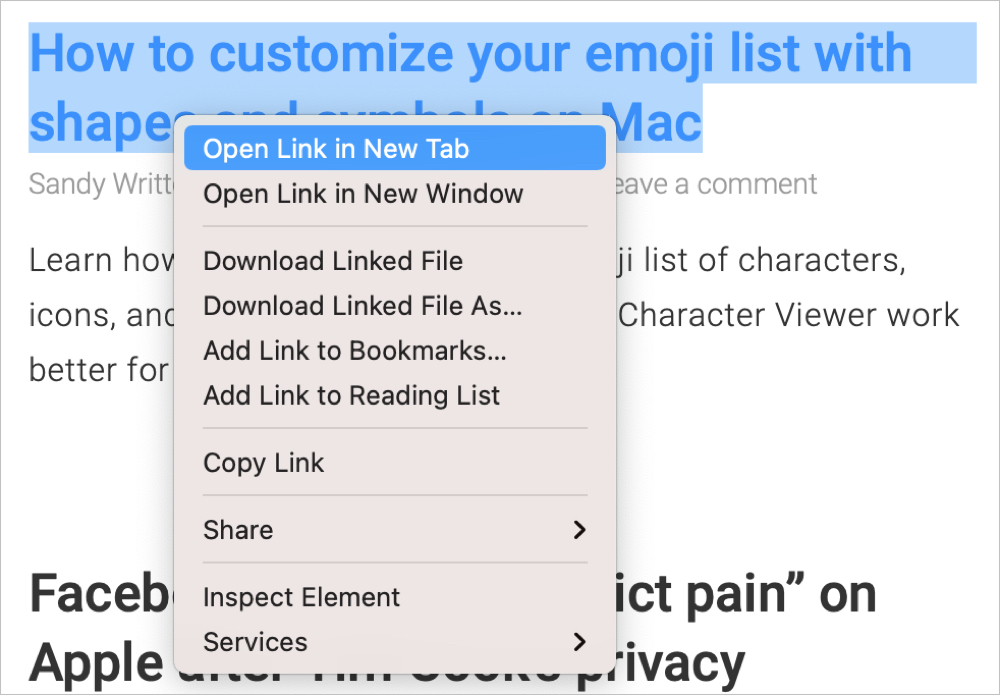
This is how you can take control of the links you open in Safari. Open them in new tabs, switch right to them, or open them in the background and use shortcuts. It’s all in your hands!
Do more in Safari:
- Ways to reopen recently closed tabs in Safari for Mac
- How to have Safari automatically close all open tabs on iOS
- 11 tips to customize and personalize Safari on iPhone and iPad
How to read PDFs on an iPhone.

Read your PDF files wherever you are. Learn how to open and read PDF documents directly on your iPhone.
With remote work and study increasingly common, sometimes you have to open and read PDFs on the go from a mobile device such as your iPhone. However, iPhones have limited support for PDF files straight out of the box. What to do? Use the versatile tools found with Adobe Acrobat Reader to easily open and read your PDFs. You can also compress PDFs or convert PDFs to other formats with Adobe Acrobat online services . It all works on your iPhone’s web browser.
Follow this simple tutorial to learn how to read PDFs on your iPhone.
Read any PDF file on an iPhone.
- Install the Acrobat Reader app from the App Store. Launch the app.
- On the bottom menu bar, select Files.
- Locate the file on your iPhone and select it.
- You can now scroll through and read your PDF.
Reading PDF files gets even easier as you use the app because it knows where your files are located. That means you can use Reader to open them right on your Home screen.
How to add a PDF to iBooks on iPhone.
There are four different ways to add books to your iPhone.
Method 1 — Use Safari.
- Select a link to open the PDF. PDFs will automatically open in the Safari app unless indicated otherwise. Choosing a link to a PDF will show it in the browser.
- Zoom in and out to easily view portions of your PDF.
- Press and hold to highlight and copy text.
- Select the PDF you are using in Safari. Then, select the Open in iBooks button as it appears.
- If you wish to use a different reader, choose the Open In button and select the app of your choice.
Method 2 — Email attachments.
- Choose the attachment from the email. From there, the PDF will open in the Mail app’s PDF viewer.
- Zoom in and out to easily read the PDF.
- Press and hold to highlight and identify the text you want copied.
- Save your PDF to iBooks or another app of your choice.
Method 3 — Transfer from a computer.
- Open iTunes.
- Open the Books section of the iTunes library.
- Select the My PDFs tab.
- Drag the PDF files from your computer into the iTunes window.
- Connect your iPhone to the computer with a USB.
- Highlight the PDFs you want to copy to your iPhone in the My PDFs section.
- Drag the selected PDF files.
- Release the PDFs over your iPhone on the left side.
- Eject your phone after the PDFs have been copied.
- Find your PDFs in iBooks.
Method 4 — Use iBooks.
- Add PDFs to iBooks by enabling iCloud for iBooks or downloading them from emails, websites, or your computer.
- Select a PDF in your iBooks library.
How to read PDFs aloud on an iPhone.
- Go to Settings, then tap the Accessibility tab.
- Choose Spoken Content, then turn on the Speak Selection Switch.
- Go to your PDF reader and open the PDF.
- Highlight the text you would like to be read aloud and press Speak.
Up your PDF game directly on your iPhone.
After you’ve read your PDF, you may want to continue working on it. With Acrobat Reader, you can easily get more out of your PDF files. Add text comments, fill and sign forms , add bookmarks, and much more. Once you’re done, you can also share your PDFs straight from your iPhone.

How to use the new tab bar in iOS 15 Safari
iOS 15 introduces big changes to Safari — here's how to perform old, familiar features
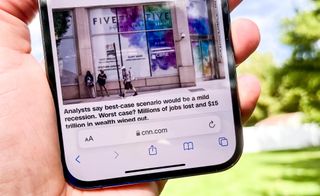
Safari has been a mainstay of Apple's iPhones since the very beginning, but iOS 15 brings some major changes to the venerable web browser's appearance and functionality. Perhaps the biggest alteration is in the tab bar, the part of Safari's interface that governs how you interact with all the websites you've opened.
Most crucially, Safari's tab bar on the iPhone is now at the bottom of the screen by default, instead of the top. That takes some getting used to, not to mention an adjustment of muscle memory — assuming that you don't just go and make Safari's tab bar return to the top of the screen .
- iOS 15 review : A better iPhone experience
- Here's how to use Live Text in iOS 15
The location of the tab bar may have changed, but other functions in Safari remain the same, even if they might look a little out of place if you keep that tab bar at the bottom of the screen. iOS 15 beta testers may also be confused, as Apple made several tweaks to the look of Safari in response to feedback from users.
To help you navigate around the redesigned Safari browser on your iPhone, here's a guide on how to use the tab bar in Safari on iOS 15, along with a reminder on how to handle some basic interactions.
How to open a new browser tab in iOS 15 Safari
1. Tap the tabs button in the bottom right corner of Safari.

2. Tap the blue plus (+) button on the left side of the location bar.
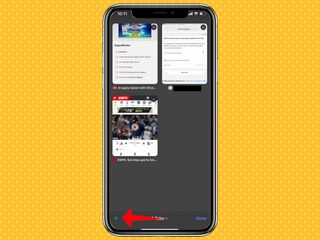
3. Alternatively, tap and hold on the tab button, then tap New Tab on the pop-up menu that appears.
Sign up to get the BEST of Tom’s Guide direct to your inbox.
Upgrade your life with a daily dose of the biggest tech news, lifestyle hacks and our curated analysis. Be the first to know about cutting-edge gadgets and the hottest deals.


How to close a browser tab in iOS 15 Safari
1. Tap the tabs button in the right corner of the location bar.
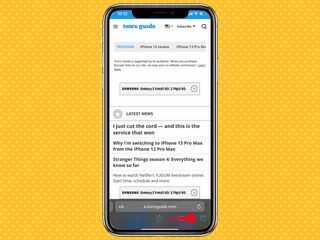
2. You'll see an overview of all your currently open tabs. Tap the 'x' in the top right corner to close a tab.
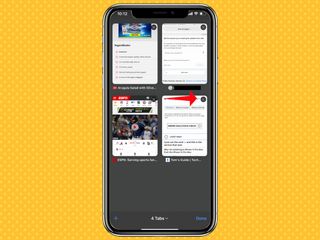
3. Alternatively, when you're viewing the page you want to close, tap and hold on the tab button, then tap Close This Tab.
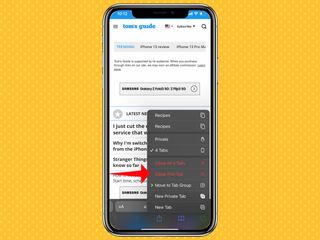
This step also allows you to close all tabs at once with a single tap.
How to share a website in iOS 15 Safari
1. Tap the Share button in the center of the location button.
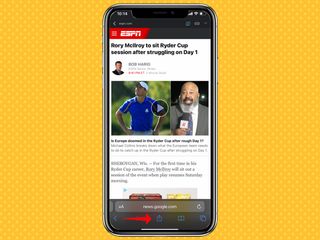
2. On the ensuing screen, tap the contact you want to share a website link with (it will be in the last app you connected with them) or pick an app for sharing the link.
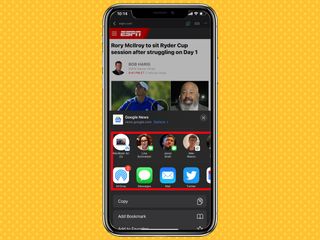
The Share icon is also what you tap to perform other actions with a particular web page. These actions include copying the link, adding it as a bookmark or favorite, searching for a word or phrase on the page, and adding to your reading list.
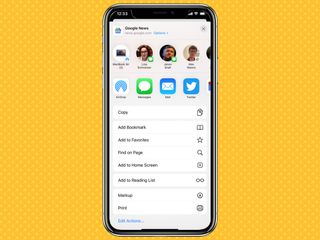
How to reload a website
If you tested an early beta of iOS 15, reloading a website was unnecessarily complicated, forcing you tap a More button in the tab bar; only then could you access the reload button. But later on during the beta process, the reload button was added to the tab bar — just tap it when you want to reload a page.
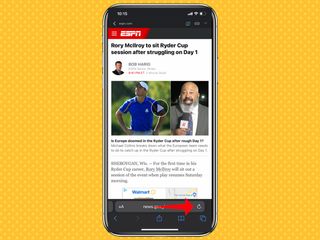
Alternatively, you can drag down from the top of the webpage to reload it in iOS 15 Safari.
How to activate Reader mode in iOS 15 Safari
1. Tap the Aa button on the left side of the tab bar.

2. Select Show Reader.
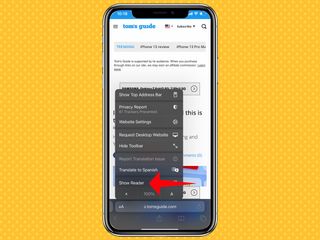
3. You're now in Reader mode. To close Reader, just repeat steps 1 and 2, only this time, select Hide Reader.
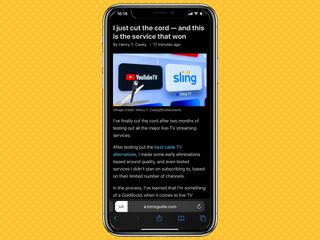
Alternatively, pressing and holding the Aa button automatically launches Reader mode.
How to switch between browser tabs in iOS 15 Safari
1. Tap the tab button along the bottom strip of icons in Safari.

2. Select the tab you want to open.
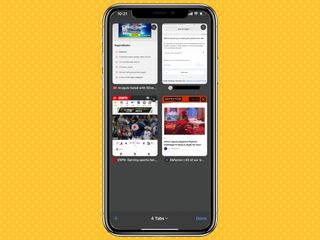
Alternatively, you can swipe upward on the location bar to see all your tabs.
You can also quickly move between taps by swiping the location bar left-to-right or right-to-left to switch to the next or previous open tab, though we've found this to be tricky on iPhones with smaller screens.
How to open a new private browser tab in iOS 15 Safari
1. Press and hold the tab button in the lower right strip of icons in Safari.
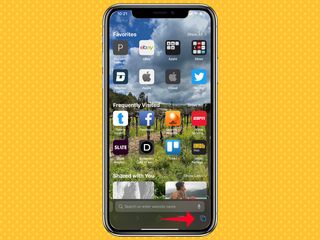
2. Select new Private Tab from the pop-up menu.
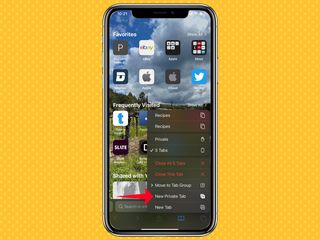
3. The tab bar will change colors, signifying you're now in private browsing mode.
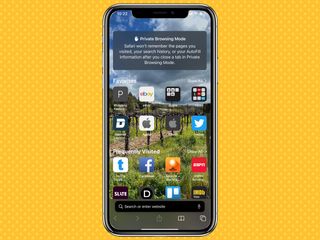
4. To exit a Private tab, tap on the Tab icon again. Then select the Private drop-down menu.
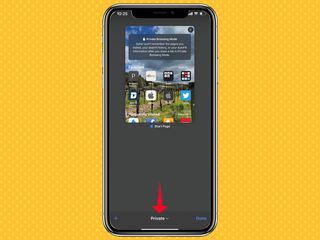
5. From there, select your other, non-private tabs.
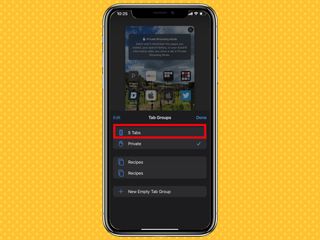
More iOS 15 how-tos
- How to schedule FaceTime calls in iOS 15
- How to use Portrait Mode in FaceTime on iOS 15
- How to use Focus mode in iOS 15
Dan Moren is the author of multiple sci-fi books including The Caledonian Gamibt and The Aleph Extraction. He's also a long-time Mac writer, having worked for Macworld and contributed to the Six Colors blog, where he writes about all things Apple. His work has also appeared in Popular Science, Fast Company, and more
Google Maps for iPhones is about to get a much-needed driving upgrade
Apple wants you to play PC games on your iPhone — 3 reasons why that's a bad idea
Colombia vs Panama live stream: How to watch Copa America 2024
Most Popular
- 2 Microsoft Surface Laptop 7 review: Similar look, new chip
- 3 The 5 best 4th of July mattress in a box sales still live today — up to $1,088 off
- 4 This Callaway rangefinder deal is $120 off before Prime Day, and it's so good I just put it in my cart
- 5 Apple tipped to be working on new Apple TV models and a mysterious 'Home Accessory'
iPad User Guide
- iPad models compatible with iPadOS 17
- iPad mini (5th generation)
- iPad mini (6th generation)
- iPad (6th generation)
- iPad (7th generation)
- iPad (8th generation)
- iPad (9th generation)
- iPad (10th generation)
- iPad Air (3rd generation)
- iPad Air (4th generation)
- iPad Air (5th generation)
- iPad Air 11-inch (M2)
- iPad Air 13-inch (M2)
- iPad Pro 10.5-inch
- iPad Pro 11-inch (1st generation)
- iPad Pro 11-inch (2nd generation)
- iPad Pro 11-inch (3rd generation)
- iPad Pro 11-inch (4th generation)
- iPad Pro 11-inch (M4)
- iPad Pro 12.9-inch (2nd generation)
- iPad Pro 12.9-inch (3rd generation)
- iPad Pro 12.9-inch (4th generation)
- iPad Pro 12.9-inch (5th generation)
- iPad Pro 12.9-inch (6th generation)
- iPad Pro 13-inch (M4)
- Setup basics
- Make your iPad your own
- Keep in touch with friends and family
- Customize your workspace
- Do more with Apple Pencil
- Customize iPad for your child
- What’s new in iPadOS 17
- Turn on and set up iPad
- Wake, unlock, and lock
- Set up cellular service
- Connect to the internet
- Sign in with Apple ID
- Subscribe to iCloud+
- Find settings
- Set up mail, contacts, and calendar accounts
- Learn the meaning of the status icons
- Charge the battery
- Show the battery percentage
- Check battery usage
- Use Low Power Mode to save battery life
- Read and bookmark the user guide
- Adjust the volume
- Learn basic gestures
- Learn advanced gestures
- Find your apps in App Library
- Switch between apps
- Zoom an app to fill the screen
- Quit and reopen an app
- Drag and drop
- Open two items in Split View
- Switch an app window to Slide Over
- View an app’s windows and workspaces
- Multitask with Picture in Picture
- Move, resize, and organize windows
- Access features from the Lock Screen
- Perform quick actions
- Search on iPad
- Get information about your iPad
- View or change cellular data settings
- Travel with iPad
- Change or turn off sounds
- Create a custom Lock Screen
- Change the wallpaper
- Adjust the screen brightness and color balance
- Customize the text size and zoom setting
- Change the name of your iPad
- Change the date and time
- Change the language and region
- Organize your apps in folders
- Add, edit, and remove widgets
- Move apps and widgets on the Home Screen
- Remove or delete apps
- Use and customize Control Center
- Change or lock the screen orientation
- View and respond to notifications
- Change notification settings
- Set up a focus
- Allow or silence notifications for a Focus
- Turn a Focus on or off
- Customize sharing options
- Type with the onscreen keyboard
- Dictate text
- Move the onscreen keyboard
- Select and edit text
- Use predictive text
- Use text replacements
- Add or change keyboards
- Add emoji and stickers
- Take a screenshot
- Take a screen recording
- Write and draw in documents
- Add text, shapes, signatures, and more
- Fill out forms and sign documents
- Use Live Text to interact with content in a photo or video
- Use Visual Look Up to identify objects in your photos and videos
- Lift a subject from the photo background
- Subscribe to Apple Arcade
- Play with friends in Game Center
- Connect a game controller
- Use App Clips
- Update apps
- View or cancel subscriptions
- Manage purchases, settings, and restrictions
- Install and manage fonts
- Buy books and audiobooks
- Annotate books
- Access books on other Apple devices
- Listen to audiobooks
- Set reading goals
- Organize books
- Create and edit events in Calendar
- Send invitations
- Reply to invitations
- Change how you view events
- Search for events
- Change calendar and event settings
- Schedule or display events in a different time zone
- Keep track of events
- Use multiple calendars
- Use the Holidays calendar
- Share iCloud calendars
- Take photos
- Take Live Photos
- Take a selfie
- Take a Portrait mode selfie
- Take videos
- Change advanced camera settings
- Adjust HDR camera settings
- View, share, and print photos
- Use Live Text
- Scan a QR code
- Scan documents
- See the world clock
- Set an alarm
- Use the stopwatch
- Use multiple timers
- Add and use contact information
- Edit contacts
- Add your contact info
- Send Contacts on iPad
- Use other contact accounts
- Hide duplicate contacts
- Export contacts
- Get started with FaceTime
- Make FaceTime calls
- Receive FaceTime calls
- Create a FaceTime link
- Take a Live Photo
- Turn on Live Captions
- Use other apps during a call
- Make a Group FaceTime call
- View participants in a grid
- Use SharePlay to watch, listen, and play together
- Share your screen in a FaceTime call
- Collaborate on a document in a FaceTime call
- Use video conferencing features
- Hand off a FaceTime call to another Apple device
- Change the FaceTime video settings
- Change the FaceTime audio settings
- Change your appearance
- Leave a call or switch to Messages
- Block unwanted callers
- Report a call as spam
- Connect external devices or servers
- Modify files, folders, and downloads
- Search for files and folders
- Organize files and folders
- Set up iCloud Drive
- Share files and folders in iCloud Drive
- Use an external storage device, a file server, or a cloud storage service
- Share your location
- Add or remove a friend
- Locate a friend
- Get notified when friends change their location
- Notify a friend when your location changes
- Turn off Find My
- Add your iPad
- Get notified if you leave a device behind
- Locate a device
- Mark a device as lost
- Erase a device
- Remove a device
- Add an AirTag
- Share an AirTag or other item in Find My on iPad
- Add a third-party item
- Get notified if you leave an item behind
- Locate an item
- Mark an item as lost
- Remove an item
- Adjust map settings
- Get started with Freeform
- Create a Freeform board
- Draw or handwrite
- Apply consistent styles
- Position items on a board
- Search Freeform boards
- Share and collaborate
- Delete and recover boards
- Get started with Health
- Fill out your Health Details
- Intro to Health data
- View your health data
- Share your health data
- View health data shared by others
- Download health records
- View health records
- Log menstrual cycle information
- View menstrual cycle predictions and history
- Track your medications
- Learn more about your medications
- Log your state of mind
- Take a mental health assessment
- Customize your Sleep Focus
- Turn Sleep Focus on or off
- View your sleep history
- Check your headphone audio levels
- Use audiogram data
- Back up your Health data
- Intro to Home
- Upgrade to the new Home architecture
- Set up accessories
- Control accessories
- Control your home using Siri
- Use Grid Forecast to plan your energy usage
- Set up HomePod
- Control your home remotely
- Create and use scenes
- Use automations
- Set up security cameras
- Use Face Recognition
- Configure a router
- Invite others to control accessories
- Add more homes
- Get music, movies, and TV shows
- Get ringtones
- Manage purchases and settings
- Magnify nearby objects
- Change settings
- Detect people around you
- Detect doors around you
- Receive image descriptions of your surroundings
- Read aloud text and labels around you
- Set up shortcuts for Detection Mode
- Add and remove email accounts
- Set up a custom email domain
- Check your email
- Unsend email with Undo send
- Reply to and forward emails
- Save an email draft
- Add email attachments
- Download email attachments
- Annotate email attachments
- Set email notifications
- Search for email
- Organize your email in mailboxes
- Flag or block emails
- Filter emails
- Use Hide My Email
- Use Mail Privacy Protection
- Change email settings
- Delete and recover emails
- Add a Mail widget to your Home Screen
- Print emails
- Use keyboard shortcuts
- Get travel directions
- Select other route options
- Find stops along your route
- View a route overview or a list of turns
- Change settings for spoken directions
- Get driving directions
- Report traffic incidents
- Get cycling directions
- Get walking directions
- Get transit directions
- Delete recent directions
- Get traffic and weather info
- Predict travel time and ETA
- Download offline maps
- Search for places
- Find nearby attractions, restaurants, and services
- Get information about places
- Mark places
- Share places
- Rate places
- Save favorite places
- Explore new places with Guides
- Organize places in My Guides
- Clear location history
- Look around places
- Take Flyover tours
- Find your Maps settings
- Measure dimensions
- View and save measurements
- Measure a person’s height
- Set up Messages
- About iMessage
- Send and reply to messages
- Unsend and edit messages
- Keep track of messages
- Forward and share messages
- Group conversations
- Watch, listen, or play together using SharePlay
- Collaborate on projects
- Use iMessage apps
- Take and edit photos or videos
- Share photos, links, and more
- Send stickers
- Request, send, and receive payments
- Send and receive audio messages
- Animate messages
- Send and save GIFs
- Turn read receipts on or off
- Change notifications
- Block, filter, and report messages
- Delete messages and attachments
- Recover deleted messages
- View albums, playlists, and more
- Show song credits and lyrics
- Queue up your music
- Listen to broadcast radio
- Subscribe to Apple Music
- Listen to lossless music
- Listen to Dolby Atmos music
- Apple Music Sing
- Find new music
- Add music and listen offline
- Get personalized recommendations
- Listen to radio
- Search for music
- Create playlists
- See what your friends are listening to
- Use Siri to play music
- Change the way music sounds
- Get started with News
- Use News widgets
- See news stories chosen just for you
- Read stories
- Follow your favorite teams with My Sports
- Subscribe to Apple News+
- Browse and read Apple News+ stories and issues
- Use Offline Mode to read downloaded stories
- Manually download Apple News+ issues
- Solve puzzles in Apple News
- Solve crossword and crossword mini puzzles on iPad
- Solve Quartiles puzzles
- Search for news stories
- Save stories in News for later
- Subscribe to individual news channels
- Get started with Notes
- Add or remove accounts
- Create and format notes
- Draw or write
- Add photos, videos, and more
- Scan text and documents
- Work with PDFs
- Create Quick Notes
- Search notes
- Organize in folders
- Organize with tags
- Use Smart Folders
- Export or print notes
- Change Notes settings
- Delete, share, or copy a photo
- View and edit Photo Booth photos in the Photos app
- View photos and videos
- Play videos and slideshows
- Delete or hide photos and videos
- Edit photos and videos
- Trim video length and adjust slow motion
- Edit Live Photos
- Edit Cinematic videos
- Edit portraits
- Use photo albums
- Edit, share, and organize albums
- Filter and sort photos and videos in albums
- Make stickers from your photos
- Duplicate and copy photos and videos
- Merge duplicate photos
- Search for photos
- Identify people and pets
- Browse photos by location
- Share photos and videos
- Share long videos
- View photos and videos shared with you
- Watch memories
- Personalize your memories
- Manage memories and featured photos
- Use iCloud Photos
- Create shared albums
- Add and remove people in a shared album
- Add and delete photos and videos in a shared album
- Set up or join an iCloud Shared Photo Library
- Add content to an iCloud Shared Photo Library
- Use iCloud Shared Photo Library
- Import and export photos and videos
- Print photos
- Find podcasts
- Listen to podcasts
- Follow your favorite podcasts
- Use the Podcasts widget
- Organize your podcast library
- Download, save, and share podcasts
- Subscribe to podcasts
- Listen to subscriber-only content
- Change download settings
- Make a grocery list
- Add items to a list
- Edit and manage a list
- Search and organize lists
- Work with templates
- Use Smart Lists
- Print reminders
- Use the Reminders widget
- Change Reminders settings
- Browse the web
- Search for websites
- Customize your Safari settings
- Change the layout
- Use Safari profiles
- Open and close tabs
- Organize your tabs with Tab Groups
- View your tabs from another device
- Share Tab Groups
- Use Siri to listen to a webpage
- Bookmark a website
- Bookmark a website as a favorite
- Save pages to a Reading List
- Find links shared with you
- Annotate and save a webpage as a PDF
- Automatically fill in forms
- Get extensions
- Hide ads and distractions
- Clear your cache and cookies
- Browse the web privately
- Use passkeys in Safari
- Check stocks
- Manage multiple watchlists
- Read business news
- Add earnings reports to your calendar
- Use a Stocks widget
- Translate text, voice, and conversations
- Translate text in apps
- Translate with the camera view
- Subscribe to Apple TV+, MLS Season Pass, or an Apple TV channel
- Add your TV provider
- Get shows, movies, and more
- Watch sports
- Watch Major League Soccer with MLS Season Pass
- Watch multiple live sports streams
- Control playback
- Manage your library
- Change the settings
- Make a recording
- Play it back
- Edit or delete a recording
- Keep recordings up to date
- Organize recordings
- Search for or rename a recording
- Share a recording
- Duplicate a recording
- Check the weather
- Check the weather in other locations
- View weather maps
- Manage weather notifications
- Use Weather widgets
- Learn the weather icons
- Find out what Siri can do
- Tell Siri about yourself
- Have Siri announce calls and notifications
- Add Siri Shortcuts
- About Siri Suggestions
- Change Siri settings
- Set up Family Sharing
- Add Family Sharing members
- Remove Family Sharing members
- Share subscriptions
- Share purchases
- Share locations with family and locate lost devices
- Set up Apple Cash Family and Apple Card Family
- Set up parental controls
- Set up a child’s device
- Get started with Screen Time
- Protect your vision health with Screen Distance
- Set up Screen Time
- Set communication and safety limits and block inappropriate content
- Set up Screen Time for a family member
- Set up Apple Pay
- Use Apple Pay in apps and on the web
- Track your orders
- Use Apple Cash
- Use Apple Card
- Use Savings
- Manage payment cards and activity
- Power adapter and charge cable
- Use AirPods
- Use EarPods
- Use headphone audio-level features
- Apple Pencil compatibility
- Pair and charge Apple Pencil (1st generation)
- Pair and charge Apple Pencil (2nd generation)
- Pair and charge Apple Pencil (USB-C)
- Pair and charge Apple Pencil Pro
- Enter text with Scribble
- Draw with Apple Pencil
- Take and mark up a screenshot with Apple Pencil
- Quickly write notes
- Wirelessly stream videos and photos to Apple TV or a smart TV
- Connect to a display with a cable
- HomePod and other wireless speakers
- iPad keyboards
- Switch between keyboards
- Enter characters with diacritical marks
- Use shortcuts
- Choose an alternative keyboard layout
- Change typing assistance options
- Connect Magic Trackpad
- Trackpad gestures
- Change trackpad settings
- Connect a mouse
- Mouse actions and gestures
- Change mouse settings
- External storage devices
- Bluetooth accessories
- Apple Watch with Fitness+
- Polishing cloth
- Share your internet connection
- Make and receive phone calls
- Use iPad as a second display for Mac
- Use iPad as a webcam
- Use a keyboard and mouse or trackpad across your Mac and iPad
- Hand off tasks between devices
- Cut, copy, and paste between iPad and other devices
- Stream video or mirror the screen of your iPad
- Use AirDrop to send items
- Connect iPad and your computer with a cable
- Transfer files between devices
- Transfer files with email, messages, or AirDrop
- Transfer files or sync content with the Finder or iTunes
- Automatically keep files up to date with iCloud
- Get started with accessibility features
- Turn on accessibility features for setup
- Change Siri accessibility settings
- Open features with Accessibility Shortcut
- Enlarge text by hovering
- Change color and brightness
- Make text easier to read
- Reduce onscreen motion
- Customize per-app visual settings
- Hear what’s on the screen or typed
- Hear audio descriptions
- Turn on and practice VoiceOver
- Change your VoiceOver settings
- Use VoiceOver gestures
- Operate iPad when VoiceOver is on
- Control VoiceOver using the rotor
- Use the onscreen keyboard
- Write with your finger
- Keep the screen off
- Use VoiceOver with an Apple external keyboard
- Use a braille display
- Type braille on the screen
- Customize gestures and keyboard shortcuts
- Use VoiceOver with a pointer device
- Use VoiceOver for images and videos
- Use VoiceOver in apps
- Use AssistiveTouch
- Use an eye-tracking device
- Adjust how iPad responds to your touch
- Auto-answer calls
- Change Face ID and attention settings
- Use Voice Control
- Adjust the top or Home button
- Use Apple TV Remote buttons
- Adjust pointer settings
- Adjust keyboard settings
- Control iPad with an external keyboard
- Adjust AirPods settings
- Adjust double tap and squeeze settings for Apple Pencil
- Intro to Switch Control
- Set up and turn on Switch Control
- Select items, perform actions, and more
- Control several devices with one switch
- Use hearing devices
- Use Live Listen
- Use sound recognition
- Set up and use RTT
- Flash the indicator light for notifications
- Adjust audio settings
- Play background sounds
- Display subtitles and captions
- Show transcriptions for Intercom messages
- Get live captions of spoken audio
- Type to speak
- Record a Personal Voice
- Lock iPad to one app with Guided Access
- Use built-in privacy and security protections
- Set a passcode
- Set up Face ID
- Set up Touch ID
- Control access to information on the Lock Screen
- Keep your Apple ID secure
- Use passkeys to sign in to apps and websites
- Sign in with Apple
- Share passwords
- Automatically fill in strong passwords
- Change weak or compromised passwords
- View your passwords and related information
- Share passkeys and passwords securely with AirDrop
- Make your passkeys and passwords available on all your devices
- Automatically fill in verification codes
- Sign in with fewer CAPTCHA challenges
- Two-factor authentication
- Use security keys
- Control app tracking permissions
- Control the location information you share
- Control access to information in apps
- Control how Apple delivers advertising to you
- Control access to hardware features
- Create and manage Hide My Email addresses
- Protect your web browsing with iCloud Private Relay
- Use a private network address
- Use Advanced Data Protection
- Use Lockdown Mode
- Receive warnings about sensitive content
- Use Contact Key Verification
- Turn iPad on or off
- Force restart iPad
- Update iPadOS
- Back up iPad
- Reset iPad settings
- Restore all content from a backup
- Restore purchased and deleted items
- Sell, give away, or trade in your iPad
- Install or remove configuration profiles
- Important safety information
- Important handling information
- Find more resources for software and service
- FCC compliance statement
- ISED Canada compliance statement
- Apple and the environment
- Class 1 Laser information
- Disposal and recycling information
- Unauthorized modification of iPadOS
- ENERGY STAR compliance statement
Annotate and save a webpage as a PDF in Safari on iPad
Tap Done, then tap Save File To.
Choose a file to save it to, then tap Save.
Open base64 PDF in a new tab in iPad (Safari or Chrome for iOs)
PDF files not working in iOS 17.1.1 and 17.1.2.
When I tried to open the PDF file, the Links inside the file were not accessible.
Some of the PDF files are not opening at all.
These issues are occuring in iOS version 17.1.1 and 17.1.2 not in the lower versions.
iPhone 14, iOS 17
Posted on Dec 1, 2023 12:27 AM
Posted on Dec 2, 2023 11:16 AM
What’s up with this dear Apple. PDF’s will not open at all on 17.1.2
Similar questions
- PDF viewing problem in iPhoneX after iOS 13 installation Cannot preview anymore pdf files in files and in whatsapp in my iPhoneX after iOS 13 installation. Tried to update to iOS 13.1.1, but did not help. Viewing Instead File name and PDF structure file writing as per attached pic. Can open files only after saving to Adobe Acrobat Reader. Tried to reinstall Acrobat Reader, also did not help. It is so uncomfortable. Please help. 6622 6
- PDF not opening automatically After upgrading to iOS 13.12, all my pdf files are not able to open automatically unless opened by pdf Expert app. Pdf in memo, email, and all default apple apps are not working unless shared to pdf expert third party app then it will be opened. Please kindly help me how to fix this problem. Thank you. 1974 7
- iPhone 11 pro running iOS 13.2.1 won’t open pdf documents My iPhone won’t open pdf documents anymore. There is no quick view in safari. iBooks and adobe are not available options anymore to view p a pdf document. the icon on the pdf has also changed the only way I can view a pdf is to save it in adobe and then open it from within the adobe application some assistance would be greatly appreciated 659 2
Loading page content
Page content loaded
Dec 2, 2023 11:16 AM in response to ragunathanC
Dec 7, 2023 1:00 AM in response to Igotthisnow
When saving pages as PDF through safari, images does not embed properly for instance, most of the images from the web page are missing in pdf.
The issue appears specific in iOS 17.1.2, as before there was no issues. It affects my iPhones 14 and 15 pro max as well as iPad Pro M1. Please fix this as this was such an amazing and useful tool for researches..
Dec 8, 2023 4:29 AM in response to Igotthisnow
How you try to use other app to open your pdf files, is it possible that your pdf files are broken? I have no issue for example on opening any pdf files with Mac OS or iOS pdf viewer. However, I do have issue with images not saving inside pdf file when I convert web page to pdf file(((
Feb 18, 2024 10:42 AM in response to malkeet48
Ditto... Had the same problem, some PDF open "blank" I can see all 9 pages loading, but all I get is the text line with the title and kb size, both iPhone (14 Pro) and iPad (M1) both with the latest iOS and iPadOS 17.1.x. Opens fine, fully viewable, on MacBook Air (M1 15"). So I imported the PDF using my iPhone into Goodnotes. FULLY viewable in Goodnotes. Comment: It is NOT all PDF only specific PDF. Usually with a lot of graphics and >7 Mb, smaller text based in the Kb range open just fine. Ugh!!!!!
Dec 15, 2023 5:20 PM in response to Igotthisnow
ita happened to me also, after updating to 17.1.2, some of my PDF stopped opening and for the ones that were opening, there was a very bad pencil lag.
I am also using goodnotes also, so i opened the pdf file in goodnotes, which then made a fresh copy of the pdf file in good notes directory. and then I replaced not opening PDF with the pdf from the goodnotes, and now it is working fine.I hope it would be of some use for you.
17.1.2 update was a nightmare anyhow
Mar 27, 2024 12:52 AM in response to Igotthisnow
We haven't encountered any problems with Android. The issues seem IOS-devices only.
In addition to the PDF-problem, we noticed that Safari opens a "view or download"-dialog when an <a> with a "href = url-with-mimetype-and-b64-string" to an img is clicked, but "view" doesn't do anything ("Download" works as expected). Before IOS 17, the file would just download.
It all worked just fine in IOS 16, we've had these issues since upgrading our IOS-devices to 17 and wasted hours looking for a workaround...
Dec 7, 2023 11:12 AM in response to Igotthisnow
Theres is iOS 17.2 RC is already available, i assume on Monday it will be available for everyone. Unfortunately, this issue is not fixed and in this final release as well((
Dec 7, 2023 4:08 AM in response to imaximizer
I have found it only with 17.1.2.
Dec 7, 2023 11:36 AM in response to imaximizer
I really need the to PDF to work. Will it work on the latest Android?
- Accessories
- Meet the team
- Advertise with us

- Editorial Guidelines
How to Download PDF Files from Safari to iPhone, iPad, and Mac
When browsing the web, we often come across PDF files. If you’re using Safari you can view such files within the browser itself. But if you want to keep them for later reference, you can also save PDF files from Safari to iPhone, iPad, or Mac. This is different from saving webpages as PDFs which is another handy feature of Safari. Let’s check it out.
How to Save PDF Files from Safari on iPhone or iPad
How to download pdf files from safari on mac.
- Download PDF Files from a Link in Safari on Mac
Make Safari Download PDF Files Instead of Opening Them
If you want to save PDF from Safari to the Files app on your iPhone, it’s pretty simple. When browsing on Safari on iPhone, if you tap the link to a downloadable file, a dialog box will appear to confirm that you would like to download the file.

Once you tap “Download,” the file will be added to the downloads manager and start downloading. It will continue downloading until the entire file is downloaded, even if you close Safari or leave the webpage.
By default, downloaded files are saved to a ‘Downloads’ folders in iCloud Drive so that you can access them from all your devices. But you can change the default location that files are saved in if you wish.
When you click on a link to a PDF file in Safari on Mac, it will automatically open it. To save the PDF file that you’re viewing, click on the “File” menu at the top of the screen and choose “Save As.”

In the dialog box that opens, name the PDF file and select the destination where you want to keep the PDF file. Then, click “Save.”

That’s it. Once the file is downloaded, you can view it anytime by opening it from the location where you chose to save it.
How to Download PDF Files from a Link in Safari on Mac
If you want to download a linked PDF file in Safari to the Mac, that works the same as downloading any other linked item in Safari on the Mac:
Right-click on the PDF file link and choose “Download Linked File As”. Then, name the PDF file and save the file to the preferred destination folder.

A neat download trick for Safari is to hold down the OPTION key and then click the link to the PDF or refresh the current page if the PDF is already open in Safari.
That will also download the PDF document directly into the preset Downloads folder.
Usually, you will probably end up opening PDF files on Safari when trying to download them. If you want to avoid this and directly save a PDF from Safari on Mac, you can try the following tricks:
- If it’s a link that is clickable to open the PDF, you can just hold the OPTION/ALT key when clicking the URL to instantly download the PDF to the default download location. This will instantly download the PDF file to your Downloads folder unless you changed the download destination in Safari
- Another option to download a PDF instead of opening it within Safari is to load the PDF within a tab and then click the URL bar. Hold down the OPTION/ALT key and hit Return (or refresh the PDF on display) to download the PDF
Wrapping Up…
As you can see, it’s a breeze to download and save PDF files on Safari on the iPhone and Mac. You can later access them from your downloads folder even when you’re offline. If you have any questions or thoughts about this, share in the comments section below.
Mehak has a master’s degree in communication and over ten years of writing experience. Her passion for technology and Apple products led her to iGeeksBlog, where she specializes in writing product roundups and app recommendations for fellow Apple users. When not typing away on her MacBook Pro, she loves being lost in a book or out exploring the world.
LEAVE A REPLY Cancel reply
Save my name, email, and website in this browser for the next time I comment.
Related Articles
How to find your lost airpods in any scenario, how to turn on ios 18 eye tracking on your iphone, fixed: iphone calls going straight to voicemail without ringing, how to download twitter video to iphone camera roll.

IMAGES
VIDEO
COMMENTS
works as expected in Chrome, IE, firefox. in safari iOS, the file is not getting downloaded but opened in the same tab. tested on iPhone 7 13.3.1. how to perform downloading or at least open the pdf in another tab?
3. There's no mechanism for opening a link directly into Preview that I know of. However, once the PDF is being viewed in Safari, you can open it in Preview by clicking on the third-from-left icon in the floating menu that appears when you mouse over an area at the bottom of the Safari window. Some PDFs may download rather than display in the ...
Posted on Jan 12, 2022 11:20 AM. Click on Safari in menu bar. Click on Preferences. Click on Tabs. Untick command click opens in new tab. Tick When a new tab or window opens, make it active. Done. You can also right click on the hyperlink and click on open link in new tab from the contextual menu. View in context.
When I click a link to a pdf on Safari on Mac, it downloads the pdf file instead of viewing it in the browser tab. Reading previous similar questions, it seems like this behavior is supposed to be determined by the website which hosts the file.However, when I click the exact same link on the exact same website on Safari on iOS, it opens file for view in a new tab instead of downloading it.
Let's see if we can help with this. When you are on the webpage in Safari on your iPhone, locate the link to your PDF file. Try pressing and holding on that link and you should see a pop up menu appear. Are you able to choose 'Open in New Tab' or 'Download Linked File' from that pop up menu? Use tabs in Safari on iPhone. Best regards. . Support.
Adobe reader>preferences>internet. If I understand your question correctly, Safari will open a pdf automatically provided you haven't checked Adobe Reader to open pdf's in the browser. Adobe reader>preferences>internet. I unchecked the "Display PDF in browser" in Adobe->Preferences->Internet.
The first place to check when you can't view PDFs in Safari is your Safari plug-ins or extensions. It's possible one of them is hiding the PDF from you or affecting Safari in a negative way. To access your Safari plug-ins or extensions, open Safari > Preferences and then head to the Websites tab. Scroll down the menu on your left, and you ...
Safari automatically opens many files in the browser window. If you want to download any of those files follow these steps: 1) Click on the Firefox menu and select Preferences. 2) In the window that opens click on the Applications tab. 3) In the column named Content Type scroll down to the type of content you are trying to download (or type the ...
Command-click opens a link in a new tab: If you check this box, you can hold your Command key, click the link, and the page will open in a new tab. When a new tab or window opens, make it active: Check this box only if you want to immediately switch to the new tab when it opens. If you prefer to leave it open in the background, don't check ...
Select the My PDFs tab. Drag the PDF files from your computer into the iTunes window. Connect your iPhone to the computer with a USB. Highlight the PDFs you want to copy to your iPhone in the My PDFs section. Drag the selected PDF files. Release the PDFs over your iPhone on the left side. Eject your phone after the PDFs have been copied.
How to open a new private browser tab in iOS 15 Safari. 1. Press and hold the tab button in the lower right strip of icons in Safari. (Image credit: Tom's Guide) 2. Select new Private Tab from the ...
Tap . Tap Markup , then use the tools to annotate the webpage. Tap Done, then tap Save File To. Choose a file to save it to, then tap Save. In Safari on iPad, mark up a webpage, highlight your favorite parts, draw and write notes, and share your document as a PDF with others.
7. It is the web site that instructs the browser to download the PDF instead of viewing it: Web sites usually controls this using the "Content-Disposition: attachment" header which is sent by the web server to the browser. The web site probably changed from not sending this header to now sending the header, and so Safari will start a download ...
Preview a Pdf in Mac safari without downloading it. I am trying to figure out how in mac safari, can I just preview pdf. Whenever I click the link, it automatically downloads. How to prevent that? Most answers I see online is on " how to not AUTOMATICALLY OPEN a pdf after downloading."- That is not what I'm looking for. Thanks
I have tried using Blobs, iframes, and all sorts of methods, all of which seem to work in my Mac's chrome and safari, and they even work on a simulated iPad (using XCode and the simulated device's safari) but they don't work on the real device (iPad). This is the code I use to open a PDF in a new tab, both supporting chrome and safari:
PDF's will not open at all on 17.1.2. When saving pages as PDF through safari, images does not embed properly for instance, most of the images from the web page are missing in pdf. The issue appears specific in iOS 17.1.2, as before there was no issues. It affects my iPhones 14 and 15 pro max as well as iPad Pro M1.
When you click on a link to a PDF file in Safari on Mac, it will automatically open it. To save the PDF file that you're viewing, click on the "File" menu at the top of the screen and choose "Save As.". In the dialog box that opens, name the PDF file and select the destination where you want to keep the PDF file. Then, click "Save.".
It works in all browsers except Safari Mobile. I know I could change the link.target = "_blank" to link.download = "balancesheet.pdf" but then all browsers would offer me the file as a download, but I just want to display it in a new tab. //EDIT. Sorry: Nothing happens when clicked in the Safari browser. So it's not popup blocked.
I see a couple of possibilities: Some browsers will ignore the click() call if the element isn't in the document (Firefox definitely used to, don't know if it still does). At one point, some browsers (including Firefox) required a brief delay after adding the element before they'd allow the click call as well.