- Irresistible Tech Gifts for That Special Dad
- Killer Smartphone Deals We Love

How to Use the Safari Web Browser on iPhone
Get online wherever you are
:max_bytes(150000):strip_icc():format(webp)/SamCostello-d7fcf106ec2048ccb06d1e2190b3396d.jpg)
- Ithaca College
In This Article
Jump to a Section
- Zoom In and Out
Jump to the Top of a Page
- Browse Your History
- Open a New Tab
- Find the Action Menu
- Use Private Browsing
- Search for Content
The web browser that comes with every iPhone , iPod touch , and iPad is called Safari . While you can install third-party web browsers from the App Store , Safari is a great option for most users.
Apple adapted the iOS version of Safari from the desktop version that has come with Macs for many years. However, the mobile version of Safari is different in many ways.
These instructions apply to devices with iOS 12 or later.
How to Use Safari in iPhone and iOS Devices
To control Safari, you use the same gestures as found elsewhere on the iPhone. Swipe to scroll web pages and tap links to open web pages. But Safari also has some special features that might not have counterparts in other apps you use. Here are some tricks that will help you get the most out of your internet browsing.
Zoom in and Out in iPhone Safari
To zoom in on a particular section of a web page—for example, to enlarge the text on the page you're reading—tap twice on that part of the screen. This gesture enlarges that section of the page. The same double-tap zooms out again.
To have more control over what you're zooming in on, use the iPhone multitouch pinch feature:
- Put your index finger together with your thumb and place both fingers on the part of the iPhone screen that you want to zoom in on.
- Then, drag your fingers apart to zoom in on the page.
- To zoom out and make things smaller, put your fingers at opposite ends of the screen and drag your fingers together in a pinching motion.
To scroll down the page, drag a finger down the screen. On a long, scrolling page, jump back to the top quickly with a single tap. Tap the top center of the screen. The first tap reveals the address bar in Safari, and the second immediately jumps to the top of the web page.
The second tap should be near the top of the screen, on the clock. Otherwise, Safari opens the address field for you to type a search or website address.
Move Back and Forth Through Your History
Safari keeps track of the sites you visit. Use the Back and Forward buttons and gestures to move through the sites and pages you've been to recently. There are two ways to access this feature:
- Arrow buttons at the lower-left corner of the screen are the Forward and Back buttons.
- Swipe to go back or forward. Swipe the left edge of the screen to go back and the right edge to go forward.
Open a New Safari Tab
Opening a new tab in Safari lets you visit another website without closing the one you're on currently. Here's how to use this feature.
These instructions use Safari with the phone in portrait mode. The features work the same in landscape mode, but the buttons may be in different places.
Tap the Tabs icon in the lower-right corner of the screen. The page you're on gets smaller. Tap the plus icon to open a new, blank tab.
You can also open a link on a web page in a new tab. Find the link you want to open in a new window. Tap and hold the link on the screen to open the menu. Tap Open in New Tab . The link opens in a new tab.
If your device supports 3D Touch , long-press down to open this menu.
Find the Action Menu in Safari
The icon at the lower-center of Safari that looks like a box with an arrow coming out of it is called the Action menu. Tapping it reveals features to bookmark a site, add it to your favorites or reading list, make a shortcut for it on your device's home screen , print the page , share a page, and more.
Use Private Browsing in iPhone Safari
Use the Private Browsing mode to browse websites without Safari keeping a browser history, search history, or AutoFill information after you close a tab. To enable it, tap the Tabs button to open your browser tabs. Tap Private in the lower-left corner to open a private browsing section. Here, you can press the plus button at the bottom to open a private browsing tab and start surfing the web.
To turn Private Browsing Mode off, tap the Private button again in the lower-left corner of the window.
Search for Content in Safari
Have you browsed to a web page that's full of text and want to find a specific word or phrase? The Safari Find on Page feature can help.
Get the Latest Tech News Delivered Every Day
- How to Change Settings in iOS Dolphin
- How to Fit a Whole Picture on Instagram
- How to Download and Save Photos and Images to the iPad's Camera Roll
- What Is Safari?
- What Is a Home Page?
- 10 Hidden Features in macOS Sonoma
- How to Change the Default Search Engine in Chrome for iOS
- How to Turn On Private Browsing in Safari for iOS
- 4 Ways to Play Fortnite on iPhone
- How to Use Private Browsing on iPhone
- The Best iPhone Gestures You Might Not Know About
- How to Modify Text Size in the Safari Browser on a Mac
- How to Use Safari Extensions on the iPhone, iPad, or iPod Touch
- Learn to Navigate the iPad Like a Pro With These Gestures
- How to Clear Search History on iPhone
- Control Safari Windows With Keyboard Shortcuts
iPhone Basics: How to Navigate the iOS Safari App Using the Webpage Icons

Are you wondering how to use the Safari app because you're not quite sure what the icons mean? Here's a brief overview of the main icons in the iOS Safari app and how to use them. All the icons reviewed can be found along the bottom bar after you open the Safari app on your iPhone. The icons do the same thing in the iPad Safari app, but may be located in a different part of the screen.
Related: How to Browse Privately in Safari on iPhone

The back & forth arrows
- Use these arrows to navigate between pages you've opened in a tab. So if you've clicked a link on a web page like Wikipedia, it opens a new page. If you want to go back to the first page, just tap the back arrow and vice versa. You can also swipe left and right on the screen instead of using the arrows to navigate between pages.

The S hare icon
- This icon looks like a box with an arrow at the top. This lets you open the Share menu and share a web link to chats, social media, or other apps. You also use the Share icon when you want to save a web link to your bookmarks, reading lists, or perform another activity.

The Bookmarks icon
- Tap the Bookmark tab on the left to view your saved links.
- Tap the Reading List tab in the center (the reading glasses icon) to view articles you saved to read later.
- Tap the History tab (the clock icon) to view and clear your browsing history.

The Tabs icon
- Tap the Tabs icon to view all your open tabs and switch between them by tapping on the tab you wish to navigate to. This can help if you're researching a subject or going between looking at something like a recipe and reading an article from another website.
- Press the + symbol to open a new tab.
- Swipe left on a tab or tap the X in the upper left corner of a tab to delete it.
- Press and hold the + symbol to view and reopen recently deleted tabs.
- Tap Private to open a tab for private browsing.
- Tap Done to return to the tab at the front of the open tabs.

Now you can navigate the Safari app with the options these icons provide.
Top image credit: ImYanis / Shutterstock.com
Author Details

Hallei Halter
Hallei is a 2018 graduate of Maharishi University of Management with a BFA in Creative & Professional Writing. She's currently working on a novel about people using witchcraft to clean their houses.

Article Spotlight
Your new favorite ipad case is here.

Zugu iPad cases are considered the very best in their class for good reason. But even the most careful iPad owners will notice dust and dirt accumulating during regular use. Zugu's soft microfiber cloth and specially formulated wipes will keep your iPad sparkly clean. Learn more about Zugu's specially formulated wipes and how you can protect your iPad for years to come!
Most Popular

How to Tell If Someone Blocked Your Number on iPhone

How to Tell If a Dead iPhone Is Charging

Switch Off Your iPhone’s Flashlight with a Single Tap

How to Schedule a Text Message on iPhone

How To Find My iPhone From Another iPhone

How to Refresh AirTag Location Manually & More Often

10 Simple Tips To Fix iPhone Battery Drain

How To Put Two Pictures Together on iPhone

iPhone Notes Disappeared? Recover the App & Lost Notes

App Store Missing on iPhone? How To Get It Back

How To Get an App Back on Your Home Screen

How to Control How Facebook Uses Your Data
Featured articles, why is my iphone battery draining so fast 13 easy fixes.

Identify Mystery Numbers: How to Find No Caller ID on iPhone

Apple ID Not Active? Here’s the Fix!

How to Cast Apple TV to Chromecast for Easy Viewing

Fix Photos Not Uploading to iCloud Once & for All (iOS 17)

There Was an Error Connecting to the Apple ID Server: Fixed

iPhone Charging but CarPlay Not Working? Here's the Fix!
Check out our sponsors.

- Each email reveals new things you can do with your phone (and other devices) with easy-to-follow screenshots.
- Enter your email to get your first tip immediately!
PCMag editors select and review products independently . If you buy through affiliate links, we may earn commissions, which help support our testing .
Better Browsing: 30 Hidden Tricks Inside Apple's Safari Browser
Safari offers a variety of features and settings to help you navigate and use the web. and you’ll find even more handy options in ios 17 and ipados 17..

Safari is Apple's default web browser on the Mac, iPhone, and iPad, which means you may take it for granted. But have you delved into all of Safari’s features and settings? Standard options like Private browsing, Reader view, and downloading files are part of the package, but there are many more things you can do.
Upgrading to iOS 17 and iPadOS 17 gives you a few new tricks, including using separate profiles, sharing website passwords, asking Siri to read a webpage to you, and setting a different search engine when in Private Browsing mode.
To install the latest OS version on your iPhone or iPad, go to Settings > General > Software Update . You’ll be told that your device is up to date or asked to download and install the latest update.
Now, here are 30 tricks to help you have a better experience when using Safari.
1. Navigate Tab Bar

The jump to iOS 15 moved Safari's address bar to the bottom of the screen, which can make it easier to access your open tabs. To navigate your open tabs, simply swipe left and right on the tab bar to cycle through them.
2. Manage Tab Bar Location
If you’re a creature of habit and prefer to keep the search bar at the top , you have some options. Go to Settings > Safari and you can enable Landscape Tab Bar to make the tabs appear at the top of the iPhone screen when in Landscape mode. For something more permanent, select the Single Tab option to keep the address bar in its traditional location.

You can also alter how tabs are displayed on an iPad. Go to Settings > Safari and click Compact Tab Bar to shrink the amount of space your tabs take up at the top of the screen.

3. Sort Open Tabs
Sort multiple tab windows by tapping the Tabs icon on the tabs bar, which will let you see all your open tabs. Long-press on one of the tab thumbnails and select Arrange Tabs By and then choose to sort them by title or website.

iPad users can view open tabs from the Sidebar icon. Tap the Tabs icon, press down on any thumbnail, and then choose Arrange Tabs By to sort by title or website.

4. Organize Tabs Into Groups
Ever feel like you’re juggling too many tabs? One solution is to organize them into groups. On an iPhone, tap the Tabs icon and then select the icon with the three dots and lines below the number of tabs. Tap New Empty Tab Group to create a new group or New Tab Group with X Tabs to create a group out of all your existing tabs. Name your new group and tap Save . The group will now be selectable from the Tabs screen.

On an iPad, tap the Sidebar icon and then select the Tabs icon. Tap the icon at the top right of the sidebar and select New Empty Tab Group to create a new group or New Tab Group from X Tabs to create a group out of all your existing tabs. Then name the group.

You can also press down directly on a thumbnail and tap Move to Tab Group to create a new group for it or move it to an existing group. An even easier method is to long-press on the Tabs icon and tap Move to Tab Group to access your tab group options.

5. Share a Tab Group
With iOS/iPadOS 16 or higher, you can share an entire tab group with someone else as long as that person is syncing Safari via iCloud. To do this, tap the Tabs icon and open the tab group you wish to share. Tap the Share icon at the top and select the person or app with whom you want to share the group.

A link is sent to the recipient over email or text. That person can then open the link on their iPhone, iPad, or Mac to view the tab group in Safari.
6. Pin a Tab

Pinning a tab lets you save a page on the Tabs screen so you can easily open it again. To pin a tab, tap the Tabs icon. Press down on the page you want to pin and select Pin Tab from the menu. The next time you want to access that page, tap the Tabs icon and then tap the pinned tab to open it.
7. Save Open Tabs as Bookmarks

Instead of saving every individual open tab as a bookmark, save them all at once. To do this, tap the Tabs icon to view all your open tabs. Press down on one of the tab thumbnails and select Add Bookmarks for X Tabs from the menu. Name the folder to house the bookmarked tabs and tap Save .
8. Auto Close Open Tabs

The pages you open in Safari have a way of growing and growing until the browser gets cluttered with dozens of open tabs. To prevent this, you can set a certain amount of time before tabs are automatically closed. Go to Settings > Safari > Close Tabs and you’re able to set tabs to close after one day, one week, or one month.
9. Customize the Start Page
Tweak Safari's Start Page by adding, removing, or moving certain sections and choosing a background image. Swipe to the bottom of the Start page (the screen your browser displays when you open a new tab) and click the Edit button.

Disable any sections you don’t want to see or drag and drop sections to rearrange them on the page. Under the Background Image section, select a background or upload your own and then tap the X button to see your new Start page.
10. Try Some Extensions
Safari added support for extensions on mobile with iOS 15 and iPadOS 15. To try some out, go to Settings > Safari > Extensions and tap the More Extensions link to see additional options. Tap the Get button (or the price button if it's paid) for any extensions you want to install.

You can then view installed extensions from the Extensions setting screen and enable or disable the ones you want to use. You can also sync extensions across multiple Apple devices by enabling the Share Across Devices option on this page. To remove an extension completely, press down on its icon on your Home screen and tap Remove App .
11. Create Separate Profiles
Do you use Safari for both personal and professional tasks? If so, you can create separate profiles, each with its own unique bookmarks, extensions, tab groups, and other content. For this endeavor, you’ll need iOS 17 and iPadOS 17 or higher on your device. To get started, go to Settings > Safari and tap New Profile .

Tap the Name field and give your profile a name, such as Work or Business. Select an icon for this profile. Under Settings, the option for Favorites will use the name you gave to this profile. Tap Done . By default, another profile is created for you named Personal. Tap each of the two profiles to review the settings and change any you wish.

To switch between your profiles in Safari, tap the Tabs icon and then tap the Profile icon at the bottom. Tap the Profile option, then select the profile you wish to use.
12. Sync Website Settings Across Devices

You can sync other settings in Safari across different devices under Settings > Safari . Swipe down to the section called Settings for Websites and turn on the switch for Share Across Devices .
13. Browse Privately
If you don’t want Safari to keep track of the sites you visit or the AutoFill information you enter, Private Browsing mode will keep this information hidden (although you won’t be completely anonymous ). With iOS 17 and iPadOS 17 or higher, the feature even locks automatically when you’re not using it to protect your open tabs from other people who may access your device. You can then unlock Safari with Face ID, Touch ID, or a passcode.

To enter Privacy Browsing mode on an iPhone, tap the Tabs icon, swipe the Tabs section to the right, and then tap Private . On an iPad, open the Sidebar and select Private . Now any page you launch opens in Private mode. Exit Private mode by returning to the Tabs screen and selecting your previous tabs or page.

14. Check a Privacy Report
Cross-site trackers monitor your web-based activities as you move from one site to another. If you’re concerned about your online privacy, Safari blocks these trackers by default. You can also see which sites and trackers have been blocked through Apple's Privacy Report .

Tap the aA icon on an iPhone or iPad and select Privacy Report . The window reveals how many trackers were prevented from profiling you and how many sites contacted such trackers. Under the Websites tab, you can see a breakdown of which websites contacted trackers. Tap Trackers to see what specific trackers were blocked.
15. Translate Websites
Safari is able to translate websites displayed in a foreign language. The feature supports English, Spanish, French, Italian, German, Russian, Korean, Portuguese, Brazilian Portuguese, Arabic, and Simplified Chinese.

Open a website in one of these languages. On an iPad, tap the ellipsis icon at the right of the address bar, and select Translator in the menu. On an iPhone, tap the aA icon and select Translate to [your language] . The site will then automatically be translated.
16. Listen to a Webpage Read Aloud

Safari has a built-in text-to-speech feature. Tap the aA icon and select Listen to Page to have the browser read a web page aloud. To stop the reading, tap the aA icon again and select End Listening . With iOS 17 and iPadOS 17, you can also ask Siri for assistant. Just say “Siri, read this,” and the narration will start. To stop, say “Siri, stop reading.”
17. View Compromised or Reused Passwords
If you set up iCloud Keychain to sync your passwords across devices, you can also have Safari warn you if any of them have been compromised in a breach or are reused elsewhere. To set this up, go to Settings > Passwords > Security Recommendations and make sure Detect Compromised Passwords is enabled.

Under the Security Recommendations screen, you can select any password that’s been leaked, reused for multiple websites, or is considered weak. Either delete the password or change it to something more secure.
18. Edit Suggested Website Passwords
If you use iCloud Keychain to manage your website passwords, there’s an option whereby Safari will suggest a strong password to use when you create a new account on a website. Just tap the password field, and a potential password appears. With iOS 16 and iPadOS 16 or higher, you can edit the suggested password as you see fit.

After tapping the password field and seeing the suggested password, tap Other Options below the Use Strong Password button. Select Edit Strong Password to change what Apple offered or generate a password with no special characters or one that’s easier to type.
19. Share Passwords Stored in Safari
With iCloud Keychain managing your passwords in Safari, you can share passwords with family members and other trusted contacts. On your iPhone or iPad, head to Settings > Passwords . Tap the option for Share Passwords with Family or tap the plus icon at the top and select New Shared Group .

Create a name for the shared password group and then add the other people from your contact list. Choose the accounts that contain the passwords you want to share and then send the recipients an invitation to join the group. Upon accepting the invitation, the others can then switch between their own private passwords and the passwords shared through the group.

20. Request Desktop Website

Many websites offer versions for both mobile devices and desktop PCs. By default, you’ll likely see the mobile version when browsing via Safari on your iPhone or iPad. But sometimes that version may not be as full-featured or display as much information as the desktop one. To check out the desktop version, tap the aA icon and tap Request Desktop Website . To go back, tap the aA icon again and select Request Mobile Website .
21. Copy Subject from an Image

With iOS 16 and iPadOS 16, Apple's Live Text feature expanded to let you isolate and extract a foreground subject from an image. That capability extends to the websites you visit with Safari. Find a picture with a subject that you want to copy. Press down on it and select Copy Subject from the menu. Open an app into which you can insert the image, such as Mail or iMessage, and then use the Paste function to add the subject.
22. Watch Picture-in-Picture Videos

Similar to the way many streaming video apps let you watch their videos in a smaller window while you take care of other tasks, Safari fully supports picture-in-picture video. If you’re watching a video on YouTube or Vimeo, select the Picture-in-Picture icon or just drag the window to the bottom. The video shrinks to a smaller window that you can move to any corner of the screen. To see the video in full-screen mode again, tap the small window and select the Picture-in-Picture icon once more.
23. Read Offline
Want to savor that 5,000-word long-read for a plane ride or lazy day on the lake where cell service is spotty? Save it to read offline . At the page you want to save, tap the Share icon, and then tap Add to Reading List . To access pages in your reading list, online or off, tap the Bookmarks icon, select the Eyeglasses icon, and tap the page you want to read.

By default, the page disappears from the reading list after you've read it. To see all pages, including ones you've already read, tap Show All at the bottom of the menu. Select Show Unread to go back to a list of only unread items.
24. Use Reader Mode

Reader Mode, as its name indicates, makes a web page easier to read by stripping out distracting elements like ads and excessive formatting. Tap the aA icon and choose Show Reader on an iPhone or tap the ellipsis icon and choose Reader on an iPad. Tap the icon again to change the text size or hide the Reader.
25. View Two Pages Side by Side

Do more in Safari with the iPad’s multitasking features , which supports viewing two web pages side by side. Open the first page, then tap the ellipsis icon at the very top of the screen to access the multitasking toolbar and select Split View . You can then open a second instance of Safari and navigate to a different site. Reposition the second window so both pages are in Split View and use the vertical bar to change the width of each window.
26. Access Sharing Options

By tapping the Share icon, you can send a link for the current web page to another app via text message, email, reminder, or apps like Facebook and Twitter. From here, you can even add the page to your home screen or print it. The Share icon will also display an Options link. Tap it to send the page as a PDF, Reader PDF, or Web Archive.
27. Manage Downloads
Safari's download manager lets you more easily manage files you download from the web. Download a file by long-pressing on the item and tapping Download Linked File from the pop-up menu. To view all your downloaded files, tap the down arrow button at the top and then select Downloads . You can also access downloaded files from the Files app by selecting the location for your iPhone or iPad and then navigating to the Downloads folder.

Safari saves files to the Downloads folder on iCloud, but you can change the location. Go to Settings > Safari > Downloads and send them to your iPhone, iPad, or another location. Here, you can also opt to remove downloaded items after one day, after a successful download, or manually.
28. Take a Screenshot of an Entire Web Page

Older versions of Safari only allowed the screenshot feature on your mobile device to snap an image of the visible portion of a web page, but now you can capture the entire page. Take a screenshot as you normally would, then open the preview thumbnail of the shot. Tap the Full Page tab at the top of the preview to see the entire web page, even if it wasn’t visible in the initial shot.
29. Manage Your Privacy Settings
You’ll find a couple of sections under Safari settings where you can control your privacy options. Head to Settings > Safari and swipe down the screen to the Privacy & Security section. To stay protected, turn on Prevent Cross-Site Tracking , Require Face ID to Unlock Private Browsing , and Fraudulent Website Warning . Tap Hide IP Address and set it to From Trackers .

Next, swipe down to the bottom of the screen and tap Advanced . In the Privacy section, tap Advanced Tracking and Fingerprinting Protection and set it to Private Browsing or All Browsing . You can try turning on Block All Cookies but be aware that you’ll likely bump into problems with many websites.
The option for Privacy Preserving Ad Measurement allows advertisers to measure their ads. But whether you switch it on or off, your anonymity is supposed to be maintained. And the option for Check for Apple Pay allows websites to enquire if Apple Pay is enabled on your device, so you may want to leave this off.
30. Manage AutoFill Information

You can set what information is included in the AutoFill feature under Settings > Safari > AutoFill . Set whether your contact info or credit cards will be used. You are also able to change the information stored in the Contacts app and manage your saved cards.
More Inside PCMag.com
- Google's Controversial Plan to Disable Older Chrome Extensions Starts June 3
- Bing, DuckDuckGo, ChatGPT Search, Copilot Hit With Outage
- Google Chrome Gets 6 Security Fixes to Patch High-Severity Vulnerabilities
- Microsoft PC Manager App 'Repairs' Your System by Making Bing the Search Default
- Google Releases Emergency Fix for New Chrome Zero-Day Flaw
About Lance Whitney
My experience.
I've been working for PCMag since early 2016 writing tutorials, how-to pieces, and other articles on consumer technology. Beyond PCMag, I've written news stories and tutorials for a variety of other websites and publications, including CNET, ZDNet, TechRepublic, Macworld, PC World, Time, US News & World Report, and AARP Magazine. I spent seven years writing breaking news for CNET as one of the site’s East Coast reporters. I've also written two books for Wiley & Sons— Windows 8: Five Minutes at a Time and Teach Yourself Visually LinkedIn .
My Areas of Expertise
More from lance whitney.
- How to Let Multiple People (Including Your Kids) Use the Same Amazon Echo
- How to Cancel Your Amazon Prime Membership
- How to Listen to Music on an Amazon Echo Device
- How to Change Your iPhone or iPad Passcode to Something More Secure
- Pump Up the Jam: How to Connect Your Amazon Echo to an External Speaker
How to use Safari on an iPhone or iPad
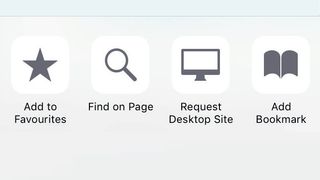
The iPhone's always been great for surfing the web, and Apple 's mobile version of Safari just keeps getting better. The browser boasts a sleek, efficient interface, which goes almost fullscreen the second you scroll (flick downwards to get the toolbars back), and also makes it easy to find content, via powerful web and in-page searching.
Articles you don't have time to peruse can be stashed for later, favourite sites can be bookmarked and shared, and you can subscribe to sites you love, so that you never miss an update.
For sites you visit daily, shortcuts can be added to your Home Screen by tapping Share and selecting Add to Home Screen. Most sites provide an app-like icon, meaning the shortcuts look perfectly at home among your apps.
1. Visit websites
At the top of the screen is the Unified Smart Search Field, into which you can type a URL (such as www.techaradar.com) or a search term, then tap Go.
During searches, Safari will attempt to provide intelligent results for locations, iTunes content or Wikipedia articles. Also, try visiting a site and performing a search.
Then next time you'll be able to search directly from the Unified Smart Search Field: just type the URL, a space, then your search term, and tap Go.
2. Text searches
One neat trick that some people overlook is the ability to search through the text of a page using the Unified Smart Search field.
Get daily insight, inspiration and deals in your inbox
Sign up for breaking news, reviews, opinion, top tech deals, and more.
Enter a word and scroll down to On This Page. Tap the Find "word" panel and Safari will highlight in yellow all instances of that word on the page.
You can move through matched words using the Next and Previous Match buttons in the bottom left, or enter a new search term in the search field in the bottom right of the screen.
3. Saving images
You can save images from Safari by tapping and holding on them until the menu appears; now choose Save Image and it'll be sent to the Photos app.
Return to your Home Screen and open Photos to view the image in your collection. You can share the image on Facebook, Twitter or Flickr by tapping Share.
4. Navigating web pages
Flick your finger up and down to scroll up and down through a web page. You can use the pinch-to-zoom gesture to zoom in on text and images, or double-tap a part of the screen to intelligently zoom to that element.
Simply tap on links to open them, and move back and forward using the icons at the left of the menu bar at the foot of the screen. Tap and hold on links to bring up a menu with options such as 'Open In A New Tab' or 'Add To Reading List'.

5. Adding bookmarks
To bookmark a page, tap the Share button and select Bookmark. By default, Bookmarks are added to Favourites (the grid of icons you see when opening a new tab), but you can select an alternative location.
Tap Save to bookmark the page. A faster way to add a page to your Favourites is to tap the URL, tap the clock, then tap Add to Favorites. Saved bookmarks can be browsed by tapping the Bookmarks icon, and managed/deleted using the Edit button.
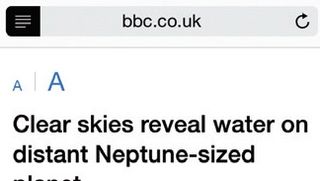
6. Set up a Reading List
Safari Reading List is a great way to keep track of articles that you want to read at a later date. Tap the Share button, then Add to Reading List to add the page to your Reading List.
Now tap Bookmarks, then the Reading List icon (it looks like a pair of glasses). As you tap items in your reading list they'll disappear from the list; you can see items you've already read by tapping Show All at the bottom right of the screen.
7. Safari Reader
Safari Reader is a great way to view a web page without distractions (such as flashing adverts or animated graphics).
To view a page in Reader mode, tap on the Reader icon just to the left of the web address in the Unified Smart Search Field – the icon looks like four horizontal lines.
When you've finished, tap the Reader icon again to return to the standard page view.
8. iCloud Tabs
iCloud tabs show web pages open on other devices linked to your Apple ID. Tap the tabs button and then scroll down to see the list.
Tap anything in the list to open it. You can also remove an iCloud tab by swiping from right to left and tapping Delete.

9. Share via AirDrop
You can share pages wirelessly with other iOS 8 users using the AirDrop feature. Swipe your finger up from the bottom of the screen to open Control Centre, and tap AirDrop, then Everyone (or Contacts Only to be more selective).
Now in Safari tap the Share button, and anyone nearby with AirDrop turned on will appear in the Action sheet. Tap a person and they'll receive an invitation to view the page.

10. Shared Links
To access the Shared Links feature, tap on the Bookmarks icon in Safari and then tap the Shared Links tab (represented by the '@' symbol).
By default, the tab will show links shared via any Twitter accounts you've set up in Settings > Twitter. Very handy. But it goes further…
Visit any website that regularly updates, such as a blog, then return to the Shared Links tab and tap Subscriptions. If the site has a feed you can subscribe to, Add Current Site will be in blue.
Tap this to add the site to your list. Headlines will then be displayed; tap any entry to view the associated web page.
The iPhone 16 Pro Max could have the world’s thinnest phone bezels
Want to play Nintendo 3DS games on your iPhone? The first emulator has just landed on iOS
Quordle today – hints and answers for Wednesday, June 5 (game #863)
Most Popular
- 2 How to prepare for Windows 10 End of Life
- 3 5 phones with the very best screens
- 4 I tried CrossFit champ Mat Fraser’s go-to workout and it hit my whole body in just 20 minutes
- 5 Prime Video movie of the day: Robert De Niro, Meryl Streep and Christopher Walken are astonishing in The Deer Hunter
- 2 Santander hit by massive hack — "all staff" and 30 million customers affected
- 3 I watched Nvidia's Computex 2024 keynote and it made my blood run cold
- 4 How to use Surfshark on Apple TV
- 5 Microsoft’s full-screen reminders to upgrade to Windows 11 are back for Windows 10 users, and they might be here to stay
How-To Geek
8 tips and tricks for browsing with safari on ipad and iphone.
Safari is easy to use, but you may never find all of its useful features unless you go looking for them.
Quick Links
Find in page, swipe to go back and forward, enable reader mode, save web pages for offline reading, use bookmarklets like browser extensions, clear private data and change settings, sync browser data with icloud, activate private browsing mode.
Safari is easy to use, but you may never find all of its useful features unless you go looking for them. iPads have many useful navigation tricks you may never stumble across, and Safari has its own tricks.
The screenshots here were taken on an iPad, but Safari functions very similarly on an iPhone. Safari for Mac is a full desktop browser and works differently, although all versions of Safari sync with each other.
Related: 8 Navigation Tricks Every iPad User Needs to Know
Safari has a Find in Page feature, although it's a bit hidden. To perform a search for words on the current page, tap the address bar and type your search. Tap the Find option under On This Page at the bottom of the list to search the current page. If you don't see this option, scroll down -- it may be obscured by the on-screen keyboard.
You can go back a page or go forward a page by swiping from either side of your screen. For example, to go back to the previous page, place your finger at the left side of the screen and slide it towards the center of the screen.
Safari offers a special reader mode that simplifies articles on web pages. Reader Mode strips away all the navigation elements and shows you only the essential bits of the article -- the article text and its images. To view the current web page in Reader Mode, just tap the icon at the left side of Safari's address bar -- it looks like several horizontal black lines.
The built-in Reading List feature in Safari allows you to save a list of web pages you want to read later. It works sort of like Pocket, Instapaper, and similar applications. Like these other applications, Reading List also downloads an offline copy of the pages add for later reading, so you can view them offline.
To add a web page to your Reading List, tap the Share button on the toolbar and tap Add to Reading List.
To access your Reading List, tap the book icon on the toolbar and tap the eyeglasses. To remove an article from this list, swipe it to the left and tap the Delete button that appears.
Related: The Most Useful Bookmarklets to Enhance Your Browsing Experience
Safari for iOS doesn't support browser extensions, but it does support bookmarklets. Bookmarklets are small bits of JavaScript that can be saved as a bookmark. When you open the bookmarklet from your bookmarks, the JavaScript will be executed on the current page. Bookmarklets can take the place of many browser extensions.
For example, if you use Pocket, you normally can't share pages from Safari directly to Pocket. Install the Pocket bookmarklet and you can open your bookmarks and tap Save to Pocket to add the current page to your Pocket queue for later reading. Bookmarklets can be used in many, many other ways.
Safari's settings aren't exposed in Safari itself. If you'd like to clear your private browsing data, change your default search engine, or tweak any other settings, you'll need to do it from the system-wide Setting app.
To access Safari's settings, go back to your home screen, tap the Settings icon, and select the Safari category in the sidebar.
Related: How to Sync Any Browser's Bookmarks With Your iPad or iPhone
Safari's iCloud integration allows you to synchronize your saved passwords, open tabs, favorites, and other browser data with your iCloud account. This data will sync back and forth with the Safari browser on iOS and Mac OS X, so it works well if you have Apple hardware. Just tap the cloud icon on Safari's toolbar to view open tabs from your other devices.
Apple no longer supports Safari for Windows , but they do provide another solution for Windows users. Install Apple's iCloud Control Panel and you'll be able to sync bookmarks with Mozilla Firefox, Google Chrome, or Internet Explorer .
Related: How Private Browsing Works, and Why It Doesn't Offer Complete Privacy
Safari offers a private browsing mode . Any browsing you do in private browsing mode won't leave any "tracks" -- history entries, cookies, and other similar usage data. Because it doesn't save any cookies, it also ensures you'll be logged out of any websites you logged into as soon as you leave private browsing mode.
To activate private browsing mode, open a new tab with the + button on the toolbar and tap the Private button at the bottom of the Favorites page. Safari's toolbars and interface will turn from white to near black, indicating that you're browsing privately. To leave private browsing mode, open a new tab again and tap the Private option at the bottom of the page.
If you have an iPad, iPhone, or iPod Touch that your kids use, you can also enable Restrictions. Restrictions function as parental controls, blocking access to websites you don't approve of and allowing you to lock down your device in other ways.
Image Credit: John Karakatsanis on Flickr
- Accessories
- Meet the team
- Advertise with us

Safari is the browser that comes with your iPhone — and all Apple devices, for that matter. But what if Safari isn’t quite your cup of tea? The good news is Apple not only lets you download a different browser for your iPhone but also makes it possible for you to set a different browser as your default. Are you one of those who’ve switched and are now wondering how to disable Safari from your iPhone?
It’s worth noting that Safari is deeply integrated into the Apple ecosystem, making its complete removal a bit tricky. But don’t worry; there are workarounds to remove Safari from your iPhone. Let’s dive into what you need to know.
Can you delete Safari from your iPhone?
3 ways to disable safari from iphone, why you might want to delete safari from your iphone.
Deleting Safari from your iPhone is almost impossible unless you’re a tech wizard. It’s deeply embedded and not really meant to be removed. This is mainly because Safari is integrated so closely with Apple’s operating system. Plus, Apple uses a security feature called System Integrity Protection (SIP) to keep the system’s core parts safe, including Safari.
If you’re not a tech expert, tweaking these settings could lead to some pretty serious issues, possibly even a non-functioning iPhone.
While you can’t uninstall Safari, you’re not entirely out of options. You can’t delete it, but you can disable and wipe out its data. It’s like putting Safari into a dormant state — it’s still there, but it won’t get in your way.
You can do several things to “remove” Safari’s existence from your iPhone.
1. Disable Safari from your iPhone using Screen Time
You can disable Safari, rendering it undiscoverable in the App Library and Home Screen. To do this:
- Go to Settings → Screen Time.
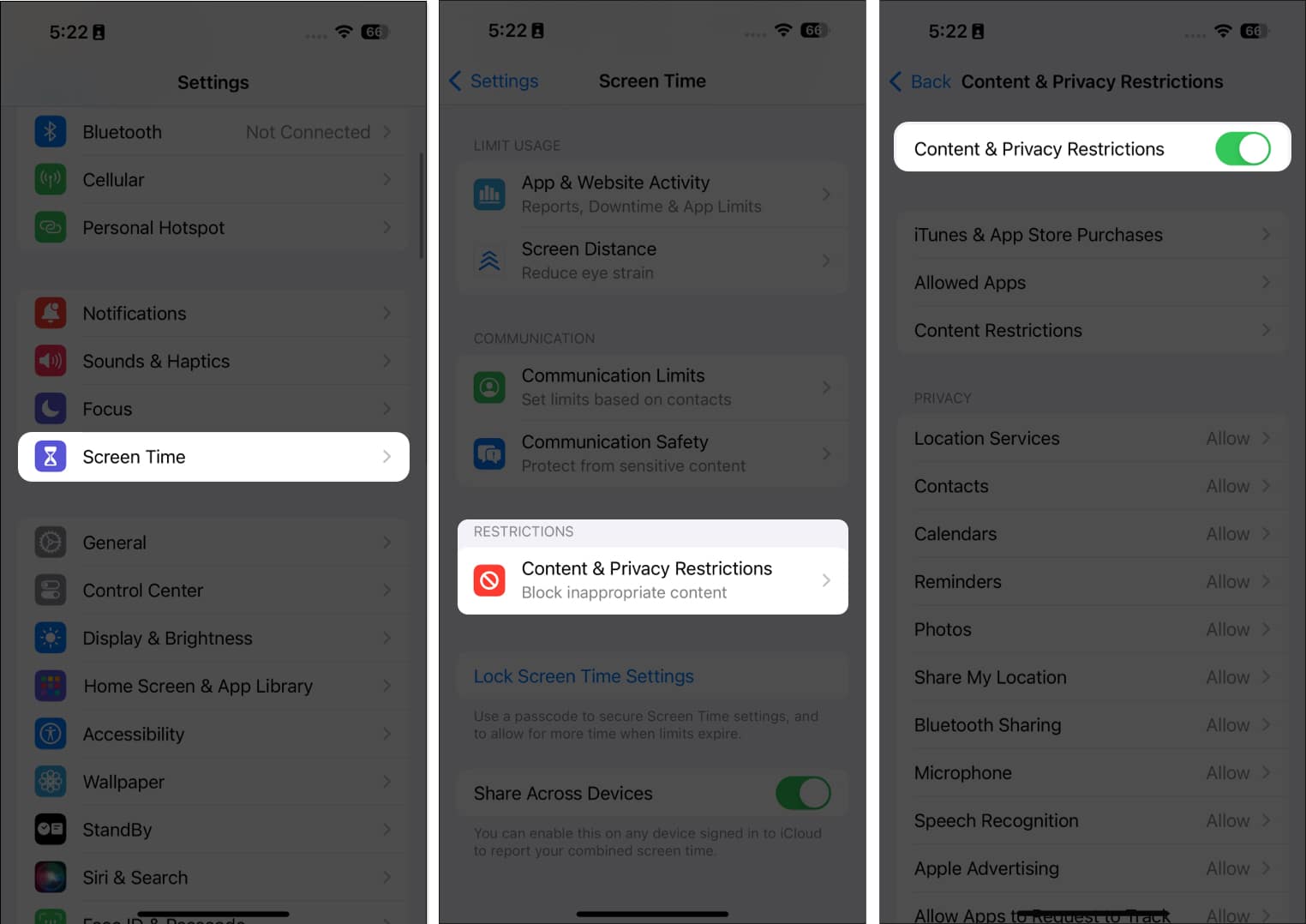
Screen Time has many other uses besides hiding apps on your iPhone. You can also use it to set communication limits for your child and limit their digital exposure.
2. Remove Safari from your iPhone Home Screen
While you can’t permanently remove Safari from your iPhone, you can remove it from your Home screen and leave it buried in the App Library.
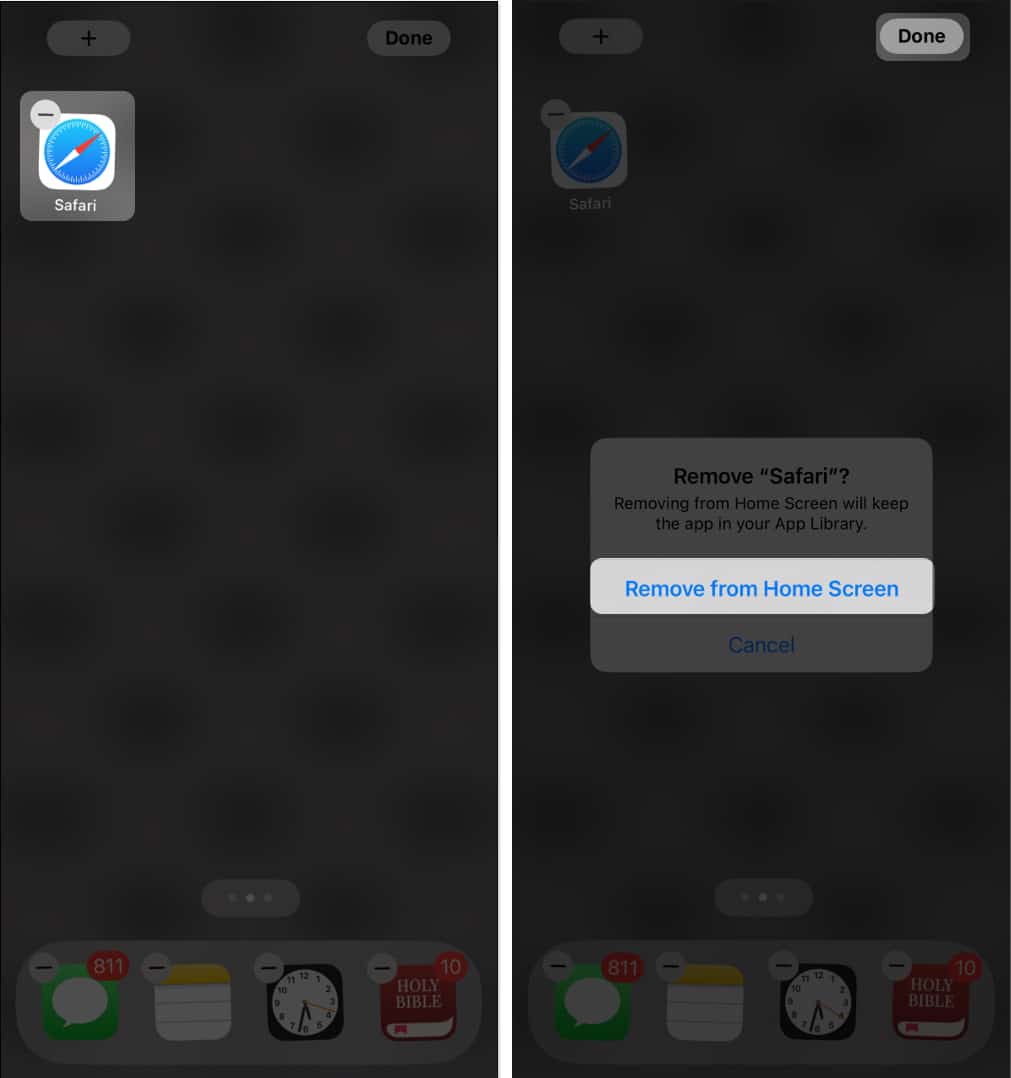
3. Change your iPhone’s default browser
Instead of removing Safari, you may also consider switching your default browser. For instance, you can change it from Safari to Chrome or any other downloaded browser of your choice.
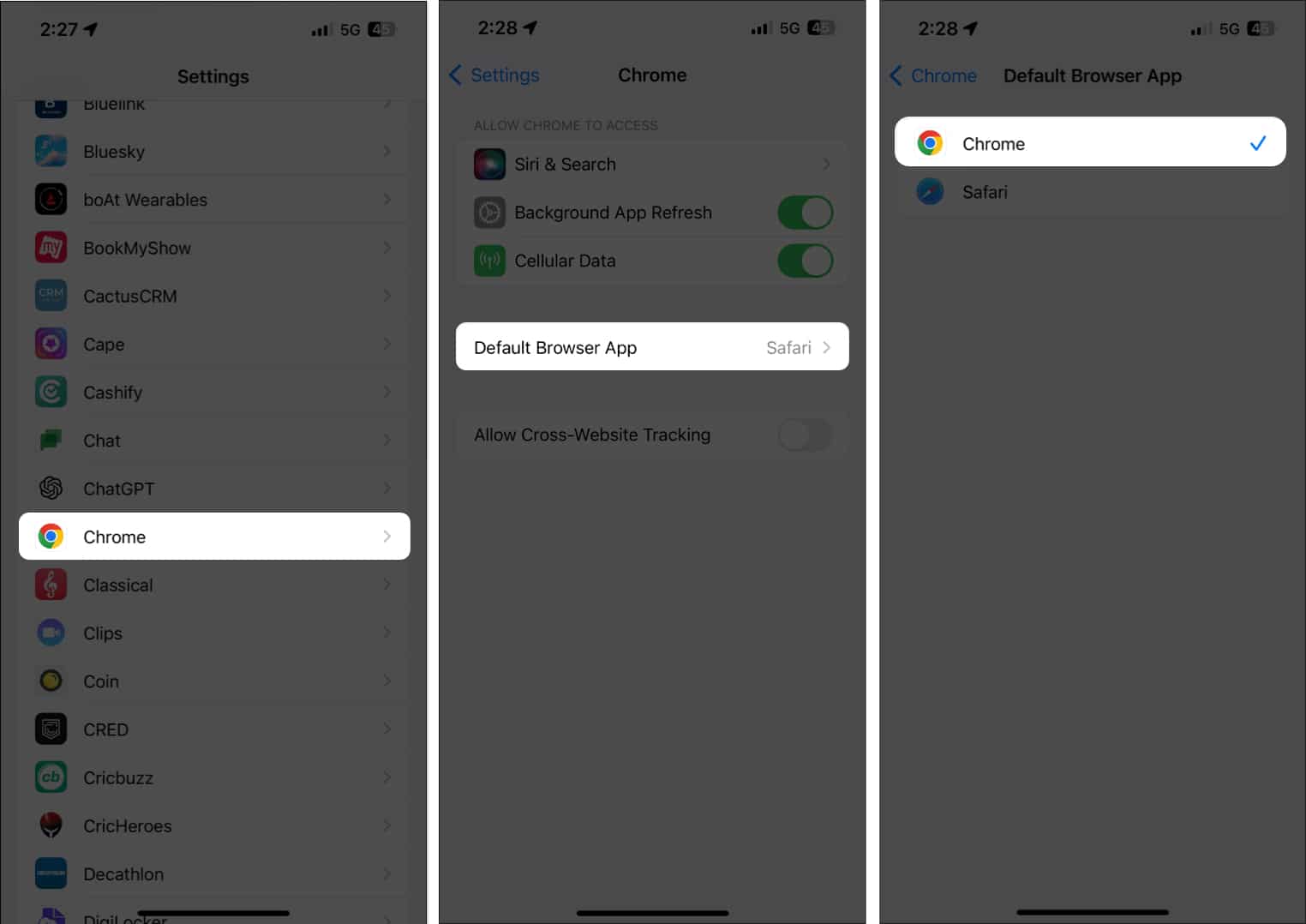
That’s it; this simple step ensures that when you open links or browse the web, your preferred browser takes the lead, pushing Safari into the background.
There are plenty of reasons why a person would like to delete Safari from their iPhones and switch to a different browser:
- An organization specifies the use of a different browser.
- Other browsers offer better privacy and security.
- Apple has been caught collecting people’s browsing histories, even while using private browsing.
- While Safari being closed-source means it’s more secure and less likely to be compromised by cybercriminals, it also prevents people from checking for vulnerabilities.
- Google pays Apple to feature the search engine giant as Apple’s preferred search engine on all Apple devices. Since Google is known to collect user data for advertising purposes, people might prefer a different browser that uses a different search engine.
If you’re looking for a different browser, here are the best Safari alternatives for your iPhone .
Wrapping up…
While Apple doesn’t make it easy to totally remove Safari from your iPhone, there are several workarounds to keep it hidden and inactive. I’m curious to know—what’s your reason for wanting to ditch Safari? Do you have another browser that better fits your needs? Drop a comment and let us know your browser of choice and why you prefer it over Safari!
- How to turn off or block Safari Private Browsing on iPhone and iPad
- Safari vs. Chrome: Which browser is better for iPhone and Mac?
- How to change default search engine for Private Browsing in Safari on iPhone
Rachel, an experienced Apple technology writer since 2021 and a long-time user since 2003, began her journey with a silver iPod Classic. Currently, she owns an array of modern Apple gadgets. At iGeeksBlog, her expertise shines through in the crafting of comprehensive how-to articles, informative guides, and well-curated roundups.
🗣️ Our site is supported by our readers like you. When you purchase through our links, we earn a small commission. Read Disclaimer .
LEAVE A REPLY Cancel reply
Save my name, email, and website in this browser for the next time I comment.
Related Articles
How to photo shuffle on iphone lock screen in ios 17, how to delete x (formerly twitter) account permanently, forgot your iphone passcode how to unlock it (2024 guide), how to download instagram reels on iphone (2024 guide).
How to use the keyboard to navigate on Safari
Posted 6th October 2020 in Accessibility
One of the best starting points when testing a web page’s accessibility is to put your mouse to one side and use your keyboard to get around.
Unlike Firefox, Chrome, Opera and Edge, navigating a web page with the keyboard alone isn’t all that great an experience on Safari for macOS, but the good news is you can put it right in Preferences.
Without the setting turned on, the tab key only cycles through the text inputs ( <textarea> and <input type="text"> , including other text input types, like password , email , search , etc.) and <select> s on a page. So:
- no checkboxes
- no radio buttons
- no buttons (including form submit buttons)
Interacting with links and all form inputs on a page is much more useful, and is what all the rest of the browsers let you do by default.
How to turn it on
To turn on full keyboard navigation in Safari, go to:
- Preferences ( ⌘ + , )
- Advanced (the last tab)
- Accessibility
- “Press tab to highlight each item on a webpage” checkbox
The way to use the keyboard once this setting is activated is covered in Using the keyboard to navigate on macOS , so it’s worth checking that out and getting used to how interact with each element.
The only thing worth mentioning in addition to that article is the way that links work. Links aren’t really a thing in macOS’s preferences and pop-up dialogs, but they’re one of the most frequently used interactive elements on the web. They work slightly differently to buttons in that, when focussed, the space bar doesn’t trigger them, as it does with buttons; just the return ( ⏎ ) key. Space bar on a web page scrolls the page down by a screen, so that’s what happens when you press the space bar on a link.
An accessibility win
Using the keyboard to navigate a web page not only helps us empathise with people who don’t have the luxury of choosing not to use a mouse, but is a great way to test how accessible a web page is.
Those with a visual impairment or motor issue, where locating the pointer or steadying it pointer over a small target would be impossible, need to use a keyboard to get around.
Accessibility in your inbox
I send an accessibility-centric newsletter on the last day of every month, containing:
- A roundup of the articles I’ve posted
- A hot pick from my archives
- Some interesting posts from around the web
I don’t collect any data on when, where or if people open the emails I send them. Your email will only be used to send you newsletters and will never be passed on. You can unsubscribe at any time.
Here are a couple more posts for you to enjoy. If that’s not enough, have a look at the full list .
Using the keyboard to navigate on macOS
I’ve just set up a new Mac, and keyboard navigation is pretty limited by default. Here’s how to make it much more useful.
Accessibility overlays are not for disabled people
Those little accessibility widgets you see on some websites are absolutely not for who you think they are.
How to Turn on Safari Private Browsing on iPhone: A Step-by-Step Guide
Turning on Safari Private Browsing on an iPhone is a simple process. Open the Safari app, tap the tabs button (which looks like two overlapping squares), then tap “Private” to turn on Private Browsing Mode. Now, Safari won’t remember the pages you visit, your search history, or your AutoFill information.
After you complete this action, your browsing activity will not be saved in Safari. This means that websites you visit won’t appear in your history, and information entered in forms won’t be saved for AutoFill.
Introduction
In today’s digital age, privacy is a hot commodity. With every click, tap, and scroll, we leave digital footprints that can tell a story about who we are and what we like to do online. That’s why learning how to turn on Safari Private Browsing on your iPhone is essential. Whether you’re entering sensitive information, researching a surprise gift, or simply want to keep your browsing history to yourself, Private Browsing Mode is your go-to feature.
This function is particularly handy for shared devices or when you want to keep your browsing habits under wraps. So, if you’re an iPhone user looking to browse the web without leaving a trace, you’re in the right place. We’ll show you how to enable this feature in just a few easy steps.
Step by Step Tutorial on How to Turn on Safari Private Browsing on an iPhone
Before we dive into the steps, let’s clarify what we’ll achieve here. By following these simple steps, you’ll enable Private Browsing Mode in Safari, which prevents Safari from keeping track of your browsing history, search records, and AutoFill information.
Step 1: Open the Safari App
Navigate to your iPhone’s home screen and tap on the Safari app to open it.
Opening the Safari app is your gateway to the internet on your iPhone. Make sure you’re connected to the internet before you proceed.
Step 2: Access Your Open Tabs
Look for the tabs button, which resembles two overlapping squares, and tap on it.
This button will show you all your currently open tabs. If you have many tabs open, you may have to swipe left or right to find the “Private” option.
Step 3: Enable Private Browsing
Find the “Private” option at the bottom left of the screen and tap it.
Once you tap “Private,” you’ll notice the color of the browser interface changes, indicating that you’re now in Private Browsing Mode.
Additional Information
Now that you’re all set with Private Browsing Mode on Safari, there are a few things to keep in mind. Firstly, while your browsing activity isn’t saved on your iPhone, your internet service provider or employer can still track it. Also, if you download files while in Private Browsing, they’re saved to your phone and visible in the Downloads folder.
Moreover, not all Safari features are available in this mode; for example, you can’t use Handoff to pass browsing activity between devices. Lastly, remember to close all private tabs before returning to regular browsing to maintain your privacy.
- Open the Safari app on your iPhone.
- Tap the tabs button to view your open tabs.
- Tap “Private” to enter Private Browsing Mode.
Frequently Asked Questions
Does private browsing hide my activity from my employer or internet service provider.
No, Private Browsing only prevents Safari from saving your browsing data on your iPhone. Your activity can still be tracked by your internet service provider or employer.
Will downloads in Private Browsing show up in my regular downloads folder?
Yes, any files you download while in Private Browsing Mode will be saved to your iPhone and visible in the Downloads folder.
Can I use Handoff with Private Browsing?
No, Handoff does not work with Private Browsing tabs, as your browsing activity isn’t saved.
Can websites track me while I’m using Private Browsing?
Some websites may still track your activity using cookies during your Private Browsing session, but they will not be saved once you close the tabs.
How do I turn off Private Browsing?
To exit Private Browsing Mode, open the tabs view, tap “Private” again, and it will switch back to regular browsing.
Turning on Safari Private Browsing on your iPhone is a surefire way to maintain your online privacy. Whether it’s to shop for a surprise, handle sensitive work, or simply because you value your digital privacy, navigating this feature is a breeze. Just remember that while Private Browsing protects your data on your device, it doesn’t make you invisible online. Always exercise caution and use additional privacy tools if needed. Happy private browsing!

Matthew Burleigh has been writing tech tutorials since 2008. His writing has appeared on dozens of different websites and been read over 50 million times.
After receiving his Bachelor’s and Master’s degrees in Computer Science he spent several years working in IT management for small businesses. However, he now works full time writing content online and creating websites.
His main writing topics include iPhones, Microsoft Office, Google Apps, Android, and Photoshop, but he has also written about many other tech topics as well.
Read his full bio here.
Share this:
Join our free newsletter.
Featured guides and deals
You may opt out at any time. Read our Privacy Policy
Related posts:
- Safari History iPhone: How to See It [2023 Guide]
- Why Can’t I Create a Private Browsing Tab in Safari on My iPhone?
- How to Do Private Browsing on iPhone 15: A Step-by-Step Guide
- How to Turn Off Private Browsing Mode on Your iPad: A Step-by-Step Guide
- Can I Quickly Close All of My Private Tabs in Safari on My iPhone?
- iOS 17: How to Close All Private Tabs on iPhone Quickly
- 15 Ways to Fix Safari Not Working on iPhone in 2023
- How to Get Out of Incognito Mode on iPhone 14
- How to Turn On Private Browsing on iPhone 13
- How to Go Incognito in YouTube on an iPhone
- How to Delete Autofill Entry on iPhone: A Step-by-Step Guide
- How to Close All Private Tabs on iPhone 13
- 15 iPhone Settings You Might Want to Change
- How to Delete YouTube History on iPad
- How to Clear History on iPhone 14
- How to Do Private Browsing on iPhone 14
- How to Clear History in Firefox on iPhone: A Simple Guide
- How to Delete History on iPhone 14: A Step-by-Step Guide
- How to Clear Visited Pages From an iPhone: A Step-by-Step Guide
- iPhone 15: How to Clear Safari History Quickly and Easily
iPhone Navigation Basics: How to Go Back, Get to the Home Screen, and More
Learn the basics of navigating your iPhone with this quick guide on how to go back, get to the Home Screen, and switch between apps.
If you've been using an Android phone for years, it might take a bit of time to get used to an iPhone. That's especially true if this is the first time you're using a smartphone without a Back or a Home button. How do you even navigate an iPhone?
In this guide, we'll show you the basics: how to go back, get to the Home Screen, and switch between apps on an iPhone.
How to Go Back on an iPhone
Without a dedicated Back button, you might be wondering how to go back to the last page on an iPhone. This is a useful function whether you're navigating settings or browsing the web.
The easiest way to go back on an iPhone is to tap the back button in the top-left corner of the screen . The label for this button changes depending on the app your using, the page you're on, and whether you just switched between apps.
Alternatively, you can also swipe from the left edge of the screen to the right to go back. This is a little more fiddly to get right, but can be a lot quicker once you get used to it.
Related: Every New iPhone User Should Know These Basic Skills
How to Get to the Home Screen on an iPhone
When Apple removed the Home button from the iPhone X, it introduced a new gesture to get to the Home Screen: swipe up from the bottom of the screen .
When you're using an app, you'll see a white or black bar at the bottom of the screen, called the Home bar. To get home, just do a quick swipe up from that bar and release your finger.
Make sure you don't leave your finger on the screen too long, though, because that's how you open the App Switcher.
How to Switch Between Apps on an iPhone
Although you can often use the Back button or return to the Home Screen to switch between apps on your iPhone, the easiest way to do it is using the App Switcher.
To open the App Switcher, do a big swipe up from the Home bar at the bottom of the screen and pause in the middle of the screen for just a second. When you release your finger, you should see all the recently used apps on your iPhone. Just tap one to switch to it.
Making the Most of Your iPhone
The learning curve can be pretty steep when you first switch to an iPhone, but before long it'll feel as easy to use as any other device. If you're still getting to grips, make sure you learn everything you can do with an iPhone so you really get the most of your new device.
iPhone User Guide
- iPhone models compatible with iOS 17
- R ' class='toc-item' data-ss-analytics-link-url='https://support.apple.com/guide/iphone/iphone-xr-iph017302841/ios' data-ajax-endpoint='https://support.apple.com/guide/iphone/iphone-xr-iph017302841/ios' data-ss-analytics-event="acs.link_click" href='https://support.apple.com/guide/iphone/iphone-xr-iph017302841/ios' id='toc-item-IPH017302841' data-tocid='IPH017302841' > iPhone X R
- S ' class='toc-item' data-ss-analytics-link-url='https://support.apple.com/guide/iphone/iphone-xs-iphc00446242/ios' data-ajax-endpoint='https://support.apple.com/guide/iphone/iphone-xs-iphc00446242/ios' data-ss-analytics-event="acs.link_click" href='https://support.apple.com/guide/iphone/iphone-xs-iphc00446242/ios' id='toc-item-IPHC00446242' data-tocid='IPHC00446242' > iPhone X S
- S Max' class='toc-item' data-ss-analytics-link-url='https://support.apple.com/guide/iphone/iphone-xs-max-iphcd2066870/ios' data-ajax-endpoint='https://support.apple.com/guide/iphone/iphone-xs-max-iphcd2066870/ios' data-ss-analytics-event="acs.link_click" href='https://support.apple.com/guide/iphone/iphone-xs-max-iphcd2066870/ios' id='toc-item-IPHCD2066870' data-tocid='IPHCD2066870' > iPhone X S Max
- iPhone 11 Pro
- iPhone 11 Pro Max
- iPhone SE (2nd generation)
- iPhone 12 mini
- iPhone 12 Pro
- iPhone 12 Pro Max
- iPhone 13 mini
- iPhone 13 Pro
- iPhone 13 Pro Max
- iPhone SE (3rd generation)
- iPhone 14 Plus
- iPhone 14 Pro
- iPhone 14 Pro Max
- iPhone 15 Plus
- iPhone 15 Pro
- iPhone 15 Pro Max
- Setup basics
- Make your iPhone your own
- Take great photos and videos
- Keep in touch with friends and family
- Share features with your family
- Use iPhone for your daily routines
- Expert advice from Apple Support
- What’s new in iOS 17
- Turn on and set up iPhone
- Wake, unlock, and lock
- Set up cellular service
- Use Dual SIM
- Connect to the internet
- Sign in with Apple ID
- Subscribe to iCloud+
- Find settings
- Set up mail, contacts, and calendar accounts
- Learn the meaning of the status icons
- Charge the battery
- Charge with cleaner energy sources
- Show the battery percentage
- Check battery health and usage
- Use Low Power Mode
- Read and bookmark the user guide
- Learn basic gestures
- Learn gestures for iPhone models with Face ID
- Adjust the volume
- Silence iPhone
- Find your apps in App Library
- Switch between open apps
- Quit and reopen an app
- Multitask with Picture in Picture
- Access features from the Lock Screen
- Use the Dynamic Island
- Perform quick actions
- Search on iPhone
- Get information about your iPhone
- View or change cellular data settings
- Travel with iPhone
- Change sounds and vibrations
- Use the Action button on iPhone 15 Pro and iPhone 15 Pro Max
- Create a custom Lock Screen
- Change the wallpaper
- Adjust the screen brightness and color balance
- Keep the iPhone display on longer
- Use StandBy
- Customize the text size and zoom setting
- Change the name of your iPhone
- Change the date and time
- Change the language and region
- Organize your apps in folders
- Add, edit, and remove widgets
- Move apps and widgets on the Home Screen
- Remove or delete apps
- Use and customize Control Center
- Change or lock the screen orientation
- View and respond to notifications
- Change notification settings
- Set up a Focus
- Allow or silence notifications for a Focus
- Turn a Focus on or off
- Stay focused while driving
- Customize sharing options
- Type with the onscreen keyboard
- Dictate text
- Select and edit text
- Use predictive text
- Use text replacements
- Add or change keyboards
- Add emoji and stickers
- Take a screenshot
- Take a screen recording
- Draw in documents
- Add text, shapes, signatures, and more
- Fill out forms and sign documents
- Use Live Text to interact with content in a photo or video
- Use Visual Look Up to identify objects in your photos and videos
- Lift a subject from the photo background
- Subscribe to Apple Arcade
- Play with friends in Game Center
- Connect a game controller
- Use App Clips
- Update apps
- View or cancel subscriptions
- Manage purchases, settings, and restrictions
- Install and manage fonts
- Buy books and audiobooks
- Annotate books
- Access books on other Apple devices
- Listen to audiobooks
- Set reading goals
- Organize books
- Create and edit events in Calendar
- Send invitations
- Reply to invitations
- Change how you view events
- Search for events
- Change calendar and event settings
- Schedule or display events in a different time zone
- Keep track of events
- Use multiple calendars
- Use the Holidays calendar
- Share iCloud calendars
- Camera basics
- Set up your shot
- Apply Photographic Styles
- Take Live Photos
- Take Burst mode shots
- Take a selfie
- Take panoramic photos
- Take macro photos and videos
- Take portraits
- Take Night mode photos
- Take Apple ProRAW photos
- Adjust the shutter volume
- Adjust HDR camera settings
- Record videos
- Record spatial videos for Apple Vision Pro
- Record ProRes videos
- Record videos in Cinematic mode
- Change video recording settings
- Save camera settings
- Customize the Main camera lens
- Change advanced camera settings
- View, share, and print photos
- Use Live Text
- Scan a QR code
- See the world clock
- Set an alarm
- Change the next wake up alarm
- Use the stopwatch
- Use multiple timers
- Add and use contact information
- Edit contacts
- Add your contact info
- Use NameDrop on iPhone to share your contact info
- Use other contact accounts
- Use Contacts from the Phone app
- Merge or hide duplicate contacts
- Export contacts
- Get started with FaceTime
- Make FaceTime calls
- Receive FaceTime calls
- Create a FaceTime link
- Take a Live Photo
- Turn on Live Captions in a FaceTime call
- Use other apps during a call
- Make a Group FaceTime call
- View participants in a grid
- Use SharePlay to watch, listen, and play together
- Share your screen in a FaceTime call
- Collaborate on a document in FaceTime
- Use video conferencing features
- Hand off a FaceTime call to another Apple device
- Change the FaceTime video settings
- Change the FaceTime audio settings
- Change your appearance
- Leave a call or switch to Messages
- Block unwanted callers
- Report a call as spam
- Connect external devices or servers
- Modify files, folders, and downloads
- Search for files and folders
- Organize files and folders
- Set up iCloud Drive
- Share files and folders in iCloud Drive
- Use an external storage device, a file server, or a cloud storage service
- Share your location
- Meet up with a friend
- Send your location via satellite
- Add or remove a friend
- Locate a friend
- Get notified when friends change their location
- Notify a friend when your location changes
- Turn off Find My
- Add your iPhone
- Add your iPhone Wallet with MagSafe
- Get notified if you leave a device behind
- Locate a device
- Mark a device as lost
- Erase a device
- Remove a device
- Add an AirTag
- Share an AirTag or other item in Find My on iPhone
- Add a third-party item
- Get notified if you leave an item behind
- Locate an item
- Mark an item as lost
- Remove an item
- Adjust map settings
- Get started with Fitness
- Track daily activity and change your move goal
- See your activity summary
- Sync a third-party workout app
- Change fitness notifications
- Share your activity
- Subscribe to Apple Fitness+
- Find Apple Fitness+ workouts and meditations
- Start an Apple Fitness+ workout or meditation
- Create a Custom Plan in Apple Fitness+
- Work out together using SharePlay
- Change what’s on the screen during an Apple Fitness+ workout or meditation
- Download an Apple Fitness+ workout or meditation
- Get started with Freeform
- Create a Freeform board
- Draw or handwrite
- Apply consistent styles
- Position items on a board
- Search Freeform boards
- Share and collaborate
- Delete and recover boards
- Get started with Health
- Fill out your Health Details
- Intro to Health data
- View your health data
- Share your health data
- View health data shared by others
- Download health records
- View health records
- Monitor your walking steadiness
- Log menstrual cycle information
- View menstrual cycle predictions and history
- Track your medications
- Learn more about your medications
- Log your state of mind
- Take a mental health assessment
- Set up a schedule for a Sleep Focus
- Turn off alarms and delete sleep schedules
- Add or change sleep schedules
- Turn Sleep Focus on or off
- Change your wind down period, sleep goal, and more
- View your sleep history
- Check your headphone levels
- Use audiogram data
- Register as an organ donor
- Back up your Health data
- Intro to Home
- Upgrade to the new Home architecture
- Set up accessories
- Control accessories
- Control your home using Siri
- Use Grid Forecast to plan your energy usage
- Set up HomePod
- Control your home remotely
- Create and use scenes
- Use automations
- Set up security cameras
- Use Face Recognition
- Unlock your door with a home key
- Configure a router
- Invite others to control accessories
- Add more homes
- Get music, movies, and TV shows
- Get ringtones
- Manage purchases and settings
- Get started with Journal
- Write in your journal
- Review your past journal entries
- Change Journal settings
- Magnify nearby objects
- Change settings
- Detect people around you
- Detect doors around you
- Receive image descriptions of your surroundings
- Read aloud text and labels around you
- Set up shortcuts for Detection Mode
- Add and remove email accounts
- Set up a custom email domain
- Check your email
- Unsend email with Undo Send
- Reply to and forward emails
- Save an email draft
- Add email attachments
- Download email attachments
- Annotate email attachments
- Set email notifications
- Search for email
- Organize email in mailboxes
- Flag or block emails
- Filter emails
- Use Hide My Email
- Use Mail Privacy Protection
- Change email settings
- Delete and recover emails
- Add a Mail widget to your Home Screen
- Print emails
- Get travel directions
- Select other route options
- Find stops along your route
- View a route overview or a list of turns
- Change settings for spoken directions
- Get driving directions
- Get directions to your parked car
- Set up electric vehicle routing
- Report traffic incidents
- Get cycling directions
- Get walking directions
- Get transit directions
- Delete recent directions
- Get traffic and weather info
- Estimate travel time and ETA
- Download offline maps
- Search for places
- Find nearby attractions, restaurants, and services
- Get information about places
- Mark places
- Share places
- Rate places
- Save favorite places
- Explore new places with Guides
- Organize places in My Guides
- Clear location history
- Look around places
- Take Flyover tours
- Find your Maps settings
- Measure dimensions
- View and save measurements
- Measure a person’s height
- Use the level
- Set up Messages
- About iMessage
- Send and reply to messages
- Unsend and edit messages
- Keep track of messages
- Forward and share messages
- Group conversations
- Watch, listen, or play together using SharePlay
- Collaborate on projects
- Use iMessage apps
- Take and edit photos or videos
- Share photos, links, and more
- Send stickers
- Request, send, and receive payments
- Send and receive audio messages
- Animate messages
- Send and save GIFs
- Turn read receipts on or off
- Change notifications
- Block, filter, and report messages
- Delete messages and attachments
- Recover deleted messages
- View albums, playlists, and more
- Show song credits and lyrics
- Queue up your music
- Listen to broadcast radio
- Subscribe to Apple Music
- Play music together in the car with iPhone
- Listen to lossless music
- Listen to Dolby Atmos music
- Apple Music Sing
- Find new music
- Add music and listen offline
- Get personalized recommendations
- Listen to radio
- Search for music
- Create playlists
- See what your friends are listening to
- Use Siri to play music
- Change the way music sounds
- Get started with News
- Use News widgets
- See news stories chosen just for you
- Read stories
- Follow your favorite teams with My Sports
- Listen to Apple News Today
- Subscribe to Apple News+
- Browse and read Apple News+ stories and issues
- Use Offline Mode to read downloaded News content
- Manually download Apple News+ issues
- Listen to audio stories
- Solve puzzles in Apple News
- Solve crossword and crossword mini puzzles
- Solve Quartiles puzzles
- Search for news stories
- Save stories in News for later
- Subscribe to individual news channels
- Get started with Notes
- Add or remove accounts
- Create and format notes
- Draw or write
- Add photos, videos, and more
- Scan text and documents
- Work with PDFs
- Create Quick Notes
- Search notes
- Organize in folders
- Organize with tags
- Use Smart Folders
- Export or print notes
- Change Notes settings
- Make a call
- View and delete the call history
- Answer or decline incoming calls
- While on a call
- Have a conference or three-way call on iPhone
- Set up voicemail
- Check voicemail
- Change voicemail greeting and settings
- Select ringtones and vibrations
- Make calls using Wi-Fi
- Set up call forwarding
- Set up call waiting
- Block or avoid unwanted calls
- View photos and videos
- Play videos and slideshows
- Delete or hide photos and videos
- Edit photos and videos
- Trim video length and adjust slow motion
- Edit Cinematic mode videos
- Edit Live Photos
- Edit portraits
- Use photo albums
- Edit, share, and organize albums
- Filter and sort photos and videos in albums
- Make stickers from your photos
- Duplicate and copy photos and videos
- Merge duplicate photos and videos
- Search for photos
- Identify people and pets
- Browse photos by location
- Share photos and videos
- Share long videos
- View photos and videos shared with you
- Watch memories
- Personalize your memories
- Manage memories and featured photos
- Use iCloud Photos
- Create shared albums
- Add and remove people in a shared album
- Add and delete photos and videos in a shared album
- Set up or join an iCloud Shared Photo Library
- Add content to an iCloud Shared Photo Library
- Use iCloud Shared Photo Library
- Import and export photos and videos
- Print photos
- Find podcasts
- Listen to podcasts
- Follow your favorite podcasts
- Use the Podcasts widget
- Organize your podcast library
- Download, save, or share podcasts
- Subscribe to podcasts
- Listen to subscriber-only content
- Change download settings
- Make a grocery list
- Add items to a list
- Edit and manage a list
- Search and organize lists
- Work with templates
- Use Smart Lists
- Print reminders
- Use the Reminders widget
- Change Reminders settings
- Browse the web
- Search for websites
- Customize your Safari settings
- Change the layout
- Use Safari profiles
- Open and close tabs
- Organize your tabs
- View your Safari tabs from another Apple device
- Share Tab Groups
- Use Siri to listen to a webpage
- Bookmark favorite webpages
- Save pages to a Reading List
- Find links shared with you
- Annotate and save a webpage as a PDF
- Automatically fill in forms
- Get extensions
- Hide ads and distractions
- Clear your cache and cookies
- Browse the web privately
- Use passkeys in Safari
- Check stocks
- Manage multiple watchlists
- Read business news
- Add earnings reports to your calendar
- Use a Stocks widget
- Translate text, voice, and conversations
- Translate text in apps
- Translate with the camera view
- Subscribe to Apple TV+, MLS Season Pass, or an Apple TV channel
- Add your TV provider
- Get shows, movies, and more
- Watch sports
- Watch Major League Soccer with MLS Season Pass
- Control playback
- Manage your library
- Change the settings
- Make a recording
- Play it back
- Edit or delete a recording
- Keep recordings up to date
- Organize recordings
- Search for or rename a recording
- Share a recording
- Duplicate a recording
- Keep cards and passes in Wallet
- Set up Apple Pay
- Use Apple Pay for contactless payments
- Use Apple Pay in apps and on the web
- Track your orders
- Use Apple Cash
- Use Apple Card
- Use Savings
- Pay for transit
- Access your home, hotel room, and vehicle
- Add identity cards
- Use COVID-19 vaccination cards
- Check your Apple Account balance
- Use Express Mode
- Organize your Wallet
- Remove cards or passes
- Check the weather
- Check the weather in other locations
- View weather maps
- Manage weather notifications
- Use Weather widgets
- Learn the weather icons
- Find out what Siri can do
- Tell Siri about yourself
- Have Siri announce calls and notifications
- Add Siri Shortcuts
- About Siri Suggestions
- Use Siri in your car
- Change Siri settings
- Contact emergency services
- Use Emergency SOS via satellite
- Request Roadside Assistance via satellite
- Set up and view your Medical ID
- Use Check In
- Manage Crash Detection
- Reset privacy and security settings in an emergency
- Set up Family Sharing
- Add Family Sharing members
- Remove Family Sharing members
- Share subscriptions
- Share purchases
- Share locations with family and locate lost devices
- Set up Apple Cash Family and Apple Card Family
- Set up parental controls
- Set up a child’s device
- Get started with Screen Time
- Protect your vision health with Screen Distance
- Set up Screen Time
- Set communication and safety limits and block inappropriate content
- Set up Screen Time for a family member
- Charging cable
- Power adapters
- MagSafe chargers and battery packs
- MagSafe cases and sleeves
- Qi-certified wireless chargers
- Use AirPods
- Use EarPods
- Apple Watch
- Wirelessly stream videos and photos to Apple TV or a smart TV
- Connect to a display with a cable
- HomePod and other wireless speakers
- Pair Magic Keyboard
- Enter characters with diacritical marks
- Switch between keyboards
- Use shortcuts
- Choose an alternative keyboard layout
- Change typing assistance options
- External storage devices
- Bluetooth accessories
- Share your internet connection
- Allow phone calls on your iPad and Mac
- Use iPhone as a webcam
- Hand off tasks between devices
- Cut, copy, and paste between iPhone and other devices
- Stream video or mirror the screen of your iPhone
- Start SharePlay instantly
- Use AirDrop to send items
- Connect iPhone and your computer with a cable
- Transfer files between devices
- Transfer files with email, messages, or AirDrop
- Transfer files or sync content with the Finder or iTunes
- Automatically keep files up to date with iCloud
- Intro to CarPlay
- Connect to CarPlay
- Use your vehicle’s built-in controls
- Get turn-by-turn directions
- Change the map view
- Make phone calls
- View your calendar
- Send and receive text messages
- Announce incoming text messages
- Play podcasts
- Play audiobooks
- Listen to news stories
- Control your home
- Use other apps with CarPlay
- Rearrange icons on CarPlay Home
- Change settings in CarPlay
- Get started with accessibility features
- Turn on accessibility features for setup
- Change Siri accessibility settings
- Open features with Accessibility Shortcut
- Change color and brightness
- Make text easier to read
- Reduce onscreen motion
- Customize per-app visual settings
- Hear what’s on the screen or typed
- Hear audio descriptions
- Turn on and practice VoiceOver
- Change your VoiceOver settings
- Use VoiceOver gestures
- Operate iPhone when VoiceOver is on
- Control VoiceOver using the rotor
- Use the onscreen keyboard
- Write with your finger
- Keep the screen off
- Use VoiceOver with an Apple external keyboard
- Use a braille display
- Type braille on the screen
- Customize gestures and keyboard shortcuts
- Use VoiceOver with a pointer device
- Use VoiceOver for images and videos
- Use VoiceOver in apps
- Use AssistiveTouch
- Adjust how iPhone responds to your touch
- Use Reachability
- Auto-answer calls
- Turn off vibration
- Change Face ID and attention settings
- Use Voice Control
- Adjust the side or Home button
- Use Apple TV Remote buttons
- Adjust pointer settings
- Adjust keyboard settings
- Control iPhone with an external keyboard
- Adjust AirPods settings
- Turn on Apple Watch Mirroring
- Control a nearby Apple device
- Intro to Switch Control
- Set up and turn on Switch Control
- Select items, perform actions, and more
- Control several devices with one switch
- Use hearing devices
- Use Live Listen
- Use sound recognition
- Set up and use RTT and TTY
- Flash the indicator light for notifications
- Adjust audio settings
- Play background sounds
- Display subtitles and captions
- Show transcriptions for Intercom messages
- Get live captions of spoken audio
- Type to speak
- Record a Personal Voice
- Lock iPhone to one app with Guided Access
- Use built-in privacy and security protections
- Set a passcode
- Set up Face ID
- Set up Touch ID
- Control access to information on the Lock Screen
- Keep your Apple ID secure
- Use passkeys to sign in to apps and websites
- Sign in with Apple
- Share passwords
- Automatically fill in strong passwords
- Change weak or compromised passwords
- View your passwords and related information
- Share passkeys and passwords securely with AirDrop
- Make your passkeys and passwords available on all your devices
- Automatically fill in verification codes
- Automatically fill in SMS passcodes
- Sign in with fewer CAPTCHA challenges
- Use two-factor authentication
- Use security keys
- Manage information sharing with Safety Check
- Control app tracking permissions
- Control the location information you share
- Control access to information in apps
- Control how Apple delivers advertising to you
- Control access to hardware features
- Create and manage Hide My Email addresses
- Protect your web browsing with iCloud Private Relay
- Use a private network address
- Use Advanced Data Protection
- Use Lockdown Mode
- Use Stolen Device Protection
- Receive warnings about sensitive content
- Use Contact Key Verification
- Turn iPhone on or off
- Force restart iPhone
- Back up iPhone
- Reset iPhone settings
- Restore all content from a backup
- Restore purchased and deleted items
- Sell, give away, or trade in your iPhone
- Erase iPhone
- Install or remove configuration profiles
- Important safety information
- Important handling information
- Find more resources for software and service
- FCC compliance statement
- ISED Canada compliance statement
- Ultra Wideband information
- Class 1 Laser information
- Apple and the environment
- Disposal and recycling information
- Unauthorized modification of iOS
Open and close tabs in Safari on iPhone
Note: If you’re using the Single Tab layout, the menus and other items may look different from what’s described in this guide. See Change the layout of Safari .
Open a link in a new tab
Touch and hold the link, then tap Open in New Tab.
View a tab’s history
You can see which webpages you previously visited in this tab.
Tip: To close all tabs in this Tab Group at the same time, touch and hold Done, then tap Close All Tabs.
Open a recently closed tab

Six Ways to Speed Up Your iPhone
I t’s hard to be patient with a slow iPhone , especially when using it for everything, from the calculator to getting directions on Maps. No one likes dealing with lag, buffering, or app freezing. Fortunately, there are a few ways you could speed up your iPhone.
Restart your iPhone
Let’s start with the classic “Did you try turning it off and on again?” It’s a classic for a reason, not just another tech myth. On a technical level, it helps refresh your iPhone’s RAM or working memory, which optimizes its overall performance. Since it’s probably the most straightforward hack, I’d recommend starting with this one.
There are slightly different ways to restart an iPhone based on its model. If you can’t get yours to restart, you might want to do a quick “how to restart [your iPhone model]” search. In case you’re unsure about your iPhone’s model, we have a guide for that , too.
Clear Safari Data
I’m sure we have encountered an ‘Accept Cookies’ popup. Even if you have no idea what that does, you’ve probably accepted tons of cookies by now. Refer to this helpful guide for a detailed and easy lesson on internet cookies. For the scope of this piece, all you need to know is that every time you click on ‘Accept Cookies’ on your browser, you’re putting a bunch of files on your device. These files pile up over time and end up slowing your phone.
If you frequently use Safari on your iPhone, you probably have a lot of passwords, cookies, tabs, and other login info in your Safari cache. It’s a good habit to clear that from time to time. Note that this will require re-entering login credentials or other personal info on some sites since clearing your cache will make your Safari brand new again.
To clear all Safari data, go to Settings on your iPhone and look up ‘Safari.’ Once in the Safari menu, scroll down until you see ‘Clear History and Website Data.’ It will ask you to pick a timeframe. Select ‘All history’ and then hit the red button at the bottom that says ‘Clear History.’
Free Up Space
Full storage is one of the leading causes of a sluggish iPhone. Go to Settings , scroll to General , and click on iPhone Storage from the menu. Doing so will present you with a stacked bar chart and an ordered list of your iPhone’s storage situation, clearly labeling how much space is occupied by which app.
It will also provide you with recommendations on how to free up space. Under Recommendations , click on Review Large Attachments to see the photos, videos, and attachments that are taking up the most space. When you see something you want to delete, swipe left and hit Delete .
There are other ways to free up space on your iPhone, but it ultimately depends on your priorities and your phone use. If you don’t always need all your photos and videos on your phone, you can back them up on iCloud and delete them from your iPhone. However, this would mean you would no longer be able to access them without the internet.
Similarly, if you don’t need all your iMessages, you can mass-delete them. I’ll review all the ways to clear storage on your iPhone in a separate, dedicated guide.
iOS updates often bring bug fixes that help improve your iPhone’s efficiency, so it’s a good idea to always be on the latest software update. You can do that by turning automatic updates on. Go to Settings > General > Software Update > Automatic Updates and turn on the toggle switch for all three options on the page. This will automatically download and install iOS software updates when your phone is connected to Wi-Fi, charging, and locked.
You can also manually update your iOS. A ‘Software Update Available’ notice on your Settings app under your Apple ID will tell you there’s a newer version you haven’t yet updated to. If you see that, scroll down to General > Software Update and click Download and Install to begin the update. If you don’t see that notice, you’re on the latest version.
Replace Battery
Another possible reason for a slow phone is a battery overused to the point of dysfunction. If your iPhone is old, its battery’s health may not be ideal. To see if that’s the case, go to Settings, look up Battery Health, and click on Battery Health & Charging from the open menu. Anything 80% and above is good, but Apple recommends replacing your battery when its health falls below that mark.
Turn Off Automatic Downloads and Background App Refresh
Apps on your iPhone tend to auto-update. While this is helpful, it could become overwhelming for your phone, especially if you have many apps on it. Multiple background app refreshes also take place without you knowing. Again, this is a helpful feature, but it could lead to a considerable drop in your phone’s efficiency if you have many apps that constantly refresh and update.
Go to Settings > App Store and turn off all three toggle switches under ‘Automatic Downloads.’ These are App Downloads, App Updates, and In-App Content. Then, go to General > Background App Refresh > Background App Refresh (again) and choose Off . Doing both will ensure no power-hungry apps are running in the background. If you’d like an app updated, you can constantly manually update it in the App Store.
No, closing your background apps won’t help.
I know; I felt as deceived as you did when Gizmodo Maxwell Zeff told us that closing background apps doesn’t do anything and that I have been making my poor little thumb do all that labor for years for nothing. It’s just a tech myth that originated years ago on Apple’s community forum and Stack Overflow and has been perpetuated ever since (because it sounds like it should work!). But yeah, doing that won’t affect either performance or battery.
Are some of your apps still running slow?
Are you sure it’s your phone and not your network? People often mistake a slow connection for a slow phone. Especially if you’re experiencing lag on apps that require an internet connection, it might just be your internet that needs fixing.
To quickly check this, look up ‘speed test’ on your browser. You’ll see an ‘Internet speed test’ pop-up. Hit the blue button that says ‘run speed test.’ In around 30 seconds, you’ll get precise stats on your download and upload speeds and a comment on your internet performance.
I just ran mine, and it said, “Your Internet connection is very fast. It should be able to handle multiple devices streaming HD videos, video conferencing, and gaming at the same time.” So, if my iPhone starts acting up, I’d know it’s not my internet.
For the latest news, Facebook , Twitter and Instagram .

Here are the five biggest changes coming to iPhone with iOS 18
Get hyped for iOS 18!
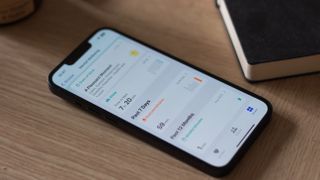
Every year at WWDC, Apple unveils its latest and greatest software for all of its products. By far and away the biggest draw each year is iOS, its iPhone operating system. The iPhone is Apple’s most popular product by orders of magnitude, and the changes will impact hundreds of millions of customers.
Last year at WWDC, iOS 17 was unveiled. A more muted affair, it brought some cool personalization tools such as Contact Posters, as well as the new Journal app and a personal favorite of mine, StandBy mode . Strangely, iOS 17 has actually made more headlines in 2024 than it did in 2023 thanks to the advent of alternative app marketplaces, sideloading, and retro game emulators since the turn of the year. WWDC 2024 is just days away, and now all eyes are on iOS 18 and the major upgrades coming to iPhone later this year. With that in mind, here are the five biggest changes we think you should be looking forward to on the iPhone, including one that Apple has already announced.

Undoubtedly, the biggest change coming to iOS 18 is the expected advent of Apple AI, powerful new tools to supplement day-to-day tasks on iPhone. While AI is expected to feature in apps like Messages, Apple Music, Notes, Calendar, and more, the main attraction has to be Siri. According to the latest reports, Apple is planning a major overhaul to Siri powered by AI, and quite possibly OpenAI’s ChatGPT. The changes could include more natural conversations, more complex queries and responses, notification overviews, and more. Siri is crying out for a change, and iOS 18 looks set to be just the ticket. The only quirk? The best changes might not be ready until 2025.
Home Screen

A particular weak spot on iOS, Apple’s iPhone Home Screen has often lagged behind more customizable and flexible alternatives from Android vendors. While Apple has made some changes with the introduction of widgets, the same fixed grid configuration is definitely looking tired. This year, Apple will reportedly introduce tweaks that let users pick the color of app icons and move them wherever they want , ending the standardized grid that has been the hallmark of the iPhone since it first launched.
RCS
The exclusivity of iMessage has been a sore spot pointed by various antitrust probes into Apple. While the introduction of RCS (Rich Communication Services), won’t bring iMessage to Android, it will give users much greater interoperability when it comes to messaging their Android counterparts. RCS should deliver features iMessage users will be familiar with including read receipts, typing indicators, and better quality image sharing.
Safari web eraser

iPhone browser Safari is tipped for a significant upgrade with iOS 18, and one of the biggest rumored changes is an AI-powered Web Eraser feature that can purportedly remove whole sections of a website you don’t want to see while you browse, such as adverts, popups, and videos. It’s a move that could transform web browsing on iPhone, and a move some industry players have warned could overturn the publishing industry.
Accessibility
Apple has already confirmed a series of brand-new accessibility features coming to iPhone later this year. Unveiled in May, Apple is adding a new Eye Tracking feature to iPhone that will let users with physical disabilities control their iPhone or iPad with their eyes. It will use the iPhone’s front-facing camera and AI (on-device machine learning) with no additional hardware or accessories required. New Music Haptics will let deaf or hard of hearing users engage with music through vibrations powered by the Taptic Engine on iPhone. A new Vocal Shortcuts feature will let iPhone users trigger Shortcuts with just their voice, and a new Vehicle Motion Cues will use animated dots to reduce the feeling of motion sickness for passengers in moving vehicles.
Master your iPhone in minutes
iMore offers spot-on advice and guidance from our team of experts, with decades of Apple device experience to lean on. Learn more with iMore!
More where that came from
There’s plenty more rumored for iOS 18, and we’re just days away from its unveiling and our first look at everything that Apple has to offer. Rumors that iOS 18 could be the biggest iPhone software upgrade ever are certainly starting to look more and more likely at this late stage. For most users, the changes will come to bear in September, with June, July, and August reserved for brave beta testers.
iOS 18, best enjoyed on:

iPhone 15 Pro - Save $839 and get a free 4K TV
Right now at Verizon, you can get an iPhone 15 Pro Max for just $10 a month when you trade in, and they'll throw in a 4K TV for free! You can also save on an iPad and Apple Watch when you add them to your bundle.
Stephen Warwick has written about Apple for five years at iMore and previously elsewhere. He covers all of iMore's latest breaking news regarding all of Apple's products and services, both hardware and software. Stephen has interviewed industry experts in a range of fields including finance, litigation, security, and more. He also specializes in curating and reviewing audio hardware and has experience beyond journalism in sound engineering, production, and design. Before becoming a writer Stephen studied Ancient History at University and also worked at Apple for more than two years. Stephen is also a host on the iMore show, a weekly podcast recorded live that discusses the latest in breaking Apple news, as well as featuring fun trivia about all things Apple. Follow him on Twitter @stephenwarwick9
Apple set to launch brand-new app for iPhone that Google is going to hate — 'Passwords' is even coming to Windows and could replace Google Authenticator
Apple just dropped another hint at iOS 18's massive Siri upgrade — WWDC 24 logo latest sign of the change we've all been waiting for
Nvidia's meteoric rise to take Apple's spot as the planet's 2nd-most valuable company is a timely reminder of the iPhone maker's lagging response to AI
- FFR Safari web eraser looks interesting. Reply
- Wotchered Does that mean I can turn iMore blue again ? Reply
Wotchered said: Does that mean I can turn iMore blue again ?
FFR said: Safari web eraser looks interesting.
Just_Me_D said: Out of the 5 listed in the article, the Safari Web Eraser is the only one I’m interested in.
FFR said: It sounds like a very useful feature, won’t be long to see how it’s implemented.
Just_Me_D said: No doubt, and I’m ready to get iOS 18 installed so I can start testing it out.
- View All 7 Comments
Most Popular
- 2 One of the biggest shows on Apple TV Plus will focus on the perils of artificial intelligence as WWDC's AI-laden iOS 18 unveiling nears
- 3 iPhone and Mac just got another major gaming title — Sniper Elite 4 coming 'this holiday season' to iPhone 15 Pro, M1 iPads and M1 Macs
- 4 Here's why I'm not buying Assassin's Creed Mirage on iPhone, and you shouldn't either (even at half price)
- 5 Apple is launching a new sequel to one of Apple Arcade's most popular sim games — Outlanders 2 is here
Turn your iPhone into a Leica, with the new Leica Lux app
New Leica Lux app for iPhone enables you to "try" Leica lenses and Looks using your phone's camera
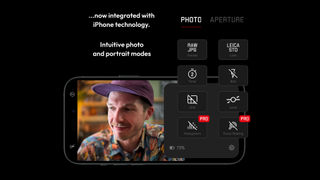
Leica cameras and lenses have produced some of the most iconic imagery throughout history, hallmarked by their distinctive ‘Leica Look’.
Unfortunately, Leica cameras are prohibitively expensive for most people, meaning many out there will never experience first-hand the unique look of shooting through a Leica lens. However, Leica is making that experience a little more accessible with the launch of its latest app – Leica Lux.
The Leica Lux app aims to put the uniqueness of a Leica camera directly in your iPhone , enabling you to experience Leica lenses and distinctive Leica Looks through the phone’s native camera.
For me, the most exciting sounding feature in the Lux app is the ability to replicate the look of Leica lenses. The app's 'Aperture Mode' uses Leica's image engine alongside machine learning to replicate the rendering, bokeh and other characteristics exhibited by Leica lenses such as the Summilux-M 28mm f/1.4 Asph and the Noctilux-M 50mm f/1.2 Asph .
This appears similar to the portrait mode already featured on iPhones – but with a Leica twist.
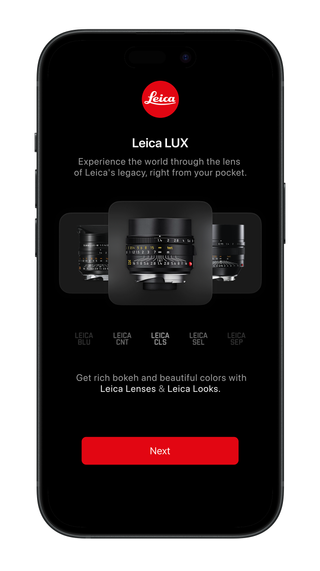
Like Apple itself, Leica has its own color science for its cameras – which refers to how Leica chooses to interpret colors in an image for accuracy or artistic expression. However, Leica’s colors are especially idolized by many in the photography community for their distinctive look.
The Leica Lux app has been developed for the iPhone camera to apply those same iconic colors, including Leica Standard, Leica Classic, Leica Contemporary and Leica Black-and-White to iPhone shots, displaying colors and contrast differently than the native iPhone camera.
Get the Digital Camera World Newsletter
The best camera deals, reviews, product advice, and unmissable photography news, direct to your inbox!

For those who prefer fine-grained control over their images, the Lux app also comes with a Manual Mode that enables you to control aspects like aperture, shutter speed and exposure compensation, to generate a photo that is unique to your vision. There are already plenty of manual camera apps available for the iPhone, but Lux's Manual Mode, plus Leica’s Looks and lenses, can offer a different iPhone camera experience.
The Leica Lux app is free to download and includes access to Automatic Photo mode and Aperture Mode, as well as emulation of the Leica Summilux-M 28mm f/1.4 Asph and five Leica Looks. There is an additional premium subscription, called Leica Lux Pro, that offers up to 11 Leica Looks and 5 Leica lenses for £6.99 per month.
The Leica LUX app is available to download now from the App Store for iPhone and is compatible with all iPhone models running iOS 17.1 or later.
For more on getting the best out of your images check out our guide for the best photo editing software .
Thank you for reading 5 articles this month* Join now for unlimited access
Enjoy your first month for just £1 / $1 / €1
*Read 5 free articles per month without a subscription
Join now for unlimited access
Try first month for just £1 / $1 / €1
Gareth is a photographer based in London, working as a freelance photographer and videographer for the past several years, having the privilege to shoot for some household names. With work focusing on fashion, portrait and lifestyle content creation, he has developed a range of skills covering everything from editorial shoots to social media videos. Outside of work, he has a personal passion for travel and nature photography, with a devotion to sustainability and environmental causes.
Related articles

Giraffe’s nibble turns into airborne safari adventure for Texas toddler
- Published: Jun. 07, 2024, 12:28 p.m.
- The Associated Press
GLEN ROSE, Texas (AP) — A Texas family got a brief scare when a nibble from a giraffe turned a 2-year-old’s safari visit into an airborne adventure.
Paisley Toten was in the bed of a pickup truck on June 1 when her family drove through the Fossil Rim Wildlife Center, where visitors can see exotic animals such as zebras, giraffes and sable antelope, and feed some of them from their car.
The family had stopped to feed a giraffe when it grabbed Paisley’s shirt with its mouth and lifted her several feet. Paisley’s mother was in the pickup bed with her and shouted, prompting the giraffe to drop the toddler into her arms unhurt. Video of the encounter taken from the car behind went viral. The girl’s family also shot their own video.
“Paisley was holding the bag and the giraffe went to go get the bag, not get her, but ended up getting her shirt too and picking her up,” Jason Toten, the girl’s father, told television station KWTX.
“My heart stopped, my stomach dropped … it scared me,” Toten said.
The family then took the girl to the shop and bought her a toy giraffe.
Park rules when the family visited allowed riding in an open truck bed as long as an adult was riding with any children. The park on Thursday changed its safety rules to require everyone to stay inside their vehicles with doors closed.
If you purchase a product or register for an account through a link on our site, we may receive compensation. By using this site, you consent to our User Agreement and agree that your clicks, interactions, and personal information may be collected, recorded, and/or stored by us and social media and other third-party partners in accordance with our Privacy Policy.
iOS 18 — all the new AI features coming to your iPhone
You should save a whole lot of time with AI

When it comes to AI, Apple needs to play catch up, especially if the company intends on impressing people with new features coming to its iPhone 16 later this fall. As a result, all the talk heading into next week’s WWDC 2024 event concerns iOS 18 AI features, which will be critical in reigniting Apple’s mobile software to keep pace with its rivals.
So far, the rumors indicate that artificial intelligence will most certainly be a key talking point for Apple. This comes after the industry saw a surge in AI-powered features on board phones like the Google Pixel 8 and Samsung Galaxy S24 . Apple can’t afford to sit back any longer, especially since many of these AI features in phones have proven to be helpful and practical to use.
While Google showed off even more impressive AI tools and features during Google I/O 2024 last month, Apple can’t afford to let Android 15 win out the AI wars against iOS 18. We’ll break down all the biggest iOS 18 AI features that are expected to accompany the latest update to the iPhone’s software.
Smarter Siri actions

Not surprisingly, a lot of the rumors about iOS 18 pertain to Apple’s voice assistant. Siri ’s expected to lean into large language models (LLM) to make it sound more natural with responses. More importantly, Siri is expected to handle more complex tasks as well.
Many of those tasks are believed to center around productivity in iOS 18, like the ability to summarize long emails and messages , open specific documents for you, and even move a note from one folder to another. Right now, those actions are mostly manual processes that require users to open up specific apps to carry things out, but Siri is expected to streamline the process with iOS 18 by just doing them for you through voice commands. Just imagine the amount of time you’ll save.
AI-generated emojis
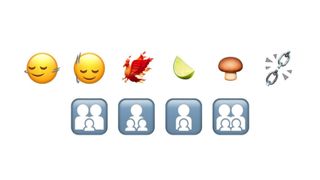
Adding a bit of playful charm to messages, iOS 18 is tipped to offer AI-generated emojis that can be created with the help of generative AI. Even though there’s a healthy catalog of emoji to choose from with the iPhone keyboard, there are still times when you can’t find an emoji that best represents your feelings.
These AI-generated emojis are allegedly going to be created by using a text-based prompt where users describe the emoji they want to create. While this isn’t technically new — many third party apps offer a feature similar to this through paid subscriptions — iOS 18 would offer this capability natively.
Sign up to get the BEST of Tom’s Guide direct to your inbox.
Upgrade your life with a daily dose of the biggest tech news, lifestyle hacks and our curated analysis. Be the first to know about cutting-edge gadgets and the hottest deals.
Smart replies
Although it remains to be seen if Apple’s ripping off Samsung and Google here, messaging in iOS 18 could introduce contextual quick reply options . Obviously, AI would analyze the conversation in message to provide users with relevant responses to choose from, but this again highlights the time-saving qualities of having AI in phones.
While convenient, we’re curious to see how iOS 18 generates these smart replies — when testing Samsung’s version, Galaxy AI Chat Assist , it was painfully obvious that someone else wrote the response .
Summarizing in mobile Safari
Sometimes you just need a tl;dr summarization when it comes to those endless articles on a web page. iOS 18 is planning to offer such a function by tapping AI to summarize content in mobile Safari. That way, you’ll spend less time reading while being presented with the most important points about the article.
This AI-assisted summarizing feature may sound familiar already because the Galaxy S24 and Pixel 8 do it with their respective summarizing features .
Smarter notification recaps

At one point or another, you’ve probably been inundated by a slew of notifications on your iPhone that you’ve yet to look over, but iOS 18 might help out in a big way with smarter recaps.
Rather than being overwhelmed by all of those notifications just chilling in the Notification Center on your iPhone, this AI-assisted feature would highlight only the most important notifications that deserve your attention. With this feature, users can feel more confident and relaxed that they didn’t overlook an important notification.
AI photo editing

Ask anyone who’s used the Pixel 8 Pro or Galaxy S24 Ultra , and they’ll probably tell you that the most impressive AI features center around photo editing. Apple’s undoubtedly going to be investing heavily in the AI photo editing features of iOS 18, since it appears set to be gaining a similar feature to Google’s Magic Editor .
This would allow anyone to quickly and easily edit their snapshots through the Photos app on iPhone. In addition to being able to remove unwanted objects in photographs, generative AI would aid in the process to fill in any gaps. It’s reportedly being called Clean Up, while another feature called Generative Playground would allow iPhone users to create custom images through an app extension.
Auto generated playlists in Apple Music

Finding new music to listen to can be exhausting all on its own, which is exactly where AI could lend a hand by making it easier to find music that’s tailored to your tastes. In iOS 18, Apple Music is tipped to gain auto generated playlists. Why spend the time fetching new tracks to listen to when you can have AI do it all for you? Naturally, this feature would aggregate these playlists according to your preference.
Transcribing voice memos

And finally, another useful implementation of AI in iOS 18 would be helping out to transcribe voice memos recorded by an iPhone. As we’ve seen in other phones that use AI for voice recordings, this could bring much-needed features like the ability to distinguish multiple voices, summarize the entire recording, and even intelligently format the summarization complete with bold headings and bullet points.
More from Tom's Guide
- iOS 18 rumored AI features: What I like and what has me worried
- iPhone 16 and iPhone 16 Pro displays — 5 biggest rumors for the new iPhones
- OpenAI could play a role in Apple's iOS 18 update — and that has me worried
John’s a senior editor covering phones for Tom’s Guide. He’s no stranger in this area having covered mobile phones and gadgets since 2008 when he started his career. On top of his editor duties, he’s a seasoned videographer being in front and behind the camera producing YouTube videos. Previously, he held editor roles with PhoneArena, Android Authority, Digital Trends, and SPY. Outside of tech, he enjoys producing mini documentaries and fun social clips for small businesses, enjoying the beach life at the Jersey Shore, and recently becoming a first time homeowner.
iPhone's upcoming AI features may come from OpenAI — but you'll need to opt-in to use them
iPhone 16 and iPhone 16 Pro design — 5 biggest rumors for the new iPhones
I'm a sleep writer, here's how I clean my organic mattress
Most Popular
- 2 Forget ChatGPT Vision — Google looks set to supercharge Lens with two major upgrades
- 3 Hurry! Google Pixel 8 Pro is $250 off in amazing deal
- 4 Canon PowerShot V10 review
- 5 Fujifilm X-T50 review

IMAGES
VIDEO
COMMENTS
You can easily navigate a webpage with a few taps. Get back to the top: Double-tap the top edge of the screen to quickly return to the top of a long page. See more of the page: Turn iPhone to landscape orientation. Refresh the page: Pull down from the top of the page. Share links: At the bottom of the page, tap .
Get to know Safari in iOS 15. Learn how to switch between tabs, add a bookmark, use Private Browsing, and more.To learn more about this topic, visit the foll...
Use Private Browsing in iPhone Safari . Use the Private Browsing mode to browse websites without Safari keeping a browser history, search history, or AutoFill information after you close a tab. To enable it, tap the Tabs button to open your browser tabs.Tap Private in the lower-left corner to open a private browsing section.Here, you can press the plus button at the bottom to open a private ...
To avoid disrupting your reading process, you can make Safari open the link in the background, in a new tab. To do so: Go to the Settings app. Select Safari . Scroll down and tap Open Links . Choose In Background . Next time you want to open a link, long-press it. Then, select Open in Background.
Swipe left on a tab or tap the X in the upper left corner of a tab to delete it. Press and hold the + symbol to view and reopen recently deleted tabs. Tap Private to open a tab for private browsing. Tap Done to return to the tab at the front of the open tabs. Now you can navigate the Safari app with the options these icons provide.
In this video, learn how to use Safari on iPhone - a full tutorial for 2022. It's a stock app, but like most stock iPhone apps, it's more powerful and useful...
1. Tap the tabs button in the bottom right corner of Safari. (Image credit: Tom's Guide) 2. Tap the blue plus (+) button on the left side of the location bar. (Image credit: Tom's Guide) 3 ...
1. Navigate Tab Bar. (Credit: Lance Whitney / Apple) The jump to iOS 15 moved Safari's address bar to the bottom of the screen, which can make it easier to access your open tabs. To navigate your ...
1. Visit websites. At the top of the screen is the Unified Smart Search Field, into which you can type a URL (such as www.techaradar.com) or a search term, then tap Go. During searches, Safari ...
Safari is the default web browser app on all Apple devices. Safari tabs will open when you select links in other apps and open them in Safari. However, it ca...
Now, here are 30 tricks to help you have a better experience when using Safari. 1. Navigate Tab Bar. (Credit: Lance Whitney / Apple) The jump to iOS 15 moved Safari's address bar to the bottom of ...
Enable Reader Mode. Save Web Pages for Offline Reading. Use Bookmarklets Like Browser Extensions. Clear Private Data and Change Settings. Sync Browser Data With iCloud. Activate Private Browsing Mode. Safari is easy to use, but you may never find all of its useful features unless you go looking for them. iPads have many useful navigation tricks ...
Accessing and navigating Safari settings on your iPhone allows you to tailor the browser to your preferences, ensuring a personalized and secure online experience. In this article, we will explore the process of accessing Safari settings on your iPhone, as well as provide insights into the various options available within the settings menu. ...
3 Ways to disable Safari from iPhone. You can do several things to "remove" Safari's existence from your iPhone. 1. Disable Safari from your iPhone using Screen Time. You can disable Safari, rendering it undiscoverable in the App Library and Home Screen. To do this:
To turn on full keyboard navigation in Safari, go to: Preferences ( ⌘ + ,) Advanced (the last tab) Accessibility. "Press tab to highlight each item on a webpage" checkbox. The way to use the keyboard once this setting is activated is covered in Using the keyboard to navigate on macOS, so it's worth checking that out and getting used to ...
Step 1: Open the Safari App. Navigate to your iPhone's home screen and tap on the Safari app to open it. Opening the Safari app is your gateway to the internet on your iPhone. Make sure you're connected to the internet before you proceed. Step 2: Access Your Open Tabs. Look for the tabs button, which resembles two overlapping squares, and ...
When Apple removed the Home button from the iPhone X, it introduced a new gesture to get to the Home Screen: swipe up from the bottom of the screen . When you're using an app, you'll see a white or black bar at the bottom of the screen, called the Home bar. To get home, just do a quick swipe up from that bar and release your finger.
Open and close tabs in Safari on iPhone. In the Safari app , use tabs to help you navigate between multiple open webpages. Note: If you're using the Single Tab layout, the menus and other items may look different from what's described in this guide. See Change the layout of Safari.
Let's embark on this enlightening journey to uncover the hidden gems of your digital footprints and master the art of navigating Safari history on your iPhone. Accessing Safari History on iPhone. Accessing your Safari history on your iPhone is a straightforward process that allows you to revisit previously viewed websites and gain insights into ...
Go to Settings and select Safari. Tap on the toggle next to Block All Cookies . There are also third-party extensions that help you block cookies and trackers in Google Chrome, like Ghostery and ...
Of the many useful and game-changing Safari features you can take advantage of on your iPhone, one was actually first introduced with iOS 15: the ability to create tab groups. On a computer, this ...
Here's how to use built-in language translation in Safari in iOS 14, iOS 15, and later. Tap the action button on the left side of the address bar while visiting a site that you need to translate. The button looks like two A's next to each other. Tap Translate to [Your Device Language]. (Image credit: iMore)
Full storage is one of the leading causes of a sluggish iPhone. Go to. Settings. , scroll to. General. , and click on. iPhone Storage. from the menu. Doing so will present you with a stacked bar ...
Undoubtedly, the biggest change coming to iOS 18 is the expected advent of Apple AI, powerful new tools to supplement day-to-day tasks on iPhone. While AI is expected to feature in apps like Messages, Apple Music, Notes, Calendar, and more, the main attraction has to be Siri. According to the latest reports, Apple is planning a major overhaul ...
The Leica Lux app aims to put the uniqueness of a Leica camera directly in your iPhone, enabling you to experience Leica lenses and distinctive Leica Looks through the phone's native camera. For me, the most exciting sounding feature in the Lux app is the ability to replicate the look of Leica lenses. The app's 'Aperture Mode' uses Leica's ...
Reportedly, the iPhone 16 Pro and iPhone 16 Pro Max will have larger displays than their iPhone 15 Pro counterparts — 6.3 inches in the case of the Pro and 6.9 inches in the case of the Pro Max ...
GLEN ROSE, Texas (AP) — A Texas family got a brief scare when a nibble from a giraffe turned a 2-year-old's safari visit into an airborne adventure. Paisley Toten was in the bed of a pickup ...
Adding a bit of playful charm to messages, iOS 18 is tipped to offer AI-generated emojis that can be created with the help of generative AI. Even though there's a healthy catalog of emoji to ...