

Tips & Tricks
Troubleshooting, how to download pdf files from safari on mac.
Wondering how to download and save PDF files from Safari to a Mac? If you frequently encounter and work with PDF documents on the web, you might be interested in saving them locally to your Mac from time to time. With Safari, it’s easy to open, save, and download PDF files to the Mac.
The process is quite simple as this tutorial will demonstrate through several different ways to download PDF files to save them to the Mac from Safari.
You may have noticed that default Safari will automatically open PDF files that are clicked into in-browser windows. That can confuse some users at first, but it ends up being OK because if we’re looking to save a PDF file that makes it very easy to do as you’ll see.
How to Download & Save PDF Files from Safari to Mac
Opening PDF files in Safari on the Mac allows them to be easily downloaded and saved to the computer, here’s how the process works:
- Open Safari on the Mac if you haven’t done so yet
- Go to the PDF file in Safari that you want to save to the Mac
- With the PDF file open in Safari, pull down the “File” menu and choose “Save As”

- Name the PDF file and select the destination to download the PDF file to and then click “Save” to download and save the PDF file locally to the Mac at that destination

In the example image here, we’re downloading a PDF document of a study (https://www.gwern.net/docs/longevity/2019-decabo.pdf) and saving it locally to the Mac desktop where it can be easily found.
How to Download PDF Files from a Link in Safari
If you want to download a linked PDF file in Safari to the Mac, that works the same as downloading any other linked item in Safari on the Mac:
- Right-click on the PDF file link and choose “Download Linked File As”

- Save the PDF file to the Mac destination as desired
You can use either method to download and save PDF files to the Mac.
How to Download & Save Linked PDF Files in Safari with Option Key
Another neat download trick for Safari that is lesser known is to hold down the OPTION key and then click the link to the PDF, or refresh the current URL if the PDF page is already open in Safari .
That will also download the PDF document directly into the Downloads folder as configured by Safari.
Note that saving a PDF file from Safari is completely different from saving a webpage as a PDF in Safari on Mac , the latter of which actually preserves the webpage as a PDF file and also saves it locally. It’s a bit redundant, but you can technically use that same save-as-pdf approach to an existing PDF too, which may be helpful in some situations if the PDF file you are trying to save is stuck in an iFrame or something similar that prevents easy access to opening, downloading, and saving the file directly.
And yet another neat trick; if you happen to forget where you got a particular PDF from but you want to know the source URL, you can retrieve a files original direct download URL using this Safari trick .
How to Make Safari Download PDF Files Instead of Opening Them
The download tips above will allow you to download PDF files from Safari, but you may still end up opening the PDF file in Safari too. If you want to download PDF instead of opening, you can try the following tricks:
Another option to download a PDF instead of opening it within Safari is this:
- Load the PDF into Safari and then click URL bar
- Hold down the OPTION / ALT key
- Hit return (or refresh the PDF on display) to download the PDF
This will instantly download the PDF file to your Downloads folder, unless you changed the download destination in Safari.
Remember that Safari defaults to using the User Downloads folder on the Mac, but you can change the Safari download location if needed to suit your preferences.
These methods work on practically all versions of Safari for basically all versions of MacOS and Mac OS X, so it shouldn’t matter what software release you are on you will be able to open, download, and save PDF files to the Mac locally if needed.
Do you know of any other tips, tricks, or info about opening, downloading, and saving PDF files from Safari to Mac? Share with us in the comments!
Enjoy this tip? Subscribe to our newsletter!
Get more of our great Apple tips, tricks, and important news delivered to your inbox with the OSXDaily newsletter.
You have successfully joined our subscriber list.
Related articles:
- 4 Ways to Convert PDF to Word DOCX in Mac OS
- How to Save a Webpage as PDF on iPad and iPhone the Easy Way
- How to Fill Out PDF Forms and Documents on Mac
- How to Join Multiple PDF Files Into a Single PDF Document in Mac OS X
One Comment
» Comments RSS Feed
An even easier GUI way to view and save PDFs in Safari: Many PDFs when clicked on will open in a separate Window or Tab. Hover cursor near the bottom and a small tool bar will appear, showing “Magnifying Glass” icons to Enlarge +, or Shrink – the page, and, two other icons that let you Open in Preview, or, Save to Downloads. (I’d attach a pic if I could!)
Leave a Reply
Name (required)
Mail (will not be published) (required)
Subscribe to OSXDaily
- - How to Install tvOS 18 beta on Apple TV
- - Fix “A software update is required to install macOS in a virtual machine” Error on Mac
- - How to Install watchOS 11 Beta on Apple Watch
- - How to Downgrade iOS 18 Beta to iOS 17
- - How to Install iPadOS 18 Beta on iPad
- - ChatGPT for Mac Now Available to All
- - MacOS Sequoia 15 Beta 2 Available to Download
- - iOS 18 Beta 2 Download Available Now for iPhone & iPad
- - Beta 1 of iOS 17.6, macOS Sonoma 14.6, iPadOS 17.6 Released for Testing
- - MacOS Sequoia 15 Beta 1 Available to Download Now
iPhone / iPad
- - How to Use Screen Distance on iPhone & iPad to Help Eye Health
- - How to Fix iPhone “Charging on Hold” Message
- - How to Install iOS 18 Beta on iPhone
- - Fun: Get a Bouncy Ball to Play With on Your Mac Screen
- - How to Install MacOS Sequoia Beta
- - Can I Keep My MacBook Pro/Air Plugged in All The Time?
- - sysmond on Mac Using High CPU? Here’s the Likely Reason & How to Fix It

About OSXDaily | Contact Us | Privacy Policy | Sitemap
This website is unrelated to Apple Inc
All trademarks and copyrights on this website are property of their respective owners.
© 2024 OS X Daily. All Rights Reserved. Reproduction without explicit permission is prohibited.

Cómo descargar página Web en archivo PDF con Safari macOS
Actualmente tienes JavaScript deshabilitado. Varias funciones pueden no funcionaran. Por favor, vuelva a habilitar Javascript para acceder a la funcionalidad completa.
Te explicamos cómo descargar una página web en formato PDF desde Mac con el navegador Safari.
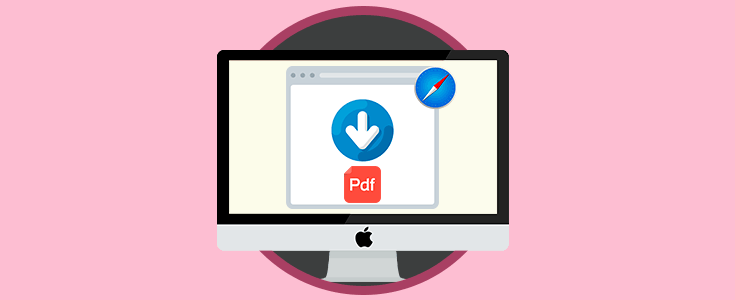
Apartados del Tutorial
1 Cómo descargar un sitio web en Safari usando macOS High Sierra 2 Cómo guardar un sitio web en formato PDF en Safari Mac
De tu interés 👌
Diariamente usamos algún tipo de navegador para acceder a los sitios web que usamos de manera frecuente ya sea a nivel personal o profesional y es una tarea que podemos realizar con cierta frecuencia el descargar un sitio web para su posterior análisis o para conservar el contenido de este sin tener que buscarlo de nuevo en el navegador.
Al usar Safari en macOS tendremos la oportunidad de descargar sitios web en un formato llamado archivo web y de esta forma cuando alguna página web sea guardada como este tipo de archivo en macOS, todo el texto de la página web, el contenido del artículo, las imágenes, las hojas de estilo y otros contenidos web serán guardados en ese archivo web. Ese archivo se puede abrir localmente en el equipo Mac incluso si no estamos en línea lo cual permite su disponibilidad en todo momento.
1. Cómo descargar un sitio web en Safari usando macOS High Sierra
Paso 1 En primer lugar accederemos a Safari, abrimos el sitio web que deseamos descargar y nos dirigimos al menú "Archivo" y allí seleccionamos la opción "Guardar como":
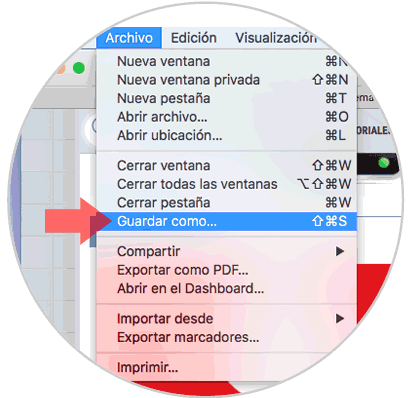
Nota: también es posible usar la combinación de teclas siguiente para activar esta opción.
- Nombre del sitio web a exportar
- Agregar etiquetas si lo deseamos
- Definir la ubicación donde se ha de guardar el archivo web
- En el campo Formato seleccionar la opción Archivo web
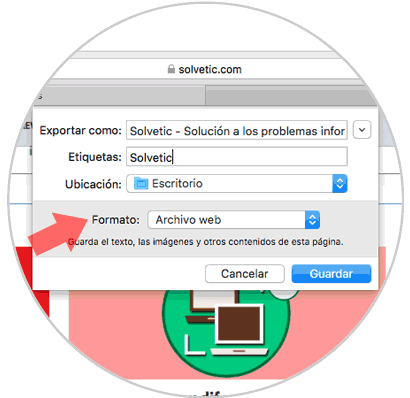
Una vez definidos estos valores pulsamos en el botón "Guardar" y el sitio web será almacenado en dicha ubicación. Este archivo será guardado con la extensión .webarchive la cual será abierta de forma automática en Safari, y es un archivo con autocontenido que incluye como hemos mencionado, los datos de la página web, el texto, el contenido, las imágenes, las hojas de estilo y otros componentes de la página web seleccionada.
Paso 3 Al momento de abrir el archivo web este será su aspecto. Podemos ver que conserva todos los elementos del sitio web y en la barra de dirección encontramos la ruta donde está alojado dicho archivo.
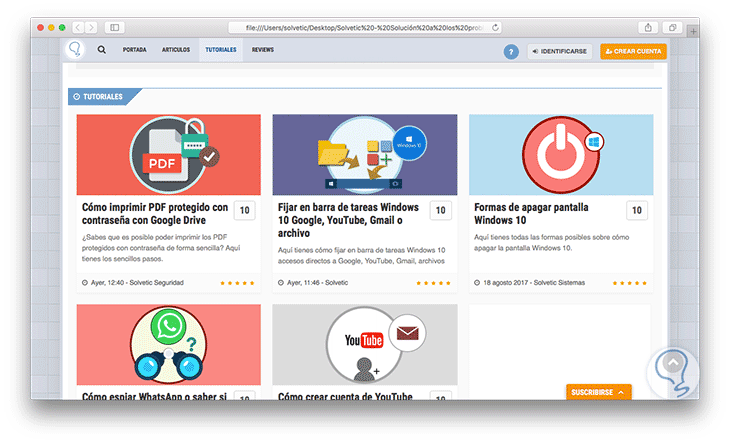
2. Cómo guardar un sitio web en formato PDF en Safari Mac
Si deseamos guardar un sitio web en este formato PDF, Safari nos ofrece un método simple para llevar a cabo esta tarea de forma útil.
Paso 1 Para esto vamos al sitio web que deseamos exportar y vamos al menú "Archivo" / "Exportar como PDF":
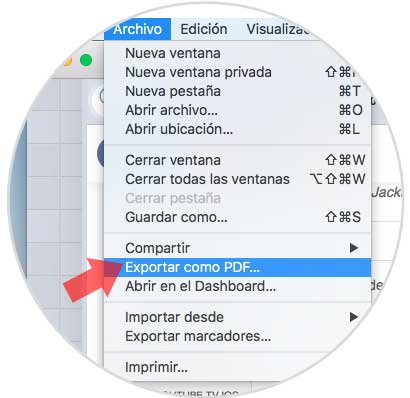
- Etiquetas a agregar al archivo PDF
- Ubicación donde será almacenado el archivo PDF
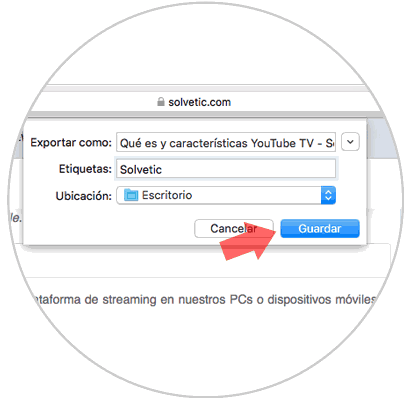
Paso 3 Ahora podremos ver este sitio en formato PDF:
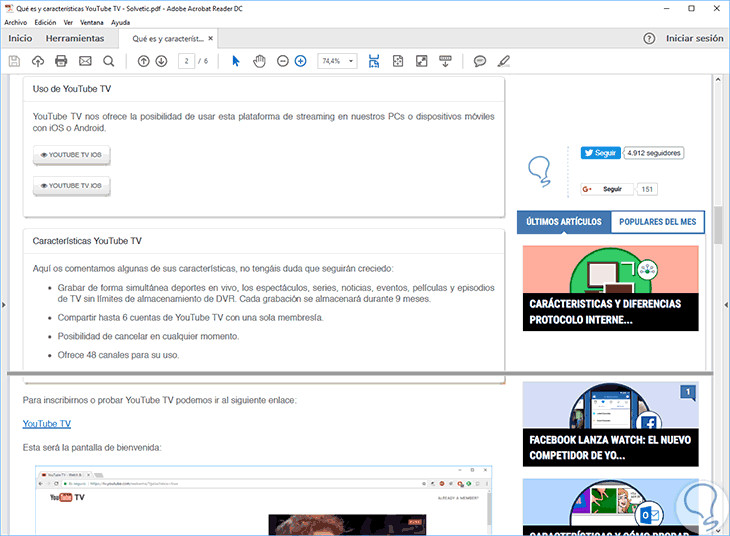
Como podemos ver es simple el descargar y exportar sitios web como PDF usando Safari en macOS High Sierra.
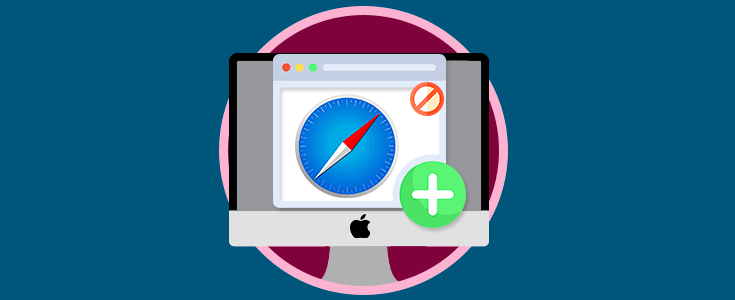
¿Te ayudó este Tutorial?
Sin comentarios, sé el primero.
- Crear Cuenta Regístrate GRATIS para tener tu cuenta Solvetic Registrar una Cuenta
- Identificarse ¿Tienes ya cuenta? Identifícate aquí Identificarme en mi Cuenta
- 👉 SAFARI: un mundo de trucos y Tutoriales a un clic
- Instalar Windows en Mac con UTM
- Cómo instalar Aplicaciones Android en Mac
- Cómo desinstalar Aplicaciones en Mac
- Cómo Copiar y Pegar en Mac con el teclado y el mouse
Formulario para iniciar sesión, si necesitas una cuenta Regístrate!

Cómo descargar archivos PDF de Safari en Mac

¿Se pregunta cómo descargar y guardar archivos PDF de Safari en una Mac? Si encuentra y trabaja con frecuencia con documentos PDF en la web, es posible que le interese guardarlos localmente en su Mac de vez en cuando. Con Safari, es fácil abrir, guardar y descargar archivos PDF en la Mac.
El proceso es bastante simple, ya que este tutorial lo demostrará a través de varias formas diferentes de descargar archivos PDF para guardarlos en la Mac desde Safari.
Es posible que haya notado que Safari predeterminado abrirá automáticamente archivos PDF en los que se haga clic en las ventanas del navegador. Eso puede confundir a algunos usuarios al principio, pero termina estando bien porque si estamos buscando guardar un archivo PDF, eso lo hace muy fácil de hacer, como verá.
Cómo descargar y guardar archivos PDF de Safari a Mac
Abrir archivos PDF en Safari en Mac permite descargarlos y guardarlos fácilmente en la computadora, así es como funciona el proceso:
- Abra Safari en la Mac si aún no lo ha hecho
- Vaya al archivo PDF en Safari que desea guardar en la Mac
- Con el archivo PDF abierto en Safari, despliegue el menú “Archivo” y seleccione “Guardar como”

- Nombre el archivo PDF y seleccione el destino para descargar el archivo PDF y luego haga clic en “Guardar” para descargar y guardar el archivo PDF localmente en la Mac en ese destino

En la imagen de ejemplo aquí, estamos descargando un documento PDF de un estudio (https://www.gwern.net/docs/longevity/2019-decabo.pdf) y lo guardamos localmente en el escritorio de Mac donde puede ser fácilmente encontró.
Cómo descargar archivos PDF desde un enlace en Safari
Si desea descargar un archivo PDF vinculado en Safari a la Mac, eso funciona igual que descargar cualquier otro elemento vinculado en Safari en la Mac:
- Haga clic con el botón derecho en el enlace del archivo PDF y seleccione “Descargar archivo vinculado como”.

- Guarde el archivo PDF en el destino Mac como desee
Puede utilizar cualquiera de los métodos para descargar y guardar archivos PDF en la Mac.
Cómo descargar y guardar archivos PDF vinculados en Safari con la tecla de opción
Otro buen truco de descarga para Safari que es menos conocido es mantenga presionada la tecla OPCIÓN y luego haga clic en el enlace al PDF, o actualice la URL actual si la página PDF ya está abierta en Safari .
Eso también descargará el documento PDF directamente en la carpeta Descargas según lo configurado por Safari.
Tenga en cuenta que guardar un archivo PDF de Safari es completamente diferente de guardar una página web como PDF en Safari en Mac, el último de los cuales en realidad conserva la página web como un archivo PDF y también lo guarda localmente. Es un poco redundante, pero técnicamente también puede usar el mismo enfoque de guardar como PDF en un PDF existente, lo que puede ser útil en algunas situaciones si el archivo PDF que está tratando de guardar está atascado en un iFrame o algo similar fácil acceso para abrir, descargar y guardar el archivo directamente.
Y otro buen truco; Si olvidas de dónde obtuviste un PDF en particular, pero quieres saber la URL de origen, puedes recuperar la URL de descarga directa original de un archivo usando este truco de Safari.
Cómo hacer que Safari descargue archivos PDF en lugar de abrirlos
Los consejos de descarga anteriores le permitirán descargar archivos PDF de Safari, pero es posible que también termine abriendo el archivo PDF en Safari. Si desea descargar PDF en lugar de abrir, puede probar los siguientes trucos:
- Si es un enlace en el que se puede hacer clic para acceder al PDF, simplemente puede mantener presionada la tecla OPCIÓN / ALT al hacer clic en la URL para descargar el PDF inmediatamente
Otra opción para descargar un PDF en lugar de abrirlo dentro de Safari es esta:
- Cargue el PDF en Safari y luego haga clic en la barra de URL
- Mantenga presionada la tecla OPCIÓN / ALT
- Presione regresar (o actualice el PDF en pantalla) para descargar el PDF
Esto descargará instantáneamente el archivo PDF a su carpeta de Descargas, a menos que haya cambiado el destino de descarga en Safari.
Recuerde que Safari utiliza de forma predeterminada la carpeta Descargas de usuarios en Mac, pero puede cambiar la ubicación de descarga de Safari si es necesario para adaptarse a sus preferencias.
Estos métodos funcionan en prácticamente todas las versiones de Safari para básicamente todas las versiones de MacOS y Mac OS X, por lo que no debería importar en qué versión de software se encuentre, podrá abrir, descargar y guardar archivos PDF en Mac localmente si necesario.
¿Conoce otros consejos, trucos o información sobre cómo abrir, descargar y guardar archivos PDF de Safari a Mac? ¡Comparte con nosotros en los comentarios!
Entradas relacionadas:
Deja un comentario cancelar respuesta.
Tu dirección de correo electrónico no será publicada. Los campos obligatorios están marcados con *
Correo electrónico*
Guarda mi nombre, correo electrónico y web en este navegador para la próxima vez que comente.

- Resumen de privacidad
- Cookies estrictamente necesarias
Esta web utiliza cookies para que podamos ofrecerte la mejor experiencia de usuario posible. La información de las cookies se almacena en tu navegador y realiza funciones tales como reconocerte cuando vuelves a nuestra web o ayudar a nuestro equipo a comprender qué secciones de la web encuentras más interesantes y útiles.
Las cookies estrictamente necesarias tiene que activarse siempre para que podamos guardar tus preferencias de ajustes de cookies.
Si desactivas esta cookie no podremos guardar tus preferencias. Esto significa que cada vez que visites esta web tendrás que activar o desactivar las cookies de nuevo.
- Accessories
- Meet the team
- Advertise with us

- Editorial Guidelines
How to Download PDF Files from Safari to iPhone, iPad, and Mac
When browsing the web, we often come across PDF files. If you’re using Safari you can view such files within the browser itself. But if you want to keep them for later reference, you can also save PDF files from Safari to iPhone, iPad, or Mac. This is different from saving webpages as PDFs which is another handy feature of Safari. Let’s check it out.
How to Save PDF Files from Safari on iPhone or iPad
How to download pdf files from safari on mac.
- Download PDF Files from a Link in Safari on Mac
Make Safari Download PDF Files Instead of Opening Them
If you want to save PDF from Safari to the Files app on your iPhone, it’s pretty simple. When browsing on Safari on iPhone, if you tap the link to a downloadable file, a dialog box will appear to confirm that you would like to download the file.

Once you tap “Download,” the file will be added to the downloads manager and start downloading. It will continue downloading until the entire file is downloaded, even if you close Safari or leave the webpage.
By default, downloaded files are saved to a ‘Downloads’ folders in iCloud Drive so that you can access them from all your devices. But you can change the default location that files are saved in if you wish.
When you click on a link to a PDF file in Safari on Mac, it will automatically open it. To save the PDF file that you’re viewing, click on the “File” menu at the top of the screen and choose “Save As.”

In the dialog box that opens, name the PDF file and select the destination where you want to keep the PDF file. Then, click “Save.”

That’s it. Once the file is downloaded, you can view it anytime by opening it from the location where you chose to save it.
How to Download PDF Files from a Link in Safari on Mac
If you want to download a linked PDF file in Safari to the Mac, that works the same as downloading any other linked item in Safari on the Mac:
Right-click on the PDF file link and choose “Download Linked File As”. Then, name the PDF file and save the file to the preferred destination folder.

A neat download trick for Safari is to hold down the OPTION key and then click the link to the PDF or refresh the current page if the PDF is already open in Safari.
That will also download the PDF document directly into the preset Downloads folder.
Usually, you will probably end up opening PDF files on Safari when trying to download them. If you want to avoid this and directly save a PDF from Safari on Mac, you can try the following tricks:
- If it’s a link that is clickable to open the PDF, you can just hold the OPTION/ALT key when clicking the URL to instantly download the PDF to the default download location. This will instantly download the PDF file to your Downloads folder unless you changed the download destination in Safari
- Another option to download a PDF instead of opening it within Safari is to load the PDF within a tab and then click the URL bar. Hold down the OPTION/ALT key and hit Return (or refresh the PDF on display) to download the PDF
Wrapping Up…
As you can see, it’s a breeze to download and save PDF files on Safari on the iPhone and Mac. You can later access them from your downloads folder even when you’re offline. If you have any questions or thoughts about this, share in the comments section below.
Mehak has a master’s degree in communication and over ten years of writing experience. Her passion for technology and Apple products led her to iGeeksBlog, where she specializes in writing product roundups and app recommendations for fellow Apple users. When not typing away on her MacBook Pro, she loves being lost in a book or out exploring the world.
🗣️ Our site is supported by our readers like you. When you purchase through our links, we earn a small commission. Read Disclaimer .
LEAVE A REPLY Cancel reply
Save my name, email, and website in this browser for the next time I comment.
Related Articles
Snapchat keeps crashing on iphone here is how to fix it, how to rename siri on iphone with ios 18 vocal shortcuts, how to use the calculator app on iphone like a pro (ios 18 update), 10 fixes for “this message has not been downloaded from the server” on iphone.

Guarda una web como documento PDF en Safari (Mac)
Si eres usuario de Safari por poseer un equipo Mac y quieres guardar los portales web que visitas, ¡este artículo es para ti! Aquí te indicaremos cómo puedes guardar una copia local de cualquier página web como documento PDF en tu equipo Apple.
Estos son los pasos para que guardes una página web como documento PDF desde Safari
Tu primer paso será, por supuesto, abrir Safari y navegar a la página web que deseas bajar como PDF.
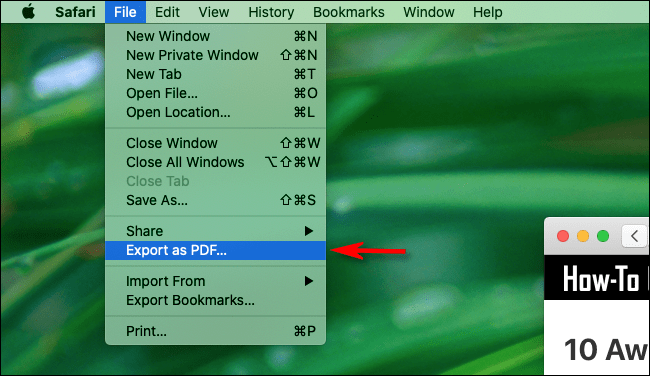
Seguidamente, irás a la barra del menú de Safari y abrirás la ventana “Archivo” (conocida como “File”) y después haz clic en “Exportar PDF”.
Con lo anterior realizado, una ventana emergente de guardado debería aparecerte. En ella podrás escoger el nombre de la web como documento PDF que vas a guardar, o dejarle por defecto el predeterminado por tu Safari. Finalmente, escoge la ubicación en tu ordenador Mac donde desearás guardar el PDF y haz clic en “Guardar”.
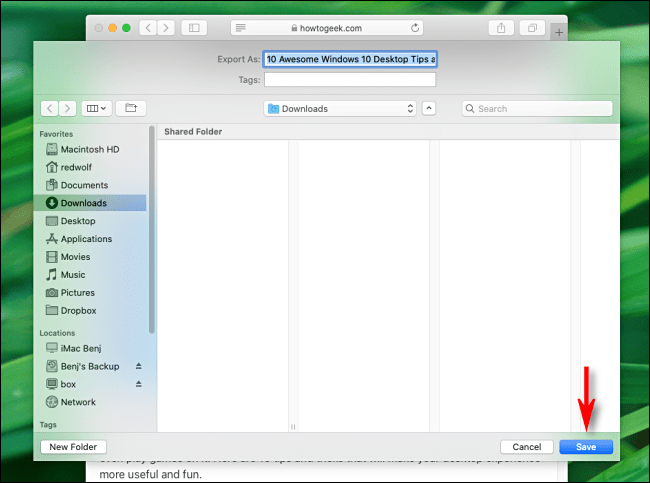
Después de seguir estos pasos, la página debería haberse guardado en una web como documento PDF dentro de tu ordenador Mac.
Comentarios finales
Como acabas de ver en este artículo, convertir una página web como documento PDF desde tu explorador Safari en tu ordenador Mac es realmente fácil. Con solamente ir a la página web de tu interés, buscar en la barra de menú “Archivo” y presionar en la opción “Exportar PDF” tienes casi todo el camino recorrido para cumplir tu propósito.
Guardar en PDF un portal web es realmente útil y ventajoso para ti. Pues muchas veces la página de tu interés puede perder su dominio o extraviarse de tu búsqueda para siempre. Perdiendo así información valiosa que puede ayudarte en algún trabajo posterior.
Si posees otros equipos Apple, puedes aplicar este mismo procedimiento, aunque la opción en el menú puede variar en favor de “Guardar en PDF”. La misma la puedes encontrar presionando la opción “Imprimir”.
¿Tienes alguna pregunta o problema relacionado con el tema del artículo? Queremos ayudarte. Deja un comentario con tu problema o pregunta. Leemos y respondemos todos los comentarios, aunque a veces podamos tardar un poco debido al volumen que recibimos. Además, si tu consulta inspira la escritura de un artículo, te notificaremos por email cuando lo publiquemos. * Moderamos los comentarios para evitar spam. ¡Gracias por enriquecer nuestra comunidad con tu participación!
Deja un comentario Cancelar la respuesta
- Generación Z
- Fusión nuclear
7 lectores PDF gratis para macOS

Yúbal Fernández
Te traemos una pequeña colección con 7 lectores de PDF gratis para macOS , de forma que puedas aprovechar al máximo este tipo de archivos en tu Mac. Ya en su día te tragimos varias propuestas gratuitas para PC y ahora hacemos lo mismo centrándonos en el sistema operativo de Apple.
La idea es que tengas siempre donde elegir, para eso te vamos a hablar de herramientas que ya tienes, otras muy potentes y versátiles, algunas freeware y otras extremadamente ligeras para poder usarse en cualquier Mac. Algunas permiten firmar los documentos, abrir varios en distintas pestañas, o dejar comentarios para el resto del equipo.
Safari, o cualquier otro navegador

Antes de empezar con la lista de hoy, me parece justo recordarte que no vas a necesitar descargar ninguna aplicación si sólo quieres leer y abrir los PDF. Esto es así porque tanto Safari como el resto de grandes navegadores tienen un lector incorporado . Vamos, que podrás leer los PDF o imprimirlos sin instalar nada.
Esta compatibilidad lleva ya algunos años estando disponibles, y los navegadores abrirán los archivos PDF como si fueran una web. Sus funciones serán sólo las básicas para leerlos y poco más. En el caso de que no supieras esto y tu navegador no abra los archivos, tendrás que ir a la configuración del sistema operativo para marcar tu navegador como su lector por defecto.

Adobe Acrobat Reader DC

Adobe lleva ya tiempo ofreciendo su herramienta gratuita para poder utilizar archivos PDF de gran tamaño, y que de paso tiene algunas funciones avanzadas como vista en pestañas para múltiples documentos, y compatibilidad con servicios de almacenamiento en la nube . Si ya tienes cuenta de Adobe, puedes usar su propia nube, aunque también funciona con servicios como Dropbox, OneDrive o Box.
Lamentablemente, la mayoría de funciones de edición avanzadas de PDF se las reserva para Adobe Acrobat Pro, que es la versión de pago. Pero la gratuita ofrece algunas como poder firmar los documentos con texto, firma manuscrita al momento o añadiendo una imagen donde tengas escaneada la firma. Para leer los documentos tampoco tendrás ningún problema, así como para añadir anotaciones, comentarios, o la posibilidad de que te lea los documentos.
- Enlace: Adobe Acrobat Reader DC
Foxit Reader
Esta es una interesante alternativa con licencia freeware , lo que quiere decir que es una aplicación totalmente gratuita de serie y no necesitas pagar por ninguna función. A cambio, te encontrarás con el punto negativo de los muchos recursos que consume, algo que puede lastrar su uso en el caso de que tengas un ordenador especialmente antiguo. La aplicación puede intimidar un poco al principio por todas las opciones, pero al utilizar una interfaz muy parecida a las aplicaciones de Microsoft Office enseguida te manejarás bien. Puedes abrir varios PDF en pestañas, crearlos, editarlos, firmarlos, comentarlos, o resaltar texto. También puedes fusionar o dividir PDF, tiene un sistema de complementos gratuitos, y un modo de lectura segura que desactiva el código Javascript que pudiera haber en el archivo.
- Enlace: Foxit Reader

Slim PDF Reader

Y si el lector anterior te parece demasiado pesado y tragón de recursos, este destaca precisamente por su rapidez y extrema ligereza. Para que te hagas una idea, su instalador apenas ocupa 22 MB en macOS. Esto lo convierte en una opción ideal para esos ordenadores menos potentes que necesitan soluciones acordes a sus recursos. Esto también ayuda a que todo cargue más rápido y los documentos tarden menos en abrirse.
El lado negativo de esta aplicación es que sólo tiene opciones básicas . Como mucho, puedes hacer búsquedas en el documento o rotarlo, pero ya está. No hay manera de firmar, rellenar, comentar ni tiene más de un modo de lectura. Por lo tanto, lo que tienes es simplemente un lector de PDF básico, ligero y gratuito.
- Enlace: Slim PDF Reader

Skim es un lector y anotador de PDF de código abierto , lo que quiere decir que toda la comunidad ha podido revisar su código fuente asegurándose de que es seguro y no hace más de lo que promete. Está especialmente diseñado para macOS, y además de permitirte abrir cualquier archivo PDF te va a permitir hacer anotaciones en él.
Por lo tanto, abre archivos PDF, guarda notas, permite resaltar texto importante, hacer capturas, y navegar a través de tablas de contenidos. También tiene un visor para todas tus notas y textos resaltados, funciona bien en pantalla completa, y añade transiciones para poder hacer presentaciones. También permite guardar contraseñas en el llaver ode Mac.
- Enlace: Skim
Master PDF Editor

Se trata de una herramienta muy útil y llena de funciones para gestionar tus PDF, que te permite editarlos tanto su texto como sus imágenes. Además, también te va a permitir convertir el PDF que hayas recibido a otros formatos, incluyendo los de Word o Excel. Uno de sus puntos negativos es que su interfaz quizá sea un poco confusa y complicada para los usuarios noveles debido a sus muchas funciones.
El otro punto negativo es que su versión principal es de pago, lo que quiere decir que la versión gratuita tiene algunas funciones menos , y que si editas un PDF al guardarlo te aparecerá con una marca de agua.
- Enlace: Master PDF Editor
Y terminamos por todo lo grande, con el que es por derecho propio uno de los mejores lectores y editores de PDF que tienes en macOS: PDFElement. Permite abrir, editar, comentar y convertir tus archivos PDF , y además de una versión gratuita tienes otra de pago.

En cuanto a la aplicación, además de leer PDFs tiene también la posibilidad de añadirle texto e imágenes a los archivos, resaltando texto y pudiendo añadir anotaciones o proteger el archivo con contraseña. Todo ello viene empaquetado en una interfaz sencilla, y si quieres más también puedes recurrir a la versión de pago.
- Enlace: PDF Element
- Xataka Basics
Los mejores comentarios:
Ver 0 comentarios
- Mejores moviles 2024
- Mejores móviles calidad precio 2024
- Samsung Galaxy S24
- POCO X6 Pro
- Redmi Note 13 Pro
- One Plus 12
- Mejores ordenadores portátiles
- Mejores smartwatch
- Auriculares inalámbricos
- Xataka Móvil
- Xataka Android
- Xataka Smart Home
- Mundo Xiaomi
Videojuegos
- 3DJuegos PC
- 3DJuegos Guías
Entretenimiento
Gastronomía
- Directo al Paladar
Estilo de vida
- Trendencias
- Compradiccion
Ediciones Internacionales
- Xataka México
- 3DJuegos LATAM
- Sensacine México
- Directo al Paladar México
- Premios Xataka
- Black Friday
Recibe "Xatakaletter", nuestra newsletter semanal
Explora en nuestros medios.
- La DGT coquetea con poner multas más duras para reducir los accidentes. Suena bien, pero no es tan sencillo
- La red eléctrica puede acabar como los trenes: las grandes eléctricas proponen liberar las líneas de alta tensión
- El aire acondicionado no se inventó para refrescarnos. Nació por culpa de una revista y su mala impresión
- Los físicos no saben con precisión qué es el tiempo. Aun así sospechan que es tan solo una ilusión
- El coche japonés tiene un problema muy serio con la IA. Se llama NVIDIA
- En la búsqueda por conseguir un cemento más resistente, estos investigadores han dado con la clave: las conchas
- La última obsesión de Internet es marcar casillas en esta web. Y sí, engancha
- El asteroide Bennu acaba de arrojar una pista del mundo desde el que partió. La han dado sus fosfatos
- 500 euros por el teclado más raro que he visto en mi vida. La cuestión es que está diseñado para un sector increíblemente específico en 3DJuegos PC
- La cámara ultra gran angular en móviles suele ser terrible. Y va a seguir siéndolo durante bastante tiempo
- El mecanismo de Anticitera ya es menos enigmático: se lo debemos a la tecnología de las ondas gravitacionales
- En China tienen prisa por hacer que todos los que usan ChatGPT se pasen a otras IA. La razón: OpenAI quiere bloquear su API allí en Genbeta
- Prime Video tiene un plan para diferenciarse de su competencia: convertirse en un repositorio de canales ajenos
- Fermata Auto: qué es y cómo funciona este kit de herramientas para Android Auto con YouTube, TDT, vídeos del móvil y más
- Renfe denunciará a Ouigo por sus bajos precios ante la Comisión Europea: allí donde compiten, AVLO es más barato
- De todos los hallazgos de Perseverance en el suelo rocoso de Marte, este no estaba en la lista: "palomitas de maíz”
- España sigue apretando a la nuclear con una tasa del 30%: para las energéticas es una medida "asfixiante"
- Ofertas top en smart TVs, móviles, PCs, aires acondicionados portátiles y más para este fin de semana: Cazando Gangas
- Cinven compra Idealista por 2.900 millones de euros: la mayor venta de una startup digital en la historia de España
Ver más artículos

Ver más vídeos
Cómo descargar archivos PDF de Safari en Mac
¿Se pregunta cómo descargar y guardar archivos PDF de Safari en una Mac? Si encuentra y trabaja con frecuencia con documentos PDF en la web, es posible que le interese guardarlos en su Mac de vez en cuando. Con Safari, es fácil abrir, guardar y descargar archivos PDF en su Mac.
El proceso es bastante simple, como lo demostrará este tutorial a través de varias formas diferentes de descargar archivos PDF para guardarlos en Mac desde Safari.
Es posible que haya notado que el Safari predeterminado abrirá automáticamente archivos PDF en los que se hace clic en las ventanas del navegador. Esto puede confundir a algunos usuarios al principio, pero acaba saliendo bien porque si queremos guardar un archivo PDF, lo hace muy fácil de hacer como verá.
Cómo descargar y guardar archivos PDF de Safari en Mac
Abrir archivos PDF en Safari en Mac permite descargarlos y guardarlos fácilmente en su computadora, así es como funciona:
- Abre Safari en tu Mac si aún no lo has hecho
- Acceda al archivo PDF de Safari que desea guardar en su Mac
- Con el archivo PDF abierto en Safari, arrastre hacia abajo el menú «Archivo» y seleccione «Guardar como»
- Asigne un nombre al archivo PDF y seleccione el destino donde lo descarga, y luego haga clic en «Guardar» para descargar y guardar el archivo PDF local en su Mac en ese destino.
En la imagen de ejemplo aquí, descargamos un documento PDF de un estudio (https://www.gwern.net/docs/longevity/2019-decabo.pdf) y lo guardamos localmente en el escritorio de Mac, donde se puede encontrar fácilmente. .
Cómo descargar archivos PDF desde un enlace en Safari
Si desea descargar un archivo PDF conectado a Safari en Mac, funciona igual que descargar cualquier otro elemento conectado de Safari en Mac:
- Haga clic con el botón derecho en el enlace del archivo PDF y seleccione «Descargar archivo asociado como».
- Guarde el archivo PDF en su destino Mac como desee
Puede utilizar cualquiera de los métodos para descargar y guardar archivos PDF en su Mac.
Cómo descargar y guardar archivos PDF vinculados en Safari con la opción clave
Otro buen truco de descarga para Safari, que es menos conocido, es mantenga presionada la tecla OPCIÓN y luego haga clic en el enlace al PDF o actualice la URL actual si la página PDF ya está abierta en Safari .
También descargará el documento PDF directamente a la carpeta Descargas según lo configurado por Safari.
Tenga en cuenta que guardar un archivo PDF de Safari es completamente diferente de guardar una página web como PDF en Safari en Mac, este último mantiene la página web como un archivo PDF y también la guarda localmente. Es un poco redundante, pero técnicamente puede usar el mismo enfoque de guardado que PDF para un PDF existente, lo que puede ser útil en algunas situaciones si el archivo PDF que está tratando de guardar está bloqueado en un iFrame o algo similar que impide el acceso fácil. al abrir, descargar y guardar el archivo directamente.
Y otro truco elegante; Si olvidas dónde obtuviste un PDF en particular, pero quieres saber la URL de origen, puedes descargar una URL de descarga directa original usando este truco de Safari.
Cómo hacer que Safari descargue archivos PDF en lugar de abrirlos
Los consejos de descarga anteriores le permitirán descargar archivos PDF de Safari, pero también puede terminar abriendo el archivo PDF en Safari. Si desea descargar el PDF en lugar de abrirlo, puede probar los siguientes trucos:
- Si se trata de un enlace en el que se puede hacer clic para acceder al PDF, simplemente mantenga presionada la tecla OPCIÓN / ALT cuando haga clic en la URL para descargar el PDF inmediatamente.
Otra opción para descargar un PDF en lugar de abrirlo en Safari es:
- Sube el PDF a Safari y luego haz clic en la barra de URL
- Mantenga presionada la tecla OPCIÓN / ALT
- Haga clic en Volver (o actualice el PDF que se muestra) para descargar el PDF
Descargará instantáneamente el archivo PDF a la carpeta Descargas, a menos que haya cambiado el destino de descarga a Safari.
Recuerde que Safari usa la carpeta Descargas de Mac de forma predeterminada, pero puede cambiar la ubicación de descarga de Safari si es necesario para adaptarse a sus preferencias.
Estos métodos funcionan en prácticamente todas las versiones de Safari para prácticamente todas las versiones de MacOS y Mac OS X, por lo que no debería importar en qué versión de software se encuentre, podrá abrir, descargar y guardar archivos PDF en su Mac local si necesario.
¿Conoce otros consejos, trucos o información sobre cómo abrir, descargar y guardar archivos PDF de Safari en su Mac? ¡Comparte con nosotros en los comentarios!
En conexión con
Publicaciones relacionadas, cómo descargar todas tus fotos de flickr, redsn0w 0.9.6rc14 la descarga está disponible, 6 pasos para preparar un iphone para la venta de la manera correcta, deshabilite el mensaje «descargar de internet» basado en aplicaciones en mac os x., deja una respuesta cancelar la respuesta.
Tu dirección de correo electrónico no será publicada. Los campos obligatorios están marcados con *
Comentario *
Correo electrónico *
Prepare correctamente una Mac para OS X Mavericks

Cómo cerrar todas las pestañas de Safari a la vez en iPhone y iPad
Si tiene docenas de pestañas abiertas en Safari en iPhone o iPad y necesita eliminarlas rápidamente, eliminarlas una por una hasta “X” puede ser tedioso. Afortunadamente, hay dos formas de cerrar todas las pestañas de Safari a la vez, y también funcionan en el modo de navegación privada. Así es cómo.
Primero, abra Safari en su iPhone o iPad. En cualquier página, busque el botón de cambio de pestaña que parece dos cuadrados superpuestos. En el iPad, está en la esquina superior derecha de la pantalla.
Tabla de Contenido
En el iPhone, está en la esquina inferior derecha de la pantalla.

Coloque su dedo en la tecla Tab Shift y manténgalo allí por un momento mientras hace una “pulsación prolongada”. En el menú que aparece, elija Cerrar todas las pestañas. (El selector incluye un número que enumera el número de pestañas abiertas).

Si Safari le pide confirmación con otra ventana emergente, toque Cerrar todas las pestañas nuevamente. Después de eso, todas las pestañas de su navegador se cerrarán.
Cómo cerrar todas las pestañas de Safari en la pantalla de cambio de pestañas
Hay otra forma de cerrar rápidamente todas las pestañas en Safari en iPhone y iPad. Primero, abra “Safari” y luego toque el botón de cambio de pestaña una vez.
En la pantalla del selector de pestañas, busque el botón Listo, que se encuentra en la esquina superior derecha de la pantalla en el iPad y en la esquina inferior derecha de la pantalla en el iPhone.
Mantenga presionado el botón Listo: coloque el dedo allí y manténgalo presionado por un momento hasta que aparezca una ventana emergente.

En la ventana emergente, elija Cerrar todas las pestañas. El nombre exacto de la acción emergente depende del número de pestañas abiertas.

Safari le pedirá que confirme el cierre de todas las pestañas con otro mensaje emergente. Seleccione “Cerrar todas las pestañas” nuevamente. Entonces todas tus pestañas de Safari se cerrarán inmediatamente. La misma acción funciona en el modo de navegación privada. ¡Muy útil!
Cómo reabrir pestañas cerradas recientemente
Si cerró accidentalmente todas sus pestañas y desea restaurarlas, puede recuperarlas una por una siempre que no esté en el modo de navegación privada. Simplemente toque el botón de cambio de pestaña y luego mantenga presionado el botón “+” hasta que vea la lista de “Pestañas cerradas recientemente”. Desde allí, puede tocar las entradas de la lista para volver a abrirlas en Safari. ¡Mucha suerte!
CONECTADO: Cómo reabrir pestañas cerradas en un iPhone o iPad
Copyright © 2024. ¡Noticias, Reseñas, Redes Sociales y Consejos sobre Tecnología!
- Redes Sociales
Your Header Sidebar area is currently empty. Hurry up and add some widgets .
JavaScript is currently disabled in your browser and is required to download Adobe Acrobat Reader.
🎉Presentando la nueva función en La Comunidad. ¡Votos!🎉
¿Alguien te ayudó o alguna respuesta o Sugerencia de Usuarios permitió resolver tu problema? Selecciona la flecha que apunta hacia arriba para votar a favor. Tus comentarios sirven de ayuda para otras personas. Obtén más información sobre cuándo debes votar a favor: Vota en la Comunidad de soporte de Apple .
Parece que nadie ha participado en esta conversación desde hace mucho tiempo. Para empezar una conversación, haz una nueva pregunta.
no puedo descargar pdf desde safari en iMac
Desde hace un tiempo y por motivo desconocido soy incapaz de descargar archivos pdf con mi iMac (con Ventura ultima version). Me aparece el archivo pdf en la pantalla con los simbolos de aumentar o disminuir, el de abrir con aplicación (acrobat en este caso) y el archivo de la flecha de descarga le doy varias veces pero nada. He probado en la configuración de Safari poner permitir descargar de todos los sitios web pero no hay forma. Con google chrome ningún problema.
Publicado el 7/08/2023 04:39 p. m.
Publicado el 7/08/2023 05:05 p. m.
¡Hola, Euquir ! 👋
Gracias por participar en la Comunidad de Apple .
Te dejo unos artículos que tal vez puedan interesarte 👉 Descargar ítems de la web con Safari en el Mac - Soporte técnico de Apple (ES) y Si no puedes descargar un ítem de internet con Safari en el Mac - Soporte técnico de Apple (ES) . De acuerdo con tu caso, es especialmente importante el segundo artículo que te he dejado.
Nos vas contando 😉.
Un saludo 🙋♂️
Preguntas similares
- No aparece la pestaña de descarga de Safari Estoy descargando un archivo pdf desde un enlace de diputación y no sale luego en mis archivos ni en ningún sitio de mi iPhone Nose dnd encontrarlo y es urgente [Título gestionado por un moderador] 110 3
- Problemas al guardar descargas en SAFARI Buen día a todos, gracias de antemano por su ayuda. Tengo un problema con Safari en Mac OS Mojave 10.14.6 la versión de Safari es 12.1.2, el inconveniente es que cuando se abre en el navegador un archivo PDF y quiero guardarlo en mi MAC al dar clic en la opción de descarga solo lo que hace es mandarla a la carpeta de Descargas aun cuando he seleccionado la opción de "Preguntar en cada descarga". Y cuando estoy con un archivo pdf desde el navegador al elegir el botón de descarga que se sitúa debajo del documento me lo envía a la ultima carpeta que elegí. En Chrome y en Mozilla sí me permite elegir dónde guardar los archivos sin necesidad de configurar alguna carpeta en especifico, pero en Safari no me permite hacer eso, espero puedan ayudarme con ese problema que tengo con mi MAC, gracias de antemano. Y antes de concluir quiero preguntar si hay alguna manera de que aparezcan las opciones de guardado de Adobe Reader en vez de estas o una explicación más a fondo sobre estas opciones de guardado que pongo en la imagen ya que en internet no hay información al respecto, gracias. Carlos Sosa. Servidor. 626 6
- Simbolo de descargas en Safari Hola a todos. Al usar Safari y de manera misteriosa he tenido el símbolo de descargas, un circulo con una flecha abajo de manera permanente en safari y con el podía consultar las descargas, incluyendo los pdf que había descargado, Etc. como si fuera la carpeta descargas del Mac. De repente desapareció y como no he conseguido volverla a poner llamé al servicio técnico de Apple que me ha dicho que no es posible ponerla de manera manual (esta carpeta de descargas es muy útil y usada en otros navegadores como chrome, firefox). Solo aparece en el caso de que estes haciendo una descarga grande. Si yo entiendo que eso no sea posible en Safari y creo que es una aspecto que debería implementarse, pero el caso es que ¿cómo estuve disfrutando de esto durante un tiempo?. 354 6
Cargando el contenido de la página
El contenido de la página fue cargado
7/08/2023 05:05 p. m. en respuesta a Euquir
9/08/2023 06:33 p. m. en respuesta a Euquir
¡Hola de nuevo, Euquir !
Dale un reinicio al Mac. ¿Puedes ir a la carpeta desde el Finder? En la barra de menú, toca en Ir y selecciona Descargas. Intenta agregar la carpeta de Descargas en Modo seguro. Arrancar el Mac en modo seguro - Soporte técnico de Apple (ES) .
Si el archivo se llega a descargar, muestra la lista de descargas haciendo clic en el botón “Mostrar descargas”y haz clic en la lupa situada junto al nombre del archivo en la lista de descargas.
9/08/2023 10:57 a. m. en respuesta a Alex_Alvaro
Pues es que la verdad es que esos artículos no me han ayudado ya que sigo con el mismo problema
Recordando creo que esto ya me paso previamente o algo parecido y creo que incluso lo pregunte en este foro (no encuentro esos mensajes previos, creo que fue Ozzie quien me contestó) y era simplemente que usando iPad o iPhone si en los ajustes de Safari de cualquiera de estos dos dispositivos estaba puesto bloquear ventanas emergentes en el safari de iPad o iPhone , este ajuste se aplicaba al Mac y se bloqueaban también, siempre que se use el mismo Id de Apple en iPad o iPhone que en el Mac.
El caso es que he visto que en el iPhone tenia puesto bloquear ventanas emergentes en ajustes de Safari (supongo x error). Pero al desactivarlo sigue sin funcionar el Mac.
9/08/2023 11:54 a. m. en respuesta a Euquir
¿Solo te ocurre con archivos PDF o con todo lo que descargas desde Safari? Cuando vas a descargas, en el Finder, ¿ves el PDF descargado? ¿Aparecen los archivos desde el icono de Mostrar descargas en Safari?
9/08/2023 12:09 p. m. en respuesta a Alex_Alvaro
Pues el caso es que la carpeta Descargas no me aparece ahora, no se muy bien por que, y cambiando en ajustes del Finder diciendo que aparezca en la barra lateral no consigo hacer que aparezca como antiguamente, me aparece en iCloud Drive una carpeta de downloads pero la carpeta de descargas clásica no me aparece y no se muy bien por que.
11/08/2023 09:29 a. m. en respuesta a Alex_Alvaro
El caso es que consegui localizar la carpeta descargas explorando el Mac y finalmente lo que hice fue trasladarla al dock. Todas las descargas que pensaba que no se estaban haciendo si estaban en esta carpeta, había decenas de archivos repetidos (múltiples intentos que creía infructuosos). Al colocar la carpeta en el Dock ya era consciente de lo que se descargaba realmente. De repente , no se muy bien por que ha sido, y cuando ya pensaba manejarme con la carpeta del dock ha vuelto a aparecer el símbolo de descargas de la flecha hacia abajo en Safari
Gracias por la ayuda
Archivos PDF en Safari | Acrobat 8 | Mac OS X
Adobe Acrobat
Requisitos del sistema
Adobe PDFViewer para Mac OS X no se ejecuta correctamente si el sistema no cumple los requisitos siguientes:
- Navegador Safari
- Mac OS X v10.4.3 y posterior
Acrobat/Reader 8 permite ver archivos PDF en las ventanas de Safari en Mac OS X; solo se ejecuta en Mac OS X 10.4.3 y versiones posteriores. No admite ningún otro navegador, por ejemplo Firefox u Opera.
Nota: si no tiene Acrobat o Adobe Reader, el navegador Safari que se ejecuta en 10.3.9 o posterior muestra archivos PDF en su ventana mediante la compatibilidad nativa con archivos PDF de Mac OS X; esta configuración no admite muchos flujos de trabajo de Adobe PDF, por ejemplo la función de colaboración o numerosas funciones de formularios de seguridad.
Configuración de Acrobat para visualizar archivos PDF en Safari
Arrastre la carpeta de la aplicación Acrobat del CD (o la imagen de disco) a la carpeta Aplicaciones para instalar Acrobat. La primera vez que se inicia Acrobat, se indica al usuario que acepte el contrato de licencia de usuario final y que registre Acrobat. Tras aceptar el contrato de licencia de usuario final, Acrobat ejecuta un procedimiento de recuperación automática que comprueba los componentes de Acrobat que se deben instalar en otras aplicaciones. El procedimiento de recuperación automática instala el archivo de plugin Adobe PDFViewer, que Acrobat utiliza para ver archivos PDF en el navegador Safari en Mac OS X. Este archivo se instala en la carpeta Librería/Internet Plug-Ins.
Si ha actualizado o ha vuelto a instalar la copia de Safari para ver archivos PDF, aplique el procedimiento siguiente:
- Elimine por completo la versión antigua de Safari.
- Instale la versión más reciente de Safari.
- Elimine el archivo Adobe PDFViewer.plugin de la carpeta Librería/Internet Plug-Ins.
En Acrobat, elija Ayuda > Detectar y reparar, y seleccione Adobe PDFViewer.
La primera vez que se inicia Acrobat o Adobe Reader 8 en Mac OS X, se instala de forma automática como visor de archivos PDF predeterminado para Safari. Para desactivar esta opción, inicie Acrobat o Adobe Reader, y vaya a Preferencias > Internet. Anule la selección de Mostrar PDF en navegador , que hace que los archivos PDF se visualicen en la ventana de Safari mediante su visor nativo de archivos PDF.
Problemas conocidos
A continuación se enumeran problemas conocidos de Acrobat 8:
- Al actualizar Adobe Reader o Acrobat de 7 a 8 en un equipo Mac, los archivos PDF ya no se muestran en la ventana de Safari, sino que en medio de la ventana de Safari, aparece un icono grande de Acrobat o Adobe Reader. Este problema se produce al ejecutar Safari en Rosetta; Acrobat y Adobe Reader 8 no muestran archivos PDF en un navegador Safari que se ejecuta en Rosetta; por su parte, Acrobat y Adobe Reader 7 muestran archivos PDF en Safari únicamente con Rosetta. Para solucionar este problema, debe desactivar Rosetta para Safari, o bien iniciar Acrobat o Acrobat Reader e ir a Preferencias > Internet; a continuación, desactive Mostrar PDF en navegador . De este modo, los archivos PDF se muestran en Safari con el motor de visualización nativo de archivos PDF de Mac OS X.
- Al actualizar Adobe Reader o Acrobat de 7 a 8, los archivos PDF ya no se muestran en otras ventanas de navegador que no sean de Safari, sino que en medio de la ventana del navegador, aparece un icono grande de Acrobat o Reader. La visualización de archivos PDF no es compatible con ninguna aplicación basada en WebKit que no sea Safari. Solucione este problema iniciando Acrobat o Adobe Reader; a continuación, elija Preferencias > Internet y desactive Mostrar PDF en navegador .
Recuperación automática
Si elimina los archivos de AdobePDFViewer, estos se recuperan automáticamente al volver a iniciar Acrobat. Safari también se puede reparar manualmente seleccionando Ayuda > Reparar instalación de Acrobat.
Obtén ayuda de forma más rápida y sencilla
¿Nuevo usuario?
Vínculos rápidos

Adobe MAX La conferencia de creatividad
Del 14 al 16 de octubre en Miami Beach y en línea
La conferencia de creatividad
Avisos legales | Política de privacidad en línea
Comparte esta página
Language Navigation

Descarga cualquier PDF desde Safari en tu iPhone
Hoy os enseñamos a descargar un PDF desde Safari directamente en tu iPhone o en Dropbox , Evernote …Podemos ver el PDF en Safari o descargarlo para verlo cuando nosotros queramos.
[vc_row][vc_column][vc_column_text]
Alguna vez que otras nos han pasado un enlace en el que nos dirigía a una web donde se encontraba un PDF que debíamos leer, pero que por motivos de tiempo en nuestro día a día, no podemos leer y debemos descargar para hacerlo más tarde. Lo que muchos usuarios no saben es que podemos descargar un PDF desde Safari y en el iPhone , sin necesidad de acceder a un PC o Mac para ello.

Los PDF son documentos que cada día están más presentes en nuestro trabajo, estudios…es una buena forma de enviar y recibir documentos, con la certeza de que aquel que lo reciba va a poder leer sin problema alguno. Nosotros os vamos a explicar paso a paso como hacerlo con vuestro dispositivo de la manzana.
CÓMO DESCARGAR UN PDF DESDE SAFARI Y EN TU IPHONE, IPAD Y IPOD TOUCH
Para realizar este tutorial, debemos acceder a una web que disponga de PDF . Una vez hayamos accedido, podemos comenzar, lo primero que tenemos que hacer es abrir el documento que nos interesa.
Nada más abrirlo, arriba nos aparecen dos pestañas (si se nos cierran las dos opciones, pulsando dos veces sobre la pantalla, nos volverán a aparecer) :
- Abrir en…
- Abrir en iBooks.
En este caso lo que nos interesa es la primera opción ( Abrir en… ), para poder descargar ese PDF que estamos leyendo.

Ahora se nos despliega un menú en el que nos aparecen varias opciones para abrir ese documento en cualquiera de ellas. Tan solo debemos pulsar en la aplicación que deseemos y automáticamente se abrirá en esa aplicación. Por ejemplo si elegimos la app «Dropbox», este PDF se descargará directamente ahí.

Y de esta forma podremos descargar cualquier documento PDF desde Safari directamente en el iPhone, iPad y iPod Touch . Una buena forma de llevar siempre con nosotros ese documento importante o de leer más tarde dicho documento.
Como siempre os decimos, si os ha resultado útil esta información, no olvides compartirlo en vuestras redes sociales favoritas.
[/vc_column_text][/vc_column][/vc_row][vc_row][vc_column width=»1/1″][dt_fancy_separator separator_style=»dotted» separator_color=»accent»][/vc_column][/vc_row][vc_row][vc_column width=»1/2″][/vc_column][vc_column width=»1/2″][vc_progress_bar values=»30|Dificultad 3 sobre 10,60|Utilidad 6 sobre 10,20|Tiempo empleado 2 sobre 10″ bgcolor=»custom» title=»Puntuación:» custombgcolor=»#702d75″][/vc_column][/vc_row]
Miguel Argandoña
Apasionado del mundo Apple. Me gusta compartir y enseñar mis conocimientos en este mundo 2.0
- Cómo enviar las fotos siempre en HD en WhatsApp
- Cómo activar o desactivar el doble toque del Apple Watch
- Cómo tomar la temperatura corporal con el Apple Watch
- Cómo configurar el botón acción del Apple Watch Ultra
Relacionado
1 comentario en «descarga cualquier pdf desde safari en tu iphone».
- Pingback: Firma en un PDF que te envíen por mail - APPerlas
Deja un comentario Cancelar la respuesta
El navegador web de más rápido de Apple para Mac
Navegar por Empresa
Adobe , Apowersoft , Autodesk , Avast , Corel , Cyberlink , Google , iMyFone , iTop , Movavi , PassFab , Passper , Tenorshare , Wargaming , Wondershare
Estado de Seguridad
Patrocinado
Recomendada.
Safari for Mac
Última Versión
Safari ÚLTIMO
Revisado por
Juan Garcia
Sistema Operativo
macOS 10.15 Catalina or later
Ránking Usuario
Autor / Producto
Apple Inc / Enlace Externo
Safari Capturas de Pantalla
Las imágenes a continuación han sido redimensionadas. Haga clic en ellos para ver las capturas de pantalla en tamaño completo.

Top Descargas
Comentarios y Críticas de Usuarios
Cada software se publica con un tipo de licencia que se puede encontrar en las páginas del programa, así como en las páginas de búsqueda o de categorías. Estos son los tipos de licencia más comunes:
Los programas gratuitos se pueden descargar de forma gratuita y sin limitaciones de tiempo . Los productos freeware se pueden utilizar de forma gratuita tanto para uso personal como profesional (uso comercial).
Código Abierto
El software de código abierto es un software con código fuente que cualquiera puede inspeccionar, modificar o mejorar. Los programas publicados bajo esta licencia se pueden utilizar sin costo para fines personales y comerciales. Existen muchas licencias de código abierto diferentes, pero todas deben cumplir con la definición de código abierto; en resumen: el software se puede usar, modificar y compartir libremente .
Libre para Jugar
Esta licencia se usa comúnmente para videojuegos y permite a los usuarios descargar y jugar gratis . Básicamente, un producto se ofrece Free to Play (Freemium) y el usuario puede decidir si quiere pagar el dinero (Premium) por características adicionales, servicios, bienes virtuales o físicos que amplían la funcionalidad del juego. En algunos casos, se pueden mostrar anuncios a los usuarios.
Los programas de demostración tienen una funcionalidad limitada de forma gratuita, pero cobran por un conjunto avanzado de funciones o por la eliminación de anuncios de las interfaces del programa. En algunos casos, toda la funcionalidad está desactivada hasta que se compra la licencia. Las demostraciones generalmente no tienen un límite de tiempo (como el software de prueba), pero la funcionalidad es limitada.
El software de prueba permite al usuario evaluar el software durante un período de tiempo limitado . Después de ese período de prueba (generalmente de 15 a 90 días), el usuario puede decidir si compra el software o no. Aunque la mayoría de los productos de software de prueba tienen un límite de tiempo, algunos también tienen limitaciones de funciones.
Por lo general, el software o los juegos comerciales se producen para la venta o para fines comerciales .
Para asegurarnos de que sus datos y su privacidad estén seguros, en FileHorse verificamos todos los archivos de instalación de software cada vez que se carga uno nuevo en nuestros servidores o se vincula a un servidor remoto. Según las comprobaciones que realizamos, el software se clasifica de la siguiente manera:
Este archivo se ha analizado con VirusTotal utilizando más de 70 productos de software antivirus diferentes y no se han detectado amenazas. Es muy probable que este software sea limpio y seguro de usar.
Hay algunos informes de que este software es potencialmente malicioso o puede instalar otro paquete de software no deseado . Estos podrían ser falsos positivos y se recomienda a nuestros usuarios que tengan cuidado al instalar este software.
Discapacitado
Este software ya no está disponible para la descarga . Esto podría deberse a que el programa está descontinuado , tiene un problema de seguridad o por otras razones.
Manual de uso de Safari
- Te damos la bienvenida
- Guía de inicio
- Ir a un sitio web
- Agregar marcadores a páginas web
- Ve tus sitios favoritos
- Usar pestañas para páginas web
- Importar marcadores y contraseñas
- Pagar con Apple Pay
- Autorrellenar información de tarjetas de crédito
- Ver enlaces enviados por contactos
- Guardar una lista de lecturas
- Ocultar anuncios al leer
- Crear notas
- Traducir una página web
- Descargar elementos de la web
- Agregar pases a Wallet
- Guarda todo o parte de una página web
- Imprimir o crear un PDF de una página web
- Interactuar con el texto en una imagen
- Cambiar la página de inicio
- Personalizar una página principal
- Crear un perfil
- Bloquear ventanas emergentes
- Configurar Safari como el navegador web predeterminado
- Ocultar tu dirección de correo
- Administrar las cookies
- Borrar el historial de navegación
- Navegar de manera privada
- Prevenir el rastreo entre sitios
- Ver quién intentó rastrearte
- Cambiar la configuración de Safari
- El teclado y otras funciones rápidas
Activar las cookies en Safari en la Mac
Puedes cambiar la configuración de modo que Safari siempre acepte o bloquee cookies y otros datos de sitios web .
Abrir Safari por mí
Anula la selección de Bloquear todas las cookies.
Los sitios web, terceros y publicistas pueden almacenar cookies y otros datos en la Mac.
Seleccionar Bloquear todas las cookies para desactivar las cookies. Esto puede impedir que algunos sitios web funcionen adecuadamente.

IMAGES
VIDEO
COMMENTS
Load the PDF into Safari and then click URL bar. Hold down the OPTION / ALT key. Hit return (or refresh the PDF on display) to download the PDF. This will instantly download the PDF file to your Downloads folder, unless you changed the download destination in Safari. Remember that Safari defaults to using the User Downloads folder on the Mac ...
Cómo descargar un sitio web en Safari usando macOS High Sierra. Paso 1. En primer lugar accederemos a Safari, abrimos el sitio web que deseamos descargar y nos dirigimos al menú "Archivo" y allí seleccionamos la opción "Guardar como": Nota: también es posible usar la combinación de teclas siguiente para activar esta opción.
En la app Safari de tu Mac, haz clic en el botón "Mostrar descargas" cerca de la esquina superior derecha de la ventana de Safari.. El botón no se muestra si la lista de descargas está vacía. Realiza cualquiera de las siguientes operaciones: Pausar una descarga: haz clic en el botón Detener situado a la derecha del nombre del archivo en la lista de descargas.
Abra Safari en la Mac si aún no lo ha hecho. Vaya al archivo PDF en Safari que desea guardar en la Mac. Con el archivo PDF abierto en Safari, despliegue el menú "Archivo" y seleccione "Guardar como". Nombre el archivo PDF y seleccione el destino para descargar el archivo PDF y luego haga clic en "Guardar" para descargar y guardar ...
When you click on a link to a PDF file in Safari on Mac, it will automatically open it. To save the PDF file that you're viewing, click on the "File" menu at the top of the screen and choose "Save As.". In the dialog box that opens, name the PDF file and select the destination where you want to keep the PDF file. Then, click "Save.".
Tu primer paso será, por supuesto, abrir Safari y navegar a la página web que deseas bajar como PDF. Seguidamente, irás a la barra del menú de Safari y abrirás la ventana "Archivo" (conocida como "File") y después haz clic en "Exportar PDF". Con lo anterior realizado, una ventana emergente de guardado debería aparecerte.
7 lectores PDF gratis para macOS. Te traemos una pequeña colección con 7 lectores de PDF gratis para macOS, de forma que puedas aprovechar al máximo este tipo de archivos en tu Mac. Ya en su ...
Con el archivo PDF abierto en Safari, arrastre hacia abajo el menú «Archivo» y seleccione «Guardar como». Asigne un nombre al archivo PDF y seleccione el destino donde lo descarga, y luego haga clic en «Guardar» para descargar y guardar el archivo PDF local en su Mac en ese destino. En la imagen de ejemplo aquí, descargamos un documento ...
Haga doble clic en el archivo .dmg. (Si no aparece la ventana de descargas, seleccione Herramientas > Descargas). Haga doble clic en Instalar Adobe Acrobat Reader para iniciar la instalación. Cuando se le pida que confirme si desea abrir el archivo, seleccione Abrir. Cuando se le solicite, introduzca su nombre de usuario y contraseña de macOS.
Cómo descargar archivos usando Safari en un Mac. En la imagen siguiente, es posible ver una web de Apple en la que aparece una descarga de imágenes de los AirPods Pro. En este caso, podemos ...
Si desea descargar un archivo PDF vinculado en Safari en Mac, funciona igual que descargar otros elementos vinculados en Safari en su Mac: Haga clic derecho en el enlace del archivo PDF y seleccione "Descargar el archivo asociado". Luego, asigne un nombre al archivo PDF y guárdelo en su carpeta de destino preferida.
Give your business the power of PDF productivity. Let all your employees view, sign, comment on, and share PDFs for free. can be quickly deployed in your organization with a volume license. Download free Adobe Acrobat Reader software for your Windows, Mac OS and Android devices to view, print, and comment on PDF documents.
Intenta agregar la carpeta de Descargas en Modo seguro. Arrancar el Mac en modo seguro - Soporte técnico de Apple (ES). Si el archivo se llega a descargar, muestra la lista de descargas haciendo clic en el botón "Mostrar descargas"y haz clic en la lupa situada junto al nombre del archivo en la lista de descargas. Nos vas contando 😉.
In the Safari app on your Mac, click the link to a PDF. Move the pointer to the bottom center of the browser window to see controls. To stop viewing the PDF, click the Back button in the toolbar. In Safari on your Mac, click a link to a PDF to see the file. Safari has a built-in PDF reader, so you don't need to download and install one.
En la app Safari en tu Mac, haz clic en un enlace a un PDF. Mueve el puntero a la parte inferior central de la ventana del navegador para ver controles. Para dejar de ver el PDF haz clic en el botón Atrás en la barra de herramientas. En Safari en la Mac, haz clic en un enlace a un PDF para ver el archivo.
Safari: Download and install Acrobat Reader. Go to the Adobe Acrobat Reader download page, and select Download Acrobat Reader. Double-click the .dmg file. (If you don't view the Safari Downloads window, select Finder > (User Name) > Downloads .) Double-click Install Adobe Acrobat Reader to start the installation.
Instale la versión más reciente de Safari. En Acrobat, elija Ayuda > Detectar y reparar, y seleccione Adobe PDFViewer. La primera vez que se inicia Acrobat o Adobe Reader 8 en Mac OS X, se instala de forma automática como visor de archivos PDF predeterminado para Safari. Para desactivar esta opción, inicie Acrobat o Adobe Reader, y vaya a ...
En la app Safari del Mac, haz clic en el enlace a un PDF. Coloca el puntero en la parte inferior central de la ventana del explorador para ver los controles. Para dejar de ver el PDF, haz clic en el botón Atrás de la barra lateral. En Safari en el Mac, haz clic en un enlace de un archivo PDF para verlo. Safari incluye un lector de PDF ...
Hoy os enseñamos a descargar un PDF desde Safari directamente en tu iPhone o en Dropbox, Evernote…Podemos ver el PDF en Safari o descargarlo para verlo cuando nosotros queramos. [vc_row][vc_column][vc_column_text] Alguna vez que otras nos han pasado un enlace en el que nos dirigía a una web donde se encontraba un PDF que debíamos leer, pero que por motivos de tiempo en nuestro día a día ...
Safari es el navegador oficial de Mac OS X, con puertos disponibles en iOS y Mac. Esta versión de Mac que describiremos hoy representa uno de los mejores navegadores que puedes encontrar en el mercado actual, con soporte para todas las opciones de personalización que podrías llegar a requerir y una integración total con los servicios potenciados por la nube de Apple.
En la app Safari en tu Mac, haz clic en un enlace a un PDF. Mueve el puntero a la parte inferior central de la ventana del navegador para ver controles. Para dejar de ver el PDF haz clic en el botón Atrás en la barra de herramientas. Ver también Seleccionar una app para abrir un archivo en la Mac Cambiar la configuración de General en ...
Manual de uso de Safari. Activar las cookies en Safari en la Mac. Puedes cambiar la configuración de modo que Safari siempre acepte o bloquee cookies y otros datos de sitios web. En la app Safari en la Mac, selecciona Safari > Configuración y haz clic en Avanzado. Anula la selección de Bloquear todas las cookies.