

10 Best Ways to Fix Trackpad Gestures Not Working on Mac
Sumukh has a knack for simplifying tech for the masses and helping consumers pick the right gadgets with his in-depth insights and reviews. He decided to hide his engineering degree in the closet to pursue his passion for writing. Over the past 6 years, he has contributed with guides, reviews, and detailed opinions to notable publications like TechPP and XDA-Developers – before donning the Editor hat at Guiding Tech Media.
MacBooks are widely regarded to have the best trackpads on any computer. This is mainly due to how smooth it is and how well the gestures work. Swiping away on the trackpad to switch between windows or bring up mission control is a breeze. However, you won’t be able to perform these actions if trackpad gestures are not working on your Mac.

You may face the issue where you’re unable to swipe up with three fingers to switch desktops. Or you may not be able to pinch to zoom. Regardless of the issue, here are some of the best ways to fix Mac trackpad gestures not working.
1. Clean the Trackpad Surface
The primary reason why your MacBook trackpad gestures are not working or your mouse cursor is stuck could be the accumulation of dirt and grime. Over time, dust, oil, and grease from our fingers settle over the trackpad. If not cleaned regularly, it can cause issues with your Mac’s trackpad.

So, it’s a good idea to regularly clean your Mac’s trackpad. Grab a microfiber cloth and gently rub it on the Mac trackpad. You can also use some rubbing alcohol if there’s a lot of gunk on the surface. It’s also a good idea to wash your hands thoroughly before you use the trackpad again.
2. Force Reboot Your Mac
Let’s now move to the customary solution for most problems – rebooting your Mac. Since your MacBook touchpad gestures are not working, there is a chance that a software glitch is causing it. Hence, a force reboot using the power button is a good way out.

Press and hold the power button or the Touch ID button (depending on which Mac you have) until you see the Apple logo. Let go of the button when the Apple logo appears and your Mac will reboot.
3. Restart the Service From Terminal
This method is mainly helpful when the three-finger swipe to bring up mission control or app exposé doesn’t work. You can try restarting the dock service on your Mac using the terminal to see if the gestures start working again. Here’s how to do it.
Step 1: Press the Command key on your Mac followed by the space bar. This will bring up Spotlight Search.
Step 2: Type in Terminal and hit the Enter Key.

Step 3: In the terminal window, input the below command and hit the enter key.

Reboot your Mac once and try using the trackpad gestures now.
4. Customize Gestures From Trackpad Settings
macOS gives you the ability to change and customize gestures. If you’re trying to perform a specific gesture but it’s not working, it’s possible that the gesture is assigned to do something else. Here’s how you can change it if that’s the case.
Step 1: Click on the Apple logo in the top-left corner of your screen. Select System Settings. If your Mac is running macOS Monterey or earlier, select System Preferences.
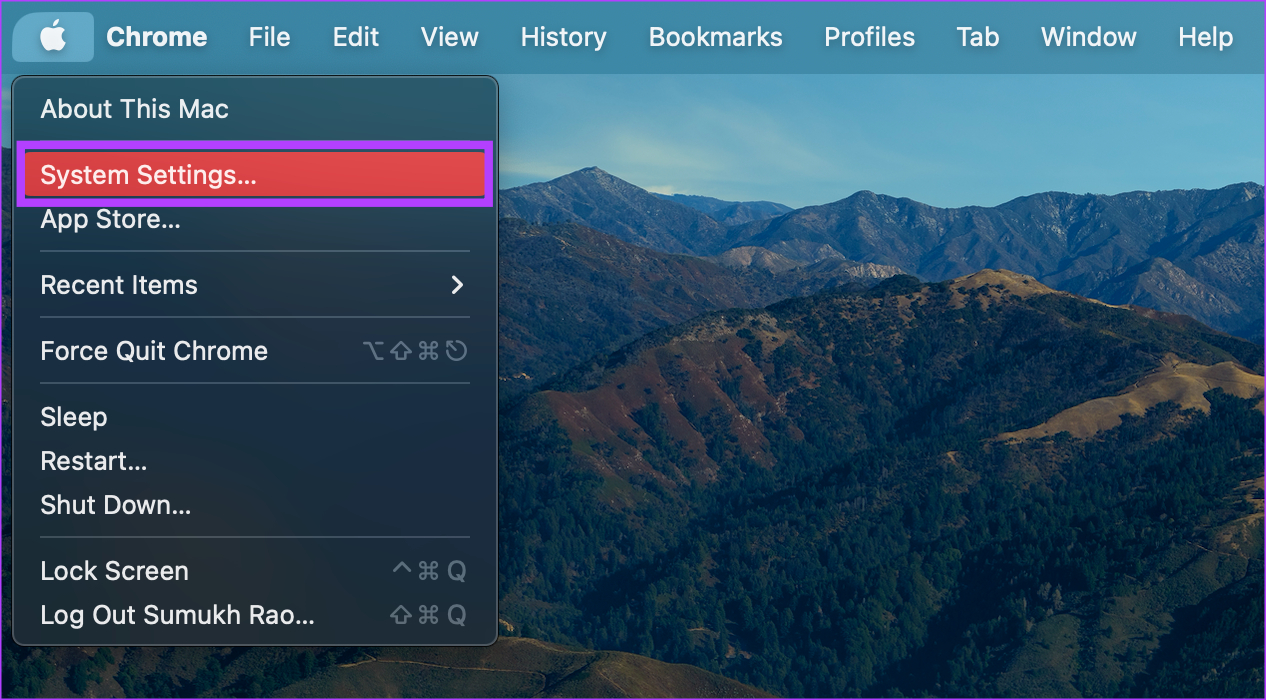
Step 2: Navigate to the Trackpad option in the left pane.
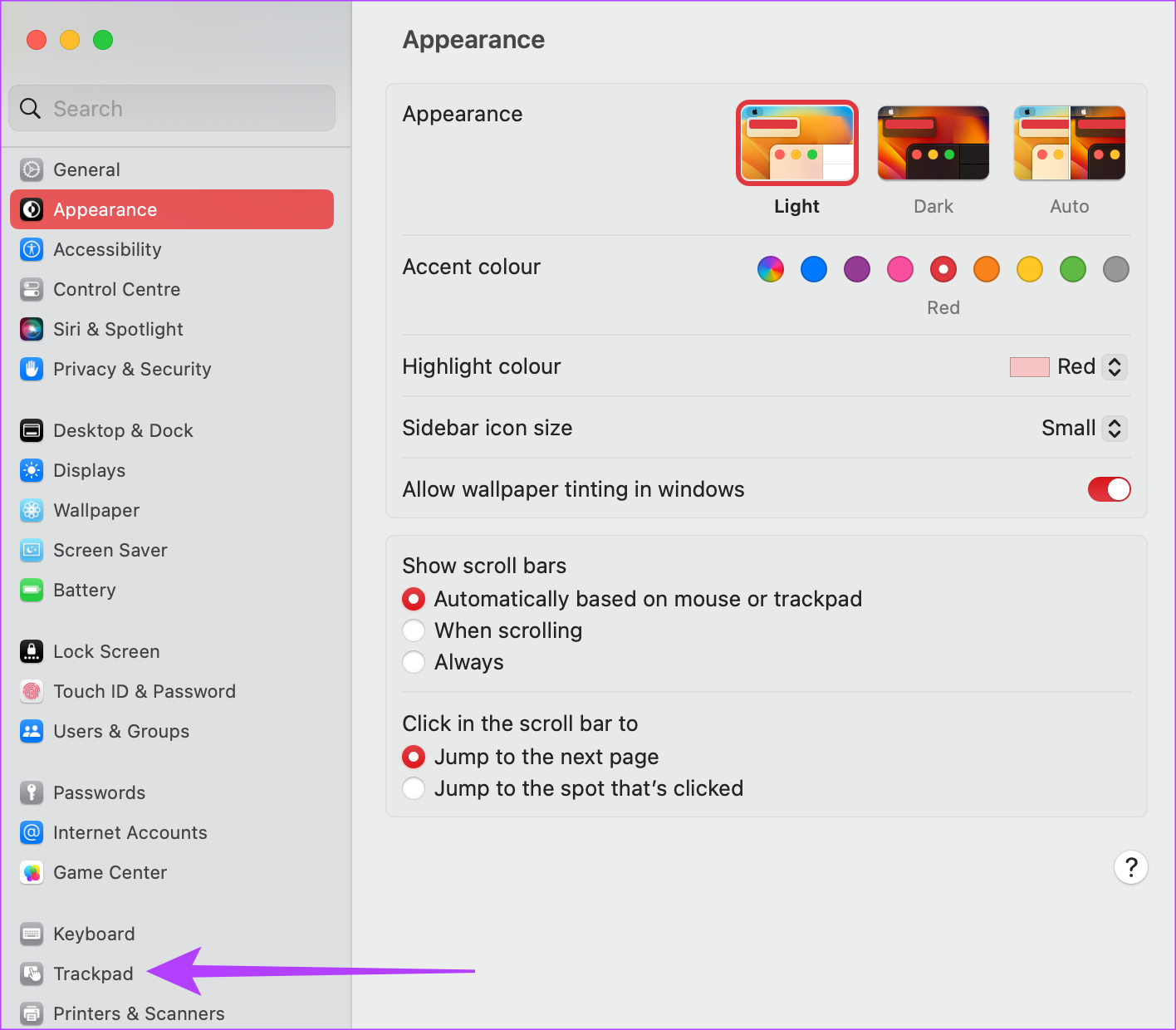
Step 3: Switch to the More Gestures tab. Here, you should see the description of various gestures.
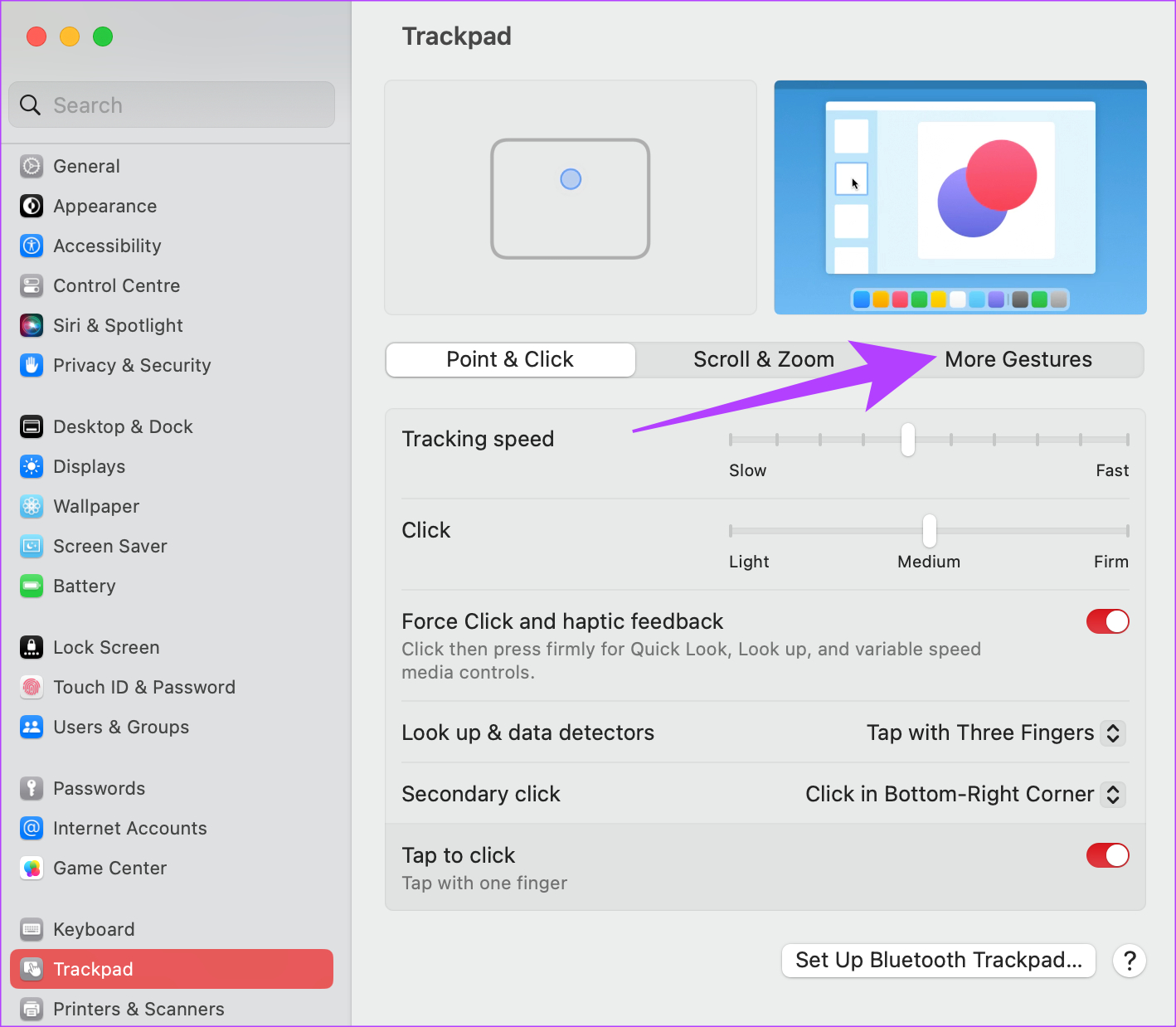
Step 4: Select the relevant action and click on the gesture next to it.

Step 5: Then, choose the trackpad gesture that you want to perform to trigger that action.
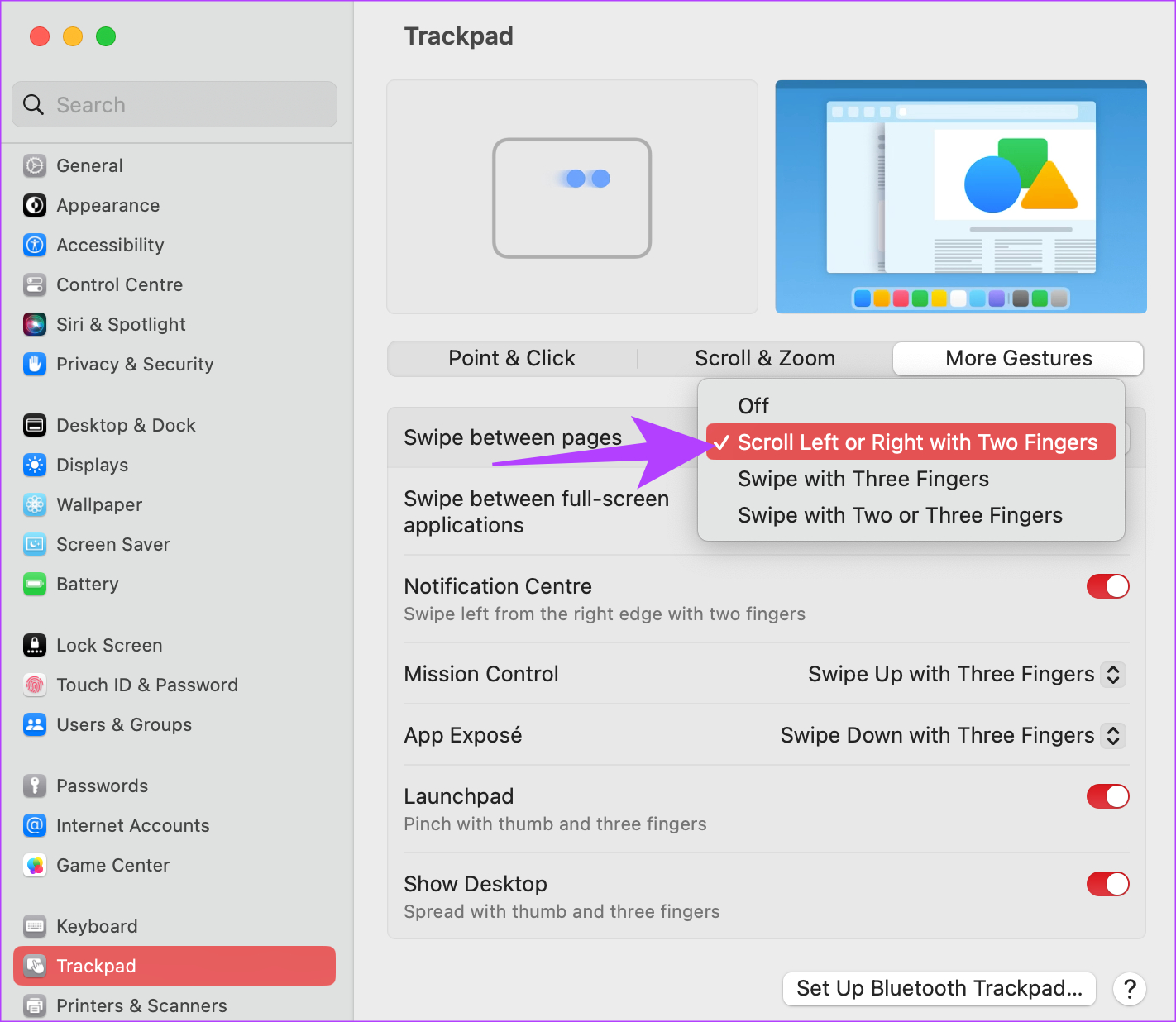
5. Disconnect Any External Mouse
Sometimes, an external mouse can interfere with the functioning of the trackpad. It can cause the MacBook trackpad to behave erratically and in such a case, you won’t be able to use the gesture either.

So, if you’re using an external mouse with your Mac, try disconnecting it to see if your trackpad works properly.
6. Disable Force Click
The Mac’s trackpad has the ability to detect different levels of pressure. As a result, you get the ability to force-click on the trackpad to perform certain functions. However, enabling a force click can interfere with some gestures at times. Try disabling it via the steps below to see if it makes a difference.
Step 1: Click on the Apple logo in the top-left corner of your screen. Select System Settings. If your Mac is running macOS Monterey, select System Preferences.
Step 3: In the Point & Click tab, disable the toggle next to ‘Force Click and haptic feedback’.
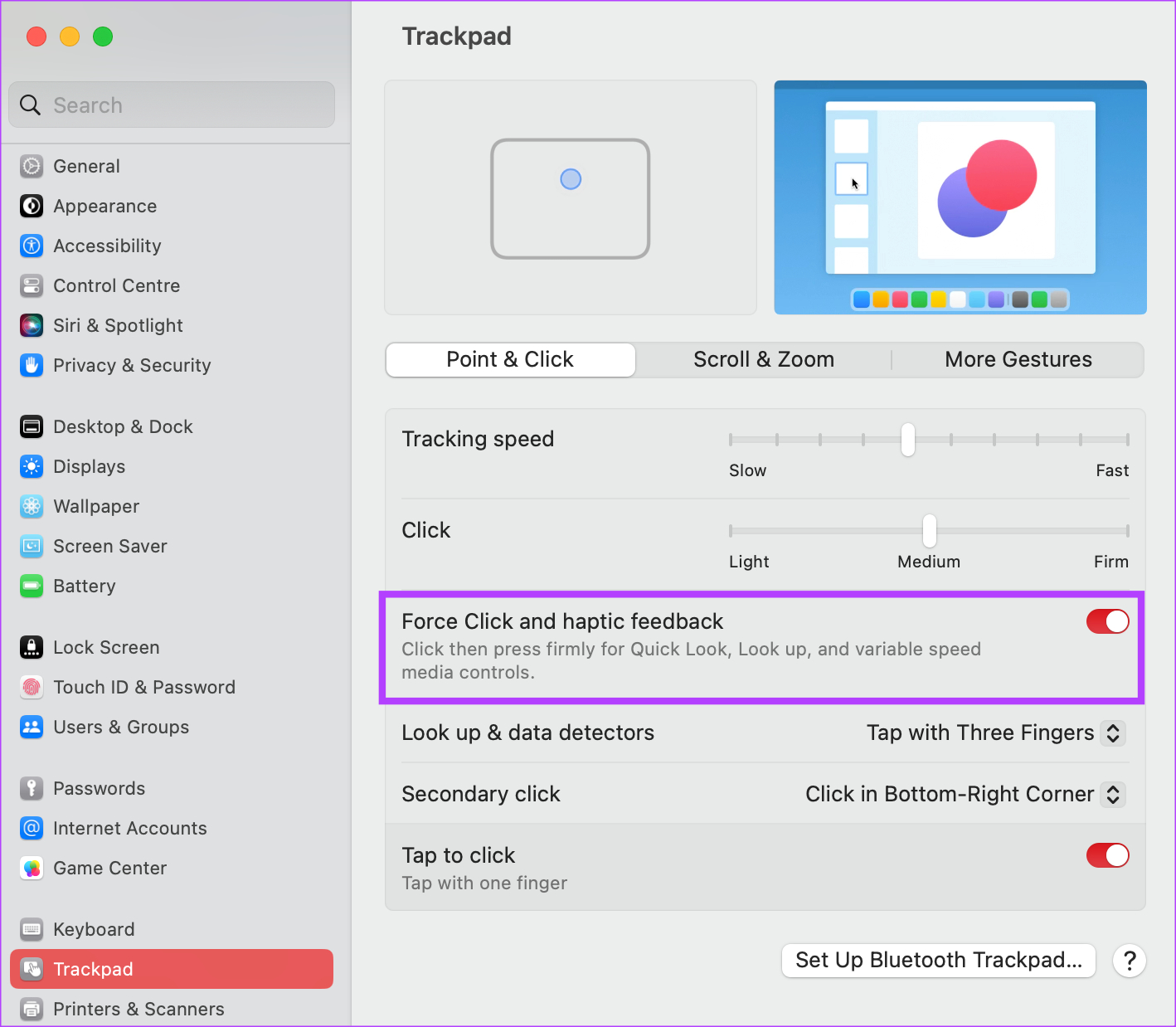
Try performing the trackpad gestures now to see if they work.
7. Reset NVRAM or PRAM
The PRAM (Parameter RAM) or NVRAM (Non-Volatile Random Access Memory) stores important data about your Mac, like the default values of the startup disk, virtual memory, and even some preferences of hardware components. Resetting the PRAM can help bring your touchpad gestures back to life. However, this is only for Intel-based MacBooks.
Refer to our guide on how to reset the PRAM on your MacBook for detailed instructions.
8. Update the Version of macOS
Some macOS versions can have peculiar issues . It’s possible that the current version of macOS you’re using is causing problems with trackpad gestures. So, update your Mac to the latest version of macOS to iron out any software bugs. Here’s how to do it.
Step 1: Click on the Apple logo on the top-left section of your screen. Select System Settings or System Preferences depending on your macOS version.

Step 2: Navigate to the General section.

Step 3: Head over to the Software Update tab. Your Mac will now search for updates to install.
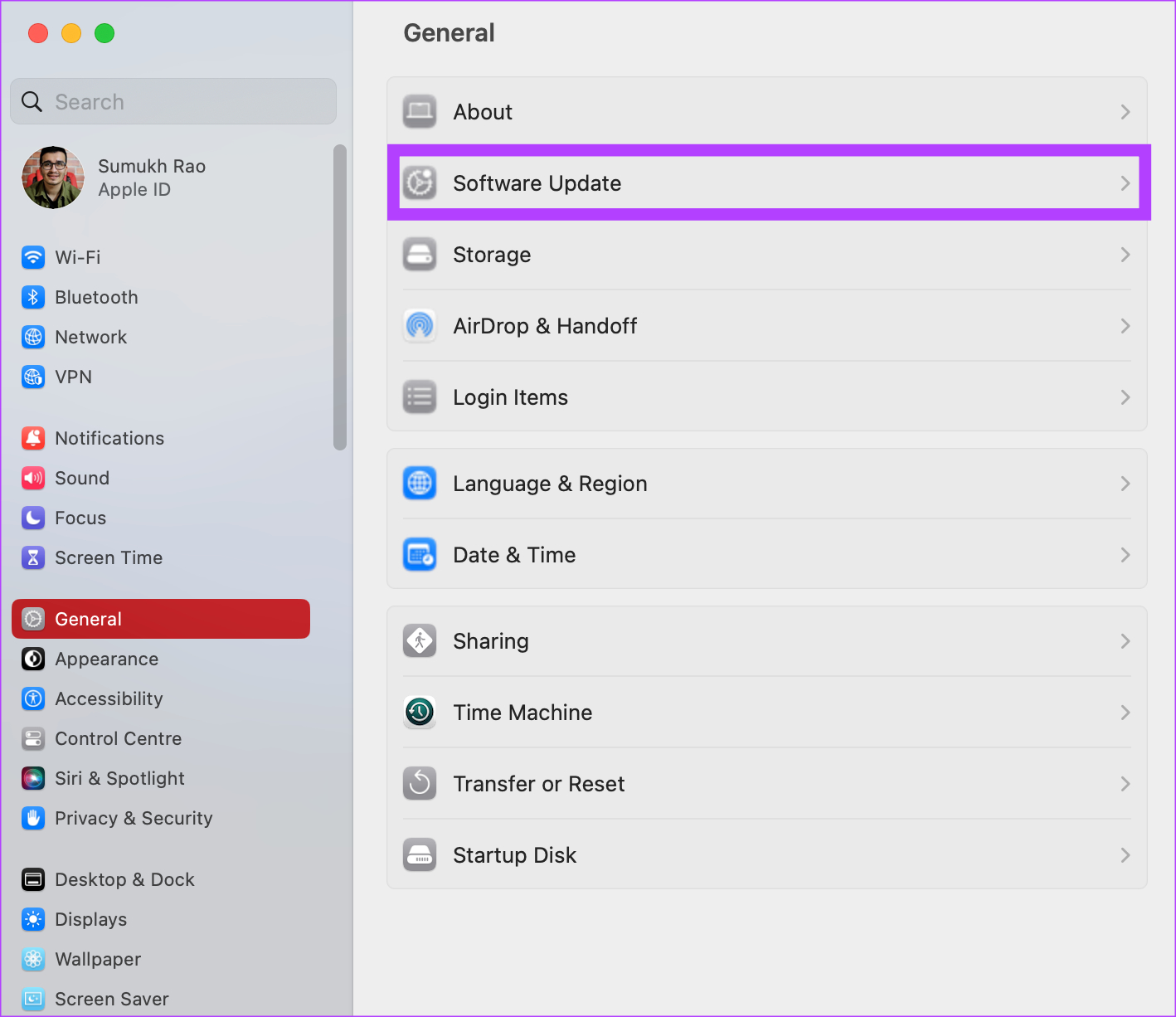
If there is an available update, hit the Update button and wait for it to install.
9. Factory Reset Your Mac
If none of the above solutions worked, it’s time to restore your Mac to the default settings — the way it came out of the box. A factory reset generally solves all problems so it should also help in case the trackpad for your MacBook isn’t working properly. Here’s how to do it.
However, note that this step wipes all the data on your Mac so ensure you have a backup before proceeding.
Note: This method is applicable only to Macs that run on Apple silicon (M series chips).
Step 1: Click on the Apple logo in the top-left and select System Settings.
Step 2: Navigate to the General option in the left pane.
Step 3: Select ‘Transfer or Reset’. This will give you the option to wipe your Mac.

Step 4: Hit the ‘Erase all Contents and Settings’ button. Enter your administrator credentials and click on Unlock.
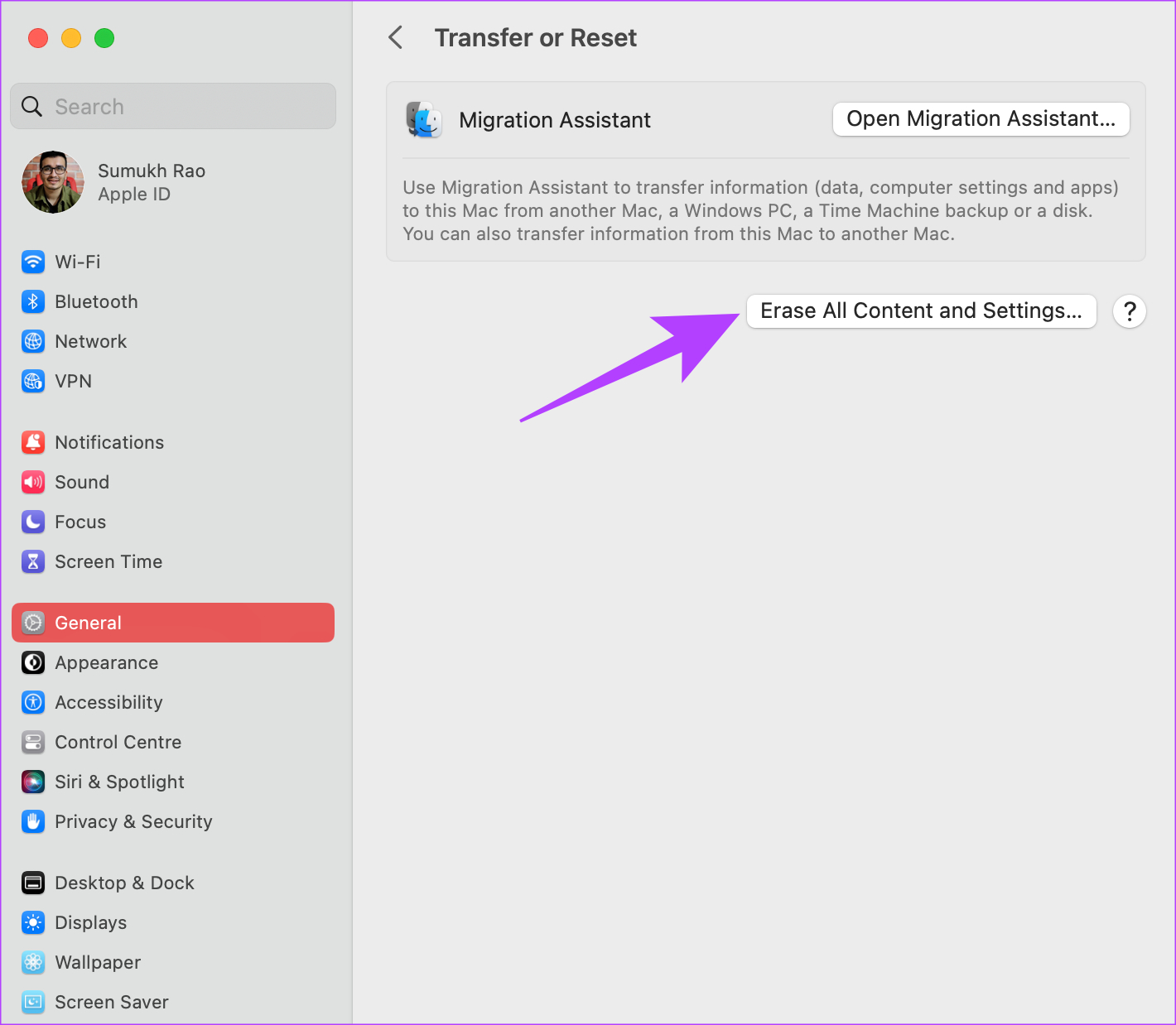
Now, follow the on-screen instructions to reset your Mac.
If you’re running on macOS Monterey, click on Apple menu > select System Preferences > click on System Preferences in the menu bar > select Erase All Content and Settings. Enter your credentials and follow the on-screen instructions.
10. Contact Apple Support
All the solutions mentioned above are related to software or basic hardware. So, if there’s a hardware issue that’s causing problems with the built-in trackpad, head over to the nearest Apple service center to get assistance from the Genius bar.
If your Mac is under warranty, you should ideally get a free repair.
FAQs for Mac Trackpad Gestures Not Working
Set the right gesture to trigger Mission Control from the trackpad settings. If one gesture doesn’t work, try setting something else. You can also use the Terminal method above to reset Mission Control.
Yes, Mac gestures are customizable from the System Settings section.
Restore Your Workflow With Gestures
If you’re accustomed to using gestures on your Mac trackpad, your workflow would surely take a hit if gestures are not working on your Mac. Don’t worry, though, as following these steps should help you restore the functionality.
Was this helpful?
Last updated on 17 February, 2023
The above article may contain affiliate links which help support Guiding Tech. However, it does not affect our editorial integrity. The content remains unbiased and authentic.
Leave a Reply Cancel reply
Your email address will not be published. Required fields are marked *

The article above may contain affiliate links which help support Guiding Tech. The content remains unbiased and authentic and will never affect our editorial integrity.
DID YOU KNOW
More in Mac
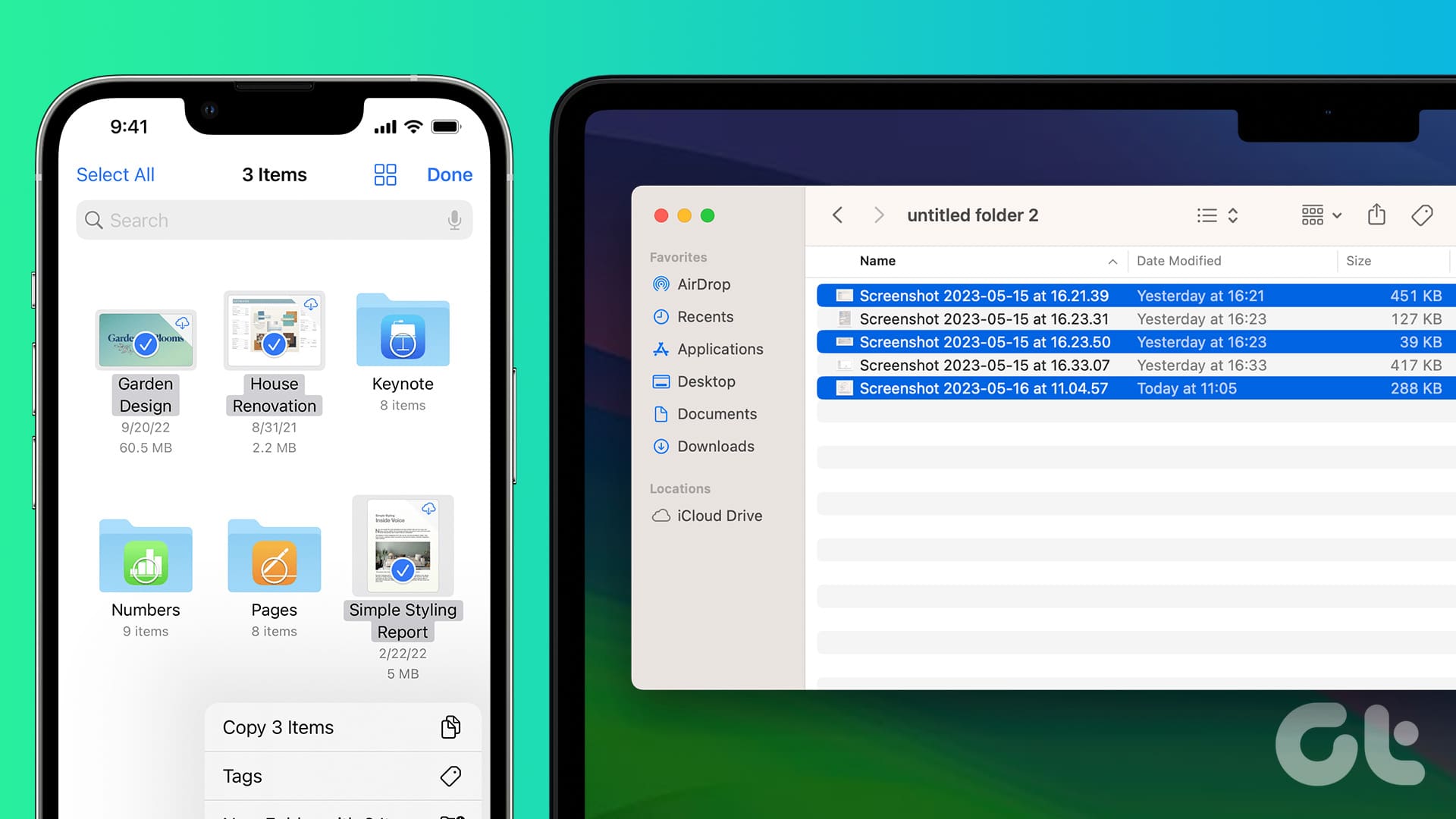
7 Ways to Select Multiple Files/Items on Mac and iPhone

How to Get Dark Mode Everywhere in Safari for Mac
Join the newsletter.
Get Guiding Tech articles delivered to your inbox.
Stack Exchange Network
Stack Exchange network consists of 183 Q&A communities including Stack Overflow , the largest, most trusted online community for developers to learn, share their knowledge, and build their careers.
Q&A for work
Connect and share knowledge within a single location that is structured and easy to search.
Trackpad gestures stop working in Safari on MacOS Yosemite
I cannot tell what is the reason that the trackpad gestures stop working but here are the symptoms:
- Trackpad gestures would be working fine. For instance: smart zoom (double finger tap) or Swipe with two fingers to go to the previous page
- After a while, Safari stops reacting to those gestures. Even If I try to close and kill all Safari instances, I still get this problem. The solution is to reboot then those gestures work again.
Did anyone face this problem? How to resolve it?
EDIT 14_1204: It's a Safari bug. Disabling extensions seemed to work, but it started again . It only seems to affect Safari and App Store, so it's probably related to the swipe animation handling in those apps.
EDIT 14_1129: After a few days, the problem came back for me . Resetting PRAM is apparantly working for other people, but in my case, I suspect it was interference from a Safari Extension . I haven't narrowed it down exactly, yet, but I only had four extensions which could've been the culprit.
- No More iTunes
- Reddit Enhancement Suite
- Evernote Web Clipper
After disabling (but not uninstalling) all extensions and restarting my Mac, gestures seem to be back at 100% for a good while now. Still, I can't say for sure that extensions were the issue. The issue also cropped up with the Mac App Store before the fix, and I'm not sure what to take from that.
Original Answer: Resetting PRAM worked for me . Apple's instructions page for resetting PRAM is unavailable at the moment, but plenty of sites have reposted them. From ihash.eu :
Shut down your Mac. Locate the following keys on the keyboard: Option, Command (⌘), P, and R . You will need to hold these keys down simultaneously in step 4.pram reset graphic How To Reset Macs PRAM in OS X 10.10 Yosemite Turn on your Mac. Immediately press and hold the Option-Command-P-R keys . You must press this key combination before the gray screen appears.Continue holding the keys down until your Mac restarts, and you hear the startup sound for the second time. Release the keys. Words of Caution: If you have a Redundant Array of Independent Disks (RAID) scheme set up, your computer may not start up if you reset parameter random-access memory (PRAM) when you restart. If this happens, hold down the Option key while you restart your computer. Then select your startup disk when you see the prompt. After you successfully start up your computer, choose Apple menu > System Preferences, click Startup Disk, then select your startup disk. Resetting PRAM may change some system settings and preferences. Remember that your chosen startup disk, time zone, and sound volume are reset to their default values when you zap your PRAM. Use System Preferences to restore your settings.
- thank you. it seems the problem went away by itself. i am new to MacOS and feel hesitant to mess with PRAM. – Elias Bachaalany Dec 5, 2014 at 19:23
You must log in to answer this question.
Not the answer you're looking for browse other questions tagged safari ., hot network questions.
- Why are ETFs so bad at tracking Japanese indices?
- Geometry Nodes - Fill Quadrilaterals That Intersect
- What do humans do uniquely, that computers apparently will not be able to?
- What terminal did David connect to his IMSAI 8080?
- What did the old woman say in "73 Yards"?
- When will the exclusive Pokemon Go Fest raids be released globally?
- Find characters common among all strings
- Is cellulose, blown-in insulation biodegradeable?
- I need help in understanding the alternative solution provided to solve this geometry question of calculating area of quadrilateral
- How big can a chicken get?
- How do Authenticators work?
- Ubuntu Terminal with alternating colours for each line
- Movie I saw in the 80s where a substance oozed off of movie stairs leaving a wet cat behind
- How is indium tin oxide a n-type semiconductor?
- What is the origin of the idiom "say the word"?
- How much of an advantage is it to have high acceleration in space combat
- Executable files with a bytecode compiler/interpreter
- Is it possible to convert a Bézier curve to a NURBS curve while preserving the curve?
- Can you use the special use features with tools without the tool?
- siblings/clones tour the galaxy giving technical help to collapsed societies
- Word for a country declaring independence from an empire
- can you roll your own .iso for USB stick?
- Why is array access not an infix operator?
- Why are only projective measurements considered in nonlocal games to get optimal strategy?
- Editorial Process
- Why Trust Us?
- Affiliate Linking Policy
- Privacy Policy
- Terms of Service
Weekly Must-Reads View All
7 things to do if you spilled water on your macbook.
Quick steps to save your MacBook from water damage
How to Boot Your Mac Into Verbose Mode: 4 Best Ways
Boot your Mac into Verbose Mode with this step-by-step guide
How to Fix Your Mac Shutting Down Randomly: 16 Fixes to Try
Troubleshoot random shutdowns on Mac with effective solutions
How Much Space Does macOS Take On Your Mac?
Understand macOS size and analyze your Mac's storage usage
Popular Topics
- What to Do With Your Old MacBook? 13 Useful Ways to Reuse an Old Mac
- What Is the MacBook Flexgate Issue and How to Fix It
- What Is the MacBook Flexgate Issue
- Uninstall Java
- Safely Transfer Files from Mac to Mac
- Safari Bookmarks Disappeared on Mac: 10 Best Ways to Restore Them
- Repairing disk permissions
- Old MacBook
Trending Now View All

- Mac Tips and Tricks
How to Use Mac Trackpad Gestures and Customize Them
Hashir Ibrahim
Reviewed by
Last updated: September 14, 2023
Expert verified
The Mac trackpad is an impressive piece of technology that is more than a tool for pointing and clicking. With the right knowledge, your trackpad can become a powerful ally in boosting your productivity and enhancing your user experience.
Surprisingly, many Mac users aren’t tapping into the full potential of their trackpad. Let’s change that today by learning to use Mac trackpad gestures and customize them to your liking.
Understanding the Basic Mac Trackpad Gestures
Apple’s trackpad, built with capacitive touch technology, is designed to respond to the electric charge produced by your fingers. Your Mac’s trackpad comes packed with various Multi-Touch gestures you can use immediately.
Multi-Touch gestures are actions using two or more fingers that your Mac trackpad understands. These gestures are more than just flashy tricks. They can dramatically maximize your productivity and save time doing recurrent tasks.
Here are some basic trackpad gestures built-in to your Mac:
1. Tap to Click
Single-finger tap functions as a click.

How to Turn On Tap to Click on Mac
To turn on Tap to Click on a Mac, which allows you to register a click by tapping the trackpad instead of physically pressing it down, you can follow these steps:
- Click the Apple menu and select System Settings .
- Scroll down in the left sidebar, click Trackpad , and navigate to the Point & Click tab.

- Toggle on the Tap to click switch.

Once you’ve enabled tap to click, you can register a click on the trackpad by simply tapping it with one finger without physically pressing the trackpad down. This can provide a more convenient and comfortable way to interact with your Mac.
The specific options and labels may vary depending on your macOS version or the customization options provided by your device manufacturer.
2. Right-click or Secondary Click
A two-finger tap or click performs a secondary click.

3. Smart Zoom
You can zoom in or out on a webpage or PDF by double-tapping with two fingers.

How to Turn On Smart Zoom on Mac
To turn on Smart Zoom on a Mac, which allows you to zoom in and out on your screen by using a gesture on the trackpad, you can follow these steps:
- Scroll down in the left sidebar, click Trackpad , and navigate to the Scroll & Zoom tab.

- Under the Scroll & Zoom tab, toggle on the Smart zoom switch.

Once you’ve enabled Smart Zoom, you can use the defined gesture (i.e., double tap with two fingers) on the trackpad to zoom in and out on your screen. This can be useful for reading small text, examining details in images, or navigating content more easily.
The specific options and labels may vary depending on the version of macOS you are using or the customization options provided by your device manufacturer.
To scroll, glide two fingers up or down.

How to Turn On Natural Scrolling on Mac
To turn on Natural Scrolling on a Mac, which changes the scrolling direction to mimic the movement of content on a touchscreen device, you can follow these steps:
- Under the Scroll & Zoom tab, toggle on the Natural scrolling switch.

Once you’ve enabled Natural Scrolling, the scrolling direction on your trackpad will be inverted. Instead of scrolling down to move the content up and scrolling up to move the content down as in traditional scrolling, Natural Scrolling mimics the movement of content on a touchscreen device.
So, scrolling up will move the content up, and scrolling down will move the content down, similar to how you would interact with a touchscreen.
5. Zoom In and Zoom Out
Use a two-finger pinch movement to zoom in or zoom out on Mac .

How to Turn On Zoom In or Out on Mac
To turn on Zoom In or Out on a Mac, which allows you to magnify the entire screen or a portion of it, you can follow these steps:
- Under the Scroll & Zoom tab, toggle on the Zoom in or out switch.

Once you’ve turned on Zoom, you can use the defined trackpad gesture (i.e., pinch with two fingers) to zoom in and out on your entire screen. The zooming effect allows you to magnify the content, making it easier to read text or view details.
6. Rotation
Twirl two fingers around one another to rotate an item like a photo.
How to Turn On Rotate on Mac
Here’s how to turn on rotation on Mac:
- Under the Scroll & Zoom tab, toggle on the Rotate switch.

7. Page Navigation
To swipe between pages, swipe two fingers, either left or right.

8. Notification Center Access
To open the Notification Center, swipe two fingers to the left from the right edge.

How to Turn On Notification Center Access Gesture on Mac
To turn on the Notification Center access gesture on a Mac, allowing you to access the Notification Center from your desktop quickly, you can follow these steps:
- Scroll down in the left sidebar, click Trackpad , and navigate to the More Gestures tab.
- Under the Scroll & Zoom tab, toggle on the Notification Center switch.

After enabling the Notification Center access gesture, you can perform the defined gesture (i.e., swiping left from the right edge of the trackpad) to reveal the Notification Center on your Mac. This allows you to view notifications, widgets, and other important information without leaving your current workspace.
9. Drag and Drop
Enable three-finger drag in Accessibility preferences to move items on your screen with three fingers, then tap or click to release them.

10. Word Lookup and Data Detectors
A three-finger tap lets you define a word or interact with dates, addresses, phone numbers, etc.
11. Desktop View
To see your desktop, spread your thumb and three fingers apart.

How to Turn On Show Desktop Gesture on Mac
To turn on the Show Desktop gesture on a Mac, allowing you to minimize all windows and show the desktop quickly, you can follow these steps:
- Under the Scroll & Zoom tab, toggle on the Show Desktop switch.

Once you’ve enabled the Show Desktop gesture, you can perform the defined gesture (i.e., spread with thumb and three fingers) to minimize all open windows and reveal the desktop. This allows you to access files, shortcuts, or other desktop elements without closing or minimizing individual windows.
12. Launchpad Access
Bring your thumb and three fingers together to open Launchpad.

How to Turn On Launchpad Access on Mac
To turn on Launchpad access on a Mac, which allows you to access and launch applications in a grid-like view quickly, you can follow these steps:
- Under the Scroll & Zoom tab, toggle on the Launchpad switch.
Once you’ve enabled the Launchpad access gesture, you can perform the defined gesture (i.e., pinching with your thumb and three fingers) to open Launchpad. Launchpad provides a grid-like view of all the applications installed on your Mac, making it easy to locate and launch apps without navigating through the Finder or the Dock.
13. Mission Control Access
Four-finger swipe upwards opens Mission Control.

14. App Exposé
To view all windows of the current app, swipe four fingers downwards.

15. Full-Screen App Navigation
Swipe four fingers left or right to switch between desktops and full-screen apps.

How to Customize Your Mac Trackpad Gestures
Your Mac allows you to tweak trackpad settings to suit your needs. Customizing your Mac trackpad gestures can greatly enhance your user experience and productivity. Whether you want to rotate photos with a simple twirl of your fingers or swiftly switch between full-screen apps with a four-finger swipe, the choice is yours.
Let’s see how you can customize your Mac trackpad gestures to work seamlessly on your system.
1. Adjust Tracking Speed
To adjust the tracking speed on a Mac, you can follow these steps:
- Click the Apple menu in the top-left corner of the screen and select System Settings .

- You will see a slider labeled Tracking speed . Adjust the slider to increase or decrease the tracking speed according to your preference. Moving the slider to the right will increase the speed, and moving it to the left will decrease the speed.
- As you adjust the slider, you will see a preview of the cursor speed in the window. Find a setting that feels comfortable for you.
2. Turn On Silent Clicking
To turn on silent clicking on a Mac, you can follow these steps:
- Toggle on the Silent clicking switch.

After enabling silent clicking, you should be able to click the trackpad without making an audible clicking sound.
3. Turn On Force Click and Haptic Feedback
To turn on Force Click and Haptic Feedback on a Mac, you can follow these steps:
- Toggle on the Force Click and haptic feedback switch.

Once you’ve enabled Force Click and haptic feedback, you can perform a Force Click by pressing down firmly on the trackpad with one finger or using a two-finger click, depending on your trackpad model. The haptic feedback will provide a subtle vibration or tactile response to simulate a physical click.
Not all Mac models or trackpads support Force Click and haptic feedback. The availability of this feature depends on the specific hardware and macOS version you are using.
4. Customize Look Up & Data Detectors Gesture
To customize the Look Up & Data Detectors gesture on a Mac, you can follow these steps:
- Look for the Look up & data detectors option.

- Click the dropdown menu or the associated settings button next to Look up & data detectors . You will see a list of available actions or gestures for this option.
- Select the desired gesture from the list or choose a custom gesture if available.

5. Customize Secondary Click
To customize the secondary click (also known as right-click) on a Mac, you can follow these steps:
- Look for the Secondary click option.

- Click the dropdown menu or the associated settings button next to the Secondary click .
- You will see a list of available options for the secondary click. The options typically include Click or tap with two fingers , Click in the bottom-right corner , or Click in the bottom-left corner .
- Choose the option that feels most comfortable and intuitive for you.

6. Customize Swipe Between Pages
To customize the swipe gesture for navigating between pages on a Mac, such as in Safari or other apps, you can follow these steps:
- Look for the Swipe between pages option

- Click the dropdown menu or the associated settings button next to Swipe between pages .

7. Customize Swipe Between Full-screen Applications Gesture
To customize the swipe gesture for switching between full-screen applications on a Mac, you can follow these steps:
- Locate the Swipe between full-screen applications option.

- Click the dropdown menu next to Swipe between full-screen applications .
- Select your desired gesture from the list.

8. Customize Mission Control Access Gesture
To customize the gesture for accessing Mission Control on a Mac , which provides an overview of open windows and spaces, you can follow these steps:
- Locate the Mission Control option.

- Click the dropdown menu next to Mission Control .
- You will see a list of available actions or gestures for Mission Control access. Select the desired gesture from the list.

9. Customize App Exposé Gesture
To customize the gesture for triggering App Exposé on a Mac, which shows all open windows of the active application, you can follow these steps:
- Look for the App Exposé option.

- Click the dropdown menu next to App Exposé .
- Select the desired gesture from the list.

Take Control of Your Mac Trackpad Gestures
The Mac trackpad is an underappreciated gem, full of potential to make your Mac experience more smooth, efficient, and enjoyable. While you can use Mac trackpad gestures to optimize your usage, there are many other ways to enhance your Mac experience.
Some tips to maximize your productivity on Mac are as follows:
- Learn Mac keyboard shortcuts to perform recurrent tasks quickly and save time.
- Knowing the keyboard commands can help you type special characters on Mac .
- Learn how to zoom out on your Mac to read tiny text easily.
Frequently Asked Questions
Why isn’t my mac trackpad working.
Your Mac trackpad may not work for several reasons, from hardware issues to misconfigured settings. Try restarting your Mac, checking your trackpad settings, or updating your macOS.
How do I clean my Mac trackpad?
To clean your Mac trackpad, turn off your Mac and disconnect the power adapter. Use a lint-free cloth slightly dampened with water to clean dust and debris. Don’t spray liquid directly onto the trackpad.
Can I use Mac trackpad gestures on a Windows laptop?
You may be unable to use Mac trackpad gestures on a Windows laptop. Some Windows laptops support gestures, but the range and functionality may not be as extensive as on a Mac. You can often customize these in the touchpad settings.
What do I do if my Mac trackpad is too sensitive?
If your Mac trackpad is too sensitive, adjust the trackpad sensitivity. To do that, open System Settings from the Apple menu and click Trackpad . Look for the Point & Click tab and adjust the Tracking speed slider to make the trackpad less sensitive.
I'm Hashir, a tech journalist with a decade of experience. My work has been featured in some of the top tech publications like MakeUseOf and MakeTechEasier. I have a bachelor's degree in IT, a master's in cybersecurity, and extensive knowledge of Apple hardware, specifically MacBooks. As the senior writer at MacBook Journal, I write in depth guides that help you solve any issues you have with your mac and unbiased reviews that help you make the right buying decisions.
Hi there! I'm Ojash, a tech journalist with over a decade of experience in the industry. I've had the privilege of contributing to some of the world's largest tech publications, making my mark as a respected Mac expert. My passion lies in exploring, using, and writing about MacBooks, and I enjoy sharing my expertise to help others make informed decisions and get the most out of their MacBook experience. Join me as we delve into the fascinating world of MacBooks together!
You May Also Like

Can I Delete Disk Images on Mac? [Answered]
Written by Hashir Ibrahim Reviewed by Ojash Last updated: September 6, 2023

Screen Sharing on a Mac: 5 Best Ways to Do It
Written by Hashir Ibrahim Reviewed by Ojash Last updated: October 11, 2023

How to Enable System (Kernel) Extensions on M1/M2 Mac: 7 Quick Steps

What Is AirPlay? Everything About Apple’s Streaming Technology
Unlock the power of Apple's AirPlay for seamless streaming
Comprehensive Guide to Mac Trackpad Gestures and Force Touch
If you have a Magic Trackpad 2 or a built-in Multi-Touch trackpad, you might not be making the most of it. There are several Mac trackpad gestures that you can use to really speed up your workflow, whether you’re surfing the web or moving files around in the Finder. Let’s take a look in this comprehensive guide to Mac trackpad gestures.

Turning on Mac Trackpad Gestures
Turning on all of the possible Mac trackpad gestures will take a few moments. You’ll need to go to System Preferences -> Trackpad , and navigate through the various tabs enabling what you want to use. All of these are also covered by an Apple support page , but I’ve found it to be a bit out-dated with the changes in macOS Sierra.
Speaking of which, this guide assumes you are running macOS Sierra on a MacBook or MacBook Pro with a Force Touch trackpad, or any Mac with a Magic Trackpad 2.
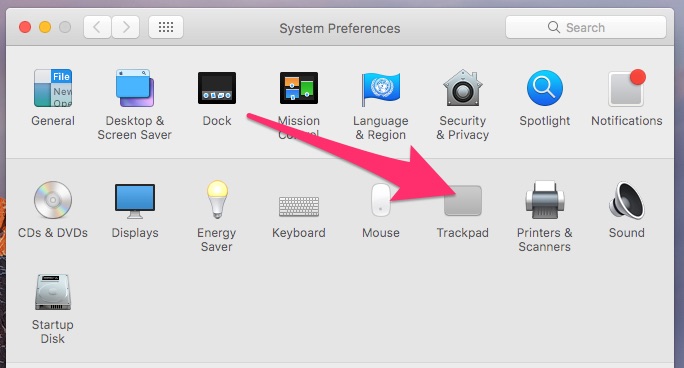
The Point & Click Gestures
You probably already know about tap to click and secondary click. You can tap with just one finger, and it will register as a click. Or, click or tap with two fingers, and you get the Windows equivalent of a right-click (a secondary click, in Mac parlance).
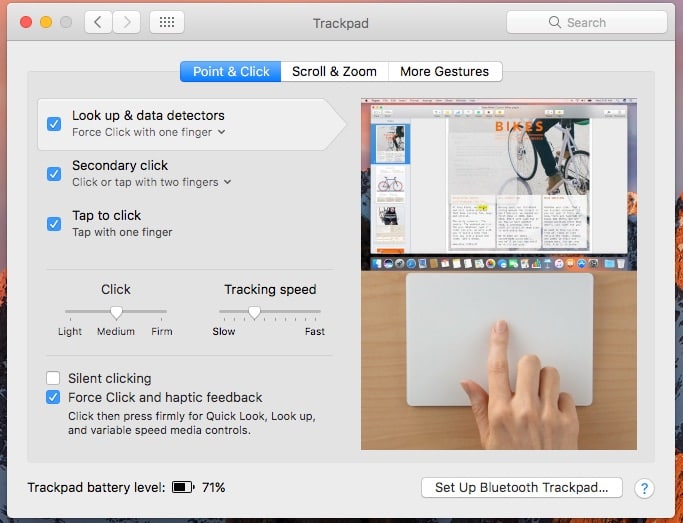
Here’s an interesting one that might have slipped your attention, though – Look up & data detectors . If you want to quickly get the definition of a word, for instance, you just have to Force Click with one finger (if it’s enabled). This also works with taking actions on dates, addresses, phone numbers, and more.
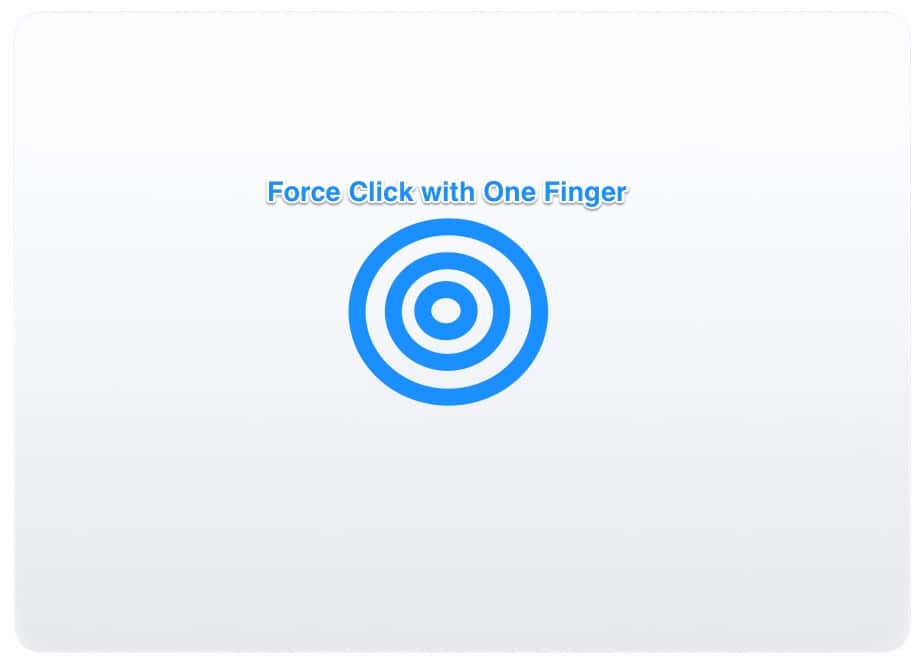
Up Next: Scrolling and Zooming Around
2 thoughts on “ Comprehensive Guide to Mac Trackpad Gestures and Force Touch ”
Yes, that’s true. Hence this statement:
The Force Click feature requires a Force Touch Trackpad. It is not available to earlier Trackpad versions.
Leave a Reply Cancel reply
You must be logged in to post a comment.
This site uses Akismet to reduce spam. Learn how your comment data is processed .
Here’s a one-click fix for a macOS bug that breaks the two-finger zoom trackpad gesture
If you use a Mac with a trackpad, you’ve probably experienced a pesky bug that makes one of the most common trackpad gestures unusable. While Apple has not rolled out a permanent fix for this problem, a new utility for macOS can fix it with one click…
Pinch-to-zoom gesture broken? Try this
As noted by a number of Mac users on Apple’s support website and other forums, and experienced by yours truly, this bug affects the popular pinch-to-zoom trackpad gesture. This, of course, is one of the most common gestures on the Mac, so when it stops working, it can really mess up your workflow.
The most common place I experience this issue is in the Preview app. I’ll attempt to use the two-finger pinch-to-zoom gesture to zoom in on an image or document, only for nothing to happen. It’s an infuriating bug that occurs without reason, and Apple has yet to address the problem or roll out any sort of fix. The problem not only affects the pinch-to-zoom feature, but also the ability to pan through an image or document.
Some users say that this bug primarily affects the two-finger pinch-to-zoom gesture in Apple’s apps, not third-party apps like Chrome. I can’t vouch for this as I don’t use Chrome on a regular basis, but it’s a quirk that makes sense. The bug, however, has existed since the macOS Monterey days. It’s inconsistent, but it’s definitely there and it’s a frustrating when it randomly happens.
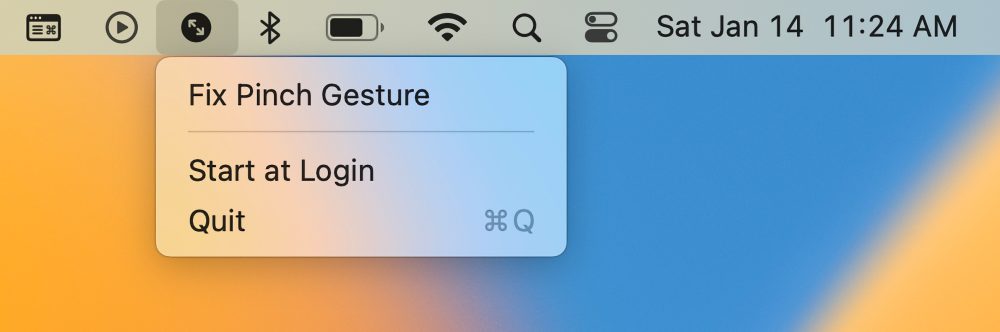
To solve this problem, you need to head to the Terminal application on your Mac, and run the “killall Dock” command. This is easy enough to do, but if you don’t want to rely on the Terminal app, a new app has emerged courtesy of developer Dan Liu that fixes the problem in one click.
Top comment by Augusto Galindo
Disabling and enabling again the gesture in settings has solved it for me. Same with Force Touch, which has failed for me from time to time ever since the first MacBook with that feature.
“Pinch” is a simple menu bar application for macOS that runs that Terminal command for you. Just download the app from GitHub , add it to your menu bar, and click “Fix Pinch Gesture” every time you notice that the two-finger pinch-to-zoom gesture has stopped working.
Sometimes the two finger pinch (pan, zooming) gesture on a Mac trackpad would stop working. This is a bug first introduced in Monterey, but unfortunately it has not been fixed after all this time.
This is the type of app that shouldn’t need to exist, but I’m glad it does. This is one of the more annoying bugs in macOS right now, especially if you don’t know how to fix it. The solution provided by the “Pinch” app is only temporary, so hopefully Apple rolls out a permanent fix soon.
Is this a problem you’ve run into on your Mac? Let us know in the comments below.
Follow Chance : Twitter , Instagram , and Mastodon
FTC: We use income earning auto affiliate links. More.
Check out 9to5Mac on YouTube for more Apple news:

Chance is an editor for the entire 9to5 network and covers the latest Apple news for 9to5Mac.
Tips, questions, typos to [email protected]

Manage push notifications
- Home New Posts Forum List Trending New Threads New Media Spy
- WikiPost Latest summaries Watched WikiPosts
- Support FAQ and Rules Contact Us
Magic Keyboard - certain gestures not working
- Thread starter linus2787
- Start date Apr 27, 2020
- Sort by reaction score
- iPhone, iPad, and iPod Touch
- iPad Accessories
macrumors newbie
- Apr 27, 2020
Just bought my MKB for my 12.9 in IPad Pro 2018 and the gesture to use three fingers to go to the home screen and four finger pinch for the same is not working. Tried a hard reset and a couple other basic things — any ideas?
macrumors regular
It’s a 3 or 4 finger swipe up to go home. There is no pinch to go home, crap looked impossible on the little trackpad lol.
macrumors member
- Apr 28, 2020
linus2787 said: Just bought my MKB for my 12.9 in IPad Pro 2018 and the gesture to use three fingers to go to the home screen and four finger pinch for the same is not working. Tried a hard reset and a couple other basic things — any ideas? Click to expand...
- Jul 4, 2020
Anobody have any luck getting the gesture to bring up search to work?
PurpleIsAFruit
BF1M said: Anobody have any luck getting the gesture to bring up search to work? Click to expand...
PurpleIsAFruit said: If you go to the home screen and drag two fingers down, that bring up the search. Or you can use CMD + Spacebar. Click to expand...
macrumors G4
Don't iPhone 8s have raise to wake? Just pick up the phone and look at the lock screen.
BF1M said: I just can't get it to work. Driving me nuts. The keyboard shortcut does work though. I should point out I'm talking about the trackpad on the Magic Keyboard. It still works via the screen too. Click to expand...
MJBCA said: Look at my reply above. Probably the same issue. Click to expand...
So this is funny but I figured it out. With natural scrolling turned off, the gesture is reversed on the trackpad...not on the screen. Apple.
- Jul 5, 2020
I dont know if its a bug, but i’ve just had the same issue with the magic keyboard. Everything was working fine yesterday. Today, trackpad gestures didn’t seem to work, I removed the ipad from the keyboard and placed it back on And it’s didn’t resolve the issue. I then unplugged the USB charger from the pass through port. Removed the keyboard and put it back and its all now working as expected.
Apple_Robert
Contributor.
Can someone please check this for me on the Magic Keyboard? When I go into 1Password to try and highlight some text to copy and paste, I cannot click and drag with the cursor to select the text I want to copy and paste. The particular text area I am trying to click and, drag and right click to copy seems to move all at once, like you are trying to drag a picture to another location. In I am not sure if this is a iPadOS 14 bug or not. Edited to add: Using the Magic Trackpad on my Mac mini with the same app and procedure works as it always has.
BasicGreatGuy said: Can someone please check this for me on the Magic Keyboard? When I go into 1Password to try and highlight some text to copy and paste, I cannot click and drag with the cursor to select the text I want to copy and paste. The particular text area I am trying to click and, drag and right click to copy seems to move all at once, like you are trying to drag a picture to another location. In I am not sure if this is a iPadOS 14 bug or not. Edited to add: Using the Magic Trackpad on my Mac mini with the same app and procedure works as it always has. Click to expand...
Namara said: If I understand your question, the click and drag to select and then right-click to copy, it works fine for me in various apps (including Safari with your post) on my MK. Were you asking specifically whether it works in 1Password? Click to expand...
macrumors 601
- Feb 2, 2021
BF1M said: So this is funny but I figured it out. With natural scrolling turned off, the gesture is reversed on the trackpad...not on the screen. Apple. Click to expand...
- Feb 13, 2022
macrumors 6502a
- Sep 2, 2023
I see this thread is a few years old but I have this problem still. It’s not as extreme as gestures not working at all, the work but they take quite a bit of effort. I noticed using the pencil helps a lot, but I don’t always have it near or want to use it. Any suggestions would be appreciated!
- Sep 7, 2023
ndouglas said: I see this thread is a few years old but I have this problem still. It’s not as extreme as gestures not working at all, the work but they take quite a bit of effort. I noticed using the pencil helps a lot, but I don’t always have it near or want to use it. Any suggestions would be appreciated! Click to expand...
macrumors 6502
- Sep 30, 2023
Anyone experience lag/delay/input issues since iOS 17? It’s quite painful!
- Accessories
- Meet the team
- Advertise with us

The Mac’s multi-touch Trackpad lets you perform simple but valuable gestures that make interacting with your Mac much more straightforward and intuitive. One heavily used gesture is Pinch-to-Zoom, which makes it easy to zoom in or out of photos, documents, webpages, and other content.
Unfortunately, it’s not uncommon for this gesture to stop working from time to time. In fact, it’s a fairly common complaint among Mac users. If you’re one of those asking why Pinch-to-Zoom is not working on your Mac, I’ve outlined several fixes that will hopefully troubleshoot the Pinch-to-Zoom issue on your Mac and get you back to work in no time.
1. Check your Trackpad
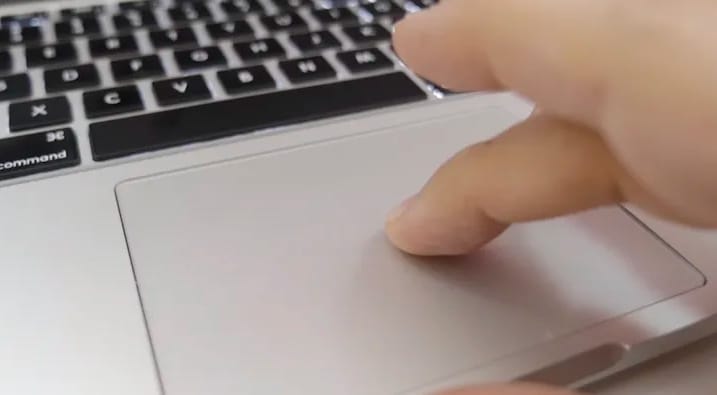
Gestures won’t work properly if part of your hand or another object obstructs the trackpad. Make sure nothing is blocking it and that your fingers are not overlapping each other as you attempt to use the gesture.
2. Restart the app
Many users report seeing this bug wreak havoc in Apple apps but work perfectly in Chrome. I can’t say for sure since I don’t use Chrome. Regardless of the app or browser, you can first try closing the particular app causing the issue and opening it again after a few seconds.
Instead of closing the window, you can wait for a while or switch to another window and try again.
If the fix above doesn’t work, head to your settings and ensure that the feature is enabled.
3. Check System Settings on Mac
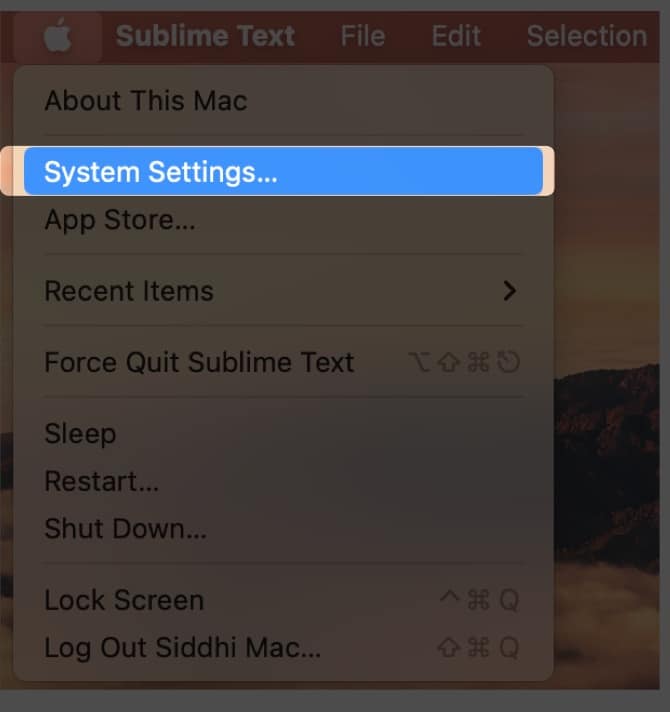
- Click Trackpad → click the Scroll & Zoom tab.
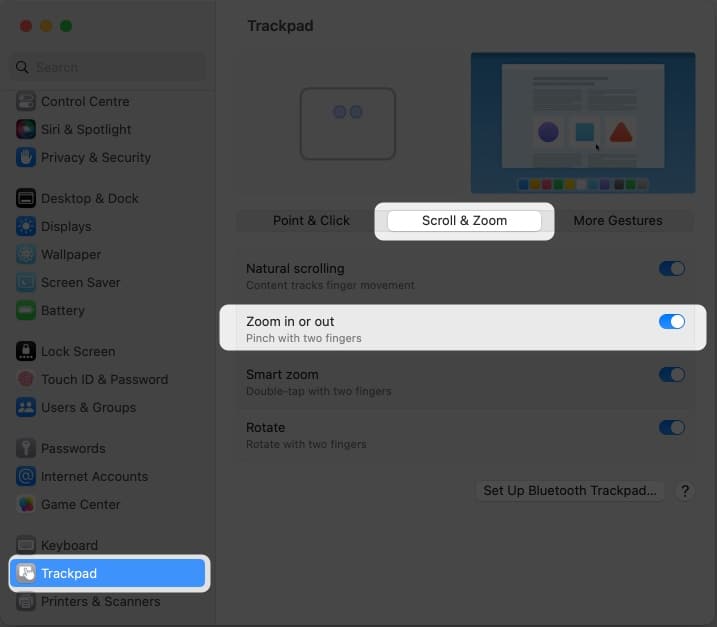
Many users go here to check and uncheck Zoom in or out whenever Pinch-to-zoom doesn’t work.
4. Restart your Mac
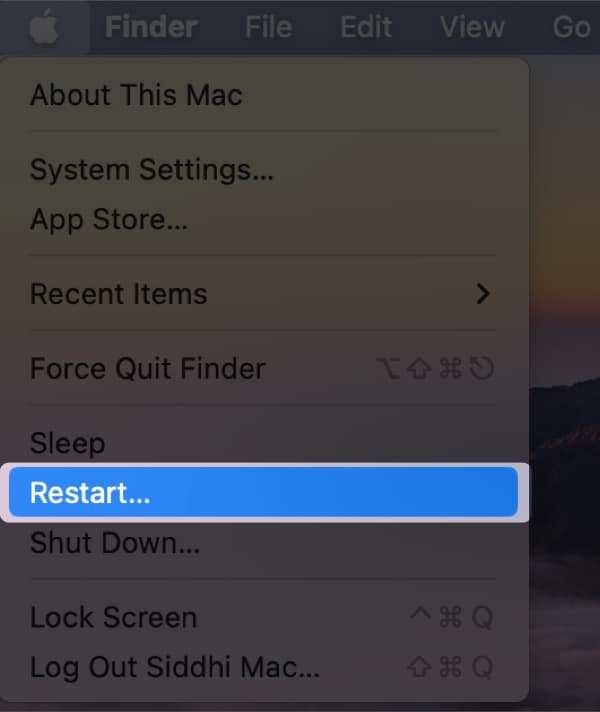
5. Update your Mac
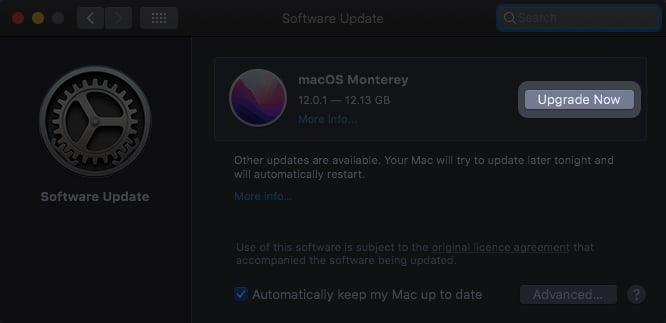
Keeping your Mac up-to-date is always a good idea as it ensures you have the latest bug fixes, including this pesky pinch-to-zoom issue. To update your software, read our complete guide on how to update your macOS .
6. Place your Mac in Safe Mode

If you suspect any third-party app of causing issues with When in Safe Mode, your Mac loads only files and apps it needs to run. This prevents third-party apps that may be interfering with the Pinch to Zoom gesture from running.
While Safe Mode doesn’t fix problems, starting your Mac in Safe Mode helps you identify if your issues with Pinch to Zoom are rooted in software conflicts. Read our guide on how to log in to Safe Mode on your Mac to fix this.

7. Inspect individual apps
If you’ve figured from Safe Mode that an app or extension might be causing the problem, then the next step would be to find the culprit.
If you see the issue while using Safari, an extension may be messing up with the Pinch-to-Zoom function. Disable the extension and check if this allows you to zoom in and out again. To do this:
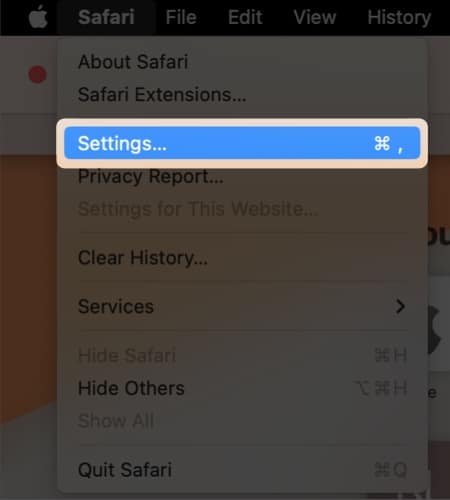
- Turn each one individually to pinpoint which one is causing the issue.
Similarly, to troubleshoot whether a specific app is causing the issue, you can close all the running apps by hitting Cmd + Q . Alternatively, you can close them one at a time and test your Pinch-to-Zoom feature every time you close an app.
Once you’ve identified the app that conflicts with the gesture, you can either delete the app or head to the App Store and update the app. If none of these work, you may want to contact the developer to report the issue to them.
8. Use the Terminal on Mac
You can also interact directly with the macOS and make changes using the command line. Just open the Terminal and type kill all Dock or kill all Finder to refresh the system and see if that helps with Pinch to Zoom.
The most commonly used method for resetting Pinch-to-Zoom is through System Preferences. While it works, it’s very time-consuming. One user shared in one forum a script in AppleScript and made a shortcut that, when run, checks and unchecks the box, so you don’t need to do this manually. However, I’ve tried the script, but it doesn’t work for me.
9. Fix with a third-party app
If you don’t want to tinker with your Mac for fear of causing more problems, you can download an app called Pinch by Github. The app runs the above-mentioned Terminal command for you.
Just add the app to your menu bar and click “Fix Pinch Gesture” every time you find the issue acting up.
Wrapping up…
Pinch-to-Zoom is a handy gesture plagued with instability issues from time to time, causing it to stop working and disrupt your workflow.
While you can manually troubleshoot it, it can be annoying and time-consuming to reset settings or close apps. Installing a shortcut or an app that does this for you can save you a lot of time. Did any of the fixes above work for you? Do you have any other recommendations? Let us know in the comments below.
- Most useful Terminal commands for macOS
- How to use iPhone as a trackpad for Mac
- Trackpad not working on MacBook? 9 Effective ways to fix it
Rachel, an experienced Apple technology writer since 2021 and a long-time user since 2003, began her journey with a silver iPod Classic. Currently, she owns an array of modern Apple gadgets. At iGeeksBlog, her expertise shines through in the crafting of comprehensive how-to articles, informative guides, and well-curated roundups.
🗣️ Our site is supported by our readers like you. When you purchase through our links, we earn a small commission. Read Disclaimer .
LEAVE A REPLY Cancel reply
Save my name, email, and website in this browser for the next time I comment.
Related Articles
Download official macos sequoia wallpapers in 4k, macos sequoia supported devices: all compatible mac models, how to downgrade macos sequoia to macos sonoma without losing data, how to use text effects in imessage in ios 18 and ipados 18.
How-To Geek
How to turn off the back and forward trackpad gestures on a mac.
If you use a Mac laptop to surf, you've probably noticed that lightly swiping two fingers left or right on the trackpad causes your web browser to go forward and back a page.
If you use a Mac laptop to surf, you've probably noticed that lightly swiping two fingers left or right on the trackpad causes your web browser to go forward and back a page. For some, this is a great. For others, it happens accidentally more often than it happens on purpose, which can be annoying.
Swiping to go back and forward does take some getting used to, and you need to be aware that this feature exists, or you're likely to quickly become frustrated. However, if you've simply no time or patience for this, then the feature can be turned off in just a few clicks.
To turn this off or change how this feature behaves, first open the System Preferences, then click on "Trackpad".
There are quite a few ways to use and change the Trackpad's behavior, and we provide a nice overview of them here. You can even use Trackpad gestures in the Finder's preview pane .
Today we want to click on the "More Gestures" tab, then uncheck the box next to "Swipe between pages" to disable the aforementioned feature.
Alternatively, if you like this feature but find you often activate it too often, then you can change it from two fingers to three, or you can change it to two or three fingers.
That's all there is to it. If you decide you do like this swipe feature and you want to restore it, simply go back into the Trackpad settings and turn it back on.
Related: How to Use Trackpad Gestures in Finder's Preview Pane
If you take the time to play around with the Trackpad settings, you'll find a lot of cool functionality, so don't be afraid to play around and see what best suits your personal user style. You may just find a function that really works well for you.
- Keyboard Maestro Tips
- BetterTouchTool
- Productivity
- Ask Mac Automator
- Recommended Resources
- Blogging Resources
- Privacy Policy
- Support MAT
- Member Login
Select Page
16 Safari Shortcuts Triggered by Finger Gestures
Posted by Bakari Chavanu | Sep 6, 2016 | BetterTouchTool | 4 |
The other day I came across an article posted on the popular tech site, CNET, titled the “ 21 shortcuts for Safari you should know. ” As you probably can guess, it includes the best keyboard shortcuts for controlling and managing features in Safari. Well, I have a challenge to this article.
While shortcuts are great, who can actually reminder them all? And furthermore, if your hand is already on your trackpad or mouse while browsing Safari, why move your fingers back to your keyboard in order to press hotkeys?
So you know me, I suggest the more effective and powerful BetterTouchTool for triggering keyboard shortcuts and getting these same actions done faster.
I this article, I share my finger gestures approach to triggering some of the same actions that CNET highlights in their article. The specific finger gestures I use are not required to trigger the shortcuts. You can assign the gestures that work best for you. Here’s my setup in BTT:
Page Navigation
1. Forward and Back To jump back and forth between in the current tab, I use 3 Finger Tap [triggers Command+Left Bracket key] to go back a page, and a 3 Finger Tap+Command [Command+Right Bracket key] to forward in a tab.
2. Page Up and Down To jump to the bottom of a page I use a 4 Finger Tap+Command (triggers Command-down arrow), and to jump back to the top of the page, I use 4 Finger Tap (triggers Command-up arrow.)
4. Zoom controls I pinch in with my thumb and index finger to zoom in on a page, and pinch out with the same finger to zoom out on a page.
5. Previous/Next Tap To trigger the Show Previous Tab and Show Next Tab menu items, I do a 3 Finger Clickswipe Left and the 3 Finger ClickSwipe Right , respectfully.
6. URL bar I do a 3-Finger Click (Command-L) to select the URL bar. But because most of the time when I select the URL bar I’m wanting to actually copy the URL, I have this gesture also trigger the Command+Shift+4 keys to copy the URL.
3 Finger Click select the URL and copies it.
7. Refresh Page To trigger Command+R, I do a Pinch With Thumb and 2 Fingers.
[Tweet “I use finger gestures to trigger shortcuts. How about you?”]
Tab and Window Management
8. Add to Reading List I do a 3 Finger Swipe Left to trigger the “Add to Reading List” menu item. I use this a lot, and I easily remember it because I know that the Reading List is on the left side of Safari.
3 Finger Swipe Right sends article to Safari Reader
9. Show Side Bar To quickly show the Side Bar, I do a 2 Finger Swipe Left which triggers the Command+Shift+L keys.
10. Close Tab To close a tab I use a TipTap Left (2 Fingers Fix) to trigger the Command-W.
11. Show History To show the Safari history, I do a 5 Finger FORCE Click on my trackpad, which triggers the Command-Y shortcut. Note, the force click only works with Apple’s force click trackpad.
12. Show All Tabs To show all tabs, I do a 5 Finger Tap , which triggers the Show Top Sites menu item.
13. Hide Safari To quickly hide Safari, I use a 5 Finger Tap+Command . To hide other applications, I just use 5 Finger Tap .
Other Actions
14. AutoFill To do an auto fill, I use a 4 Finger Click to trigger the AutoFill Form menu item.
15. First Tab I have the WordPress editor pinned as the first tab of Safari. To quickly get back to that tab from within any application, I use a global 4 Finger Swipe Left , which triggers a Keyboard Maestro macro that selects the first of the frontmost Safari window, or if the Safari window is behind another application, the macro will activate Safari and then select the first tab.
16. Insert URL
When I want to paste the URL of the frontmost Safari window, I use a global 3 Finger Click+Command . Because it’s a global gesture, I can use it from within any application. The gesture triggers a Keyboard Maestro URL macro, which means I don’t have to copy the URL first in order to paste it.
Gestures vs Shortcuts
Traditionally punching shortcuts is considered the fastest way to trigger menu items on the Mac, but with BetterTouchTool that’s no longer the case.
If your hand is already on your trackpad, there’s no reason to move it back to your keyboard in order to press a set of keys.
If you’ve never used finger gestures, the above examples may appear to be difficult to remember. But in actuality, they are not as remembering shortcuts. Plus, with shortcuts, most people, including me, have to often look down their keyboard to locate the modification keys. This is not the case with finger gestures. The more you use them, the easier they are to remember.
BTT gestures also work in Google Chrome or Firefox, and you can set up unique gestures for each of the browsers.
@macautotips Love this BTT tool, only just got it after I subscribed to your newsletter. Magic !!! — Mario Recuero (@recuerom) November 15, 2016
Give It a Try
BetterTouchTool is a free download, and the full price has a pay what you want price tag starting at $6.50.
I also have online course that shows you have to set up BTT and learn all its features. The course includes 13 videos and 11 PDF guides. These instructional resources will save you time in learning BetterTouchTool, and help you maximize all its features.
SUBSCRIBE AND GET ACCESS TO THE MAC AUTOMATION TIPS RESOURCE LIBRARY
Over a dozen guides for how to use powerful automation applications, including Hazel, PopClip, Siri, Alfred, and more.
You have Successfully Subscribed!
About the author.
Bakari Chavanu
Bakari Chavanu is a freelance writer, and owner and manger of MacAutomationTips.com. Bakari has written hundreds articles about Mac applications and Mac automation for general users. He's the author of "The Awesome Guide to Mac Automation" (MakeUseOf.com), and he's available for Mac automation coaching.
Related Posts
How i hack and automate the task manager, todoist.
November 23, 2016
Guest Post: Michael Coyle on How I Use BetterTouchTool
June 28, 2016
How to Automate Taking SnappyApp or Tiny Screenshots for Better Productivity
May 28, 2015
Ask Mac Automator: Keyboard Shortcuts or Finger Gestures?
June 8, 2016
Superb article. I used to think keyboard shortcuts were great but BTT makes things even better/easier once you take the time to learn (use) them.
Just had a rethink of my Safari gestures thanks to your article.
Hey Michael, thanks for the feedback. Since I started using BTT I hardly ever type shortcuts.
It’s awesome to visit this website and reading the views of all mates on the topic of this article, while I am also keen of getting know-how.
Thanks for your feedback. Keep in touch, and happy holidays.
Subscribe for Blog Post Updates
Get blog post updates and other resources for automating your Mac.
Recent Posts
Session expired
Please log in again. The login page will open in a new tab. After logging in you can close it and return to this page.
UbuntuHandbook
News, Tutorials, Howtos for Ubuntu Linux
- Ubuntu 24.04
- Ubuntu PPAs
- Install Ubuntu 24.04

Enable & Enhance Touchpad Gestures in Ubuntu 24.04 | 22.04
This tutorial shows how to enable (or improve) touchpad gestures in Ubuntu 24.04, Ubuntu 22.04, and Ubuntu 20.04. Not only for the default GNOME, but also for XFCE, MATE, and other desktop environments.
GNOME introduced multi-touch gestures support since v40, however, it only works on the default Wayland session, and supports only 3 finger swipe gestures. For more gestures, GNOME on Xorg, and other desktop environments, you can choose either option below:
- Gesture Improvements extension (GNOME only) – enable 4-finger swipe and pinch gestures, support both Xorg and Wayland.
- Touchegg – for all desktop environments on X, including GNOME on Xorg, but not for Wayland.
Option 1: Use Extension for GNOME on both Wayland and Xorg
For the default GNOME Desktop from version 40 to 46 , there’s an extension to improve the default multi-touch gestures on Wayland, and/or enable the feature for the classic Xorg session.
With the extension, your Ubuntu (or other Linux with GNOME) allows to:
- use 4-finger swipe left/right to switch workspace.
- 4-finger swipe up/down to cycle between Overview, App Grid, and Desktop.
- 3-finger swipe left/right to switch between app windows (function like Alt+Tab).
- 3-finger swipe up/down to maximize, restore, minimize current app window.
- 3 or 4 finger pinch out to show desktop, pinch in to restore.
- Application specific keyboard shortcut based hold-swipe gestures
- Configure touchpad swipe (and pinch) speed.
Step 1: Install the Extension
For Ubuntu 22.04 , first search for and install “Extension Manager” from Ubuntu Software.

Install Extension Manager in Ubuntu 22.04+
Then, launch “Extension Manager”, and use it to search & install “ Gesture Improvements ” extension under Browse tab.
Tips: You may need to make a switch of the filter (e.g., “Recent”, “Downloads”), or the app does not work properly.
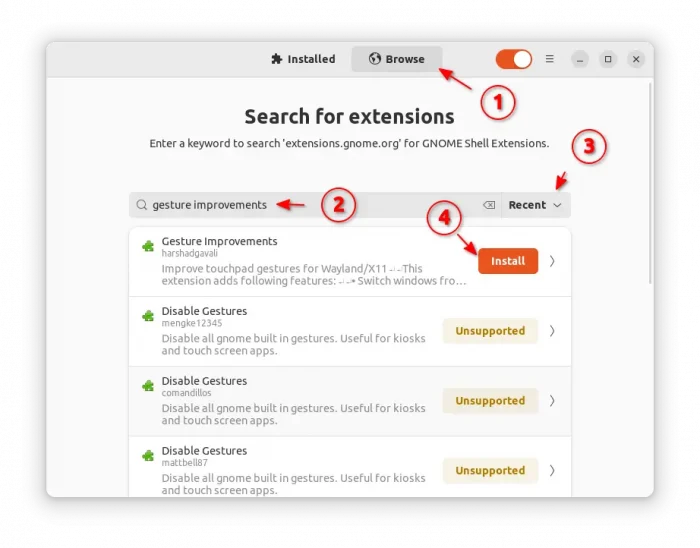
If you’re on the default Wayland session, just switch back to “Installed” tab in the app window, and click setting icon for the new installed extension, and configure multi-touch gestures as you want.
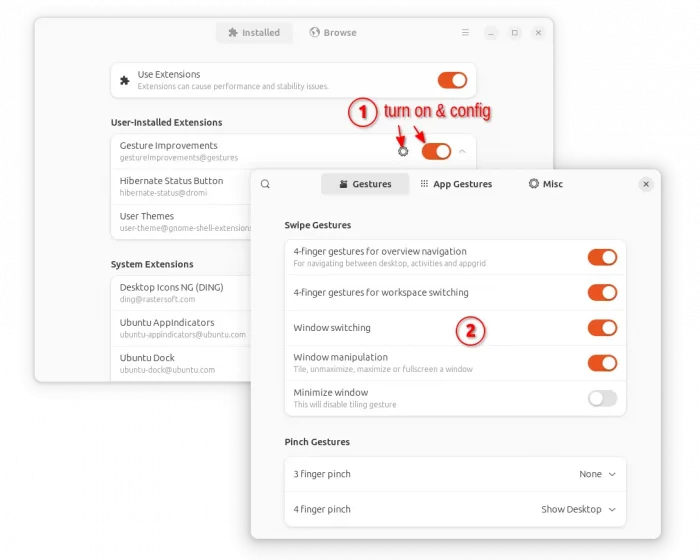
For Ubuntu 24.04 with default GNOME 46 , the extension is so far not updated for the desktop. There’s however a fork on Github to make it work on GNOME 46.
Just go to the link page below, and select download the source package “ [email protected] “:
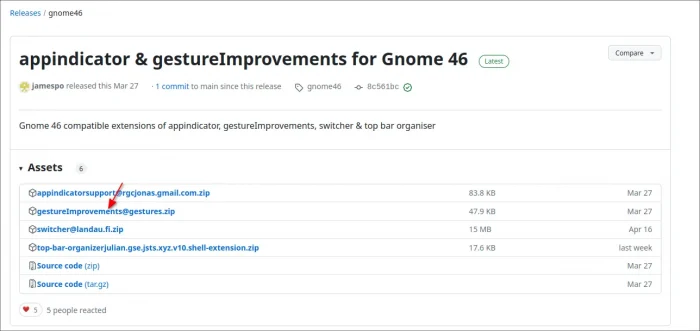
Then, open file manager and extract the Zip archive. Finally, copy or move the extracted folder to .local/share/gnome-shell/extensions directory.
Tips: .local is a hidden folder, press Ctrl+H to view/hide it. And, create extensions sub-folder under .local/share/gnome-shell if it does not exist.
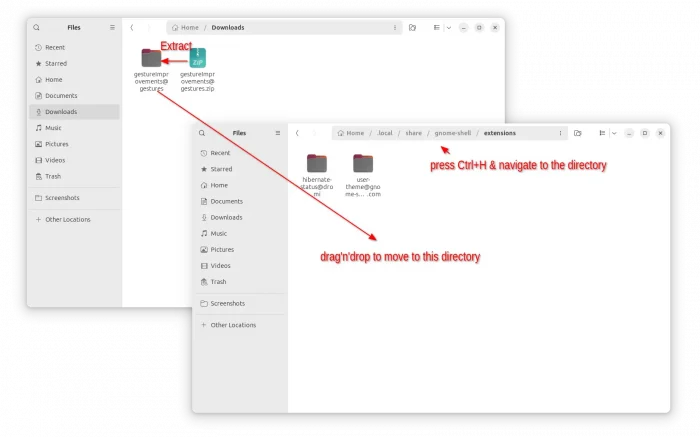
When done, log out and back in .
Finally, use Extension Manager (install it from App Center filtered by “Debian package”) to enable and configure the extension for improved gestures.
Step 2: Enable for GNOME on Xorg
If you’re on the classic Xorg session, then you have to install the daemon package to make the touchpad gestures work for you.
1. First, go to the github releases page to download the source package (.zip file):
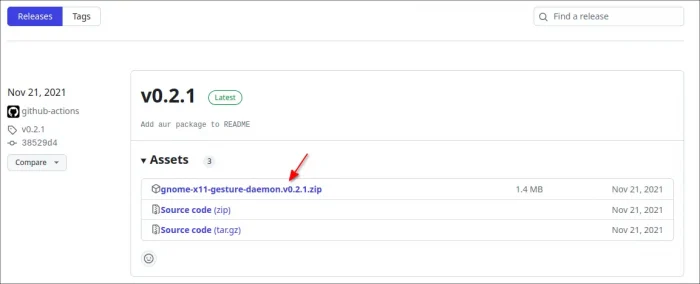
2. Then, extract the archive in your Downloads folder. Right-click on the extracted folder and select “ Open in Terminal ” to open up a terminal window with that folder as working directory.
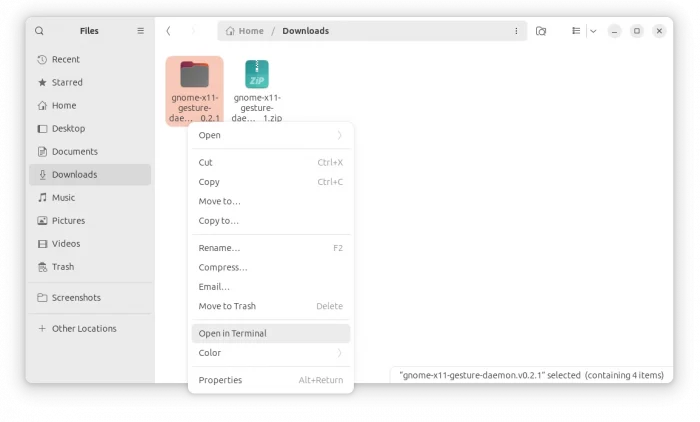
3. In the pop-up terminal window, run ls command to list the directory content. It should include a service file, install/uninstall script, and a “target” sub-folder.
To install the daemon, just run the installer script via command:
Also grant permission by adding current user to the “input” group:
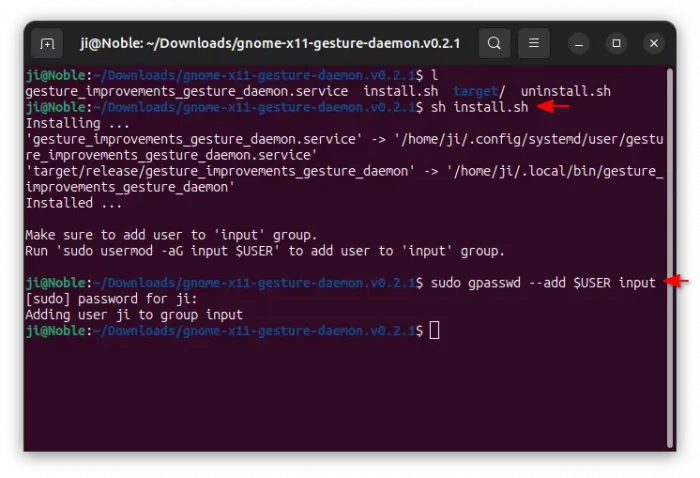
If everything’s done without any error, restart computer . The extension then will make multi-touch gestures work for GNOME on Xorg session.
Option 2: Use Touchegg
Touchegg is a free open-source tool that can enable multi-touch gestures in both global and per-app basis . It works on all Linux desktop, though not for Wayland.
Different to GNOME’s built-in gestures, touchegg is more flexible!
It allows to manually choose actions for 3- and 4-finger swipe , and 2-, 3-, and 4 finger pinch gestures, including:
- Maximize or restore a window.
- Minimize a window.
- Tile a window.
- Toggle full-screen mode.
- Close window.
- Switch Desktop (workspace).
- Show Desktop.
- Do mouse click.
Or, simulate a keyboard shortcut and execute custom command for the gesture you make on your touchpad or touchscreen. Also, it supports for changing 2-, 3-, and 4-finger tap actions.
1. Install Touchegg
Touchegg is available in system repository for all current Ubuntu releases, as well as old Ubuntu 18.04, Ubuntu 16.04, and even Ubuntu 14.04.
The system package however does not work in my case in Ubuntu 24.04 GNOME Xorg . If you want to try it out, open terminal ( Ctrl+Alt+T ) and run command to install:
For Ubuntu 20.04, Ubuntu 22.04, and Ubuntu 24.04 on amd64 and arm64/armhf platforms, the latest version of the software package is available to install via its official PPA .
Type user password (no asterisk feedback, just type in mind) when it asks to authenticate, then hit Enter to continue.
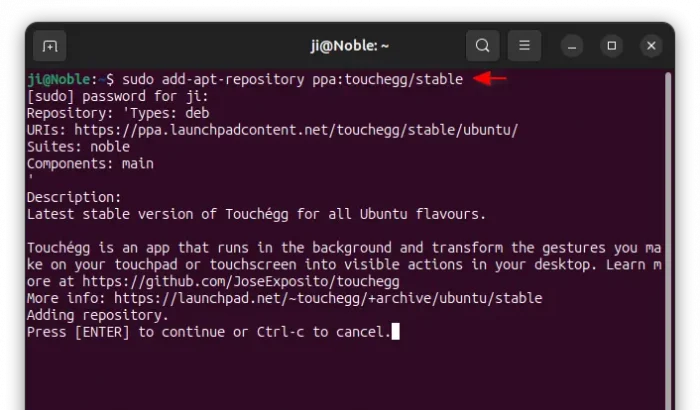
NOTE: Elementary OS 6+, Zorin OS 16+, Pop!_OS 21.04+ and Linux Mint 21.2+ include Touchegg out-of-the-box. Just enable it from Settings.
2. Enable Touchegg Service
After installed the latest package from PPA, you may run command to verify if the daemon is in active running:
If NOT, try systemctl enable touchegg && systemctl start touchegg to enable it.
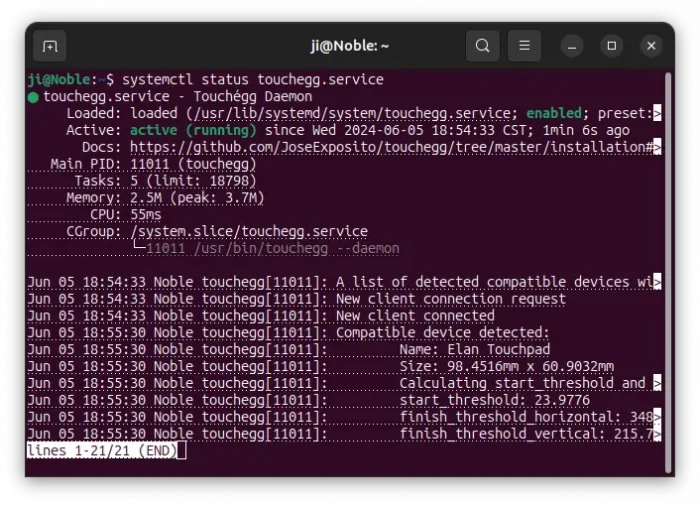
If you installed the package from system repository, then there’s no systemd service. Just try running touchegg command, and leave the terminal window open.
3. Install Touche – the graphical configuration tool
After installed the daemon package and make sure it’s running in background, you can then either configure ~/.config/touchegg/touchegg.conf file for custom actions (See official document ), or use “touche” a graphical tool that’s friendly for beginners.
The tool so far is only available to install as Flatpak package in this page .
1. First, press Ctrl+Alt+T to open up a terminal window. Then, run command to enable Flatpak support:

2. Then, run command to install Touche as Flatpak package:
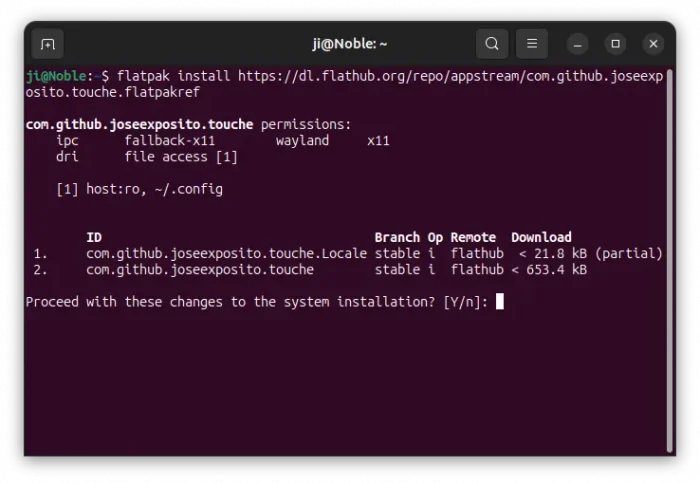
After installation, search for and start it from start menu or Gnome overview. If the app icon is not visible, either logout and back in, or run flatpak run com.github.joseexposito.touche command to start from terminal.
When the app opens, enable and configure your desired multi-touch gestures and enjoy!
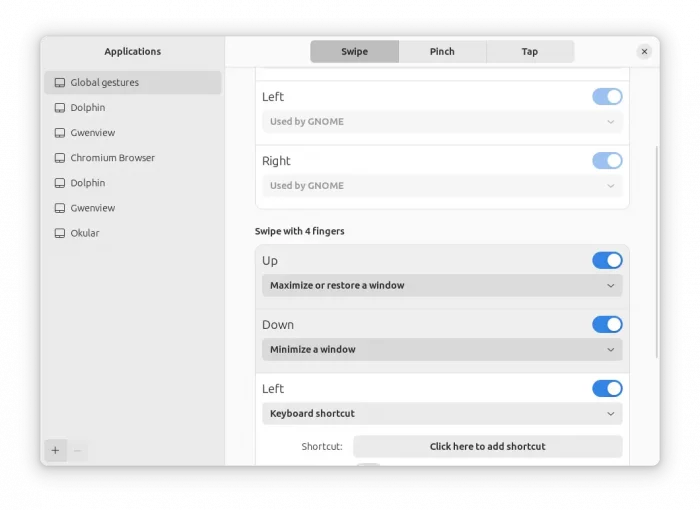
4. Install Extension for GNOME on Xorg
If you use Touchegg on default GNOME with classic Xorg session, then you need to install an extension to make it function.
For Ubuntu 22.04, Ubuntu 24.04 , search for and install “Extension Manager” from either Ubuntu Software or App Center (filtered by “Debian package”). Then, use the tool to search & install “X11 Gestures” extension.
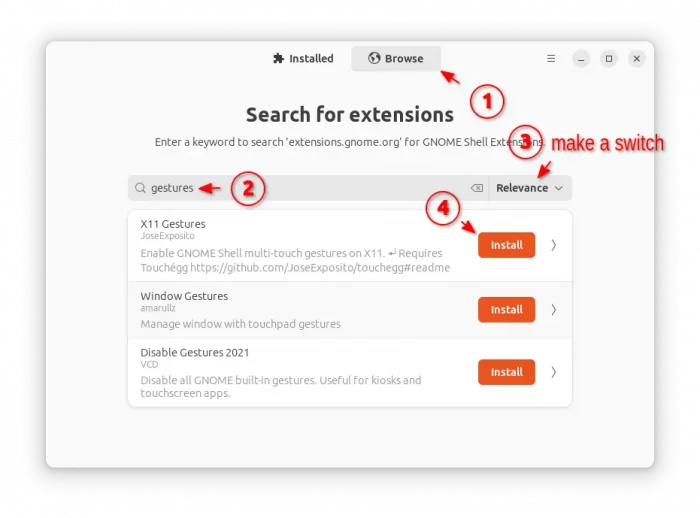
For Ubuntu 20.04 and earlier , first open terminal (Ctrl+Alt+T) and run command to install agent package:
Then, go to this web page , install browser extension and refresh if prompted, finally use the ON/OFF switch to install the extension.
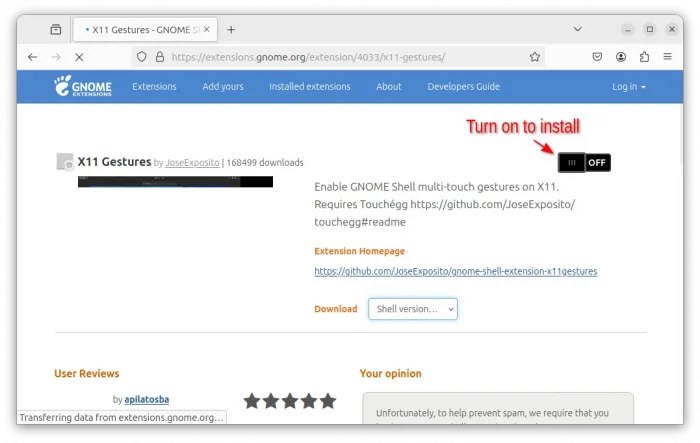
To uninstall all the extensions mentioned in this tutorial, use either GNOME Extensions or Extension Manager .
To uninstall the Touchegg daemon, use command in terminal (Ctrl+Alt+T):
Also run command to remove the PPA:
For the touche configuration tool, run the command below to uninstall:

Posts --> Twitter
- Linux Lite 7.0, Lightweight &...
- VLC 3.0.21 Released with AMD...
One response to Enable & Enhance Touchpad Gestures in Ubuntu 24.04 | 22.04
Command to remove the PPA should be:
sudo add-apt-repository –remove ppa:touchegg/stable
Leave a Reply Cancel reply
Text formatting is available via select HTML . <a href="" title=""> <abbr title=""> <acronym title=""> <b> <blockquote cite=""> <cite> <code> <del datetime=""> <em> <i> <q cite=""> <s> <strike> <strong>
Current ye ignore me @r *
Leave this field empty
Subscribe to receive latest news and tutorials in your inbox !
We don’t spam! Read our privacy policy for more info.
Check your inbox or spam folder to confirm your subscription.
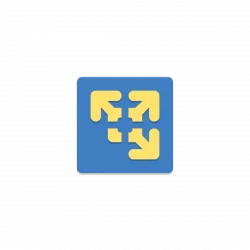
Apple’s Worldwide Developers Conference to kick off June 10 at 10 a.m. PDT with Keynote address
The Keynote will be available to stream on apple.com , the Apple Developer app, the Apple TV app, and the Apple YouTube channel. On-demand playback will be available after the conclusion of the stream.
Looks like no one’s replied in a while. To start the conversation again, simply ask a new question.
3 and 4 Finger Gestures Stopped working in macOS Catalina
For some reason the 3 and 4 finger gestures on my 2019 MacBook Pro 16" have stopped working. This happened for some reason with macOS 10.15.4 installed, and after upgrading to 10.15.5 they still do not work. Turning gestures off and on again doesn't fix it. Restarting the machine doesn't fix it.
This isn't just affecting the 3 and 4 finger gestures of my Trackpad, but the 2 finger double tap on the magic mouse isn't working either. Is there a bug in recent versions of macOS here?
What can I do to get my trackpad and mouse gestures working again? This is extremely frustrating!
MacBook Pro 16″, macOS 10.15
Posted on Jun 12, 2020 8:51 AM
Posted on Jun 17, 2020 1:18 PM
I had exactly the same thing! And indeed it worked under a new user. After some digging, I noticed that is was mission control that wouldn't start . So: Finder -> Applications -> Mission Control -> No response.
If you have this too, you can fix it like this:
➜ ~ defaults read com.apple.dock mcx-expose-disabled
1 = mission control disabled, then do:
➜ ~ defaults write com.apple.dock mcx-expose-disabled -bool FALSE
➜ ~ killall Dock
Background: Yesterday I did an online exam, the software crashed. I think their software (Pearson VUE test center) disabled mission control.
Similar questions
- trackpad gestures not working new macbook air m2 (venture 13) hi, suddenly my trackpad gestures (especially three finger swipe between windows) isn't working anymore. Freaks me out! Please help soon! 1322 2
- Three finger swipe between pages randomly stops working I get a bug on my MBP 15-inch (2018) where the "swipe between pages" action with three finger swipe randomly stops working. I can temporarily fix the issue by going into System Preferences and 'reset' it by unchecking and rechecking the gesture under the Trackpad/More Gestures settings. It's frustrating because I use this gesture a lot when web browsing, and it happens at least once a day. I am on macOS Monterey 12.4, and I think I've been dealing with this since I upgraded to the most recent OS version. 4722 3
- MacBook Pro m1 Pro trackpad gestures stops working Does anyone know, if apple are working on a fix, that causes three and 4 finger gestures not to work on the trackpad? It seems to have gotten worse after updating to Monterey 12.1. -A fast temporary fix, is to stop the Dock process through activity monitor, but im getting a little tired of doing the ones or twice a day. Or do someone know what the cause is to why its suddenly stops working. 1705 1
Loading page content
Page content loaded
Jun 17, 2020 1:18 PM in response to crpietschmann
Jun 17, 2020 1:29 PM in response to basbasbasbas
Thanks for this. You know I did take a Microsoft certification exam from home recently proctored by Pearson VUE. I bet their testing software did disable macOS Mission Control. Wow! I didn't even think about that. Thanks!
From now on, I'm going to create a separate user account that I use just for taking certification exams through Pearson VUE. (yes I do this on a semi-regular basis) This way if the Pearson VUE software messes anything up, it wont affect my primary user account that I need to get work done. This is probably a good thing to do from a security perspective anyway.
Jun 16, 2020 8:22 AM in response to crpietschmann
Hi crpietschmann,
Thank you for reaching out to Apple Support Communities.
I see that you have an issue with Multi-Touch gestures not working on your MacBook Pro. I want to help. To make sure that you are covering all the steps, this article explains how to Use Multi-Touch gestures on your Mac - Apple Support
If you still have an issue after reviewing the article, you can reset the SMC. Here’s How to reset the SMC of your Mac - Apple Support
If that doesn’t help, please reset the NVRAM. Here’s how to Reset NVRAM or PRAM on your Mac - Apple Support
I hope that helps.
Best Wishes!
Jun 16, 2020 11:50 AM in response to crpietschmann
Thank you for reaching back out to Apple Support Communities.
Does the issue happen in a test user or Safe mode? Here’s How to test an issue in another user account on your Mac - Apple Support
If the issue happens in a test user account, test in safe mode. Here’s how to How to use safe mode on your Mac - Apple Support
Here are a few quick notes about safe mode:
- Safe mode often looks and responds a bit different than what you're used to.
- Safe mode does not load everything that normally loads during a regular startup.
- Safe mode is a bit slower while loading and during normal operation as well.
- These differences can be cleared-up by a normal restart.
Test to see the issue happens in safe mode. Restart and test again in typical mode. Just booting into safe mode in and of itself can resolve some issues.
Hope that helps. Reach out with any questions.
Best Regards!
Jun 17, 2020 9:46 AM in response to crpietschmann
Both the SMC and NVRAM resets you performed earlier would reset settings. Since the issue doesn’t happen in a test user, you can check a few things that were mentioned in the Safe mode article we provided such as testing your login items: If your Mac has a blue screen or other startup problems - Apple Support
If that doesn’t help, you can reach out to Apple Support directly for further assistance here: Get Support
Have a great day!
Jun 17, 2020 12:40 PM in response to brenden dv
I have also tried going into the "Library/Preferences" folder and deleting the following ".plist" preference files:
- com.apple.AppleMultitouchMouse.plist
- com.apple.AppleMultitouchTrackpad.plist
- com.apple.driver.AppleHIDMouse.plist
- com.apple.driver.AppleBluetoothMultitouch.trackpad.plist
- com.apple.driver.AppleBluetoothMultitouch.mouse.plist
And, then resetting the PRAM / NVRAM again with no luck.
Well, based on Apple Supports latest reply to this thread they appear to have no idea either. So, consequentially, I guess I'll have to delete my local User Account and create a new User Account and sort of start fresh on this machine. Although I am thinking of just doing a Factory Reset just in case since I've spent WAY too much time on this issue already.
Jun 16, 2020 9:50 AM in response to chris_g1
I have rest the SMC and NVRAM multiple times and my trackpad gestures still aren't working correctly.
Specifically, the Mission Control and Expose three finger gestures on the trackpad do not work anymore. Also, the two finger double tap for Mission Control on the Magic Mouse doesn't work either. Everything was working correctly until about the last week or so when these gestures stopped working, and no trackpad or mouse configuration was changed to cause it.
Is there another solution that could be tried to get these gestures working again?
Jun 16, 2020 2:28 PM in response to i_rina
It's still not working. I did test in Safe Boot with my same user account and it doesn't work in safe boot or after restarting again normally. However, Guest user and a "test" user can use the gestures ok, so I guess it's not a hardware problem. Oh, and I did already try reinstalling macOS, with preserving user data, and that didn't fix it either.
Is there a way to reset the settings / configurations involved with Trackpad and Mouse gestures for this user account?
Use Multi-Touch gestures on your Mac
With a Multi-Touch trackpad or Magic Mouse, you can tap, swipe, pinch or spread one or more fingers to perform useful actions.
Trackpad gestures
For more information about these gestures, choose Apple menu > System Settings (or System Preferences), then click Trackpad. You can turn a gesture off, change the type of gesture and find out which gestures work with your Mac.
Trackpad gestures require a Magic Trackpad or built-in Multi-Touch trackpad. If your trackpad supports Force Touch, you can also Force click and get haptic feedback .

Tap to click
Tap with one finger to click.

Secondary click (right-click)
Click or tap with two fingers.

Double-tap with two fingers to zoom in and back out of a web page or PDF.

Slide two fingers up or down to scroll. 1

Zoom in or out
Pinch with two fingers to zoom in or out.
Move two fingers around each other to rotate a photo or other item.

Swipe between pages
Swipe left or right with two fingers to show the previous or next page.

Open Notification Centre
Swipe left from the right edge with two fingers to show Notification Centre.

Three-finger drag
Use three fingers to drag items on your screen, then click or tap to drop. Turn on this feature in Accessibility preferences .

Look up and data detectors
Tap with three fingers to look up a word or take actions with dates, addresses, phone numbers and other data.

Show desktop
Spread your thumb and three fingers apart to show your desktop.

Pinch your thumb and three fingers together to display Launchpad.

Mission Control
Swipe up with four fingers 2 to open Mission Control .

App Exposé
Swipe down with four fingers 2 to see all of the windows of the app you're using.

Swipe between full-screen apps
Swipe left or right with four fingers 2 to move between desktops and full-screen apps.
Mouse gestures
For more information about these gestures, choose Apple menu > System Settings (or System Preferences), then click Mouse. There you can turn a gesture off, change the type of gesture and find out which gestures work with your Mac. Mouse gestures require a Magic Mouse.

Click the right-hand side of the mouse.

Slide one finger up or down to scroll. 1

Double-tap with one finger to zoom in and back out of a web page or PDF.

Double-tap with two fingers to open Mission Control .

Swipe left or right with two fingers to move between desktops and full-screen apps.

Swipe left or right with one finger to show the previous or next page.
1. You can turn off trackpad scrolling in Accessibility settings .
2. In some versions of macOS, this gesture uses three fingers instead of four.

Related topics
Contact Apple Support
Need more help? Save time by starting your support request online and we'll connect you to an expert.
- WWDC 2024: Everything announced
- Summer Game Fest 2024
- Amazon Prime Day is coming in July
- Samsung Galaxy Watch AI features
- 13-inch MacBook Air M2 deal
visionOS 2 adds spatial photos, new UI gestures and improved Mac mirroring
There are also new apis for developers..
Apple has updated the operating software for the Apple Vision Pro, visionOS, and added a bunch of features. The company unveiled the changes at its live WWDC keynote and they look pretty useful.
The biggest news with visionOS 2 is the addition of spatial photos that provide depth to 2D images. When the Vision Pro released earlier this year , Apple had reserved this technology for videos. Spatial photos will allow users to peek beyond the frames of the photo by moving your head, giving people a bit more to see from the right and left sides of the original image.
There's a new way to share these spatial photos with friends and family. The SharePlay feature in the Photos app lets people simultaneously view content and discuss it in real-time by integrating the headset's avatar personas. Vacation photos just got a serious level up.
The operating system is also bringing updated gestural control options. You'll be able to hold your hand up and tap to open the home view and flip your hand over to bring up time and battery details. Another tap will bring up Control Center and quick access to notifications.
Later this year, visionOS 2 will offer some benefits to those who use the AVP for screen-mirroring. Resolution is getting an upgrade, and a forthcoming option for a wraparound ultrawide will be able to approximate two 4k monitors placed side by side.
Travel mode is even getting a little bit of an update here, with train support. In other words, the algorithm will be familiar with the usual bumps from a subway or long-distance train ride, so you can continue using the headset without any interruptions.
For developers, there are plenty of new APIs coming down the pike, like one for tabletop apps and another for advanced volumetric images. Finally, there's a lens coming for the Canon EOS R6 digital camera that will allow filmmakers to make immersive video experiences for the headset.
While not a game-changing software update, the addition of the aforementioned features should make strapping a computer to your head more of an attractive notion. The thing’s still $3,500 though.
Catch up here for all the news out of Apple's WWDC 2024 .
Latest Stories
Light unveils a new minimalist phone with a black-and-white oled screen.
Light unveils a new minimalist phone with a black-and-white OLED screen. It’s purposefully devoid of apps, but does feature an NFC chip for making payments.
Google brings Gemini Nano to more Pixel devices and enhances Recorder summaries
June's Pixel feature drop includes the introduction of the Gemini Nano generative AI model to more Pixel devices, enhanced Recorder summaries and car crash detection on Pixel Watch 2.
Govee smart lights are up to 35 percent off right now
Govee smart lights are up to 35 percent off right now. The sale includes a record low price on our favorite floor lamp.
Kunitsu-Gami: Path of the Goddess feels as luscious as it looks
After playing for nearly an hour at Summer Game Fest, it’s clear that Kunitsu-Gami is much more than a beautiful screenshot.
Dragon Age: The Veilguard is a fantasy epic filled with big decisions
For fans of Dragon Age, the latest installment is aimed at expanding the world you probably already love. And once again, there are big decisions to make in Dragon Age: The Veilguard.
Amazon Prime Day 2024: Everything we know so far about Amazon's sale in July
Here's everything you need to know about Amazon Prime Day 2024, including when the shopping event will take place, the deals we expect and more.
The latest Amazon Echo Buds are back on sale for $35
The newest Amazon Echo Buds are back on sale for $35, which matches the all-time low for our favorite budget pair of open-style earbuds.
Apple Intelligence AI, iOS 18 and the biggest announcements at WWDC 2024
Here's all of the news announced at Apple's Worldwide Developers Conference 2024, including all of the changes coming to iOS 18 later this year.
Spotify’s HiFi plan could finally arrive this year, but you may need to pay extra
Spotify's HiFi streaming option may finally be available
Thrasher, the psychedelic game from the artist behind Thumper, arrives in July
Thrasher, which its developers describe as a "mind-melting arcade action odyssey," will be available for the Meta Quest and the Apple Vision Pro on July 25.
Spotify will start showing you personalized banners and messages based on your listening habits
The "My Spotify" initiative will show users home page banners and personalized messages within the app that contain information about their listening habits.
Adobe is updating its terms of service following a backlash over recent changes
Following customer outrage over its latest terms of service (ToS), Adobe is making updates to add more detail around areas like of AI and content ownership.
The Morning After: Everything Apple announced at WWDC
All the biggest news out of WWDC 2024.
The best live TV streaming services to cut cable in 2024
Live TV streaming services get you access to local stations, sports matches and cable networks. Here's a guide to picking the best service for you.
Jabra updated its Elite earbuds with an LE Audio case, improved ANC and more
Jabra updated its Elite 10 and Elite 8 Active earbuds with a streaming case, improved ANC and more.
The 6 best Mint alternatives to replace the budgeting app that shut down
Intuit has shut down the popular budgeting app Mint. Engadget tested a bunch of popular alternatives. Here are our favorites.
Just Dance VR is coming to Meta Quest headsets in October
Just Dance VR: Welcome to Dancity will be available on October 15.
Blackmagic is developing a camera for immersive Apple Vision Pro videos
The Blackmagic URSA Cine Immersive camera is specifically designed to capture content for the Apple Vision Pro.
How Apple Intelligence could avoid Microsoft and Google's AI mistakes
Apple's spin on AI is finally here, and it already seems smarter than Microsoft Copilot and Google Bard.
How does Apple send your data to its cloud AI servers? Very carefully, it claims.
Apple explains how its Private Cloud Compute for AI works
Suggestions or feedback?
MIT News | Massachusetts Institute of Technology
- Machine learning
- Social justice
- Black holes
- Classes and programs
Departments
- Aeronautics and Astronautics
- Brain and Cognitive Sciences
- Architecture
- Political Science
- Mechanical Engineering
Centers, Labs, & Programs
- Abdul Latif Jameel Poverty Action Lab (J-PAL)
- Picower Institute for Learning and Memory
- Lincoln Laboratory
- School of Architecture + Planning
- School of Engineering
- School of Humanities, Arts, and Social Sciences
- Sloan School of Management
- School of Science
- MIT Schwarzman College of Computing
Mouth-based touchpad enables people living with paralysis to interact with computers
Press contact :, media download.

*Terms of Use:
Images for download on the MIT News office website are made available to non-commercial entities, press and the general public under a Creative Commons Attribution Non-Commercial No Derivatives license . You may not alter the images provided, other than to crop them to size. A credit line must be used when reproducing images; if one is not provided below, credit the images to "MIT."

Previous image Next image
When Tomás Vega SM ’19 was 5 years old, he began to stutter. The experience gave him an appreciation for the adversity that can come with a disability. It also showed him the power of technology.
“A keyboard and a mouse were outlets,” Vega says. “They allowed me to be fluent in the things I did. I was able to transcend my limitations in a way, so I became obsessed with human augmentation and with the concept of cyborgs. I also gained empathy. I think we all have empathy, but we apply it according to our own experiences.”
Vega has been using technology to augment human capabilities ever since. He began programming when he was 12. In high school, he helped people manage disabilities including hand impairments and multiple sclerosis. In college, first at the University of California at Berkeley and then at MIT, Vega built technologies that helped people with disabilities live more independently.
Today Vega is the co-founder and CEO of Augmental, a startup deploying technology that lets people with movement impairments seamlessly interact with their personal computational devices.
Augmental’s first product is the MouthPad, which allows users to control their computer, smartphone, or tablet through tongue and head movements. The MouthPad’s pressure-sensitive touch pad sits on the roof of the mouth, and, working with a pair of motion sensors, translates tongue and head gestures into cursor scrolling and clicks in real time via Bluetooth.
“We have a big chunk of the brain that is devoted to controlling the position of the tongue,” Vega explains. “The tongue comprises eight muscles, and most of the muscle fibers are slow-twitch, which means they don’t fatigue as quickly. So, I thought why don’t we leverage all of that?”
People with spinal cord injuries are already using the MouthPad every day to interact with their favorite devices independently. One of Augmental’s users , who is living with quadriplegia and studying math and computer science in college, says the device has helped her write math formulas and study in the library — use cases where other assistive speech-based devices weren’t appropriate.
“She can now take notes in class, she can play games with her friends,” Vega says. “She is more independent. Her mom told us that getting the MouthPad was the most significant moment since her injury.”
That’s the ultimate goal of Augmental: to improve the accessibility of technologies that have become an integral part of our lives.
“We hope that a person with a severe hand impairment can be as competent using a phone or tablet as somebody using their hands,” Vega says.
Making computers more accessible
In 2012, as a first-year student at UC Berkeley, Vega met his eventual Augmental co-founder, Corten Singer. That year, he told Singer he was determined to join the Media Lab as a graduate student, something he achieved four years later when he joined the Media Lab’s Fluid Interfaces research group run by Pattie Maes, MIT’s Germeshausen Professor of Media Arts and Sciences.
“I only applied to one program for grad school, and that was the Media Lab,” Vega says. “I thought it was the only place where I could do what I wanted to do, which is augmenting human ability.”
At the Media Lab, Vega took classes in microfabrication, signal processing, and electronics. He also developed wearable devices to help people access information online, improve their sleep, and regulate their emotions.
“At the Media Lab, I was able to apply my engineering and neuroscience background to build stuff, which is what I love doing the most,” Vega says. “I describe the Media Lab as Disneyland for makers. I was able to just play, and to explore without fear.”
Vega had gravitated toward the idea of a brain-machine interface, but an internship at Neuralink made him seek out a different solution.
“A brain implant has the highest potential for helping people in the future, but I saw a number of limitations that pushed me from working on it right now,” Vega says. “One is the long timeline for development. I’ve made so many friends over the past years that needed a solution yesterday.”
At MIT, he decided to build a solution with all the potential of a brain implant but without the limitations.
In his last semester at MIT, Vega built what he describes as “a lollipop with a bunch of sensors” to test the mouth as a medium for computer interaction. It worked beautifully.
“At that point, I called Corten, my co-founder, and said, ‘I think this has the potential to change so many lives,’” Vega says. “It could also change the way humans interact with computers in the future.”
Vega used MIT resources including the Venture Mentoring Service , the MIT I-Corps program , and received crucial early funding from MIT’s E14 Fund . Augmental was officially born when Vega graduated from MIT at the end of 2019.
Augmental generates each MouthPad design using a 3D model based on a scan of the user’s mouth. The team then 3-D prints the retainer using dental-grade materials and adds the electronic components.
With the MouthPad, users can scroll up, down, left, and right by sliding their tongue. They can also right click by doing a sipping gesture and left click by pressing on their palate. For people with less control of their tongue, bites, clenches, and other gestures can be used, and people with more neck control can use head-tracking to move the cursor on their screen.
“Our hope is to create an interface that is multimodal, so you can choose what works for you,” Vega says. “We want to be accommodating to every condition.”
Scaling the MouthPad
Many of Augmental’s current users have spinal cord injuries, with some users unable to move their hands and others unable to move their heads. Gamers and programmers have also used the device. The company’s most frequent users interact with the MouthPad every day for up to nine hours.
“It’s amazing because it means that it has really seamlessly integrated into their lives, and they are finding lots of value in our solution,” Vega says.
Augmental is hoping to gain U.S. Food and Drug Administration clearance over the next year to help users do things like control wheelchairs and robotic arms. FDA clearance will also unlock insurance reimbursements for users, which will make the product more accessible.
Augmental is already working on the next version of its system, which will respond to whispers and even more subtle movements of internal speech organs.
“That’s crucial to our early customer segment because a lot of them have lost or have impaired lung function,” Vega says.
Vega is also encouraged by progress in AI agents and the hardware that goes with them. No matter how the digital world evolves, Vega believes Augmental can be a tool that can benefit everyone.
“What we hope to provide one day is an always-available, robust, and private interface to intelligence,” Vega says. “We think that this is the most expressive, wearable, hands-free input system that humans have created.”
Share this news article on:
Related links.
- Video: “The tongue controlled touchpad helping those with physical impairments access the online world”
- School of Architecture and Planning
Related Topics
- Assistive technology
- Computer science and technology
- Human-computer interaction
- Innovation and Entrepreneurship (I&E)
- Artificial intelligence
Related Articles

Computer system transcribes words users “speak silently”

Collegiate inventors awarded 2017 Lemelson-MIT Student Prize

Finger-mounted reading device for the blind
Previous item Next item
More MIT News

New computer vision method helps speed up screening of electronic materials
Read full story →

MIT Faculty Founder Initiative announces three winners of entrepreneurship awards

How a quantum scientist, a nurse, and an economist are joining the fight against global poverty

Catalyst Symposium helps lower “activation barriers” for rising biology researchers
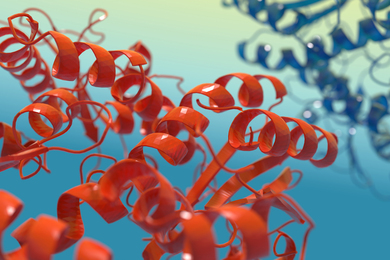
Protein study could help researchers develop new antibiotics

Through econometrics, Isaiah Andrews is making research more robust
- More news on MIT News homepage →
Massachusetts Institute of Technology 77 Massachusetts Avenue, Cambridge, MA, USA
- Map (opens in new window)
- Events (opens in new window)
- People (opens in new window)
- Careers (opens in new window)
- Accessibility
- Social Media Hub
- MIT on Facebook
- MIT on YouTube
- MIT on Instagram

How to Zoom In and Out on a Mac: 4 Methods
Quick links, zoom in or out on your mac using keyboard shortcuts, zoom in and out in various apps on macos, zoom in and out using trackpad gestures on a mac, use your mac's built-in magnifier to zoom in.
Having difficulties viewing what's on your Mac? Zooming in will make everything a bit easier for you to see. macOS has several built-in methods to help you zoom in and out on your content. Let's look at them below.
The easiest way to zoom in and out is to use a keyboard shortcut on your Mac . There are three main keyboard shortcuts that will trigger the zoom feature in the vast majority of Mac apps:
- Cmd + Plus (+): Zoom in on your Mac.
- Cmd + Minus (-): Zoom out on your Mac.
- Cmd + Zero (0): Return to the default zoom level.
If you don't like using keyboard shortcuts, you can still access these common zoom options from the menu bar. Once you have the relevant app open, click the View tab and choose from Zoom In , Zoom Out , or Actual Size , depending on your needs.
Many built-in and third-party apps for macOS also have their own zoom features. You can use these options instead of the generic keyboard shortcuts mentioned earlier. Here are some examples of how to use the zoom feature in various popular apps for Mac:
- Safari: Go to Safari > Settings > Websites > Page Zoom from the menu bard. From the When visiting other websites dropdown menu, select your preferred zoom percentage.
- Google Chrome: Click the three-dot menu at the top-right corner and select the Plus ( +) or Minus (-) icons from the Zoom option.
- Preview: Click the plus (+) or minus (-) magnifier icon to zoom in and out on an image you opened.
- Photos: Press Z on your keyboard to zoom in or out on your photo by 100 percent, or use the zoom slider at the top to zoom in to a maximum of 400 percent.
There's also a way to zoom in and out using your Mac's trackpad gestures . You'll like this method if you're used to using the trackpad for all your tasks.
Click the Apple logo in the menu bar and go to System Settings > Trackpad . Select the Scroll & Zoom tab and ensure that Zoom in or out and Smart zoom are toggled on. This way, you can pinch or double-tap with two fingers on the trackpad to zoom in and out on your Mac.
In most cases, the general keyboard shortcuts and trackpad gestures mentioned above should be sufficient. However, you can't use them to zoom in on, say, the macOS menu bar or your Google Chrome tabs. If you need to zoom in on these parts of the macOS user interface, you can enable the built-in magnifier on your Mac.
Head to System Settings > Accessibility > Zoom and toggle on Use scroll gesture with modifier keys to zoom . For the Modifier key for scroll gesture option, choose Control from the dropdown menu. For Zoom style , choose Picture-in-Picture .
Now, to zoom in, press and hold the Control button on your keyboard. At the same time, use two fingers to swipe upwards on your trackpad for the magnifier window to appear. Swiping upwards multiple times will increase the zoom level.
To zoom out and exit the magnifier, swipe downwards with two fingers until the zoom level returns to default. The magnifier window will then disappear on its own.
You can customize this zoom setting in several ways. For instance, you can choose Full Screen or Split Screen to change how the zoomed-in parts of your Mac screen will appear. Instead of a small magnifier window, Split Screen will use a quarter of your Mac screen to display the zoomed section.
As another example, if you don't like swiping on your trackpad and using the modifier key to zoom, you can opt to enable Use Keyboard shortcuts to zoom . When this setting is enabled, you'll have three additional keyboard shortcuts that you can use to zoom in and out on your Mac:
- Option + Cmd + 8: Press this once to activate zoom. Press it again to deactivate.
- Option + Cmd + Equals(=): Press these keys to zoom in on your screen.
- Option + Cmd + Minus(-): Press these buttons to zoom out from your screen.
Overall, if you want to zoom in or out on your Mac, the easiest way is to use the three main keyboard shortcuts or the zoom options in the View tab. Popular apps such as Photos and Google Chrome also have their own zoom buttons that you can use.
If the generic options are not what you're looking for, there's still a built-in magnifier available. It's one of your Mac's Accessibility features for people with visual impairments . This function will allow you to zoom in anywhere on the user interface.
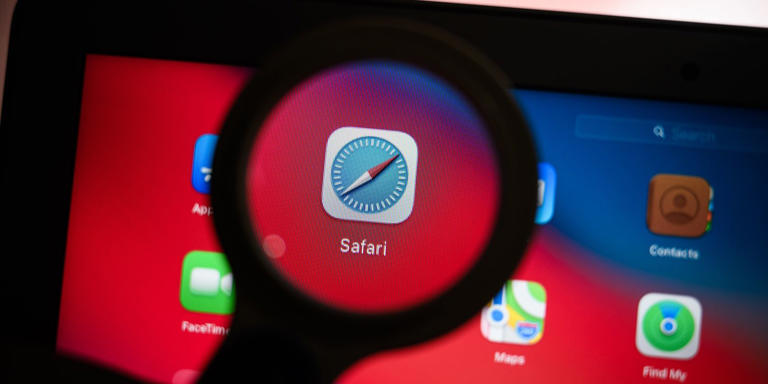
- a. Send us an email
- b. Anonymous form
- Buyer's Guide
- Upcoming Products
- Tips / Contact Us
- Podcast Instagram Facebook Twitter Mastodon YouTube Notifications RSS Newsletter
Apple Reveals New Head Gestures Coming to AirPods Pro Later This Year
Apple today announced a few new features coming to AirPods Pro later this year, centering on a new ability to use head gestures in order to control the AirPods Pro. With this feature, you can nod your head up and down, or shake it left to right, in order to answer or decline a call.

There's also a new Voice Isolation feature coming to AirPods Pro that removes loud background noise around you, so that the person on the other end of a call can hear you clearly. Apple also said personalized spatial audio is expanding to gaming on tvOS this year.
Finally, AirPods users will gain access to a Personalized Spatial Audio feature with dynamic head tracking that boosts gaming experiences on connected Apple devices. This will be available on AirPods 3 , AirPods Pro, and AirPods Max .
Apple said that all of these features will arrive this fall.
Get weekly top MacRumors stories in your inbox.
Popular Stories

Revealed: iOS 18 Works With These iPhone Models

Apple Announces iOS 18 With New Customization Features, Redesigned Photos App, and More

WWDC 2024 Apple Event Live Keynote Coverage: iOS 18, Apple's AI Push, and More

10 Reasons to Wait for Next Year's iPhone 17

Amazon Introduces Record Low Prices on Every M3 MacBook Air

Massive iPhone Upgrade Coming This Week But These Devices Will Miss Out

New: iPadOS 18 Drops Support for These iPad Models
Top rated comments.
You know, I don’t think it had noise isolation, unless that’s what the adaptive mode is supposed to be. But the adaptive mode currently just feels like a compromise between noise cancellation and transparency. If it can reduce (voice frequency) background noises while letting voice through (computational audio), then it would be sweet. As for incoming calls, I actually get relevant calls fairly often (mostly for work related reasons). Rarely when I’m out in public (though, much to my annoyance, it did happen after hours today, got a call on Teams). I’m not sure just how useful these head gestures will be (though it’ll probably be better than telling Siri to hang up!), I’ll have to see how they actually work in practice
I know it says it in control center but I don't think it actually worked with AirPods. I get people commenting on background noise all the time on AirPods, when I switch direct to phone it's far better.
Next Article
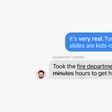
Our comprehensive guide highlighting every major new addition in iOS 17, plus how-tos that walk you through using the new features.

Apple News+ improvements, cross-platform tracker alerts, website app downloads for the EU, and more.

Get the most out your iPhone 15 with our complete guide to all the new features.
A deep dive into new features in macOS Sonoma, big and small.

Updates to Mail, Photos, Messages, and more, with Apple Intelligence features throughout.

iPhone Mirroring, Safari improvements, new Passwords app, and Apple Intelligence features throughout.

Action button expands to all models, new Capture button, camera improvements, and more.

Larger displays, new Capture button, camera improvements, and more.
Other Stories

4 hours ago by Tim Hardwick

1 day ago by Tim Hardwick

2 days ago by Tim Hardwick

5 days ago by Tim Hardwick

6 days ago by Tim Hardwick
Here's every MacOS 15 Sequoia feature announced at WWDC 2024

Apple previewed MacOS 15 Sequoia today at WWDC , showing off an overhaul of the operating system for MacBooks and iMacs that centers around AI integration. This year's WWDC was undoubtedly all about AI. It's unsurprising since Apple took its time to discuss its plans for AI integration across its products. Now that it's here, we have a better picture of its approach, which looks good.
Also: Live updates: Everything Apple announced at WWDC 2024, including iOS 18, Siri, AI, and more
New AI features are coming to Siri, Safari, and a new Continuity app that streamlines the use of your iPhone and Mac. But it's not all AI. There are also quite a bit of quality-of-life design improvements and security updates launching with MacOS 15.
Following today's preview, beta testing of MacOS 15 starts immediately and will continue over the next few months, with a launch to the general public in the fall of 2024. That'll be here sooner than you think, so let's take a look at the biggest features just announced.
1. Apple Intelligence
The past few months have been jam-packed with flashy announcements from OpenAI, Google, and Microsoft, but Apple's had the final word, reclaiming the acronym with the clever naming of its new Apple Intelligence . So what is it? It refers to the overarching AI ecosystem that will be present in MacOS 15, as well as the iPhone and iPad; the engine powering all the new AI functionality across all its apps.
The Apple Intelligence ecosystem is fueled by a partnership with OpenAI , allowing Apple to leverage the massive LLM already cultivated by OpenAI's huge success with ChatGPT, along with the company's goals of taking on Google by entering the search market.
Also: What is 'Apple Intelligence': How it works with on-device and cloud-based AI
Apple's approach to AI is markedly different from that of its competitors, however. Instead of positioning the new AI features as integral aspects of their products, Apple allows users to opt in, making immediate adoption a choice. The AI features are also clearly defined as being in beta, underscoring their nature as works-in-progress.
This lets Apple disengage from the chaotic rat race to a degree, positioning itself as the careful, more ethical actor when it comes to AI, particularly in light of recent debilitating security concerns from Microsoft's Recall feature, which is delaying the release of a host of its new Copilot+ PCs .
2. Continuity
The new Continuity app links your Mac to your iPhone in a fully comprehensive way, essentially allowing you to remote into your iPhone directly through your laptop. The demo at WWDC showed iPhone mirroring to pull up the iPhone's home screen, interacting with multiple apps using the laptop's trackpad and keyboard.
Also: iOS 18's new Game Mode makes your iPhone faster and more performant
The app also streamlines your devices by bringing your iPhone's notifications straight to the Mac, allowing you to pull up the corresponding app onto the laptop. If you're worried about privacy while using your phone on your laptop, your phone's screen actually remains locked and turned off, even while you're using the phone remotely. Alternatively, the new standby mode on the iPhone displays a host of at-a-glance (but un-interactable) data like a clock and calendar while you're using the Continuity app on the Mac.
3. Siri 2.0
Apple has played the long game when it comes to its virtual assistant, Siri. As one of the very first to be adopted by the public, Siri has been around for a very long time -- since 2011 -- although it's taken a back seat to flashier AI assistants the past few years. Apple's technology in this area offers a strong foundation to expand upon, however, and the new and improved Siri is full of new AI features.
Also: The best Apple deals of June 2024: iPhones, Apple Watches, iPads, and more
During the WWDC keynote, Apple showed off Siri's new look as an ever-present AI assistant integrated into every thread of the UI, not a standalone app. Siri will have access to ChatGPT's LLM, allowing the AI to be functionally ready to communicate in a more natural context, following up with previous conversations and messages instead of providing full context in every single prompt.
The new Siri also comes with on-screen awareness, allowing the AI to respond to what you're looking at on the screen without requiring the user to provide specific context with each prompt. This also allows Siri to take in-app actions in a way that wasn't possible before. In MacOS Sequoia, Siri's integration with OpenAI's LLM propels the virtual assistant to the top players in the field alongside Chat GPT-4o and Google's Gemini .
4. AI-fueled productivity apps
Apple Intelligence has been integrated across all of the big productivity apps in MacOS 15. Here's a breakdown of some of the most noteworthy features.
- Keynote, Numbers, and Pages: The core suite of Apple's productivity apps are seeing a host of AI-infused upgrades on both the creativity end and performance. Keynote will allow users to tap AI to auto-generate slides, and Pages will come with new text-generation prompts fueled by AI.
- Mail: Apple Intelligence will play a more active role in finding specific emails, responding, deleting, and organizing your inbox, from summarizing emails to suggesting replies and rewrites. One of the more useful features includes the summary feature, which taps the AI to pull out summaries of an email in the inbox view, as opposed to just showing the first few lines of an email, which often aren't useful for summarizing what an email is about.
- Calendar: Besides integration with the Reminders app, the new Calendar app will support AI.
- Photos: AI-based photo editing features in the Photos app allow users to make touch-ups, remove backgrounds, and do editing instantaneously. Additionally, searching for specific photos and videos using natural language will bring up images of specific people or events.
- Notes: Voice functionality is coming to the Notes app, with the ability to add voice memos directly embedded into your notes. AI will also support audio transcription and transcripts of audio recordings. You can record and transcribe audio, and when your recording is finished, the AI will create a summary on its own.
5. New and improved Safari
Safari will see a host of improvements powered by AI functionality, including an "Intelligent Search" option that harnesses on-device AI to summarize search results in the browser in Mac OS Sequoia. Following along with Apple's emphasis on security, Safari updates include intelligent tracking prevention that restricts what websites can track, while also emphasizing the efficiency and speed of the Safari app.
Also: ChatGPT privacy tips: Two important ways to limit the data you share with OpenAI
Apple demoed Safari's machine learning capability to automatically detect relevant information on a webpage, including things like quick links, directions, and quick summaries with logistical information like phone numbers and addresses.
6. Standalone Passwords app
Aligning with Apple's positioning of its AI features as secure and trustworthy, it's releasing an all-new and updated Passwords app in MacOS 15 that consolidates and streamlines your password across your Apple devices.
Also: Apple's new AI features expected for just these iPhone models (for now)
This standalone app is an extension of the existing iCloud Keychain, and seeks to simplify password storage by employing Face ID and Touch ID alongside character-string passwords. Much of it is designed to work automatically and seamlessly in an effort to solve what is a huge UX headache that everyone has experienced at one point or another.
Apple wants to create a "unified gaming platform" across the iPhone, iPad, and Mac, with high resolution and improved ray tracing. Apple emphasized the sheer number of new titles available on the Apple silicon chips, and they look better than ever. Frostpunk 2, Control, and UbiSoft include ray tracing and Assasin's Creed, coming to Apple devices later this year.
Featured reviews
How to install macos 15 sequoia developer beta to test the latest mac features, 4 major ipados 18 features announced at wwdc 2024 (and which ipads will get it), everything apple will announce at wwdc today: apple intelligence, siri, ios 18, more.
Apple Vision Pro arrives in new countries and regions beginning June 28

A Revolutionary Spatial Computer
A Robust Catalog of Apps, Games, and Experiences

Unrivaled Hardware Design and Innovation
Apple Vision Pro Embodies Apple’s Values
- Powerful accessibility features are built into visionOS . VoiceOver, Zoom, Color Filters, Switch Control, Guided Access, and more have been reimagined for spatial computing. Users can select a preferred input method with Pointer Control and Dwell Control, and enable eye tracking with one dominant eye. Later this year, visionOS will support systemwide Live Captions, 5 and additional Made for iPhone hearing devices and cochlear hearing processors.
- Education apps offer all-new ways to learn . New apps like Art Universe, Beautiful Things, Complete HeartX, JigSpace, LookUp Dictionary, Museas, Pocket Rocket, and Sky Guide are designed to help users gain new perspectives about art, history, science, space, and more with immersive scenes and volumetric objects.
- Apple Vision Pro offers industry-leading privacy and security . Optic ID analyzes a user’s iris to unlock Apple Vision Pro, autofill passwords, and complete payments with Apple Pay. Where a user looks while navigating Vision Pro stays private, and eye tracking information is not shared with Apple, third-party apps, or websites.
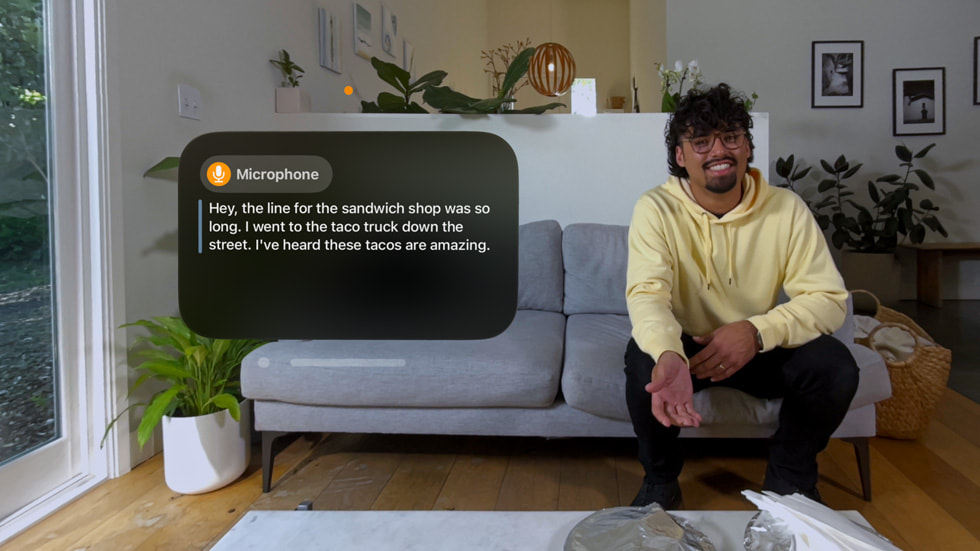
Apple Vision Pro and the Environment
- Apple Vision Pro will be available at all Apple Store locations in China mainland , Hong Kong , Japan , Singapore , Australia , Canada , France , Germany , the U.K ., and the U.S. , and the Apple Store online, starting at $3,499 (U.S.), with 256GB, 512GB, and 1TB storage capacities.
- Customers in China mainland , Hong Kong , Japan , and Singapore will be able to pre-order Apple Vision Pro beginning Thursday, June 13, at 6 p.m. PT, with availability beginning Friday, June 28.
- Customers in Australia , Canada , France , Germany , and the U.K. will be able to pre-order Apple Vision Pro beginning Friday, June 28, at 5 a.m. PT, with availability beginning Friday, July 12.
- Apple Vision Pro comes with visionOS 1.2, with support for languages in these countries and regions. visionOS 2 will be available to all Vision Pro users as a free software update this fall.
- Customers can purchase Apple Vision Pro by visiting the Apple Store online, Apple Store app, or an Apple Store location with personalized support from Apple Specialists. Customers will be able to book a 30-minute demo of Vision Pro online. More information about demos will be shared when pre-orders open.
- When customers order Apple Vision Pro, they will complete a face scan using an iPhone or iPad with Face ID that has the latest version of the Apple Store app. This scan helps users find the optimal Light Seal and head band sizes to provide a precise fit.
- Apple Vision Pro comes with a Solo Knit Band, a Dual Loop Band, a personalized Light Seal with two Light Seal Cushions, an Apple Vision Pro Cover, Polishing Cloth, Battery, USB-C Charge Cable, and USB-C Power Adapter.
- For users who require vision correction, Apple partnered with ZEISS to develop ZEISS Optical Inserts that magnetically attach to Apple Vision Pro, allowing users to take full advantage of the display’s incredible sharpness and clarity. 6 ZEISS Optical Inserts — Readers will be available for $99 (U.S.), and ZEISS Optical Inserts — Prescription will be available for $149 (U.S.).
- Apple Vision Pro Travel Case will be available for $199 (U.S.).
- AppleCare+ for Apple Vision Pro will be available for $499 (U.S.).
- For more information on Apple Vision Pro, visit apple.com/apple-vision-pro .
Text of this article
June 10, 2024
PRESS RELEASE
Customers in China mainland, Hong Kong, Japan, and Singapore can pre-order Apple Vision Pro on June 13, and customers in Australia, Canada, France, Germany, and the U.K. can pre-order on June 28
CUPERTINO, CALIFORNIA Apple today announced Apple Vision Pro will expand to new countries and regions, with pre-orders for China mainland, Hong Kong, Japan, and Singapore beginning this Thursday, June 13, at 6 p.m. PT and availability beginning Friday, June 28. Customers in Australia, Canada, France, Germany, and the United Kingdom can pre-order Vision Pro beginning Friday, June 28, at 5 a.m. PT, with availability beginning Friday, July 12. Vision Pro seamlessly blends digital content with the physical world to deliver powerful spatial experiences that transform the way people work, collaborate, connect, relive memories, enjoy entertainment, and much more.
“The enthusiasm for Apple Vision Pro has been extraordinary, and we are thrilled to introduce the magic of spatial computing to more customers around the world,” said Tim Cook, Apple’s CEO. “We can’t wait for more people to see the impossible become possible, whether working and collaborating with an infinite canvas for apps, reliving treasured memories in three dimensions, watching TV shows and movies in a one-of-a-kind personal cinema, or enjoying brand-new spatial experiences that defy imagination.”
Apple Vision Pro is powered by visionOS, a revolutionary operating system, intuitive spatial user interface, and magical input system that users navigate with their eyes, hands, and voice. visionOS is built upon decades of engineering and design innovation in iOS, iPadOS, and macOS, and works seamlessly with Apple’s ecosystem of hardware, software, and services to deliver a delightful experience across users’ favorite Apple devices.
Users interact with apps by simply looking at them and tapping their fingers together. They can also speak to dictate text, use the virtual keyboard to type, and ask Siri to open and close apps, play media, answer questions, and more. The infinite canvas frees apps from the boundaries of a physical display, so they can appear side by side at any scale, providing users with the ultimate workspace for productivity, collaboration, and entertainment. Environments — stunning, dynamic landscapes like Haleakalā, Joshua Tree, Yosemite, and even the moon — are designed to help users focus, reduce visual clutter, and enjoy immersive experiences.
With visionOS 2 , available as a free software update this fall, all Apple Vision Pro users will gain access to even more features that enhance how they engage with spatial computing, including a powerful way to transform photos into 3D memories; intuitive hand gestures to easily access the Home View and important information at a glance; new capabilities for Mac Virtual Display, Travel Mode, and Guest User; enhancements to Mindfulness, Safari, and the Apple TV app; and much more.
The App Store now features more than 2,000 apps designed for Apple Vision Pro; more than 1.5 million compatible iOS and iPadOS apps; and even more apps on Mac using Mac Virtual Display that work seamlessly alongside one another. 1 The unique capabilities of Vision Pro, paired with apps built by Apple’s worldwide developer community, make it a remarkably versatile device for users.
An Enormous, Private, and Portable Workspace Leading business and productivity apps — including Box, Craft, Fantastical, MindNode, Slack, Things 3, Webex, Zoom, and apps from Microsoft 365 — help users collaborate with colleagues and accomplish everyday tasks. Users can also supercharge their productivity with utility apps such as AirLauncher, GlanceBar, Splitscreen, Screens 5, and Widgetsmith — and by pairing Bluetooth accessories, such as Magic Keyboard, Magic Trackpad, and with visionOS 2 later this year, Magic Mouse.
An Unmatched Personal Cinema Top streaming services are available on Apple Vision Pro, including Apple TV+, Amazon Prime Video, Disney+ with Hulu, Max, Peacock, Paramount+ with Showtime, Pluto TV, and Tubi. 2 The Apple TV app features all Apple Originals from Apple TV+, and more than 250 3D movies, with select titles available to Apple TV+ subscribers at no additional cost. 3 Vision Pro users can enjoy more streaming and online video services through apps like IMAX, Juno, Supercut, and Television, or through Safari. Apps that support SharePlay and spatial Persona allow multiple users to watch together, as if they’re in the same physical space. 4
A Front-Row Seat and Personal Scoreboard for Sports With apps from major sports leagues and brands — including the NBA, MLS, MLB, NHL, PGA TOUR, The Masters, UFC, World Surf League, and Red Bull TV — Apple Vision Pro users have the opportunity to watch games and follow athletes like never before. Features like multiview, real-time player and game stats, live object mapping, and more bring the benefits of a physical scoreboard or second screen right into view. Fans can also follow live local, national, and international sports with apps from top cable services and sports broadcasters.
An Incredible Gaming Device Users can explore thousands of fun games, including more than 250 titles with Apple Arcade. New spatial games and content updates launch on Apple Arcade regularly, with recent releases such as Alto’s Odyssey — The Lost City, Crossy Road Castle, and Where Cards Fall, alongside spatial games on the App Store, such as the 2024 Apple Design Award-winning Blackbox, Loóna, and DapTap. Popular immersive games, like Job Simulator, shine on Apple Vision Pro, allowing players to simply use their eyes and hands to simulate various professions, like a gourmet chef or store clerk. Players can also access iPad and iPhone games, PC and console games using apps like Steam Link, and even more games on Mac — which are all compatible with PlayStation DualSense and Xbox Wireless controllers.
An Infinite Canvas for Creativity New design apps like AirDraw and Da Vinci Eye have been built to leverage the unique capabilities of spatial computing, like the ability for users to sketch, draw, and paint with just their eyes and hands. The 2024 Apple Design Award-winning app djay empowers artists to make music out of thin air, while Lowe’s Style Studio allows users to design their dream kitchen.
Groundbreaking Storytelling Experiences Apple Vision Pro introduces Apple Immersive Video, a storytelling format that leverages 3D 8K video with a 180-degree field of view and Spatial Audio to transport viewers to the center of the action. The Apple TV app is home to a growing slate of Apple Immersive films and series, while the App Store features unique immersive and interactive experiences, including Encounter Dinosaurs, GUCCI’s film Who Is Sabato De Sarno? A Gucci Story , and the recently launched What If…? An Immersive Story from Marvel Studios and ILM Immersive.
This month, developers around the world are launching new apps and games for Apple Vision Pro, including DingTalk, Douyin VR Live, Migu Video, Taobao, Tencent Video, and Weibo in China; apps from Yahoo! JAPAN, LIFULL HOME’S, U-NEXT, and Nikkei in Japan; and Singtel CAST, StarHub TV+, and mewatch in Singapore — all available from day one. More apps will launch on Vision Pro next month, including MUBI and Soul Spire in the United Kingdom; Canal+, Foxar, OQEE, and SeLoger in France; BILD, OTTO, and ZDF in Germany; Classix and Sportsnet in Canada; and Domain in Australia. Additionally, global productivity tools like apps from Microsoft 365, entertainment services like Disney+, and more will be available in many of these countries and regions at launch.
Businesses across industries are embracing spatial computing, with more than half of the Fortune 100 companies having purchased Apple Vision Pro to develop innovative solutions for their organizations and customers, including apps to collaborate on 3D designs, deliver specialized employee training, guide remote fieldwork, and much more. Vision Pro is also unlocking new opportunities for healthcare professionals and medical institutions in areas such as clinical education, surgical planning, medical imaging, and behavioral health.
Apple Vision Pro is designed to deliver phenomenal compute performance in a compact, wearable form factor. The ultra-high-resolution display system uses micro-OLED technology to pack 23 million pixels into two displays, each the size of a postage stamp, delivering more pixels than a 4K TV to each eye. The advanced Spatial Audio system uses two individually amplified drivers to deliver Personalized Spatial Audio, creating the feeling that sounds are coming from the space around the user. Vision Pro also features a high-performance eye tracking system for responsive, intuitive input, and EyeSight helps users stay connected to the people around them. Vision Pro is powered by Apple silicon in a unique dual-chip design. M2 delivers powerful standalone performance, while the first-of-its-kind R1 chip processes input from 12 cameras, five sensors, and six microphones to ensure that content feels like it’s appearing right in front of the user’s eyes.
As with all Apple products, Apple’s values are embedded into Apple Vision Pro:
Apple Vision Pro is designed with 100 percent recycled rare earth elements in all magnets, and 100 percent recycled tin soldering and gold plating in multiple printed circuit boards. Vision Pro meets Apple’s high standards for energy efficiency, and is free of mercury, brominated flame retardants, PVC, and beryllium. The packaging is 100 percent fiber-based, bringing Apple closer to its goal of eliminating plastics in all packaging by 2025. Today, Apple is carbon neutral for its global corporate operations, and by 2030, plans to be carbon neutral across the entire manufacturing supply chain and life cycle of every product.
Pricing and Availability
- App availability varies by country region.
- Apple TV+ is available to every Canal+ subscriber at no additional cost. Max Ultimate Ad-Free plan required for 4K viewing and support for Spatial Audio with Dolby Atmos. A Disney+ subscription is required. Hulu content available for eligible Disney Bundle subscribers.
- 3D movie availability varies by country or region.
- Persona is available in beta.
- Available in U.S. English.
- A valid prescription is required. Not all prescriptions are supported. Vision correction accessories are sold separately. ZEISS Optical Inserts — Prescription are only available to purchase online.
Press Contacts
Andrea Schubert
Apple Media Helpline
Images in this article

IMAGES
VIDEO
COMMENTS
Step 1: Press the Command key on your Mac followed by the space bar. This will bring up Spotlight Search. Step 2: Type in Terminal and hit the Enter Key. Step 3: In the terminal window, input the ...
You can turn a gesture off, change the type of gesture, and learn which gestures work with your Mac. Trackpad gestures require a Magic Trackpad or built-in Multi-Touch trackpad. If your trackpad supports Force Touch, you can also Force click and get haptic feedback. Tap to click. Tap with one finger to click.
MacBook Pro m1 Pro trackpad gestures stops working Does anyone know, if apple are working on a fix, that causes three and 4 finger gestures not to work on the trackpad? It seems to have gotten worse after updating to Monterey 12.1. -A fast temporary fix, is to stop the Dock process through activity monitor, but im getting a little tired of doing the ones or twice a day.
I cannot tell what is the reason that the trackpad gestures stop working but here are the symptoms: Trackpad gestures would be working fine. For instance: smart zoom (double finger tap) or Swipe with two fingers to go to the previous page; After a while, Safari stops reacting to those gestures. Even If I try to close and kill all Safari ...
Click and hold. Press and hold with one finger. Drag. Click and hold an item, then slide your finger across the trackpad to move it. Wake iPad. Click the trackpad. Or, if you're using an external keyboard, press any key. Open the Dock. Use one finger to swipe the pointer past the bottom of the screen.
Head to System Settings > Accessibility > Pointer Control and click on the "Trackpad Options" button. Under "Dragging style" choose "Three Finger Drag" then hit "OK" to confirm your choices. You can now use a light, three-finger swipe to grab files, windows, and more. You don't need to click when doing this.
To view the mouse gestures you can use on your Mac, and a brief video demonstrating each gesture, choose Apple menu > System Settings, then click Mouse in the sidebar. (You may need to scroll down.) You can also turn off or customize gestures in Mouse settings. With an Apple trackpad or Magic Mouse, you can use gestures like pinch or swipe to ...
Click the Apple menu and select System Settings. Scroll down in the left sidebar, click Trackpad, and navigate to the Scroll & Zoom tab. Under the Scroll & Zoom tab, toggle on the Natural scrolling switch. Once you've enabled Natural Scrolling, the scrolling direction on your trackpad will be inverted.
Turning on Mac Trackpad Gestures. Turning on all of the possible Mac trackpad gestures will take a few moments. You'll need to go to System Preferences -> Trackpad, and navigate through the ...
Recently l, I found out that, while using Safari, I can only do the swipe while I am on the top of the webpage. If I scrolled down to middle, or the end, it will not work. I have to scroll up back to the top of the page again to go back. All the other gestures works fine. This problem persists only for safari, works fine with all other browsers.
Just download the app from GitHub, add it to your menu bar, and click "Fix Pinch Gesture" every time you notice that the two-finger pinch-to-zoom gesture has stopped working. Sometimes the two ...
The solution is very simple, you just need to go to Settings and enable multitouch gestures. I had disabled the "four fingers on the screen swiping to the left to change apps" because it used to be a hassle with gaming. Turns out that that settings ALSO disable the three fingers swipe on the Magic Keyboard. Let me know if you have any doubts.
Pinch Zoom in Google Maps on Safari Google maps using safari pinch gesture does not work. I expect pinch gestures on the trackpad of my MacBook Pro 13" (2019) to basically work the same as pinching the screen on my iOS device. Pinch in to zoom in, pinch out to zoom out. This works as expected on Chrome and Firefox, but not in Safari.
1. As far as i know, Safari supports pinch to change zooming, three finger swipes to navigate back and forward and that's it. Share. Improve this answer. answered Jan 28, 2011 at 21:52.
3. Check System Settings on Mac. Go to the Apple logo ( ) → click System Settings. On macOS Monterey, you'll see System Preferences. Click Trackpad → click the Scroll & Zoom tab. Ensure that Zoom in or out is toggled on. Many users go here to check and uncheck Zoom in or out whenever Pinch-to-zoom doesn't work. 4.
To turn this off or change how this feature behaves, first open the System Preferences, then click on "Trackpad". There are quite a few ways to use and change the Trackpad's behavior, and we provide a nice overview of them here. You can even use Trackpad gestures in the Finder's preview pane . Today we want to click on the "More Gestures" tab ...
13 Dec 2018, 06:21. Did update Vivaldi browser today, gestures for going back and forward in history (3 fingers swipe left and right) stopped working. In the morning, before the update gestures were OK. In Safari and other apps, gestures for back/fwd work normally. With 2 fingers and slower slide left/right on trackpad there appears an arrow ...
To show the Safari history, I do a 5 Finger FORCE Click on my trackpad, which triggers the Command-Y shortcut. Note, the force click only works with Apple's force click trackpad. 12. Show All Tabs To show all tabs, I do a 5 Finger Tap, which triggers the Show Top Sites menu item. 13. Hide Safari To quickly hide Safari, I use a 5 Finger Tap ...
Finally, use Extension Manager (install it from App Center filtered by "Debian package") to enable and configure the extension for improved gestures. Step 2: Enable for GNOME on Xorg. If you're on the classic Xorg session, then you have to install the daemon package to make the touchpad gestures work for you. 1.
MacBook Pro m1 Pro trackpad gestures stops working Does anyone know, if apple are working on a fix, that causes three and 4 finger gestures not to work on the trackpad? It seems to have gotten worse after updating to Monterey 12.1. -A fast temporary fix, is to stop the Dock process through activity monitor, but im getting a little tired of doing the ones or twice a day.
Advanced Gestures. These gestures will save you a bunch of time and effort when you need to copy and paste things. Select the content you want, tap or press and hold to open the options menu, then ...
You can perform gestures with your trackpad or mouse to swipe between pages or up or down, and it works with Standby. Bonus: while you're using iPhone Mirroring, your iPhone stays locked so others ...
You can turn a gesture off, change the type of gesture and find out which gestures work with your Mac. Trackpad gestures require a Magic Trackpad or built-in Multi-Touch trackpad. If your trackpad supports Force Touch, you can also Force click and get haptic feedback. Tap to click. Tap with one finger to click.
The biggest news with visionOS 2 is the addition of spatial photos that provide depth to 2D images. When the Vision Pro released earlier this year, Apple had reserved this technology for videos ...
The MouthPad's pressure-sensitive touch pad sits on the roof of the mouth, and, working with a pair of motion sensors, translates tongue and head gestures into cursor scrolling and clicks in real time via Bluetooth. "We have a big chunk of the brain that is devoted to controlling the position of the tongue," Vega explains.
Use Keyboard shortcuts to zoom. When this setting is enabled, you'll have three additional keyboard shortcuts that you can use to zoom in and out on your Mac: Option + Cmd + 8: Press this once to ...
Monday June 10, 2024 10:41 am PDT by Mitchel Broussard. Apple today announced a few new features coming to AirPods Pro later this year, centering on a new ability to use head gestures in order to ...
Following today's preview, beta testing of MacOS 15 starts immediately and will continue over the next few months, with a launch to the general public in the fall of 2024. That'll be here sooner ...
Apple Vision Pro is powered by visionOS, a revolutionary operating system, intuitive spatial user interface, and magical input system that users navigate with their eyes, hands, and voice. visionOS is built upon decades of engineering and design innovation in iOS, iPadOS, and macOS, and works seamlessly with Apple's ecosystem of hardware, software, and services to deliver a delightful ...