Newsletters
- Our sponsors
- Watch Store
- Hot topics:
- Apple deals
- Apple rumors
- Editor’s picks

How to autofill passwords, email addresses and more on iPhone
By D. Griffin Jones • 6:00 am, March 8, 2024
- Top stories
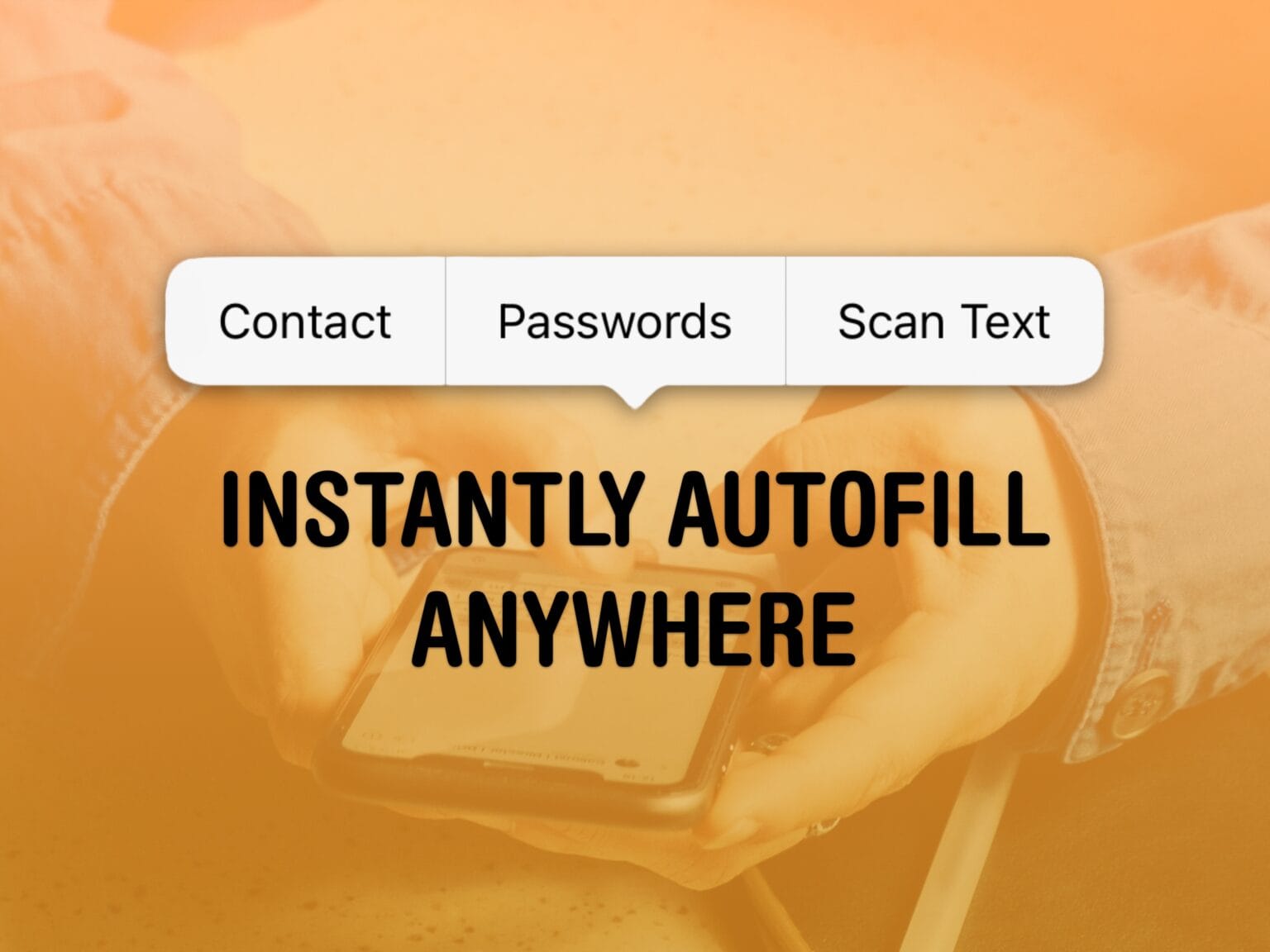
AutoFill on iPhone is supposed to help you out when you’re entering a password or typing in your email. When it doesn’t work, it can be incredibly frustrating — especially if you don’t know some complicated password offhand. The phone’s supposed to remember it so you don’t have to!
Now, in iOS 17, AutoFill has been put on steroids. The new AutoFill is much more expansive than the old, and unlike previous versions, works anywhere you can input text, including third-party browsers. To autofill passwords, credit cards, contacts and more, you no longer have to dig through Settings > Passwords or through the Contacts app to pull out the information.
You can even autofill scanned text from documents, signs and more using the camera. Here’s how it’s done.
How to autofill passwords on iPhone
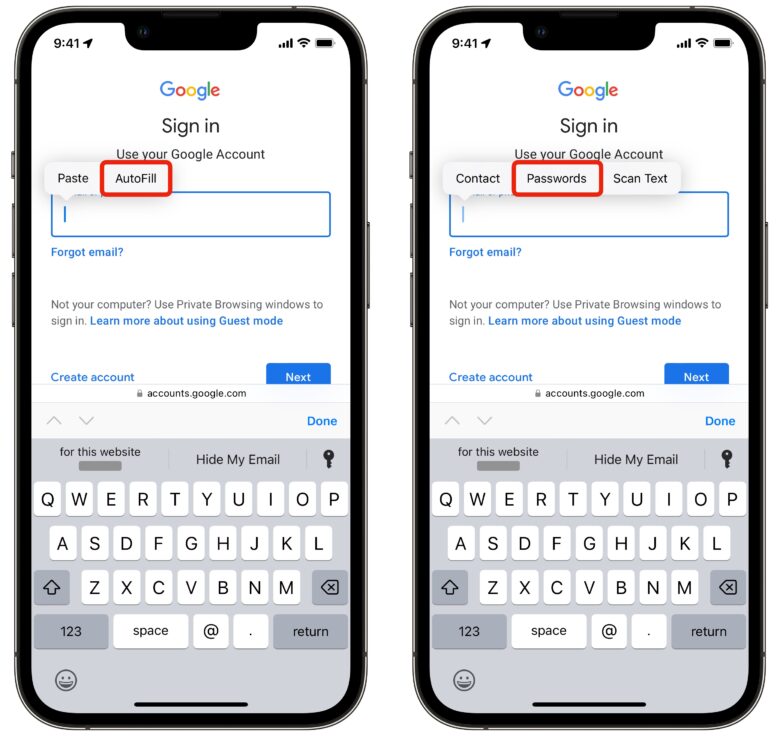
In Safari, tap on a text box. There should be an option to autofill a saved password in a toolbar above the keyboard. You can tap on a username (and authenticate with Face ID) to fill it in, or you can tap the Passwords key icon to pick a different one.
If no such menu or option shows up, you may be frustrated, but there’s another option. Tap on the text field again and you should see a pop-up menu. Tap AutoFill > Passwords and authenticate with Face ID to bring up saved passwords. Scroll through the list or search.
If you want to look through and edit or clean up your saved passwords, you can always find them inside Settings > Passwords .
If you want easier access, you can make it its own standalone icon your Home Screen . Download this Shortcut , tap the ⋯ button to edit it, hit the Share button and tap Add to Home Screen .
How to autofill email addresses and phone numbers on iPhone
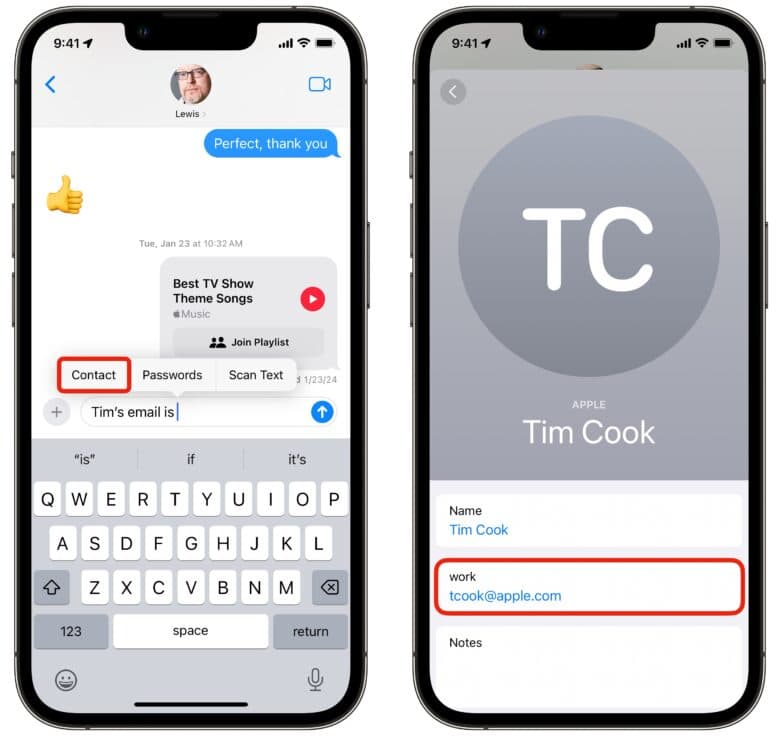
You can just as easily autofill your phone number, email address, home or work address and more (or that of another contact).
Tap on a text field and tap again to bring up the pop-up menu. Hit AutoFill > Contact . Pick a contact and tap on a field to autofill.
This works anywhere you can enter text, not just in email and phone number fields in Safari.
Need to send someone a friend’s phone number? You don’t need to switch from Messages to Contacts, dig through, copy it and paste it back. Directly inside Messages, tap to bring up the pop-up menu and tap AutoFill > Contact .
Need to send someone the Netflix password? Tap AutoFill > Passwords . It can save you a lot of hassle.
AutoFill scanned text using the camera
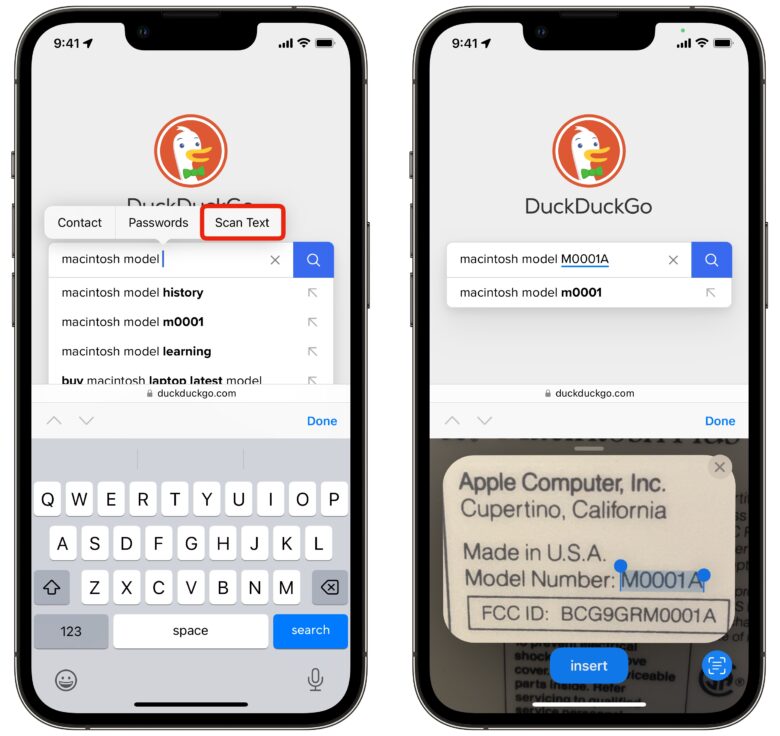
There’s one more trick up the AutoFill menu’s sleeve. Say you need to Google a really long serial number, or you need to type in your car’s VIN on an insurance website.
Any time you need to type something exact that isn’t easily human-readable, tap the text box and hit AutoFill > Scan Text . The keyboard will be replaced with a small camera — just point it at the text you want to scan, hold it steady and tap Insert .
You can also tap the Live Text button in the bottom-right. In this mode, you can drag your finger along the scanned text to choose precisely what to enter in.
Tap on the text field to bring the keyboard back up to make precise edits.
Daily round-ups or a weekly refresher, straight from Cult of Mac to your inbox.

Cult of Mac Today
Our daily roundup of Apple news, reviews and how-tos. Plus the best Apple tweets, fun polls and inspiring Steve Jobs bons mots. Our readers say: "Love what you do" -- Christi Cardenas. "Absolutely love the content!" -- Harshita Arora. "Genuinely one of the highlights of my inbox" -- Lee Barnett.

The Weekender
The week's best Apple news, reviews and how-tos from Cult of Mac, every Saturday morning. Our readers say: "Thank you guys for always posting cool stuff" -- Vaughn Nevins. "Very informative" -- Kenly Xavier.
Popular This Week
‘i’m a mac’ actor returns with lamest pc ad yet, all the ai features headed for iphone, mac and ipad [updated], seriously, you can nab a new homepod 2 for $175 [deals], apple passwords app will make managing secure logins simple, this app can identify more than 33,000 plant species [deals], apple’s newest macs and ipads ship with hidden thread radio, carpenter uses airtag to locate huge trove of stolen tools, though cool, apple pencil pro could be overkill for many ipad users [review], new macbook pro powers perfect workstation [setups], wwdc24 might bring zero new macs.
How to manage passwords on iPhone and iPad with Safari AutoFill
Gotten used to creating and saving passwords with the built-in Safari AutoFill feature on iPhone and iPad, but aren’t sure where they are stored? Or maybe just want to get the feature turned on? Read along for how to manage passwords on iPhone and iPad.
It’s become more and more seamless to use saved passwords in Safari to log in to websites and apps without having to manually type in your credentials on iPhone and iPad. However, sometimes you might need to view your passwords, or you might want to edit or remove old credentials.
We’ll also look at how to turn on Safari AutoFill Passwords on iPhone and iPad if you aren’t using the feature.
How to save and manage passwords on iPhone and iPad
Turn on safari autofill passwords on iphone and ipad.
Safari AutoFill Passwords is the feature that can automatically save and update your passwords on iPhone and iPad as well as offer to create automatic strong passwords when signing up for new accounts online.
It’s also end-to-end encrypted with iCloud Keychain.
- On your iPhone or iPad, open the Settings app
- Swipe down and choose Passwords
- Tap AutoFill Passwords at the top
- If you have a third-party password manager installed you may see the option to allow filling from multiple sources (e.g. 1Password, etc.) along with Apple’s iCloud Keychain
- Now when you log in to accounts, websites, etc. your iPhone will ask if you’d like to AutoFill, save/update or auto create a new password
- Also consider using Sign in with Apple or Sign in with Google/Facebook/Twitter etc. when creating new accounts as it means you don’t have to create another unique login and is a more secure way to manage your credentials

Keep in mind you’ll need to use the Safari app (Apple’s default browser on iPhone) to take advantage of this feature.
Also, if you’d like to save your passwords from iPhone to your other Apple devices, make sure to head to the Settings app > Your name > iCloud > Keychain > toggle on iCloud Keychain.
We’ve also got a walkthrough on using 2FA AutoFill in iOS:
- Here’s how to use the native iPhone 2FA code generator and autofill
How to view and edit saved passwords
The easiest way to update passwords is to head to the website or app and type in the new password. Safari AutoFill Passwords will ask if you’d like to update it.
Alternatively, here’s how to view and edit all your saved passwords manually:
- Open the Settings app
- Swipe down and tap on Passwords
- Tap Edit in the top right corner to delete multiple logins or swipe from right to left to delete individual items.
- Choose Edit in the top right corner to manually change your stored user name or password
If you see a caution icon next to a saved item (triangle with exclamation mark), that indicates you’re using the same password for multiple accounts or your password may have been compromised in a data breach.
It’s important to change your passwords for any reused or compromised passwords. Apple even includes a Change Password on Website button when you’re looking at saved passwords to easily take care of them.
Read more 9to5Mac tutorials:
- How to take a scrolling screenshot on iPhone
- How to type the Apple logo on Mac, iPhone, and iPad
FTC: We use income earning auto affiliate links. More.

Check out 9to5Mac on YouTube for more Apple news:

Apple's tablet debuted in 2010. Since the origin…

Introduced in 2007 by Steve Jobs, iPhone is Appl…
Michael is an editor for 9to5Mac. Since joining in 2016 he has written more than 3,000 articles including breaking news, reviews, and detailed comparisons and tutorials.
Michael Potuck's favorite gear

Satechi USB-C Charger (4 ports)
Really useful USB-C + USB-A charger for home/work and travel.

Apple Leather MagSafe Wallet
My slim wallet of choice for iPhone 12

Manage push notifications
- Irresistible Tech Gifts for That Special Dad
- Killer Smartphone Deals We Love
How to Enable or Change AutoFill Information on an iPhone
Update AutoFill for personal info, credit cards, passwords, and more
:max_bytes(150000):strip_icc():format(webp)/ScottOrgera-f7aca23cc84a4ea9a3f9e2ebd93bd690.jpg)
- Switching from Android
What to Know
- To autofill contact info or credit cards on your iPhone: Settings > AutoFill and toggle Use contact settings or Credit Cards to On .
- To change your info, go to Contacts > My Card > Edit or Saved Credit Cards > Add Credit Card .
- To autofill passwords: Ensure iCloud access is on, tap Settings > Passwords & Accounts, and toggle Autofill Passwords to On .
This article shows how to add and change the information such as your name, email addresses, credit cards, phone numbers, usernames, and passwords that iPhone's AutoFill feature uses in iOS 12 and later.
Enable AutoFill to Use Your Contact Info
To enable AutoFill to use your contact data:
Open the Settings app.
Tap Safari to open Safari Settings .
Tap AutoFill .
Turn on the Use Contact Info toggle switch.
Tap My Info .
Select your contact info .
Your contact info is now enabled for AutoFill.
To change to a different contact, tap My Info and update it with the new contact.
Change or Update Your Personal Info for AutoFill
AutoFill pulls your personal information, including your name, phone number, and email address, from your My Card contact card in Contacts. Here's how to change or update this information:
Open Contacts .
Tap My Card at the top of the screen.
Change your name or company name, and add a phone number, email address, birthday, URL, and more.
Your personal contact information is changed, and AutoFill will now pull this updated data.
Your phone number is automatically pulled from Settings. You can add additional phone numbers, such as a home number. Similarly, email addresses are pulled from Mail and can't be changed here, but you can add a new email address.
Enable or Change AutoFill for Credit and Debit Cards
To enable AutoFill to use your credit and debit card information, and to add a new credit card to AutoFill:
Turn on the Credit Cards toggle switch to enable Credit Card AutoFill.
Tap Saved Credit Cards.
Enter your iPhone passcode or Touch ID if asked, or use Face ID if supported.
Select Add Credit Card .
Add a credit or debit card manually or use the camera to take a picture of the card.
AutoFill can now access your updated credit card information.
To edit or delete any saved credit card, go to Settings > Safari > AutoFill > Saved Credit Cards , and tap the card you want to edit or delete. Tap Edit and then tap Delete Credit Card or change the credit card information. Tap Done .
Enable or Change AutoFill for IDs and Passwords
Activate the icloud keychain.
To enable AutoFill to save and use IDs and passwords, the iCloud Keychain must first be activated. To activate the iCloud Keychain:
Open the Settings app and tap your Apple ID banner at the top of the screen.
Tap iCloud .
Scroll down the list and select Keychain .
Turn on the iCloud Keychain toggle switch and enter your Apple ID password if prompted.
Enable AutoFill to Use Saved IDs and Passwords
To allow AutoFill to use your saved IDs and passwords:
Go to Settings and scroll down to Passwords and Accounts .
Tap AutoFill Passwords .
Toggle AutoFill Passwords to On .
Under Allow Filling From , make sure iCloud Keychain is checked.
Open the Chrome app on your iPhone and tap More > Settings . Tap Payment methods or Addresses and more to view or change your settings.
To turn off Chrome Autofill settings , open the Chrome app, tap More > Settings . Tap Payment methods and turn off Save and fill payment methods . Next, select Addresses and more and turn off Save and fill addresses .
In Firefox, go to Menu > Options > Privacy & Security . In the Forms and Autofill section, turn Autofill addresses on or off, or select Add , Edit , or Remove to make changes. You can manage Firefox Autofill settings in several ways, including disabling the settings completely and manually adding contact information.
Get the Latest Tech News Delivered Every Day
- How to Scan Credit Card Numbers in Safari for iPhone
- How to Setup a Coinbase Account
- How to Manage Android Autofill Settings
- How to Update Apple ID Account Information
- How to Manage Chrome Autofill Settings
- How to Find a Wi-Fi Password on an iPhone
- Using Form Autofill or Autocomplete in Your Web Browser
- How to Control iPhone Safari Settings and Security
- How to Use NameDrop on iPhone
- How to Sync Contacts From iPhone to Mac
- How to Get Full-Screen Pictures for iPhone Calls
- How to Make a Digital Business Card
- How to Use the Clubhouse App
- The 8 Best Apps to Send Money in 2024
- Securing iCloud Mail With Two-Factor Authentication
- 13 Hidden iOS 17 and iPadOS 17 Features
TechRepublic
Account information.
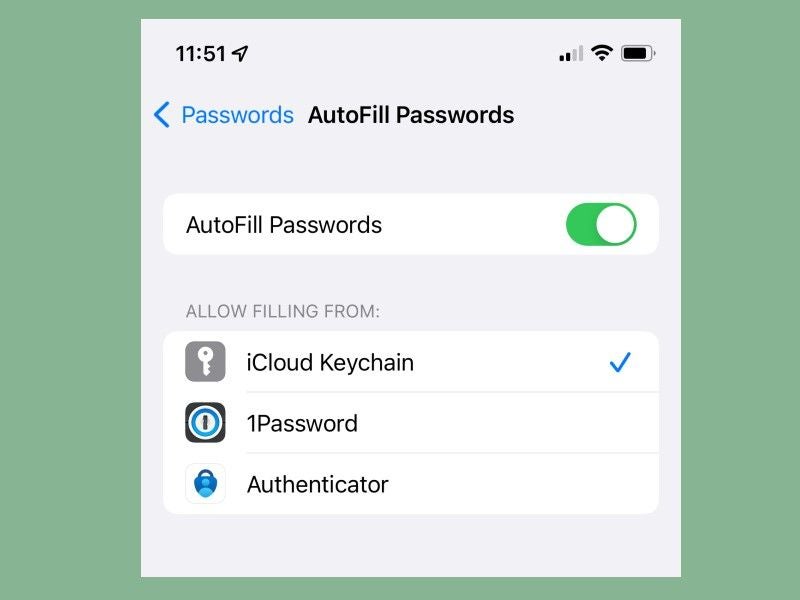
Share with Your Friends
How to use AutoFill Passwords in iOS
Your email has been sent
Starting in iOS 12, Apple began allowing third-party password managers the ability to integrate directly with the operating system to offer up passwords to autofill for users in Safari and supported third-party apps. This feature allows you to integrate with a single third-party password manager, or multiple password managers, or a combination. This is great for users who use one password manager for work and a different one for personal use, for example.
The majority of password managers that support iOS will implement the Apple Password API, which is a built-in iOS API that Apple provides to ensure a streamlined process when auto-filling passwords throughout the system in Safari and third-party apps. When apps use this feature, you can enable the autofill feature by following these steps.
- Open the Settings app.
- Navigate to Passwords | AutoFill Passwords.
- Select the password app or apps used on your device ( Figure A ).
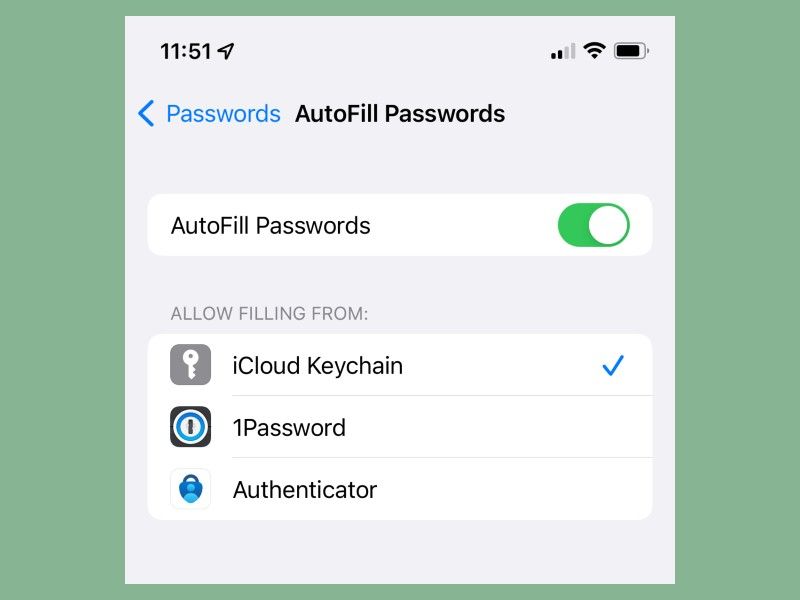
This view allows you to select a single password manager of your choosing (or iCloud Keychain) or any combination of password managers. Select however many password managers you use (e.g., if you use Microsoft Authenticator for work, you can use iCloud Keychain or 1Password to store your personal accounts, or vice versa).
When you enable this feature and navigate to a website in Safari or a third-party app that supports auto filling passwords, you will get passwords surfaced from the password manager(s) that you selected ( Figure B ).
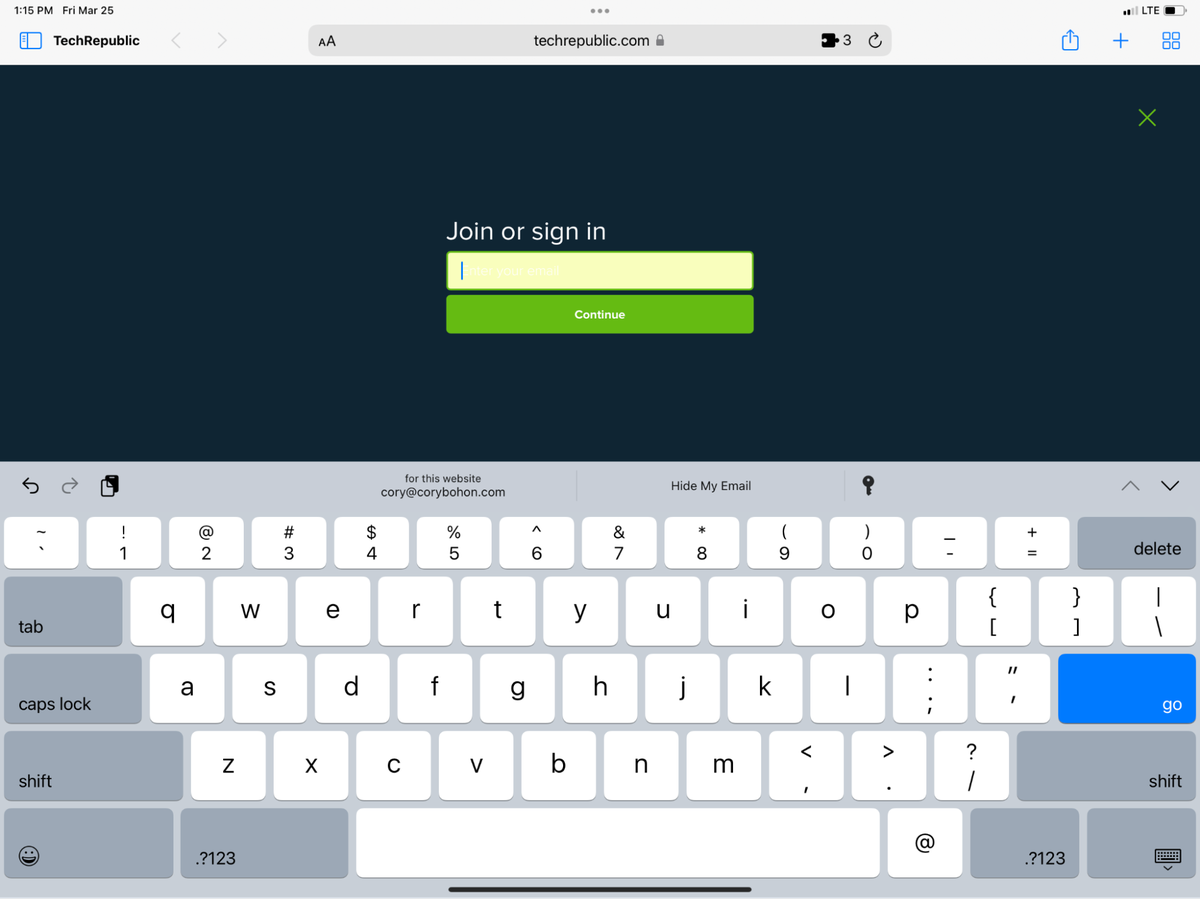
Some iOS password managers also include their own Safari web browser extension (this became a feature in iOS 15 ) to allow saving and autofilling passwords within Safari. 1Password is an example of an app that implements not only the traditional Apple Password API, but also a custom Safari web browser extension that can run and evaluate its own autofill rules on web pages and detect when new passwords are needed and offer them up to save when creating new accounts.
For Apple users who want more information about mobile security, read my TechRepublic article about the best password managers for iOS and macOS .
Subscribe to the Innovation Insider Newsletter
Catch up on the latest tech innovations that are changing the world, including IoT, 5G, the latest about phones, security, smart cities, AI, robotics, and more. Delivered Tuesdays and Fridays
- How to add notes to iCloud passwords in macOS 12.3 and iOS 15.4
- Password breach: Why pop culture and passwords don’t mix (free PDF)
- Password management policy
- How to become a cybersecurity pro: A cheat sheet
- Cybersecurity and cyberwar: More must-read coverage
Create a TechRepublic Account
Get the web's best business technology news, tutorials, reviews, trends, and analysis—in your inbox. Let's start with the basics.
* - indicates required fields
Sign in to TechRepublic
Lost your password? Request a new password
Reset Password
Please enter your email adress. You will receive an email message with instructions on how to reset your password.
Check your email for a password reset link. If you didn't receive an email don't forgot to check your spam folder, otherwise contact support .
Welcome. Tell us a little bit about you.
This will help us provide you with customized content.
Want to receive more TechRepublic news?
You're all set.
Thanks for signing up! Keep an eye out for a confirmation email from our team. To ensure any newsletters you subscribed to hit your inbox, make sure to add [email protected] to your contacts list.

Tips & Tricks
Troubleshooting, how to edit autofill info on iphone & ipad.

Need to change the autofill information that’s used in Safari to quickly log in, fill in address data, and make payments? Editing autofill info is easy to do on an iPhone and iPad.
There are different kinds of autofill information that are stored by Safari. These include contact information like your address and phone number, payment details like credit card info, and even the login and password data that’s stored in Keychain. All combined, this makes it easy for you to quickly fill out web forms as you make purchases or log on to websites from the Safari web browser. However, this autofill data could get outdated over time if you move, change passwords, or get new credit cards. You’ll want to keep this information updated to make sure you can keep using it. So, let’s find out how you can modify autofill data, right on iPhone or iPad.
How to Edit & Update AutoFill Address, Credit Cards, etc on iPhone & iPad
Editing the autofill information is a pretty simple and straightforward procedure from iOS or iPadOS, follow along:
That will take care of autofill address info, contact details, and credit card info, but if you want to edit autofill logins and passwords that’s done differently and we’ll cover that next.
How to Edit AutoFill Passwords on iPhone and iPad
Unlike contact details and credit card information, the password data that’s used by Safari AutoFill is stored elsewhere, within Keychain. Therefore, the steps to edit saved passwords will vary.

There you go, you can modify any login data saved on your device using this approach.
From now on, whenever you make any changes to your online account login details, contact information and address details, or get a new credit card, make sure you edit the information that’s used by AutoFill in order to keep using it while you’re browsing the web.
This obviously applies to iPhone, iPad, and iPod touch, but if you own a Mac you’ll be able to take advantage of Safari AutoFill on your macOS machine as well.
You can choose to sync the stored credit card information across all your other macOS, iOS, and iPadOS devices with the help of iCloud Keychain. Using iCloud Keychain for AutoFill is incredibly useful for owners of multiple devices and is definitely a nice perk of the cloud service. For this to work however, you need to be signed in to all the devices using the same Apple ID and make sure Keychain is enabled in the iCloud settings, on any of your devices.
What do you think of autofill? Were you able to successfully edit and modify your autofill information as needed? Don’t forget to browse through additional Autofill articles while you’re at it.
Enjoy this tip? Subscribe to our newsletter!
Get more of our great Apple tips, tricks, and important news delivered to your inbox with the OSXDaily newsletter.
You have successfully joined our subscriber list.
Related articles:
- How to Delete Specific Chrome Autofill Suggestions
- How to Add Credit Cards to Safari AutoFill on Mac
- How to Edit AutoFill Information in Safari for Mac OS X
- How to Stop iTunes AutoFilling Unwanted Music Onto an iPhone / iPod touch / iPad
» Comments RSS Feed
My computer is useless to me because it has old telephone numbers old passwords etc. i very seldom even bother with it anymore!
You can update your autofill information with the instructions provided here, hope that helps Lawrence!
Leave a Reply
Name (required)
Mail (will not be published) (required)
Subscribe to OSXDaily
- - How to Download & Install Windows 11 LTSC ISO
- - How to Share Folder from Windows in VMWare Fusion to Mac
- - 15 Keynote Keyboard Shortcuts for iPad
- - How to Install Java on Mac with M3, M2, M1 Apple Silicon Chip
- - Install & Run iTunes, Aperture, or iPhoto in MacOS Sonoma with Retroactive
- - PSA: Updating to MacOS Sonoma or iOS 17 May Enable iCloud Keychain
- - iOS 17.5.1 & iPadOS 17.5.1 Update Released to Fix Reappearing Deleted Photos Bug
- - MacOS Ventura 13.6.7 & macOS Monterey 12.7.5 Updates Available
- - iOS 16.7.8 & iPadOS 16.7.8 Updates for Older iPhones & iPads Available
- - iOS 17.5 & iPadOS 17.5 Updates Released with Bug Fixes
iPhone / iPad
- - How to Find a Misplaced Apple Watch with iPhone’s Ping My Watch
- - How to Change the Voice of ChatGPT on iPhone, Mac, iPad
- - Can I Keep My MacBook Pro/Air Plugged in All The Time?
- - sysmond on Mac Using High CPU? Here’s the Likely Reason & How to Fix It
- - How to Factory Reset Mac (MacOS Sonoma & Ventura)
- - How to Fix the Apple Watch Squiggly Line Screen
- - What Does the Number Badge Mean on Microsoft Edge Icon?

About OSXDaily | Contact Us | Privacy Policy | Sitemap
This website is unrelated to Apple Inc
All trademarks and copyrights on this website are property of their respective owners.
© 2024 OS X Daily. All Rights Reserved. Reproduction without explicit permission is prohibited.
How to edit autofill information on your iPhone, or disable the feature
- To edit autofill data on your iPhone , you'll need to go into your Settings app.
- Your iPhone stores and can automatically fill out forms that ask for email addresses, passwords, or credit card information.
- Autofill is useful, but if you've accidentally saved the wrong information, autofill will keep repeating that wrong information. This is when it's useful to edit autofill data.
- Visit Business Insider's homepage for more stories .
Chances are good that you use your iPhone's autofill feature so often that you take it for granted, barely noticing as your phone quickly loads in your passwords or credit card information.
But if you ever lose or cancel a credit card, or if you don't want personal data stored on your phone, or if you share your iPhone with others, then you may want to remove or at least customize the autofill feature. That way, you don't risk sharing too much sensitive information.
Check out the products mentioned in this article:
Iphone xs (from $999.99 at best buy), how to edit credit card data autofill on iphone.
1. Open the Settings app and scroll down to the Safari tab.
2. Tap Safari, then tap Autofill under the General subsection.
3. Toggle "Credit Cards" to the left (button will turn white) to prevent the phone from automatically using any of the cards on file, or tap "Saved Credit Cards" (and then enter your password) to manage your various cards on a case-by-case basis.
How to edit saved password autofill on iPhone
1. In the Settings app, swipe down and click on Passwords & Accounts.
2. On the next page, you can disable auto-filling passwords by switching "AutoFill Passwords" off, or you can edit password data on a site-by-site or app-by-app basis by tapping "Website & App Passwords."
3. In the Website & App Passwords menu, on an individual basis, you can also change the username and password you use to access each site on your that you have saved.
Read More: How to find all of your saved passwords on an iPhone, and edit or delete them
Related coverage from How To Do Everything: Tech :
How to add contacts to your iphone in 3 different ways, how to transfer all of your contacts from one iphone to another using icloud, 'why won't my iphone charge': how to diagnose and fix common iphone charging problems, how to backup your iphone to icloud, your computer, or an external hard drive.
Insider Inc. receives a commission when you buy through our links.
Watch: I'm a diehard iPhone user who switched to Android for a week — here's what I loved and hated about the Google Pixel 3 XL
- Main content
🍪 We use cookies to provide necessary functionality and improve your experience. Read our Cookie Policy .
Saving and filling passwords
Get to know 1password for safari on your iphone or ipad.
If you’re not using Safari, or if you need to use a passkey, learn how to save logins and sign in with Autofill .
Set up 1Password for Safari
Before you can use 1Password for Safari on your iPhone or iPad, you’ll need to set up 1Password on your device . Then follow these steps:
- Open Safari and navigate to any website.
- Turn on 1Password , then tap Done .
To make sure you can always fill your passwords and other items, you’ll need to allow 1Password for Safari to have access to all websites:
- Tap Always Allow , then tap Always Allow on Every Website .
From now on, you’ll be able to fill passwords and more using 1Password for Safari.
Save a login
To save a login, enter your username and password. Then tap Save in 1Password .
You can edit the name of the Login item and the vault where you want to save it. Then tap Save .
To update an incorrect or incomplete login, make your changes, then choose Save in 1Password and tap Update .
Fill logins and other items
To fill an item, tap a username or password field on the sign-in page of a website, then choose the login you want to fill.
If 1Password suggests more than one item, you can scroll through the list to select the one you want. Or start typing to find it.
To fill your credit card or address in a form, tap a credit card or address field, then choose the credit card or address you want to fill.
Use a suggested password
1Password suggests strong passwords when you’re changing a password or signing up for a new account.
To use a suggested password, tap the password field and choose Use Suggested Password .
Create a custom password
Search 1password.
Searching is the fastest way to find what you need in 1Password.
To search in 1Password for Safari, open the pop-up, then tap the search field and start typing.
To cancel the current search, tap or tap Done .
View and edit items
To view an item’s details, search for the item in the pop-up, then tap it. When you’re finished, tap Done .
To mark an item as a favorite, tap and choose Add to Favorites .
To copy any field, tap it and choose Copy .
To reveal a password, tap it and choose Reveal .
To enlarge a field, tap it and choose Show in Large Type .
To edit an item, tap and choose Edit . The item will open in the 1Password app, where you can add tags , custom fields , or answers to security questions .
Learn more about viewing and editing items.
Fill one-time passwords
You can use 1Password as an authenticator for a site that supports two-factor authentication. First, find the site on 2fa.directory and follow the instructions to turn on two-factor authentication for the site.
Tap your Login item for the site, then tap and choose Scan QR Code to save it to your Login item. 1Password can then fill your one-time passwords any time you need to sign in to that site.
Learn about saving and filling one-time passwords.
Switch accounts
To see everything, tap All Accounts . To see only the items for a specific account, tap All Vaults under the name of the account you want.
Share items
You can securely share copies of passwords and other items you’ve saved in 1Password with anyone, even if they don’t use 1Password.
To share an item, open the pop-up, find the item you want to share, and tap it. Tap and choose Share .
You can choose when the link expires and who to share it with. Then tap Get Link to Share . Tap Copy , then send the link to the person or people you want to share the item with, like in an email or text message.
Learn more about sharing items.
Archive and delete items
To archive an item, open the pop-up, find the item you want, and tap it. Then tap and choose Archive .
To delete an item, open the pop-up, find the item you want, and tap it. Then tap and choose Delete .
Learn more about archiving and deleting items.
Lock 1Password
Unlock 1Password again by entering your account password. If you set up Touch ID or Face ID in the app, you can also use your fingerprint or face to unlock 1Password in Safari.
Manage your settings
- Watchtower settings
- Language preference
- Pop-up behavior and appearance
- Behavior on web pages
- Accounts and vaults
- Integrations
If you want to fill and save passwords in your apps or other browsers, or if you have Lockdown Mode turned on, learn how to use AutoFill on your iPhone and iPad .
If Safari prevents you from using 1Password to autofill logins, you might need to turn off the built-in password manager in Safari .
If you set restrictions for web content on your iPhone or iPad, you won’t be able to turn on 1Password for Safari. To use 1Password for Safari, turn off any restrictions for web content:
- Open the Settings app.
- Tap Screen Time > Content & Privacy Restrictions .
- Tap Content Restrictions > Web Content , then tap Unrestricted Access .
- Get to know 1Password for iOS
- Use 1Password to save logins and sign in to apps and websites on your iPhone and iPad
- Use 1Password as an authenticator for sites with two-factor authentication
- Use Face ID to unlock 1Password on your iPhone or iPad Pro
- Use Touch ID to unlock 1Password on your iPhone or iPad
Still need help?
If this article didn't answer your question, contact 1Password Support.
Gotechtor select and review products independently. When you purchase through our links, we may earn a commission. See our ethics statement .
Home › How To › How to Use AutoFill on Your iPhone (Step-by-Step)
How to Use AutoFill on Your iPhone (Step-by-Step)

If you’re tired of repeatedly filling out forms in Safari on your iPhone, then you need to know how to use the Password AutoFill feature on Safari.
AutoFill on iOS , iPadOS, and macOS is a useful feature that lets users automatically enter personal information such as contact information, usernames, passwords, and credit card information for websites and supported apps.
iPhone AutoFill is the equivalent of Google Autofill for iPhone users. In this guide, you’ll learn how to use AutoFill on iPhone – from enabling the feature to update the information that you’ve saved.
Enable AutoFill on iPhone
We’d assume you’ve already added your contact information to your iPhone. You can use your contact as is or you can update the information if need be.

If you don’t already have one, go ahead and add a contact for yourself in your address book. It only takes a few minutes to set up.
- Find the “Contacts” app on your iPhone.
- Then, tap the “+” sign in the upper right corner of the screen. It will bring up a screen where you can fill out your personal information.
- Feel free to include all the info that you think is necessary.
- Once you enter all this data, tap “Done” .
Now you can enable AutoFill to use your contact info. Follow the steps below for step-by-step instructions.

- Open the Settings app.
- Scroll down and tap Safari .
- Select Autofill .
- Turn the slider next to Use Contact Info to the ON position (it’s ON when it’s green).
- Tap My Info .
- Select your contact from the list.
Now your iPhone will use the information from AutoFill to fill out forms in Safari.
How to Use Password AutoFill on iPhone
To enable AutoFill passwords on your iPhone, follow the steps below:
- Go to Settings .
- Tap Passwords & Accounts .
- Select AutoFill Passwords .
- Then toggle AutoFill Passwords to On.

While you’re in Settings, let’s activate iCloud Keychain .
- Tap your Apple ID name at the top of the screen.
- Select iCloud .
- Tap Keychain .
- Then, turn on the iCloud Keychain toggle switch.
Now you can use your saved passwords with AutoFill in Safari and apps. You can also use a third-party password manager to keep the password and credit card information when you select a login for AutoFill.
Add AutoFill Credit Cards on iPhone
To add credit cards to Safari’s AutoFill on iPhone:
- Open the Settings app.
- Swipe down and tap on Safari .
- Tap on AutoFill and then Saved Credit Cards .
- Select Add Credit Card .
- Use the camera or type in to enter your credit card details.

When you’re checking out online in Safari or supported apps, your credit card information will appear above the keyboard.
You must authenticate yourself with your passcode, Touch ID, or Face ID before your iPhone can fill in the details.
To delete or update a saved debit or credit card, follow these steps:
- Go to the Settings app.
- Select Safari .
- Under the General section tap AutoFill .
- Select Saved Credit Cards .
- Authenticate yourself, tap the Edit button at the top right corner.
- Select the credit card you want to delete. You could also swipe to the left on the card, then hit the Delete button.
In case you want to edit a saved credit card, tap on the name of the card, tap Edit , and then change the credit card information. Tap Done to save your changes.
You can read more about how to use AutoFill in Safari on Apple’s support guide .
Founder & Editor-in-Chief
Herby Jasmin
's latest stories
Facebook Has a Creepy List of Every Website You’ve Visited in the Past – Here’s How to Turn It Off
This iOS 18 Feature Could Be Your Secret Weapon to Reduce Digital Distractions and Boost Productivity
5 AI Features Coming to iOS 18 That Will Make Siri Be On Par With ChatGPT While Keeping Your Data Safe
This New iPhone Feature Makes It Much Harder for Thieves to Steal Your Information and Ruin Your Life
Unable to Load Photo on iPhone? Try These Fixes
How to Fix iPhone Stuck in Headphone Mode
These iOS Settings Make Using the iPhone Easier for People With Hand Tremors and Other Dexterity Difficulties
How to See Wi-Fi Password on iPhone (Quick & Easy!)
Google Calendar Not Syncing With iPhone? (Do THIS First!)
Leave a Comment Cancel reply
We simplify technology
About Gotechtor
We're Hiring
© 2024 Gotechtor, LLC. All rights reserved.
Privacy Policy
Gotechtor participates in various affiliate marketing programs, which means we may get paid commissions on editorially chosen products purchased through our links to retailer sites.
- Accessories
- Meet the team
- Advertise with us

The password autofill feature on iPhone and iPad makes life easier, as you don’t need to fill in your credentials repeatedly while logging in to a website or an app. It’s one of the many dividends you enjoy on your Apple device. However, sometimes AutoFill Passwords stop working on your iPhone or iPad.
Having faced the issue a couple of times, I know what might be causing it. If you are in the same boat, keep reading to find out the best solution.
- Ensure AutoFill Password is enabled
- Allow iCloud Keychain to fill passwords
- Check iCloud keychain status
- Exit private browsing
- Add login credentials for a specific website to AutoFill
- Enable Safari AutoFill for contact info and credit cards
- Turn off/on AutoFill
- Restart your iPhone or iPad
- Update your device’s OS
1. Ensure AutoFill Password is enabled
A common cause of AutoFill Password failure on iPhone is that you might’ve either accidentally turned it off or failed to activate it at all. Moreover, the latter might be the case if you’re a new iPhone user.
Thus, turning this feature on ensures that iOS registers all your credentials per website or app locally on your iPhone. It does this using the iCloud Keychain, which also helps secure credentials.
To activate Password AutoFill on your iPhone or iPad:
- Open Settings .
- Go to Passwords .
- Tap AutoFill Passwords .
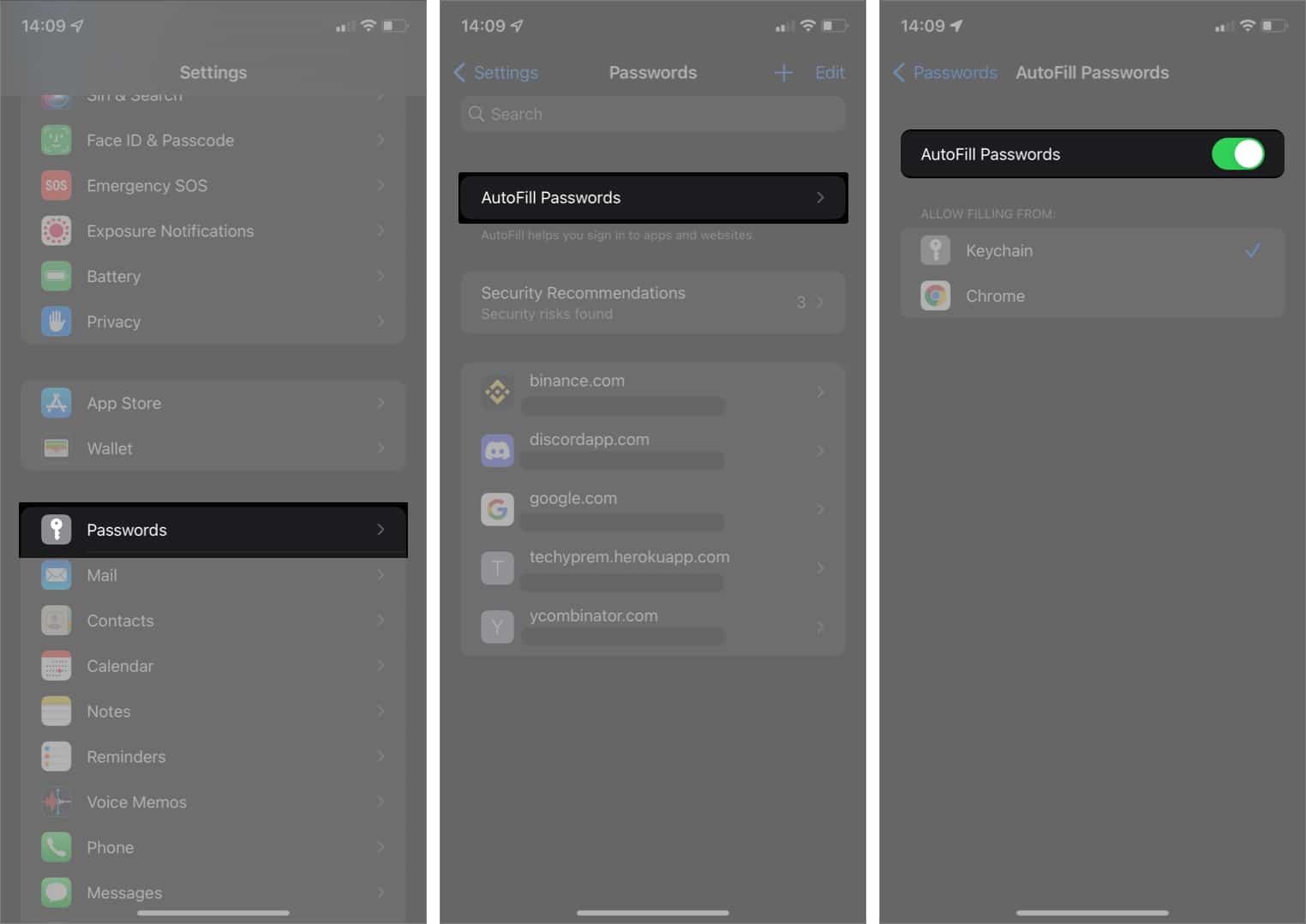
If it’s already enabled, move on to the next fixes. There might be more salient issues that need attention.
2. Allow iCloud Keychain to fill passwords
If enabled on your iPhone, Apple stores all your passwords, usernames, and payment information on your device using iCloud Keychain. Moreover, the stored credentials sync across all your Apple devices. Hence, you don’t need to fill in passwords repeatedly while logging in.
However, iCloud Keychain needs to be enabled on your device for AutoFill to work. So one of the potential reasons your AutoFill has stopped working is that this feature might be disabled. Take a look at our guide to enable iCloud Keychain on iPhone or iPad .

3. Check iCloud keychain status
On rare occasions, it might be the iCloud Keychain server that’s preventing AutoFill from working. This might be regional or more widespread. You can check the iCloud Keychain server status by going to the Apple Support System Status page.
A service with a green dot to its left shows that it’s currently available. Look for iCloud Keychain on the list and check if it’s available or not.
Unfortunately, there’s nothing you can do at your end to fix this other than wait for Apple to resolve the issue. Nonetheless, this is uncommon. And if it occurs at all, it doesn’t take long before it comes to life.
4. Exit private browsing
Private browsing hides your browsing activities from other services. So even if the autofill feature works on your iPhone, trying to log into a website in incognito mode on Safari prevents iCloud Keychain from passing the authentication credentials.
Bear in mind that Password AutoFill will work for other apps at this point but won’t work on the browser. So, exit private browsing while signing in to a website. Here’s a handy guide for disabling private browsing on Safari .
5. Add login credentials for a specific website to AutoFill
Besides enabling AutoFill Password, some websites might need extra attention to autofill passwords and usernames during login. Hence, it is best to add them manually. This is especially helpful if you want to use other browsers besides Safari to log in to websites.
To do this, copy the URL of the said website and follow these instructions:
- Open Settings → Passwords .
- Tap the + icon at the top right.
- Enter the URL , username , and password of the website in the respective fields.
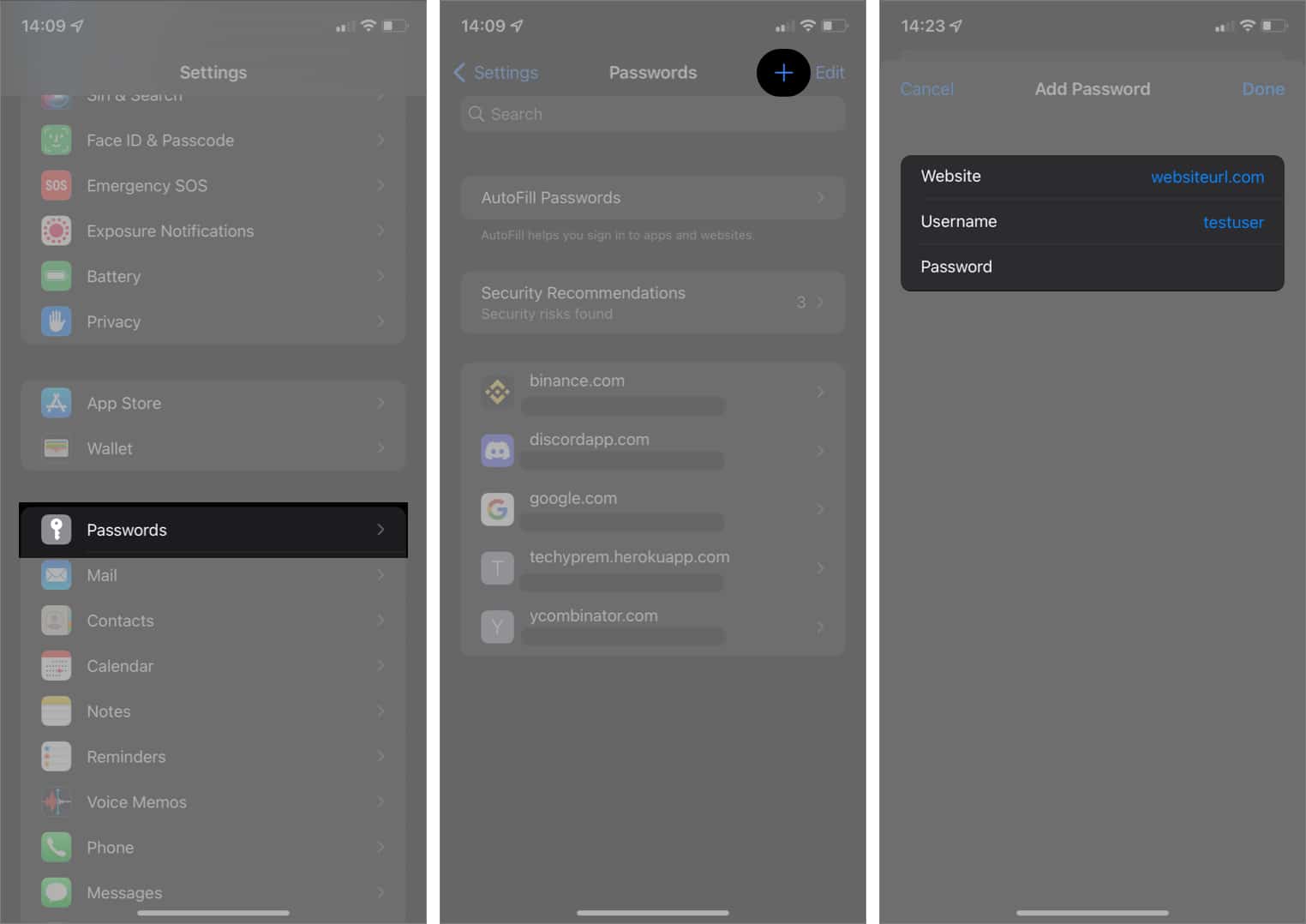
The next time you want to log in to any of the websites you’ve added, tap Passwords at the top of your iPhone’s keyboard. Then select the website from the options that pop up.
6. Enable Safari AutoFill for contact info and credit cards
If you want Safari to autofill contact and credit card information in addition to passwords and usernames, you’ll have to allow them in Settings. Besides, you might also want to check. Here’s how:
- Go to Settings .
- Scroll down and tap Safari .
- Select AutoFill .
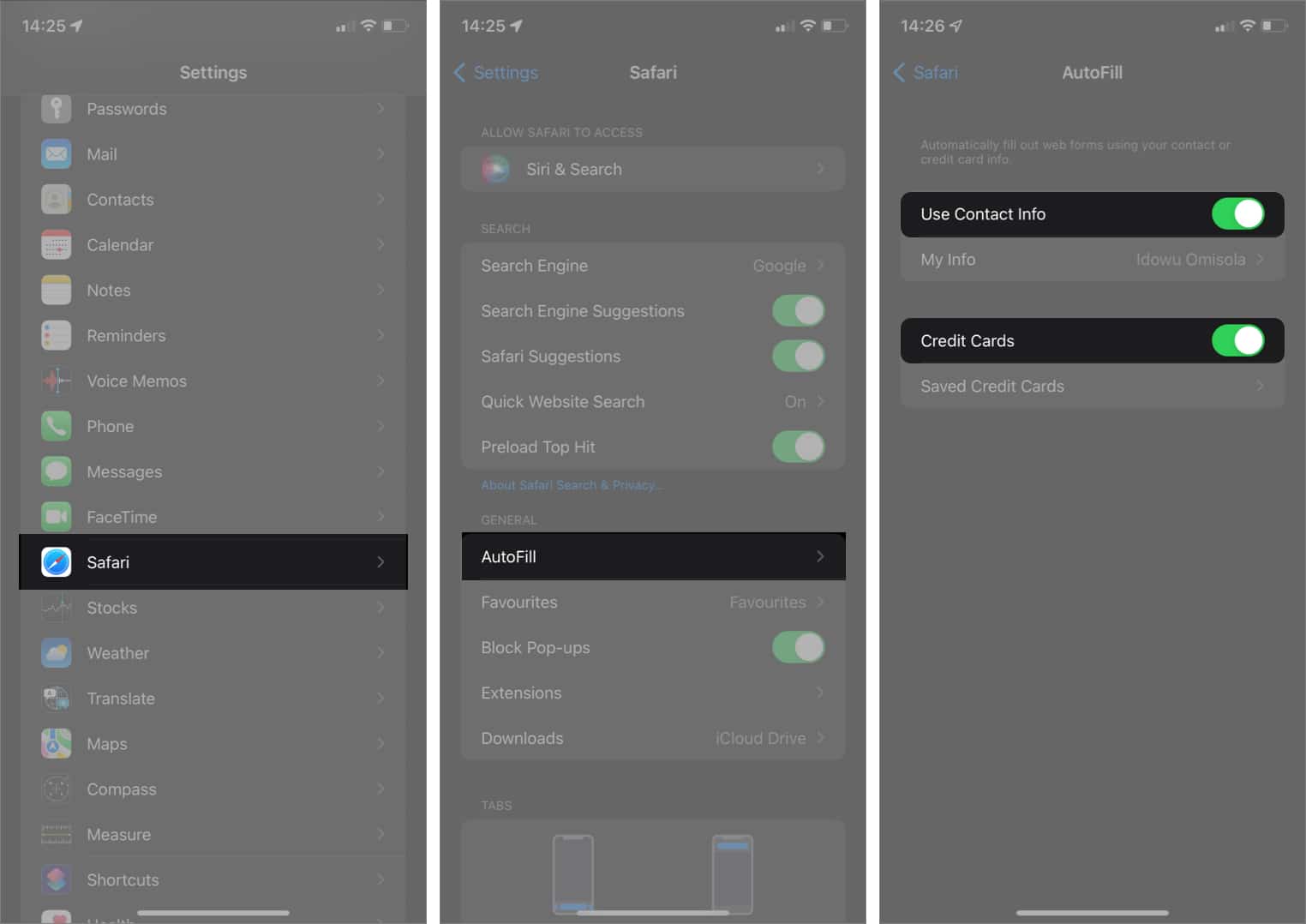
Note : Ensure to add your credit card to Safari Password AutoFill previously. Otherwise, Safari won’t see your credit card while auto-filling payment information online . For more information, take a look at this guide on adding a credit card to Safari autofill .
7. Turn off/on AutoFill
So this is more like a try-and-error quick fix. But trust me, it works sometimes. The thing is: there may be some memory issues or lag in the function of the autofill feature on your iPhone or iPad. To resolve this, all you might have to do is:
- Go to Settings → Passwords → AutoFill Passwords .
- Toggle off AutoFill Passwords .
- Wait for a few seconds and toggle on AutoFill Passwords.
8. Restart your iPhone or iPad
If you’re still battling with AutoFill Password not working on your iPhone, merely restarting your device might do the trick. Now, how to do this varies, depending on your iPhone model. Here’s a guide on how to restart the various iPhone and iPad models .
9. Update your device’s OS
If AutoFill Password still doesn’t work on your iPhone, updating your iPhone or iPad OS might be all you need to do. An outdated iOS version deprives your iPhone of support for some recent features, which might include the iCloud Keychain and AutoFill.
Signing off!
Apple has won the heart of many by introducing more user-centric features. And one of these is the AutoFill password that helps you fill authentication whenever you want to sign in to an app or a website. I hope this guide helped fix the issue of AutoFill Password not working on your iPhone or iPad.
Facing any other queries or have more questions? Let me know in the comments below.
- How to change default password AutoFill app on iPhone
- Safari Clear History and Website Data grayed out on iPhone? 4 Fixes
- How to AutoFill PDF files on iPhone, iPad and Mac
- How to view and manage compromised passwords on iPhone
Idowu is an avid tech writer and a software surfer who loves covering knowledge gaps in consumer software, including anything related to iPhones. Well, when he's not reading and learning new things, you'll find Idowu losing gallantly on a solid chessboard or virtually on Lichess.
🗣️ Our site is supported by our readers like you. When you purchase through our links, we earn a small commission. Read Disclaimer .
LEAVE A REPLY Cancel reply
Save my name, email, and website in this browser for the next time I comment.
Related Articles
How to delete time machine backups (2024 guide), how to photo shuffle on iphone lock screen in ios 17, how to delete x (formerly twitter) account permanently, forgot your iphone passcode how to unlock it (2024 guide).
Why LastPass

Contact Sales
Log in through the extension.
LastPass is best experienced through your browser extension. Install LastPass for Firefox to automatically login to sites as you browse the web.
Make Life Easier with Save and Autofill
Automatically save passwords, credit cards, and more with one click, then autofill with ease.
Your information, when you need it
Save a password or shipping address one last time. LastPass autofill will securely populate form fields with your relevant information the next time you need it.
- Autofill important credentials right from your browser extension without opening your vault.
- Set-up save and autofill on your mobile devices to take LastPass everywhere you go.
- Instantly generate and save new passwords when creating online accounts.
- Seamlessly save credentials, addresses, credit cards and more.
Simplify your online life with save and autofill
Save your information once and let LastPass handle all future input forms.
Eliminate errors
It’s easy to make a mistake when typing quickly – especially on mobile devices. Instead, save your information once and let autofill do it for you.
Improve security
Leave password memorization in the past. Log in to your favorite websites with one click when you use password autofill.
Autofill from your encrypted vault
Everything you store in your vault is encrypted locally, so only you can see and access what’s inside. Next time you need a vault item for a form field, simply use autofill:
- Passwords and usernames
- Email addresses
- Home and business shipping addresses
- Credit card info
- Bank accounts
Just click on the LastPass icon to autofill
Next time you log in or check out, click on the LastPass icon in the form field to autofill. Save time and complete the following with just one click:
- Shopping checkouts
- Vacation reservations
- Site registrations
- Shipping forms
Use LastPass to save and autofill on your mobile device
Turn on autofill for ios.
Access your digital life while on the go with LastPass for iOS Safari Extension. With autofill, iPhone and iPad users can create, fill, and save credentials without leaving the site they’re on.
Turn on autofill for Android
Get the same great autofill experience on Android, too!
Cross-platform password management
Download and use lastpass across any combination of supported browsers and devices., google chrome.
Get LastPass Chrome for the most robust feature set of any password manager option.
Access your personal data on the go with LastPass for Android.
Our iOS app now supports in-app autofill for one-touch login.
Edit and manage your vault from your desktop with our Mac App.
Manage your LastPass Vault directly from your Windows computer.
Mozilla Firefox
Autofill forms and log in just one-click with our Firefox extension.
Apple Safari
Save keystrokes and stay secure online with our Safari password manager.
Microsoft Edge
Save and autofill passwords with our Microsoft Edge extension.
Opera Browser
Streamline access to your favorite accounts with LastPass for Opera.
And many more
View the full list of compatible browsers and devices .
Additional LastPass Offerings
Secure and simplify online shopping by storing your payment information in a digital wallet.
LastPass monitors third party data breaches in one place, keeping you informed and secure.
Use our online password generator to instantly create a secure, random password.
Automatically assess your password and account safety at all times.
Learn how a digital vault can secure your online life.
Trusted by millions, recognized by experts
Customers secure their passwords with LastPass

Best Software Awards for Best Security Product

Password Management Solution of the Year
CyberSecurity Breakthrough

Leader in Password Management
Based on 1,305 reviews
Chrome Web Store and App Store rating
Based on 79,300+ reviews
“I like that LastPass is easy to use and intuitive. It integrates well with all websites and allows me to keep secure encryption for all my personal and work-related accounts. It allows me to organize folders, share with others, and only memorizing one master password for all of those while keeping encryption secure is a relief.”

Kenny Kolijn
“I use LastPass both corporately and personally. It allows me to securely store and share passwords with my family and co-workers in separate environments and happily generates random secure passwords for me, which prevents me from re-using the same one.”

Erik Eckert
“If you deal with other people's information, as my company does, LastPass is a must. We use it to organize sensitive client credentials, which has never failed us. Its level of security offers us flexibility if we have a vendor or team member that needs access but don't want to share the actual password.”

Sarah Perry
Start your LastPass trial
- img-icon-footer-facebook Created with Sketch.
- img-icon-footer-twitter Created with Sketch.
- img-icon-footer-instagram Created with Sketch.
- img-icon-footer-youtube Created with Sketch.
- img-icon-footer-linkedin Created with Sketch.
- img-icon-footer-spiceworks Created with Sketch.

Apple’s getting ready to launch the iPhone and Mac app we’ve wanted for years
When Apple shows off iOS 18 and macOS 15 at WWDC next week , it intends to unveil a new app that could be a genuine game changer for iPhone, iPad and Mac users. It's a new stand-alone passwords app that'll replace the currently confusing and inconsistent approach with something much more streamlined and useful. Think 1Password or LastPass with the usual Apple style.
Apple's devices already handle password creation and storage, logins, saved cards and so on. But they do so in different ways on different devices, so for example on iOS your passwords are stored in the system Settings app but on the Mac they're in Safari. Having a more sensible, stand-alone app to cover everything for all of your apps in the same place on every Apple OS makes a lot of sense and could make your online life considerably easier. It'll also make a huge difference if you prefer to use apps other than Apple's ones, such as alternative web browsers.
What to expect from Apple's Passwords app
According to Bloomberg, Apple intends to unveil Passwords on Monday. It's going to be based on the existing Keychain system, which is where your various passwords are already stored, but it will be much clearer and simpler to use.
The app will store wwebsite and app logins, Wi-Fi network passwords and Passkeys, which enable you to use Touch ID or Face ID to log into websites without using a traditional password. The passwords app will send the appropriate details to your apps and to Safari whenever you need to log in.
According to the report the app will be available not just for iOS and macOS, but for Vision Pro too. It also says that Passwords will work with Windows PCs and that it will double as an authentication app, similar to Google Authenticator. However it's currently unclear as to whether the app will also store payment card details and other auto-fill information. Fingers crossed that it does.
In all honesty I'm more excited about this than I am about most of the rumoured AI features, because improved password handling would make a difference to my everyday life and solve some ongoing irritations.

- Insider Previews
- Write for us
- Send news tip
Apple to launch a new Passwords app at WWDC 2024, states report
Aditya Tiwari Neowin @TheLazyAvenger · Jun 7, 2024 03:02 EDT with 10 comments

Apple is about to give a new home to the Passwords page which is buried in the Settings app on iPhone, iPad, and Mac. The company is expected to launch a new password management app at the WWDC 2024 event later this month, Bloomberg reports.
The app called "Passwords" will be powered by Apple's iCloud Keychain service, which is already used to sync passwords across Apple devices. It will find a home in future versions of Apple's operating systems: iOS 18, iPadOS 18, and macOS 15. The report states the upcoming app will also support the $3,499 headset Vision Pro and Windows PCs as well.
Apple's Passwords app will display a list of user credentials divided into various categories such as accounts, Wi-Fi networks, Passkeys, and an "Apple-promoted password replacement that relies on Face ID and Touch ID." The app will auto-fill data from websites/apps and generate passwords to work like an authentication app such as Google Authenticator.
Several of these functionalities are already available through the Passwords section in the Settings app. Instead of going to the Settings app, users can also ask Siri to reveal the password for a specific website or app.
However, Apple wants to rival the likes of 1Password and LastPass, as per the report, and the Passwords app will let users import passwords from other services. There are no words on whether a version of the Passwords app will be available for Android.
Having said that, it remains to be seen how the Passwords app will fit among Apple's existing software around password management. Apple pushed a major update for its iCloud for Windows app earlier this year, which already supports iCloud Passwords and generates 2FA codes .
The keynote event of WWDC 2024 will start at 10 am PT on June 10, where Apple is expected to make several other announcements. For iOS 18, previous reports suggest iPhone's next operating system upgrade will bring AI-made custom emojis , AI transcription , and changes to Safari and Siri . Apple is also in talks with OpenAI to bring ChatGPT's AI features to the iPhone. It was also reported that the first set of AI features may run locally on the device.
Source: Bloomberg
- Icloud passwords
- Password manager
- Icloud for windows

The Samsung Galaxy Watch6 is now reduced by £110

Samsung plans to bring 'Live Translate' to more third-party Android apps
Subscribe to our newsletter, community activity.
- Crew Dragon: Polaris Dawn (research mission) in Science News & Discussion
- Which Linux distribution do you prefer? in Linux
- Can anyone recommend a new distro? in Linux
- Show us your PC Setup - Bonus points for RGB in Hardware Hangout
- What is a way to discuss Security??? in Linux
- TAM.. in The Hobby Corner
- Atlas V: Boeing Starliner CFT (crewed flight test) in Science News & Discussion
- NASA Commercial Lunar Payload Services (CLPS) in Science News & Discussion
- RAM Issues with XMP on with ROG STRIX Z790-E GAMING WIFI 2 in Hardware Hangout
- SpaceX Super Heavy and Starship updates in Science News & Discussion
Software Stories

Ventoy 1.0.99

Fort Firewall 3.13.0

OBS Studio 30.2 Beta 1

WebChangeMonitor 24.06
Trending stories.

YouTube Premium subscribers gets a chance to test the new desktop redesign

LEGO Horizon Adventures announced by Sony, coming to PlayStation 5, PC, and Switch

VMware, VirtualBox alternative NanaBox finally supports TPM 2.0 for Windows 11 guests

Google explains in detail how Chrome got so much faster recently
Join the conversation.
Login or Sign Up to read and post a comment.
10 Comments - Add comment
Report comment.
Please enter your reason for reporting this comment.

Dangbei DBOX02 - The only Google TV 4K HDR laser projector with licensed Netflix
Windows 11 26120.770 is a minor update with general improvements
windows 11 insider preview promo
ULA set to launch crewed test flight of the CST-100 Starliner
Windows Server 2025 Insider Preview 26227 adds a new known issue
windows server insider preview
Windows 11 22635.3720 improves local file sharing via Search
GEEKOM A8 - Powerful Ryzen 9 8040 series Mini PC with dedicated NPU
Windows 11 26231 adds voice access for narrator users and more.
Minisforum AtomMan X7 Ti: It's a modern Intel Core Ultra 9 Mini PC
atomman x7 ti
Xiaomi G34WQi: A 34" 180Hz FreeSync Premium gaming UW monitor for $246
Vmware workstation pro goes free: guides on how to install and switch.
vmware workstation pro
Restore the Samsung navigation gesture control in One UI 6.1
samsung navbar
T-Force memory review: DDR5-7600 vs DDR5-6000. Is quicker better?
t-force 7600
How to prevent Windows 11 from encrypting disks on installation
windows 11 24h2
How-To Geek
Proton pass arrives on mac and linux.
Proton Pass now has apps on every major desktop and mobile platform.
Proton, the company behind Proton Mail and Proton VPN, released a password manager last year and has been steadily adding new features. Now, Proton Pass is arriving on more platforms.
Proton has released an official desktop application for Proton Pass on macOS and Linux, giving you easy access to your saved passwords from anywhere on your Linux PC or Mac. Proton Pass already had applications on Windows, Android, iPhone, and iPad, as well as a web app and browser extension.
Proton said in a press release, “These two new applications extend the reach of Proton's secure password management by offering a fully integrated experience within the macOS and Linux operating systems. With this announcement, Proton Pass is now available on every platform – a feat achieved only a year after first announcing the product.”
The macOS app is being released alongside a new Safari extension, which Proton says should simplify password management and auto-fill. There are also browser extensions available for Firefox, Microsoft Edge, Google Chrome, and other Chromium-based browsers. You can still access all your saved passwords from the extension or web app, if you want to do that—the desktop app just saves you from opening your web browser first.
Proton Pass has rolled out a few other helpful improvements over the past few months, including a built-in 2FA authenticator, secure password sharing , passkey support , and credit card support. It’s still missing a few features found in solutions like 1Password and Bitwarden , but it now has apps on all major platforms and covers all the basics. The free version is probably the best free password manager, though—Proton has been pushing that point hard as Dashlane prepares new limits on free accounts.
There are more features in development for the desktop apps, too. The company said, “Proton Pass will soon support TouchID on macOS, allowing users to unlock their accounts using their fingerprints. Similarly, an upcoming update for Linux will integrate the app with the system’s authentication mechanisms and APIs. This will enable users to unlock Proton Pass using their Linux user account, fingerprint sensors, or any other method supported by PAM, enhancing both security and convenience. These features will be provided as an automatic update in the coming weeks.”
You can get Proton Pass from the official website. There’s a free version, but unlocking all features requires a Proton Pass Plus plan, which is $23.88 per year (but the first year is $10 for a limited time). You can also get all the features through a Proton Unlimited plan, which also unlocks functionality in Proton Mail, Proton VPN, and other services.
Source: Proton
Safari User Guide
- Change your homepage
- Import bookmarks, history, and passwords
- Make Safari your default web browser
- Go to websites
- Find what you’re looking for
- Bookmark webpages that you want to revisit
- See your favorite websites
- Use tabs for webpages
- Pin frequently visited websites
- Play web videos
- Mute audio in tabs
- Pay with Apple Pay
- Autofill credit card info
- Autofill contact info
- Keep a Reading List
- Hide ads when reading articles
- Translate a webpage
- Download items from the web
- Share or post webpages
- Add passes to Wallet
- Save part or all of a webpage
- Print or create a PDF of a webpage
- Customize a start page
- Customize the Safari window
- Customize settings per website
- Zoom in on webpages
- Get extensions
- Manage cookies and website data
- Block pop-ups
- Clear your browsing history
- Browse privately
- Autofill user name and password info
- Prevent cross-site tracking
- View a Privacy Report
- Change Safari preferences
- Keyboard and other shortcuts
- Troubleshooting
Use tabs for webpages in Safari on Mac
When you’re surfing the web or researching a subject, avoid cluttering your desktop with multiple windows. You can instead view multiple webpages in a single Safari window by using tabs.
Open Safari for me
Preview a tab
Open a new tab.
To change the page that opens in new tabs, choose Safari > Preferences, click General, click the “New tabs open with” pop-up menu, then choose an option. See Change General preferences .
Open a page or PDF in a new tab
Command-click a link on a page or a Favorites icon.
Type in the Smart Search field , then Command-click an item in the search suggestions, or press Command-Return.
Tip: To use these Command-key shortcuts to open pages in new windows instead of new tabs, choose Safari > Preferences, click Tabs, then deselect “⌘-click opens a link in a new tab.” See Change Tabs preferences .
Open a page in a new tab from the bookmarks sidebar
Control-click a bookmark, then choose Open in New Tab from the shortcut menu.
Control-click a bookmarks folder, then choose Open in New Tabs.
Each bookmark in the folder opens in a new tab.
Open a tab in another window
You can also drag the tab of one Safari window to the tab bar of another.
Note: Tabs in private windows can only be moved to other private windows. Tabs in non-private windows can only be moved to other non-private windows.
Automatically open pages in tabs
Click the “Open pages in tabs instead of windows” pop-up menu, then choose an option:
Never: Links designed to open in new windows open in new windows.
Automatically: Links designed to open in new windows open in new tabs.
Always: All links designed to open in new windows open in new tabs, including links designed to open in specially formatted separate windows.
Reopen a recently closed tab
You can also reopen a closed tab or window.

IMAGES
VIDEO
COMMENTS
Turn off AutoFill for your contact or credit card information: Go to Settings > Safari > AutoFill, then turn off either option. Turn off AutoFill for passwords: Go to Settings > Passwords, unlock the screen, tap Password Options, then turn off AutoFill Passwords and Passkeys. In Safari on iPhone, use AutoFill to automatically fill in credit ...
Go to Settings (the gear icon) > Safari > AutoFill. Toggle the switch and enter the necessary information to turn on autofill for credit cards and personal information. Next, turn on the AutoFill ...
How to autofill passwords on iPhone AutoFill a password from the pop-up menu. Screenshot: D. Griffin Jones/Cult of Mac. In Safari, tap on a text box. There should be an option to autofill a saved ...
Password AutoFill automatically fills credentials stored in the keychain. The iCloud Keychain password manager and Password AutoFill provide the following features: Filling in credentials in apps and websites. Generating strong passwords. Saving passwords in both apps and websites in Safari. Sharing passwords securely to a users' contacts.
Here's how: Go to Settings and tap on your profile at the top. Tap on iCloud. Scroll down to Keychain and tap on it. To make sure that you passwords autofill, you may also need to switch things ...
Open the Settings app. Swipe down and tap on Passwords. Tap Edit in the top right corner to delete multiple logins or swipe from right to left to delete individual items. Tap on an item to see the ...
To autofill passwords: Ensure iCloud access is on, tap Settings > Passwords & Accounts, and toggle Autofill Passwords to On. This article shows how to add and change the information such as your name, email addresses, credit cards, phone numbers, usernames, and passwords that iPhone's AutoFill feature uses in iOS 12 and later.
When apps use this feature, you can enable the autofill feature by following these steps. Open the Settings app. Navigate to Passwords | AutoFill Passwords. Select the password app or apps used on ...
Once the password manager app setup is complete, head over to the "Settings" app on your iPhone or iPad. Here, go to the "Passwords" section. Authenticate yourself using Face ID, Touch ID, or a lock-screen passcode, then choose the "AutoFill Passwords" option. Choose the third-party service that you want to use.
Tap it and you'll be able to choose your password manager action to autofill a username and password associated with the app, just as you could in your browser. If you don't see this icon, you'll have to either manually type in your username and password or copy and paste it from your password manager app.
To turn off any or all AutoFill forms in Safari on macOS, first open Safari's preferences from the Safari menu or press Command+, on your keyboard. In Safari's preferences, click the AutoFill tab You'll see a list of the things Safari can autofill. Uncheck any items you don't want Safari autofilling, or click "Edit" next to any of the four ...
Open "Settings" from the home screen of your iPhone or iPad. In the settings menu, scroll down and tap on "Safari". Next, tap on "AutoFill" to manage the information stored here. To update contact information and address, you can type on "My Info" and choose any of the contacts stored on your device. To change credit card ...
Save a password or create a new login. To save a password or create a new login: Tap near the top of the keyboard or at the bottom of the screen. Tap , then enter a username. Tap the password field and enter your password. To generate a password, tap Create a New Password and adjust the settings, then tap Use. Tap Save & Fill when you're ...
Automatically fill in online logins, forms, payment information, and more with LastPass autofill. Secure and simplify online shopping by storing your payment information in a digital wallet. Learn how a digital vault can secure your online life. LastPass monitors third party data breaches in one place, keeping you informed and secure.
How to edit credit card data autofill on iPhone. 1. Open the Settings app and scroll down to the Safari tab. 2. Tap Safari, then tap Autofill under the General subsection. Open "AutoFill" in your ...
If Safari prevents you from using 1Password to autofill logins, you might need to turn off the built-in password manager in Safari. If you set restrictions for web content on your iPhone or iPad, you won't be able to turn on 1Password for Safari. To use 1Password for Safari, turn off any restrictions for web content: Open the Settings app.
To enable AutoFill passwords on your iPhone, follow the steps below: Go to Settings. Tap Passwords & Accounts. Select AutoFill Passwords. Then toggle AutoFill Passwords to On. Screenshot: Herby Jasmin/Gotechtor. While you're in Settings, let's activate iCloud Keychain. Tap your Apple ID name at the top of the screen.
To turn on Safari's AutoFill feature and options, tap Home, and then tap Settings Safari Passwords & AutoFill to display the AutoFill settings screen. Here's how each option works: Use Contact Info: Tap On and Safari fills in online forms with your personal information.
Check iCloud keychain status. Exit private browsing. Add login credentials for a specific website to AutoFill. Enable Safari AutoFill for contact info and credit cards. Turn off/on AutoFill. Restart your iPhone or iPad. Update your device's OS. 1. Ensure AutoFill Password is enabled.
Turn on autofill for iOS. Access your digital life while on the go with LastPass for iOS Safari Extension. With autofill, iPhone and iPad users can create, fill, and save credentials without leaving the site they're on. Enable and Use LastPass on iOS
Apple's devices already handle password creation and storage, logins, saved cards and so on. But they do so in different ways on different devices, so for example on iOS your passwords are stored ...
For iOS 18, previous reports suggest iPhone's next operating system upgrade will bring AI-made custom emojis, AI transcription, and changes to Safari and Siri. Apple is also in talks with OpenAI ...
In the Safari app on your Mac, when a website asks you to create a password, click the password field.. Click the AutoFill Key button , then choose Suggest New Password.. A strong password is suggested for you, with a yellow background. To decline the suggested password, click the password field, click Don't Use, then enter a password.
Proton Pass already had applications on Windows, Android, iPhone, and iPad, as well as a web app and browser extension. ... The macOS app is being released alongside a new Safari extension, which Proton says should simplify password management and auto-fill. There are also browser extensions available for Firefox, Microsoft Edge, Google Chrome ...
In the Safari app on your Mac, choose Safari > Preferences, then click Tabs.. Click the "Open pages in tabs instead of windows" pop-up menu, then choose an option: Never: Links designed to open in new windows open in new windows. Automatically: Links designed to open in new windows open in new tabs. Always: All links designed to open in new windows open in new tabs, including links ...