- Navigare su Internet

Come impostare pagina iniziale Safari
Dopo anni di PC Windows e Google Chrome, sei passato a Mac dove hai cominciato a navigare online usando Safari , il browser installato “di serie” in macOS. Si tratta di un programma molto veloce e facile da usare ma, essendo tu alle prime armi con il mondo Apple, c’è ancora qualche sua funzione che non ti è chiara al 100%. Ad esempio, non sai ancora come impostare pagina iniziale Safari in modo da non visualizzare più la pagina con i segnalibri quando avvii il browser ma accedere direttamente a Google o qualche altro sito di tuo interesse.
Beh, ti stai perdendo in un bicchiere d’acqua, credimi! Safari, così come tutti gli altri browser più diffusi, permette di personalizzare la sua pagina iniziale in maniera semplicissima. Tutto quello che bisogna fare è accedere alle impostazioni del programma, spuntare la casella per usare una pagina iniziale personalizzata e digitare l’indirizzo del sito che si desidera utilizzare come start page. In alternativa, se la tua intenzione è invece quella di mantenere la pagina iniziale di default arricchendola, però, di ulteriori elementi, non devi far altro che andare a modificare qualche parametro della stessa.
Coraggio, prenditi qualche secondo di tempo libero e scopri subito come personalizzare la pagina iniziale di Safari grazie alle indicazioni che sto per darti. È davvero semplicissimo e ci vorranno pochi minuti per portare a termine la procedura, promesso. Detto questo non mi resta che augurarti una buona lettura e un buon proseguimento!
Rimuovere malware che modificano la pagina iniziale di Safari
Come impostare pagina iniziale di safari: ipad, come impostare google come pagina iniziale su safari: mac, come impostare google come pagina iniziale su safari: iphone, come impostare pagina iniziale di safari: mac.

Se vuoi imparare come impostare pagina iniziale Safari su Mac, il primo passo che devi compiere è recarti nelle impostazioni del browser selezionando le voci Safari > Preferenze (in alto a sinistra) oppure premendo la combinazione di tasti cmd e , sulla tastiera del computer.
Nella finestra che si apre, seleziona la scheda Generali , imposta l’opzione Pagina iniziale nel menu a tendina Apri nuove finestre con e digita l’indirizzo del sito Internet che vuoi utilizzare come home page di Safari nel campo Pagina iniziale . Le modifiche avranno effetto immediato.
Se oltre alla pagina iniziale del browser vuoi cambiare anche la pagina della nuova scheda (quella che si apre ogni volta che apri una nuova scheda in Safari), imposta l’opzione Pagina iniziale anche nel menu a tendina Apri nuovi pannelli con . Purtroppo non è possibile impostare due indirizzi diversi per la pagina iniziale e la pagina delle nuove schede.
Se vuoi impostare la pagina visualizzata attualmente in Safari come pagina iniziale del browser, ripeti la procedura di cui sopra e clicca sul pulsante Utilizza la pagina attuale anziché digitare l’indirizzo del sito nel campo Pagina iniziale . Ti segnalo, inoltre, che tramite il menu a tendina Safari si apre con puoi fare in modo che Safari ripristini automaticamente tutte le finestre dell’ultima sessione a ogni nuova apertura (in modo da riprendere sempre la navigazione online da dove la si era interrotta).
In caso di ripensamenti, puoi tornare sui tuoi passi e visualizzare la lista dei preferiti come pagina iniziale e pagina delle nuove schede in Safari semplicemente tornando nel menu Safari > Preferenze > Generali e impostando l’opzione Pagina di apertura nei menu a tendina Apri nuove finestre con e Apri nuovi pannelli con . Facile, vero?
Oltre a questo ci sono altre modifiche che puoi eseguire sulla tua pagina iniziale di default di Safari, per personalizzarla maggiormente, nel caso in cui tu la voglia mantenere la pagina di apertura del browser. Recandoti su di essa e premendo sull’icona delle tre linee orizzontali posta in basso a destra puoi decidere di compiere le varie modifiche semplicemente apponendo il segno di spunta accanto alle relative voci che trovi descritte di seguito.
- Usa la pagina di apertura su tutti i dispositivi — fa sì che la stessa pagina di apertura venga sincronizzata su tutti i dispositivi Apple che si utilizzano. In questo modo si avranno gli stessi elementi (come i preferiti, i siti visitati spesso o gli articoli in elenco di lettura — tanto per fare qualche esempio) su Safari del Mac, di iPhone e dell’iPad.
- Preferiti — consente di visualizzare nella pagina di apertura i siti o le pagine Web salvate nei preferiti, offrendo la possibilità di suddividerli in singole pagine oppure di inserirne più d’una in cartelle personalizzate, per avere sempre a portata di mano tutti i siti più utili.
- Visitati spesso — inserisce nella pagina di apertura un elenco generato automaticamente delle pagine Web visitate più di sovente.
- Resoconto sulla privacy — permette di visualizzare su schermo un pannello nel quale vengono riportate informazione relative alla profilazione dei dati che Safari è riuscito a bloccare.
- Condivisi con te — mostra nella pagina principale di Safari i link che sono stati condivisi con te tramite l’app Messaggi di iOS e macOS.
- Suggerimenti di Siri — mostra i siti Web suggeriti che si trovano in Messaggi, Mail e altre app.
- Elenco lettura — visualizza su schermo le pagine Web inserire in elenco di lettura.
- Immagine di sfondo — consente di modificare l’immagine di sfondo della pagina principale di Safari. Dopo aver appuntato il segno di spunta puoi scegliere una delle immagini tra quelle presenti oppure cliccare sul riquadro con il segno + per aprire una finestra del Finder tramite la quale cercare e selezionare un’immagine salvata sul Mac. Puoi anche trascinare direttamente un’immagine sullo sfondo attuale della pagina iniziale per ottenere lo stesso risultato (che si sincronizzerà sugli altri device Apple che hai, se associati allo stesso ID Apple ).

Il rischio malware su Mac è piuttosto ridotto; ridotto, ma non inesistente. Anzi, se si scaricano programmi da siti poco affidabili e/o si installano software da fonti non certificate si può incorrere facilmente in quelli che vengono definiti browser hijacker : dei malware che si installano sotto forma di estensioni nel browser e modificano il comportamento di quest’ultimo.
Se dopo aver installato un programma sul tuo Mac noti che la pagina iniziale di Safari è cambiata, le ricerche non vengono più effettuate con Google e/o ci sono dei banner pubblicitari che compaiono laddove prima non comparivano, potresti essere caduto vittima di un malware. Per rimediare al problema e ripristinare la pagina iniziale di Safari (insieme al resto delle impostazioni del browser), puoi utilizzare CleanMyMacX , un ottimo software per ottimizzare il Mac e rimuovere i malware: basta scaricarlo, avviato e fa tutto in un clic: te ne ho parlato in dettaglio in questo mio tutorial dedicato .
In alternativa c’è Malwarebytes Anti-Malware per Mac : un antimalware gratuito in grado di rimuovere istantaneamente tutti i malware per macOS finora noti.
Per scaricare Malwarebytes Anti-Malware sul tuo Mac, collegati al sito ufficiale del programma e clicca sul pulsante Download gratuito che si trova al centro della pagina. Dopodiché apri il pacchetto pkg che contiene il software, premi sul pulsante Continua per tre volte consecutive, poi sul tasto Agree , dopodiché nuovamente sul pulsante Continua e infine su Installa . Fatto ciò, quando richiesto, inserisci la password che utilizzi normalmente per sbloccare il tuo Mac e fai clic sul tasto Installa software .
Clicca quindi sul pulsante Scansione , attendi qualche minuto affinché il programma esegua una scansione completa del sistema e conferma la rimozione di tutti gli elementi sospetti che verranno rilevati. Per completare la rimozione dei malware potrebbe essere richiesto un riavvio del Mac.
Ti consiglio poi di disattivare la scansione in tempo reale del programma, che è superflua e rischia di rallentare il computer.

Se vuoi modificare la pagina iniziale di Safari non su computer ma su iPad , tenendo conto che le stesse regole valgono anche per la procedura per impostare la pagina iniziale su iPhone , sappi che anche in questo caso puoi andare facilmente ad agire su alcuni elementi della pagina di apertura.
Come prima cosa, come detto nel paragrafo precedente , se apponi il segno di spunta accanto alla voce Usa la pagina di apertura su tutti i dispositivi nel menu presente nella pagina Web di Safari su Mac, allora tutte le modifiche eseguite tramite il computer verranno applicate e visualizzate anche sull’iPad o sull’iPhone collegato allo stesso ID Apple . La regola, naturalmente, vale anche al contrario: apponendo il segno di spunta alla voce in questione da dispositivo mobile le modifiche verranno sincronizzate anche su Mac.
Nel caso in cui, invece, volessi scollegare i due (o più) dispositivi e visualizzare differenti pagine iniziali di Safari, puoi optare per l’eliminare il segno di spunta accanto alla voce descritta poc’anzi. Per farlo, e anche per eseguire tutte le altre modifiche, afferra il tuo iPad o iPhone, fai tap sull’icona di Safari presente nella schermata Home del dispositivo e premi sul pulsante Modifica presente nella pagina che si è aperta.
Fatto ciò, vedrai aprirsi un pannello denominato Personalizza pagina di apertura tramite il quale potrai scegliere gli elementi da visualizzare nella suddetta pagina e avrai la possibilità di modificare l’immagine di sfondo, utilizzando un elenco di impostazioni del tutto simile a quello descritto nel paragrafo precedente riguardo al Mac . L’unica eccezione, in questo caso, consiste nella presenza della voce Pannelli iCloud , che consente di visualizzare nella home page di Safari del dispositivo mobile le pagine aperte su Safari del Mac.
In qualsiasi caso, tutto quello che dovrai fare per apportare le modifiche è spostare su ON la levetta accanto alla voce che vuoi attivare. Facendo un tap prolungato sull’icona delle tre linee orizzontali presente in corrispondenza di ogni voce in elenco, inoltre, potrai modificare l’ordine di visualizzazione dei vari elementi all’interno della pagina di apertura di Safari.
Per impostare un particolare motore di ricerca nella pagina iniziale di Safari, invece, devi agire tramite le impostazioni del tuo iPad o del tuo iPhone, come trovi spiegato al fondo di questo tutorial, nel paragrafo dedicato all’argomento .
Come impostare pagina iniziale Google su Safari

Desideri modificare la pagina iniziale e andare a impostare la classica pagina Web bianca di Google, ma non sai come fare? Nessun problema, è un’operazione molto semplice e trovi descritti tutti i passaggi da compiere nei prossimi paragrafi.

Per impostare Google come pagina iniziale su Safari avvia la suddetta app, premi sul menu Safari e seleziona l’ opzione Preferenze e la scheda Generali . A questo punto, nel pannello apertosi, imposta i valori di Apri nuove finestre con scegliendo dal menu a tendina la voce Pagina iniziale , per far sì che la pagina Web di Google si avvii in automatico ogni volta che apri l’applicazione, dopodiché compi la stessa operazione con la voce Apri nuovi pannelli con , per far sì che anche i vari pannelli sfruttino Google come pagina iniziale.
A questo punto non resta che inserire l’ URL di Google (cioè `https://google.com/) nel campo di testo posto accanto alla voce Pagina iniziale e chiudere il pannello delle Impostazioni Generali di Safari, per rendere effettive le modifiche. Facile, vero?

Se agisci tramite iPhone o iPad non puoi andare a modificare direttamente la pagina di apertura per far sì che compaia la classica schermata bianca di Google. Quello che puoi fare, però, è impostare Google come motore di ricerca: per procedere fai quindi tap sull’icona Impostazioni presente nella schermata Home del tuo dispositivo, dopodiché premi sulla voce Safari > Motore di ricerca e fai tap sulla voce Google .
In alternativa a questo puoi andare a creare un collegamento nella schermata Home del tuo dispositivo mobile che riporta direttamente alla pagina iniziale di Google. Per farlo avvia Safari facendo tap sulla relativa icona e digita nella barra di ricerca Google.it ; una volta giunto nella pagina in questione fai tap sull’icona del quadrato con la freccia che punta verso l’alto e, dal menu che si apre, seleziona la voce Aggiungi alla schermata Home , quindi digita il nome del collegamento (ad es. Google) e premi sulla voce Aggiungi .
Ora, premendo sulla nuova icona presente nella schermata principale del tuo iPhone o iPad, del tutto identica nelle fattezze alle altre, potrai avvalerti direttamente del motore di ricerca e della sua pagina iniziale.
Salvatore Aranzulla
Salvatore Aranzulla è il blogger e divulgatore informatico più letto in Italia. Noto per aver scoperto delle vulnerabilità nei siti di Google e Microsoft. Collabora con riviste di informatica e cura la rubrica tecnologica del quotidiano Il Messaggero. È il fondatore di Aranzulla.it, uno dei trenta siti più visitati d'Italia, nel quale risponde con semplicità a migliaia di dubbi di tipo informatico. Ha pubblicato per Mondadori e Mondadori Informatica.
Articoli Consigliati
- Come impostare pagina iniziale
- Come cambiare pagina iniziale Internet
- Come impostare pagina iniziale Safari iPhone
- Come impostare Google come pagina iniziale
- Come cambiare pagina iniziale Chrome
- Come tradurre pagina Web Safari Mac
- SCONTI DEL GIORNO
- I CANALI DEL RISPARMIO
Personalizza la pagina iniziale di Safari secondo le tue preferenze

Come impostare pagina iniziale Safari
Impostare pagina iniziale Safari: ecco come fare su Mac, iPad e iPhone
Safari e’ un browser web di Apple che viene fornito con la maggior parte dei dispositivi iOS e macOS. Uno dei primi passaggi importanti quando si utilizza questo browser web e’ impostare la propria pagina iniziale preferita . Questo puo’ essere utile per accedere rapidamente a siti Web frequentemente visitati o addirittura personalizzare la tua esperienza di navigazione.
Impostare pagina iniziale di Safari: Mac
Per impostare la tua homepage su Safari per Mac, segui questi semplici passaggi:
- Apri il tuo browser Safari.
- Vai alla barra del menu nella parte superiore dello schermo.
- Seleziona “ Preferenze “.
- Nella finestra delle preferenze, seleziona l’opzione “ Generale “.
- Trova l’opzione “ Homepage ” e digita il sito web desiderato nell’apposito spazio vuoto.
È possibile anche personalizzare ulteriormente la propria homepage aggiungendo altri siti frequentemente visitati nella sezione Preferiti della barra laterale sinistra.
Rimuovere malware che modificano la pagina iniziale di Safari
Purtroppo alcuni utenti possono incorrere nel problema dell’infezione da Malware attraverso software malevoli (ad esempio adware) che possono modificare le impostazioni predefinite del loro browser rendendolo completamente instabile ed invaso dalla pubblicita’ indesiderata.
Per risolvere questo problema c’e’ bisogno di applicare alcune misure di sicurezza. In primo luogo, ti consiglio di scaricare e utilizzare programmi come CleanMyMacX o Malwarebytes Anti-Malware per rimuovere gli eventuali malware presenti sul tuo Mac.
Inoltre, e’ una buona pratica impostare la propria homepage su un sito web affidabile (ad esempio Google ) piuttosto che su un sito sconosciuto o non protetto da certificati SSL.
Come impostare pagina iniziale di Safari: iPad/iPhone
La procedura per modificare la tua homepage nel browser Safari sui dispositivi iOS e’ ancora piu’ semplice rispetto a quella utilizzata su Mac. Ecco i passaggi:
- Vai alla barra degli strumenti nella parte inferiore dello schermo.
- Tocca l’icona “Pagine”.
- Tocca l’icona “Nuova Pagina” nell’angolo in alto a destra della schermata.
- Nella nuova scheda aperta, digita il sito web desiderato nella barra URL in cima allo schermo.
- Tocca il pulsante “+” accanto all’URL inserito per aggiungerlo ai tuoi preferiti.
In conclusione questi sono i passaggi fondamentali per personalizzare la tua esperienza di navigazione con Safari sui vari dispositivi Apple: computer Mac, iPad e iPhone andando ad evitare tutti quegli inconvenienti legati ai problemi relativi alle pagine iniziali del browser web.
#Safari #Apple #Mac #iPad #iPhone #browserweb #paginainiziale

- Enterprise & Start up
- Information Tecnology
- Marketing & Advertising
- Entertainment
- Windows Phone
- Scienze e Futuro
- Web e Social Media
- Web & Social Media
- Recensioni & Prodotti

Android: come rendere sicuro il cellulare e proteggere i dati
Tiktok, come fare ad avere due account, assegno scoperto: come fare a capirlo, conviene di più investire in btp o conti deposito i pro e contro, contratto sottoscritto su whatsapp o altra chat online: è valido, youtube: le funzioni utili e poco conosciute da scoprire, dominio cookieless, cos’è e perché usarlo, da outlook a gmail, come fare a migrare gli account, scatti la foto e guarda le calorie: app per la salute per smartphone, 5g su iphone e smartphone android, come fare ad attivarlo, come modificare le foto: le app da scegliere tra photo lab, filterstorm neue, airbrush e prequel, m8, nuova serie di smart monitor a firma samsung, amazon echo dot vs google home mini, assistenti digitali a confronto, panasonic: il nuovo top di gamma è il mz2000 con tecnologia oled, sony wf-1000xm4, nuove cuffie true wireless: caratteristiche e prezzo, honor 90: cosa piace e cosa va migliorato, windows defender: le funzionalità da conoscere, ritenuta di acconto; chi è responsabile se non viene versata, google task: come utilizzarlo per creare elenchi di cose da fare, come proteggere i bambini mentre usano il pc e il tablet, come convertire un file azw in pdf e in epub, come bloccare l’iphone perso, analisi rapida di excel: come usarla per semplificare il lavoro, come impostare pagina iniziale su safari.
Guida facile e veloce per impostare la pagina iniziale su Safari, il browser predefinito di Mac OS X, utilizzato su MacBook, iPhone e iPad.

Proseguono le nostre guide su come modificare le pagine iniziali dei principali browser attualmente in circolazione: dopo la guida per Google Chrome , oggi vogliamo spiegarvi come fare con Safari .
Safari è principalmente utilizzato su prodotti Apple, in quanto è il browser di default, come succede (o meglio, succedeva) su tutti i computer Windows, ma è possibile scaricarlo e installarlo tranquillamente su qualsiasi PC.
La procedura per impostare la pagina iniziale su Safari per desktop è molto semplice: fate click sulla voce “Preferenze” presente nella barra in alto di Safari e, nella finestra che si aprirà, fate click sulla scheda “Generale” e immettete l’indirizzo che desiderate nel campo “Pagina iniziale”. A questo punto chiudete la finestra delle impostazioni e provate a richiamare la pagine iniziale: se verrà visualizzata quella da voi impostata, avrete fatto tutto correttamente.
Su Safari per iPad , invece, non è possibile impostarla, in quanto viene mostrata di default una schermata con i siti più visitati, ma è possibile salvare dei bookmark/collegamenti rapidi a specifiche pagine: per fare ciò, digitate l’indirizzo del sito/pagina che vi interessa e, facendo click sul pulsante raffigurato da un quadrato con una freccia verso l’alto (nel menù in basso), selezionate l’opzione “Aggiungi segnalibro”. A questo punto, assegnate un nome al collegamento e selezionate dal menu a tendina “Posizione” la voce “Preferiti”.
Se, invece, preferite creare un collegamento rapido direttamente nella Home (quella con tutte le app), seguite la medesima procedura descritta precedentemente, ma fate click su “Aggiungi a Home”.
Per la guida inerente a tutti gli altri browser, come Safari, Internet Explorer o Opera, vi rimando al nostro tutorial Come impostare Google come pagina iniziale .
Articoli correlati:
- Come impostare Google come pagina iniziale di una nuova scheda
- Come rimettere la pagina iniziale di Google Chrome
- Come impostare Google come motore di ricerca
Articoli correlati Di più dello stesso autore
Lascia un commento cancella la risposta.
Save my name, email, and website in this browser for the next time I comment.
Avvertimi via email in caso di risposte al mio commento.
Avvertimi via email alla pubblicazione di un nuovo articolo.
ULTIMI ARTICOLI
Conviene di più investire in btp o conti deposito i pro....
- Note Legali
- Cookie Policy
© Copyright 2014 - 2022 - TechPost.it - P. IVA 05410020969
- Centro assistenza
- Ricerca Google
- Norme sulla privacy
- Termini di servizio
- Invia feedback
- Comunicazioni
Impostare Google come pagina iniziale
Se imposti Google come pagina iniziale, potrai accedere rapidamente a Google ogni volta che apri il tuo browser.
Modificare la pagina iniziale
Scegli un browser sotto, quindi esegui la procedura sul tuo computer. Se non vedi il tuo browser nell'elenco, accedi alla "Guida" del browser stesso e cerca le istruzioni per modificare la pagina iniziale.
- Apri il browser e vai sul sito www.google.com .
- Trascina la scheda sul pulsante Pagina iniziale.
- Fai clic su Sì .
- Seleziona la casella Mostra pulsante Pagina iniziale nella sezione "Aspetto".
- Seleziona la seconda opzione e inserisci www.google.com .
- In corrispondenza di "Apri nuove finestre con" e "Apri nuovi pannelli con" seleziona Pagina iniziale .
- In corrispondenza di "Pagina iniziale" inserisci www.google.com .
- Fai clic su Strumenti nella barra dei menu nella parte superiore del browser.
- Seleziona Opzioni Internet .
- Fai clic sulla scheda Generale .
- Nella sezione "Pagina iniziale", inserisci www.google.com nella casella di testo.
- Fai clic su OK .
- Riavvia il browser.
- Scorri verso il basso fino a "Apri con" e seleziona Una o più pagine specifiche .
- Apri l'elenco e seleziona Personalizzato . Seleziona la "X" in corrispondenza dell'attuale pagina iniziale.
- In corrispondenza di "Immetti un indirizzo Web" inserisci www.google.com e seleziona il segno più.
Google resta sempre impostato come pagina iniziale
Google non modifica le impostazioni della pagina iniziale senza il tuo consenso.
- Reimposta la pagina iniziale . Scegli un browser tra quelli sopra elencati e segui le istruzioni per sostituire Google con il sito da impostare come pagina iniziale.
- Verifica la presenza di programmi indesiderati . Se il problema persiste dopo aver reimpostato la pagina iniziale, è possibile che sul computer siano presenti programmi indesiderati chiamati malware, che imitano il sito Google. Scopri di più sui malware e come rimuoverli .
È stato utile?
Hai bisogno di ulteriore assistenza, prova i passaggi successivi indicati di seguito:.
- ESPLORA Chi Siamo Comunità Pagina Random Categorie
- Pagina principale
- Una pagina a caso
- Scegli la Categoria
- Informazioni su wikiHow
- Accesso/Iscrizione
- Computer & Elettronica
- Sistemi Operativi
Come Impostare Google Come Pagina Iniziale su un Mac
Questo articolo è stato scritto in collaborazione con il nostro team di editor e ricercatori esperti che ne hanno approvato accuratezza ed esaustività. Il Content Management Team di wikiHow controlla con cura il lavoro dello staff di redattori per assicurarsi che ogni articolo incontri i nostri standard di qualità. Questo articolo è stato visualizzato 3 645 volte
Questo articolo spiega come impostare Google come pagina iniziale su un Mac. Il metodo da seguire per configurare questo sito web come pagina iniziale dipende dal browser che usi. I passaggi di questo articolo ti mostreranno le azioni da compiere per impostare Google come home page usando Safari, Chrome e Firefox.
Usare Safari

Usare Chrome

Usare Firefox

wikiHow Correlati

Informazioni su questo wikiHow

Hai trovato utile questo articolo?
Articoli correlati.

Condividi questa Pagina
- Mappa del sito
- Termini d’uso (Inglese)
- Politica per la Privacy
- Do Not Sell or Share My Info
- Not Selling Info
You are using an outdated browser. Please upgrade your browser to improve your experience.

- Nessun risultato
Cambiare la pagina iniziale del browser
Microsoft edge.
Ecco come modificare la pagina iniziale nel nuovo Microsoft Edge :
Apri Microsoft Edge, seleziona Impostazioni e altro > Impostazioni .
Seleziona Aspetto .
Abilita Mostra pulsante Home .
Puoi scegliere Nuova scheda o selezionare Immetti URL per una pagina che desideri utilizzare come pagina iniziale.
Nota : questo argomento riguarda il nuovo Microsoft Edge . Ottieni assistenza per la versione legacy di Microsoft Edge .
Internet Explorer 11
Nell'angolo in alto di Internet Explorer seleziona Strumenti , quindi Opzioni Internet .
Nella scheda Generale , in Pagina iniziale , immetti l'URL del sito che vuoi impostare come pagina iniziale. Puoi aggiungere più di un URL. Altrimenti, per aggiungere il sito attualmente visualizzato, seleziona Pagina corrente . Se aggiungi più di un URL, inserisci ogni URL in una riga distinta.
Seleziona Applica , quindi OK .

Google Chrome
Apri Google Chrome e seleziona i tre punti verticali accanto all'icona del profilo.
Seleziona Impostazioni , quindi in Aspetto , attiva l'interruttore Mostra pulsante Home .
Scegli l'opzione che vuoi usare: Pagina Nuova scheda o immetti l'indirizzo Web personalizzato .
Apri Firefox e seleziona le tre righe orizzontali accanto all'icona del profilo.
Seleziona Opzioni , quindi scegli l'icona Pagina iniziale .
In Nuove finestre e schede , seleziona l'elenco a discesa accanto a Pagina iniziale e nuove finestre .
Scegli l'opzione che preferisci: Pagina iniziale di Firefox (predefinita) , URL personalizzati o Pagina vuota .
Apri Safari, quindi scegli Safari > Preferenze e seleziona Generali .
Nel campo Pagina iniziale immetti un indirizzo Web. Per utilizzare la pagina Web che stai visualizzando, seleziona Utilizza la pagina attuale .
Scegli quando viene visualizzata la pagina iniziale.
Aprire nuove finestre con la pagina iniziale: seleziona il menu a comparsa Apri nuove finestre con e scegli Pagina iniziale .
Aprire nuovi pannelli con la pagina iniziale: seleziona il menu a comparsa Apri nuovi pannelli con e scegli Pagina iniziale .

Serve aiuto?
Vuoi altre opzioni.
Esplorare i vantaggi dell'abbonamento e i corsi di formazione, scoprire come proteggere il dispositivo e molto altro ancora.

Vantaggi dell'abbonamento a Microsoft 365

Formazione su Microsoft 365

Microsoft Security

Centro accessibilità
Le community aiutano a porre e a rispondere alle domande, a fornire feedback e ad ascoltare gli esperti con approfondite conoscenze.

Chiedi alla community Microsoft

Microsoft Tech Community

Partecipanti al Programma Windows Insider
Partecipanti al Programma Insider di Microsoft 365
Queste informazioni sono risultate utili?
Grazie per il feedback.
Tech Master
C'è un detto (di parte) sul web che recita: "gli altri motori cercano, Google trova", e mentre questo non è sempre vero, è però innegabile che Google sia il motore di ricerca dominante, tanto da essere a volte usato come sinonimo per la ricerca su internet. Googlare potrà non piacere, ma è un lemma inserito nel dizionario Treccani, introdotto addirittura nel 2003 sul Corriere della Sera, e molti addirittura identificano il web con la società di Mountain View stessa.
Quindi è logico che si desideri il minor numero possibile di passaggi tra noi e il motore di ricerca, e anche se si può effettuare una ricerca direttamente dal campo degli indirizzi, impostarlo come pagina iniziale predefinita all'apertura del browser (qui la lista dei migliori browser ) dà più sicurezza e familiarità. Scopriamo quindi come farlo sui vari browser come Microsoft Edge , Firefox , Chrome e Safari , su PC e smartphone , iPhone o Android .
I procedimenti scritti di seguito per le versioni desktop dei browser saranno le stesse per le varie piattaforme, Windows , Mac o Linux che sia. Potrebbe interessarti anche questa guida su come velocizzare il PC Windows .
- di una nuova scheda
- su Firefox
- su PC Windows
Come impostre Google come pagina iniziale su Edge
Vediamo come impostare Google come pagina iniziale su Microsoft Edge nella versione per computer.
- Per prima cosa, aprite il programma (via menu Start su Windows o Launchpad su Mac)
- Cliccate sul pulsante con tre puntini orizzontali in alto a destra
- Cliccate su Impostazioni
- Ora avrete una nuova pagina con un pannello laterale a sinistra e una scheda al centro
- Dal pannello di sinistra selezionate Start, Home e nuove schede
- Dalla scheda centrale sotto All'avvio di Microsoft Edge selezionate Apri queste pagine:
- Sotto ci sarà Pagine e alla sua destra Aggiungi una nuova pagina , cliccateci sopra
- Inserite nella finestra che apparirà l'indirizzo di Google: https://www.google.it/
Purtroppo non si può cambiare l'impostazione per le nuove schede , che rimane quella predefinita con la pagina di Edge anche per quanto riguarda il campo di ricerca.
Questo infatti resterà Bing anche se viene impostato Google come motore di ricerca predefinito.

Smartphone Android e iPhone
Se volete impostare Google come pagina iniziale per Edge su smartphone Android , dovete seguire queste indicazioni:
- Aprite l'app
- Cliccate sui tre puntini orizzontali in basso al centro
- Cliccate su Generale
- Sotto la voce Home Page , cliccate su Una pagina specifica
- Inserite https://www.google.it/
Per iPhone purtroppo non è possibile impostarlo con il nuovo aggiornamento, ma per le versioni precedenti si può seguire la guida per Android, e per entrambi non si può impostare per nuove schede .
Come impostre Google come pagina iniziale su Mac
Per mettere Google come pagina iniziale del vostro browser sul Mac , seguite le indicazioni all'interno dei capitoli riferiti ai vari browser.
Come impostre Google come pagina iniziale di una nuova scheda
Per impostare Google come pagina iniziale di una nuova scheda del vostro browser, seguite le indicazioni all'interno dei capitoli riferiti ai vari browser.
Come impostre Google come pagina iniziale su Firefox
Vediamo ora come impostare Google come pagina iniziale su Firefox , sia per la versione desktop per mobile.
Iniziamo con la versione desktop.
- aprite il programma su PC Windows o Mac
- Cliccate sul'icona con tre linee in orizzontale in alto a destra
- Vi troverete di fronte a una pagina con un pannello laterale a sinistra e una scheda centrale
- Dal pannello di sinistra selezionate Pagina iniziale
- Nella scheda centrale di fianco a Pagina iniziale e nuove finestre c'è un campo vuoto
Quando invece aprite nuove schede, si aprirà una finestra con il campo di ricerca impostato sul motore di ricerca predefinito . In caso non fosse Google (e voleste impostarlo), fate come segue:
- nelle Impostazioni
- Dal pannello di sinistra cliccate su Ricerca
- Nella scheda centrale, sotto la voce Motore di ricerca predefinito c'è un menu a tendina
- Cliccateci sopra e selezionate Google

- Su smartphone Android , non si può impostare la pagina iniziale con Google nell'ultima versione di Firefox, ma nella Pagina iniziale di Firefox c'è già un collegamento a Google.
Per le versioni precedenti , fate come segue:
- Cliccate sui tre puntini in verticale in alto a destra
- Cliccate su Home
- Selezionate Imposta una pagina iniziale
- Scegliete Personalizzata
- Digitate https://www.google.it/
- Per impostare Google anche sulle nuove schede
- Andate su Home
- Cliccate su Utilizza anche per le nuove schede per portare l'interruttore su ON
Per quanto riguarda iPhone , fate come segue:
- Aprite Firefox
- Cliccate sull'icona con tre linee in basso a destra
- Cliccate su Impostazioni (ultima voce)
- Cliccate su Pagina iniziale
- In alto selezionate Pagina iniziale
- In fondo sotto Pagina iniziale di Firefox
- Cliccate su Indirizzo personalizzato e inserite https://www.google.it/
- Tornate a Impostazioni
- Cliccate su Nuova scheda
Come impostre Google come pagina iniziale su PC Windows
Per mettere Google come pagina iniziale del vostro browser sul vostro PC Windows , seguite le indicazioni all'interno dei capitoli riferiti ai vari browser .
Come impostre Google come pagina iniziale su iPhone
Per mettere Google come pagina iniziale del vostro browser sul vostro iPhone , potete seguire le indicazioni all'interno dei capitoli riferiti ai vari browser , ma brevemente le riassumeremo qui:
- Per iPhone purtroppo non è possibile impostarlo con il nuovo aggiornamento, neanche per nuove schede
- Aprite Firefox
- Cliccate sull'icona con tre linee in basso a destra
- Cliccate su Impostazioni (ultima voce)
- Cliccate su Pagina iniziale
- In alto selezionate Pagina iniziale
- In fondo sotto Pagina iniziale di Firefox
- Cliccate su Indirizzo personalizzato e inserite https://www.google.it/
- Tornate a Impostazioni
- Cliccate su Nuova scheda
- La pagina iniziale è Google per impostazione predefinita, e non è modificabile .
Come impostre Google come pagina iniziale su Android
Per mettere Google come pagina iniziale del vostro browser sul vostro smartphone Android , potete seguire le indicazioni all'interno dei capitoli riferiti ai vari browser , ma brevemente le riassumeremo qui:
- Aprite l'app
- Cliccate sui tre puntini orizzontali in basso al centro
- Cliccate su Impostazioni
- Cliccate su Generale
- Sotto la voce Home Page , cliccate su Una pagina specifica
- Inserite https://www.google.it/
- Avviate l'app
- Cliccate sull'icona con tre puntini in verticale in alto a destra
- Scorrete la pagina fino alla sezione Avanzate , sotto cui c'è la voce Home page
- Cliccateci sopra
- Nella finestra seguente cliccate su On (in caso sia su off)
- Sotto, cliccate su Inserisci l'indirizzo web personalizzato
- Se il vostro motore di ricerca è Google, potete anche cliccare su Pagina iniziale di Chrome , che è appunto la pagina di Google
Come impostre Google come pagina iniziale su Chrome
- Aprite il programma
- Cliccate sull'icona con tre puntini in verticale in alto a destra
- Selezionate Impostazioni
- Ci troverete di fronte una pagina con un pannello a sinistra e una scheda centrale
- Dal pannello a sinistra selezionate All'avvio
- Dalla scheda centrale selezionate Apri una pagina o un insieme di pagine specifiche
- Cliccate su Aggiungi una nuova pagina
- inserite https://www.google.it/ e premete il pulsante Aggiungi
Per l'apertura di nuove schede , Google è già impostato come pagina predefinita.

Per impostare Google come pagina iniziale su Chrome su smartphone Android , fate come segue:
- Cliccate sull'icona con tre puntini in verticale in alto a destra
- Scorrete la pagina fino alla sezione Avanzate , sotto cui c'è la voce Home page
- Nella finestra seguente cliccate su On (in caso sia su off)
- Sotto, cliccate su Inserisci l'indirizzo web personalizzato
- Se il vostro motore di ricerca è Google, potete anche cliccare su Pagina iniziale di Chrome , che è appunto la pagina di Google
Per quanto riguarda iPhone , la pagina iniziale è Google per impostazione predefinita, e non è modificabile .
Come impostre Google come pagina iniziale su Safari
Siamo arrivati Safari , il browser predefinito di Mac , iPhone e iPad . Vediamo come impostare Google come pagina iniziale in questo caso.
Per impostare Google come pagina iniziale su Safari per Mac, fate come segue:
- Avviate il programma
- Cliccate sul menu Safari in alto a sinistra
- Cliccate su Preferenze
- Si aprirà una nuova finestra davanti a voi, selezionate la prima scheda a sinistra, Generali
- Di fianco a Pagina iniziale inserite l'indirizzo di Google: https://www.google.it/
- Sopra ci sono tre opzioni con di fianco un menu a tendina
- La prima recita Safari si apre con
- Selezionate Una nuova finestra
- La seconda indica Apri nuove finestre con
- Selezionate Pagina iniziale
- La terza indica Apri nuovi pannelli con

iPhone e iPad
Per quanto riguarda i dispositivi mobili , non si può cambiare la pagina iniziale, ma se impostate Google come motore di ricerca predefinito vi basterà inserire la vostra ricerca nel campo indirizzi .
- Andate in Impostazioni
- Cliccate su Safari
- Cliccate su Motore di ricerca
- Selezionate Google
- Google Chrome
- Guide Chrome
- Guide MacOS
- Guide Windows
- Microsoft Edge
Come impostare Google News come pagina iniziale

Come togliere Microsoft Edge come browser predefinito

Come impostare Chrome come browser predefinito

Come fare installazione pulita Windows

Come togliere Bing da Edge

Come funziona Firefox
Manuale utente di iPhone
- Modelli di iPhone compatibili con iOS 17
- R ' class='toc-item' data-ss-analytics-link-url='https://support.apple.com/it-it/guide/iphone/iph017302841/ios' data-ajax-endpoint='https://support.apple.com/it-it/guide/iphone/iph017302841/ios' data-ss-analytics-event="acs.link_click" href='https://support.apple.com/it-it/guide/iphone/iph017302841/ios' id='toc-item-IPH017302841' data-tocid='IPH017302841' > iPhone X R
- S ' class='toc-item' data-ss-analytics-link-url='https://support.apple.com/it-it/guide/iphone/iphc00446242/ios' data-ajax-endpoint='https://support.apple.com/it-it/guide/iphone/iphc00446242/ios' data-ss-analytics-event="acs.link_click" href='https://support.apple.com/it-it/guide/iphone/iphc00446242/ios' id='toc-item-IPHC00446242' data-tocid='IPHC00446242' > iPhone X S
- S Max' class='toc-item' data-ss-analytics-link-url='https://support.apple.com/it-it/guide/iphone/iphcd2066870/ios' data-ajax-endpoint='https://support.apple.com/it-it/guide/iphone/iphcd2066870/ios' data-ss-analytics-event="acs.link_click" href='https://support.apple.com/it-it/guide/iphone/iphcd2066870/ios' id='toc-item-IPHCD2066870' data-tocid='IPHCD2066870' > iPhone X S Max
- iPhone 11 Pro
- iPhone 11 Pro Max
- iPhone SE (seconda generazione)
- iPhone 12 mini
- iPhone 12 Pro
- iPhone 12 Pro Max
- iPhone 13 mini
- iPhone 13 Pro
- iPhone 13 Pro Max
- iPhone SE (terza generazione)
- iPhone 14 Plus
- iPhone 14 Pro
- iPhone 14 Pro Max
- iPhone 15 Plus
- iPhone 15 Pro
- iPhone 15 Pro Max
- Configurazioni di base
- Personalizzare iPhone
- Realizzare foto e video stupendi
- Restare in contatto con amici e familiari
- Condividere funzionalità con la famiglia
- Utilizzare iPhone per le attività quotidiane
- Consigli dagli esperti dal supporto Apple
- Novità di iOS 17
- Accendere e configurare iPhone
- Attivare, sbloccare e bloccare
- Configurare i servizi cellulare
- Utilizzare la modalità dual SIM
- Connettersi a internet
- Eseguire l’accesso con l’ID Apple
- Utilizzare iCloud
- Iscriversi ad iCloud+
- Individuare le impostazioni
- Configurare gli account Mail, Contatti e Calendario
- Informazioni sulle icone di stato
- Ricaricare la batteria
- Ricaricare con fonti energetiche più pulite
- Mostrare la percentuale della batteria
- Controllare lo stato e l’utilizzo della batteria
- Utilizzare la modalità “Risparmio energetico”
- Leggere il manuale utente e aggiungerlo ai segnalibri
- Informazioni sui gesti di base
- Scopri i gesti per i modelli di iPhone con Face ID
- Regolare il volume
- Attivare la modalità Silenzioso su iPhone
- Aprire le app
- Trovare le app nella libreria app
- Sfogliare le app aperte
- Chiudere e riaprire un’app
- Multitasking con la modalità Picture in Picture
- Accedere alle funzionalità dalla schermata di blocco
- Utilizzare la Dynamic Island
- Eseguire le azioni rapide
- Eseguire ricerche su iPhone
- Ottenere informazioni su iPhone
- Visualizzare o modificare le impostazioni dei dati cellulare
- Viaggiare con iPhone
- Modificare i suoni e le vibrazioni
- Utilizzare il tasto Azione su iPhone 15 Pro e iPhone 15 Pro Max
- Creare una schermata di blocco personalizzata
- Cambiare lo sfondo
- Regolare la luminosità dello schermo e il bilanciamento del colore
- Tenere lo schermo di iPhone attivo più a lungo
- Utilizzare StandBy
- Personalizzare le impostazioni delle dimensioni del testo e dello zoom
- Cambiare il nome di iPhone
- Modificare la data e l’ora
- Modificare la lingua e la zona
- Organizzare le app in cartelle
- Aggiungere, modificare e rimuovere widget
- Spostare le app e i widget sulla schermata Home
- Rimuovere o eliminare le app
- Utilizzare e personalizzare Centro di Controllo
- Modificare o bloccare l’orientamento dello schermo
- Visualizzare le notifiche e rispondere
- Modificare le impostazioni delle notifiche
- Configurare una full immersion
- Consentire o silenziare le notifiche durante una full immersion
- Attivare o disattivare una full immersion
- Evitare le distrazioni alla guida
- Personalizzare le opzioni di condivisione
- Scrivere con la tastiera su schermo
- Dettare il testo
- Selezionare e modificare il testo
- Utilizzare il testo predittivo
- Utilizzare le sostituzioni testo
- Aggiungere o modificare una tastiera
- Aggiungere emoji e adesivi
- Scattare uno screenshot
- Effettuare una registrazione dello schermo
- Disegnare nei documenti
- Aggiungere testo, forme, firme e altro ancora
- Compilare moduli e firmare documenti
- Utilizzare “Testo attivo” per interagire con i contenuti di foto e video
- Utilizzare “Ricerca visiva” per identificare gli oggetti contenuti nelle foto e nei video
- Sollevare il soggetto dallo sfondo di una foto
- Ottenere app
- Abbonarsi ad Apple Arcade
- Ottenere giochi
- Giocare insieme agli amici su Game Center
- Connettere un controller per videogiochi
- Utilizzare le app clip
- Aggiornare le app
- Visualizzare o annullare gli abbonamenti
- Gestire gli acquisti, le impostazioni e le restrizioni
- Installare e gestire i font
- Acquistare libri e audiolibri
- Leggere libri
- Annotare i libri
- Accedere ai libri su altri dispositivi Apple
- Ascoltare gli audiolibri
- Impostare obiettivi di lettura
- Organizzare i libri
- Leggere PDF
- Calcolatrice
- Creare e modificare eventi in Calendario
- Inviare inviti
- Rispondere agli inviti
- Modificare il modo in cui sono visualizzati gli eventi
- Cercare eventi
- Modificare le impostazioni di calendari ed eventi
- Programmare o visualizzare gli eventi in un altro fuso orario
- Tenere traccia degli eventi
- Utilizzare più calendari
- Utilizzare il calendario delle festività
- Condividere i calendari iCloud
- Informazioni di base sulla fotocamera
- Configurare lo scatto
- Applicare stili fotografici
- Scattare Live Photo
- Scattare foto in sequenza rapida
- Scattare un selfie
- Scattare foto panoramiche
- Realizzare foto e video macro
- Realizzare ritratti
- Scattare foto in modalità notte
- Scattare foto Apple ProRAW
- Regolare il volume del suono dell’otturatore
- Regolare le impostazioni HDR della fotocamera
- Registrare video
- Registrare video spaziali per Apple Vision Pro
- Registrare video ProRes
- Registrare video in modalità Cinema
- Modificare le impostazioni della registrazione video
- Salvare le impostazioni della fotocamera
- Personalizzare l’obiettivo della fotocamera principale
- Modificare le impostazioni avanzate della fotocamera
- Visualizzare, condividere e stampare le foto
- Utilizzare “Testo attivo”
- Scansionare un codice QR
- Visualizzare le ore locali
- Impostare una sveglia
- Modificare la prossima sveglia
- Utilizzare il cronometro
- Utilizzare più timer
- Aggiungere e utilizzare le informazioni dei contatti
- Modificare i contatti
- Aggiungere le tue informazioni di contatto
- Utilizzare NameDrop su iPhone per condividere le informazioni di contatto
- Utilizzare altri account di contatti
- Utilizzare i contatti dall’app Telefono
- Unire o nascondere i contatti duplicati
- Esportare i contatti
- Iniziare a utilizzare FaceTime
- Effettuare chiamate con FaceTime
- Ricevere chiamate FaceTime
- Creare un link di FaceTime
- Scattare una Live Photo
- Attivare le trascrizioni live in una chiamata FaceTime
- Usare altre app durante una chiamata
- Effettuare una chiamata di gruppo con FaceTime
- Visualizzare i partecipanti in una griglia
- Utilizzare SharePlay per guardare e ascoltare contenuti e giocare insieme ad altre persone
- Condividere lo schermo in una chiamata FaceTime
- Collaborare a un documento con FaceTime
- Utilizzare le funzionalità per videoconferenza
- Trasferire una chiamata FaceTime verso un altro dispositivo Apple
- Modificare le impostazioni del video di FaceTime
- Modificare le impostazioni dell’audio di FaceTime
- Modificare il tuo aspetto
- Abbandonare una chiamata o passare a Messaggi
- Bloccare le chiamate di interlocutori non desiderati
- Segnalare una chiamata come spam
- Connettere dispositivi esterni o server
- Modificare i file, le cartelle e i download
- Cercare file e cartelle
- Organizzare file e cartelle
- Inviare file
- Configurare iCloud Drive
- Condividere file e cartelle su iCloud Drive
- Utilizzare un dispositivo di archiviazione esterno, un file server o un servizio di archiviazione sul cloud
- Condividere la posizione
- Incontrare gli amici
- Inviare la propria posizione via satellite
- Aggiungere o rimuovere una persona amica
- Individuare una persona amica sulla mappa
- Ricevere una notifica quando una persona amica cambia posizione
- Avvisare una persona amica quando cambia la tua posizione
- Disattivare Dov’è
- Aggiungere iPhone
- Aggiungere un portafoglio per iPhone con MagSafe
- Ricevere notifiche quando ti allontani da un dispositivo
- Individuare la posizione di un dispositivo
- Contrassegnare un dispositivo come smarrito
- Inizializzare un dispositivo
- Rimuovere un dispositivo
- Aggiungere un AirTag
- Condividere un AirTag o un altro oggetto in Dov’è su iPhone
- Aggiungere un oggetto di terze parti
- Ricevere notifiche quando ti allontani da un oggetto
- Individuare un oggetto
- Contrassegnare un oggetto come smarrito
- Rimuovere un oggetto
- Regolare le impostazioni della mappa
- Iniziare a utilizzare Fitness
- Tieni traccia dell’attività giornaliera e modifica l’obiettivo di movimento
- Visualizzare il riepilogo attività
- Sincronizzare un’app per l’allenamento di terze parti
- Modificare le notifiche relative al fitness
- Condividere l’attività
- Abbonarsi ad Apple Fitness+
- Trovare allenamenti e meditazioni su Apple Fitness+
- Avviare un allenamento o una meditazione Apple Fitness+
- Creare un piano personalizzato in Apple Fitness+
- Allenarsi insieme ad altre persone con SharePlay
- Modificare gli elementi visualizzati sullo schermo durante un allenamento o una meditazione su Apple Fitness+
- Scaricare un allenamento o una meditazione Apple Fitness+
- Iniziare a utilizzare Freeform
- Creare una lavagna Freeform
- Disegnare o scrivere a mano
- Aggiungere testo
- Aggiungere forme
- Aggiungere file
- Applicare stili coerenti
- Posizionare gli elementi sulla lavagna
- Effettuare delle ricerche nelle lavagne Freeform
- Condividere e collaborare
- Eliminare e recuperare le lavagne
- Iniziare a utilizzare Salute
- Compilare la sezione “Dettagli salute”
- Introduzione ai dati sanitari
- Visualizzare i dati sanitari
- Condividere i dati sanitari
- Visualizzare i dati sanitari condivisi da altri
- Scaricare i dati sanitari
- Monitorare la stabilità della camminata
- Registrare le informazioni sul ciclo mestruale
- Visualizzare le previsioni del ciclo e la relativa cronologia
- Monitorare i farmaci che assumi
- Ottenere ulteriori informazioni sui farmaci
- Registrare il tuo stato d’animo
- Rispondere a un questionario di valutazione della salute mentale
- Configurare un programma per una full immersion Sonno
- Disattivare le sveglie ed eliminare gli orari di Sonno programmati
- Aggiungere o modificare gli orari di Sonno
- Attivare o disattivare la full immersion Sonno
- Modificare il periodo per il rilassamento, l’obiettivo per il sonno e altro ancora
- Visualizzare la cronologia delle ore di sonno
- Controllare i livelli delle cuffie
- Utilizzare i dati dell’audiogramma
- Registrarsi come donatore di organi
- Eseguire il backup dei dati di Salute
- Introduzione a Casa
- Passare alla nuova architettura di Casa
- Configurare gli accessori
- Controllare gli accessori
- Controllare l’abitazione mediante Siri
- Utilizzare le previsioni della rete elettrica per pianificare l’utilizzo dell’elettricità
- Configurare HomePod
- Controllare la tua abitazione da remoto
- Creare e utilizzare gli scenari
- Utilizzare le automazioni
- Configurare le videocamere di sicurezza
- Utilizzare il riconoscimento del volto
- Sbloccare la porta con una chiave di casa
- Configurare un router
- Invita altre persone a controllare gli accessori
- Aggiungere più abitazioni
- Ottenere musica, film e programmi TV
- Ottenere suonerie
- Gestire gli acquisti e le impostazioni
- Iniziare a utilizzare Diario
- Scrivere sul diario
- Rileggere le annotazioni di diario passate
- Modificare le impostazioni di Diario
- Ingrandire gli oggetti vicini
- Modificare le impostazioni
- Rilevare le persone attorno a te
- Rilevare le porte attorno a te
- Ricevere descrizioni dell’ambiente circostante
- Leggere ad alta voce il testo e le etichette nel tuo ambiente
- Configurare abbreviazioni per “Modalità di rilevamento”
- Aggiungere e rimuovere account email
- Configurare un dominio email personalizzato
- Controllare le email
- Inviare email
- Annullare l’invio delle email con “Annulla invio”
- Rispondere alle email e inoltrarle
- Salvare la bozza di un’email
- Aggiungere allegati email
- Scaricare gli allegati delle email
- Aggiungere note agli allegati delle email
- Impostare le notifiche per le email
- Cercare le email
- Organizzare le email in caselle
- Contrassegnare o bloccare le email
- Filtrare le email
- Utilizzare “Nascondi la mia email”
- Utilizzare la protezione della privacy di Mail
- Modificare le impostazioni delle email
- Eliminare e recuperare email
- Aggiungere un widget Mail alla schermata Home
- Stampare le email
- Visualizzare le mappe
- Ottenere indicazioni per gli spostamenti
- Selezionare altre opzioni per l’itinerario
- Trovare soste lungo l’itinerario
- Visualizzare una panoramica dell’itinerario o un elenco di svolte
- Modificare le impostazioni per le indicazioni vocali
- Ottenere indicazioni di guida
- Ottenere indicazioni verso l’auto parcheggiata
- Configurare gli itinerari per i veicoli elettrici
- Segnalare alterazioni della viabilità
- Ottenere indicazioni per la bici
- Ottenere indicazioni a piedi
- Ottenere indicazioni per i mezzi pubblici
- Eliminare le indicazioni recenti
- Ottenere informazioni meteo e sul traffico
- Prenotare un’auto
- Tempo di percorrenza previsto e orario di arrivo previsto
- Scaricare le mappe offline
- Cercare luoghi
- Trovare attrazioni, ristoranti e servizi nelle vicinanze
- Ottenere informazioni sui luoghi
- Contrassegnare i luoghi
- Condividere i luoghi
- Valutare i luoghi
- Salvare i luoghi preferiti
- Scoprire nuovi luoghi con le guide
- Organizzare i luoghi in “Le mie guide”
- Cancellare la cronologia dei luoghi
- Vedere la panoramica reale dei luoghi in cui ti trovi
- Fare tour con Flyover
- Trovare le impostazioni di Mappe
- Misurare dimensioni
- Visualizzare e salvare le misurazioni
- Misurare l’altezza di una persona
- Utilizzare la livella
- Configurare Messaggi
- Informazioni su iMessage
- Inviare messaggi e rispondere
- Annullare l’invio dei messaggi e modificarli
- Tenere traccia dei messaggi
- Effettuare ricerche
- Inoltrare e condividere i messaggi
- Conversazioni di gruppo
- Guardare, ascoltare o giocare insieme tramite SharePlay
- Collaborare sui progetti
- Utilizzare le app di iMessage
- Realizzare e modificare foto e video
- Condividere foto, link e altro ancora
- Inviare adesivi
- Richiedere, inviare e ricevere pagamenti
- Inviare e ricevere messaggi audio
- Animare i messaggi
- Inviare e salvare GIF
- Attivare o disattivare le ricevute di lettura
- Modificare le notifiche
- Bloccare, filtrare e segnalare i messaggi
- Eliminare messaggi e allegati
- Recuperare i messaggi eliminati
- Ottenere musica
- Visualizzare album, playlist e altro ancora
- Riprodurre musica
- Mostrare i riconoscimenti e il testo dei brani
- Mettere in coda la musica
- Ascoltare le stazioni radio
- Abbonarsi ad Apple Music
- Riprodurre musica insieme agli altri in auto con iPhone
- Ascoltare musica in formato lossless
- Ascoltare musica in formato Dolby Atmos
- Sing su Apple Music
- Trovare nuova musica
- Aggiungere musica e ascoltarla offline
- Ottenere consigli personalizzati
- Ascoltare la radio
- Cercare musica
- Creare una playlist
- Visualizza cosa ascoltano gli amici
- Usare Siri per riprodurre musica
- Modificare la sonorità della musica
- Iniziare a utilizzare News
- Utilizzare i widget di News
- Visualizzare gli articoli scelti appositamente per te
- Leggere articoli
- Seguire le tue squadre preferite con “I miei sport”
- Ascoltare “Apple News Today”
- Abbonarsi ad Apple News+
- Sfogliare e leggere gli articoli e i numeri di Apple News+
- Utilizzare la modalità non in linea per leggere i contenuti di News scaricati
- Scaricare manualmente i numeri di Apple News+
- Ascoltare articoli in versione audio
- Risolvere rompicapi in Apple News su iPhone
- Risolvere cruciverba e mini cruciverba
- Risolvere i Quartiles
- Cercare gli articoli
- Salvare gli articoli in News per consultarli in seguito
- Iscriversi a singoli canali di notizie
- Iniziare a utilizzare Note
- Aggiungere o rimuovere account
- Creare e formattare le note
- Disegnare o scrivere
- Aggiungere foto, video e altro ancora
- Scansionare testi e documenti
- Lavorare con i PDF
- Aggiungere link
- Creare note rapide
- Cercare le note
- Organizzare in cartelle
- Organizzare i promemoria con i tag
- Utilizzare le cartelle smart
- Esportare o stampare le note
- Proteggere le note
- Modificare le impostazione di Note
- Effettuare una chiamata
- Visualizzare ed eliminare la cronologia delle chiamate
- Rispondere o rifiutare le chiamate in entrata
- Durante una chiamata
- Effettuare una conferenza telefonica o una chiamata a tre su iPhone
- Configurare la segreteria
- Controllare la segreteria
- Modificare il saluto e le impostazioni della segreteria telefonica
- Selezionare suonerie e vibrazioni
- Effettuare chiamate tramite Wi-Fi
- Configurare l’inoltro delle chiamate
- Configurare l’avviso di chiamata
- Bloccare o evitare le chiamate indesiderate
- Visualizzare le foto e i video
- Riprodurre video e presentazioni
- Eliminare o nascondere foto e video
- Modificare foto e video
- Ritagliare la lunghezza dei video e regolare lo slow motion
- Modificare i video in modalità Cinema
- Modificare le Live Photo
- Modificare i ritratti
- Utilizzare gli album fotografici
- Modificare, condividere e organizzare gli album
- Filtrare e ordinare le foto e i video negli album
- Creare adesivi dalle foto
- Duplicare e copiare foto e video
- Unire le foto e i video duplicati
- Cercare le foto
- Identificare persone e animali domestici
- Sfogliare le foto in base alla posizione
- Condividere foto e video
- Condividere video lunghi
- Visualizzare le foto e i video condivisi con te
- Guardare i ricordi
- Personalizzare i ricordi
- Gestire i ricordi e le foto in primo piano
- Utilizzare “Foto di iCloud”
- Creare album condivisi
- Aggiungere e rimuovere persone da un album condiviso
- Aggiungere ed eliminare foto e video in un album condiviso
- Configurare o partecipare a una libreria foto condivisa su iCloud
- Aggiungere contenuti a una libreria foto condivisa su iCloud
- Utilizzare la libreria foto condivisa su iCloud
- Importare ed esportare foto e video
- Stampare le foto
- Trovare podcast
- Ascoltare i podcast
- Seguire i podcast preferiti
- Utilizzare il widget di Podcast
- Organizzare la libreria dei podcast
- Scaricare, salvare o condividere i podcast
- Abbonarsi ai podcast
- Ascoltare contenuti per abbonati
- Modificare le impostazioni per il download
- Creare una lista della spesa
- Aggiungere elementi a un elenco
- Modificare e gestire un elenco
- Cercare e organizzare gli elenchi
- Utilizzare i modelli
- Utilizzare gli elenchi smart
- Stampare i promemoria
- Utilizzare il widget di Promemoria
- Modificare le impostazioni di Promemoria
- Navigare sul web
- Cercare siti web
- Personalizzare le impostazioni di Safari
- Modificare il layout
- Utilizzare i profili di Safari
- Aprire e chiudere i pannelli
- Organizzare i pannelli
- Visualizzare i pannelli di Safari da un altro dispositivo Apple
- Condividere gruppi di pannelli
- Utilizzare Siri per ascoltare una pagina web
- Aggiungere un segnalibro alle pagine web preferite
- Salvare le pagine in un elenco di lettura
- Trovare i link condivisi con te
- Annotare e salvare una pagina web come PDF
- Inserire automaticamente contenuti nei moduli
- Ottenere estensioni
- Nascondere pubblicità e distrazioni
- Cancellare la cache e i cookie
- Navigare sul web in privato
- Utilizzare le passkey in Safari
- Comandi Rapidi
- Controllare le azioni
- Gestire più watchlist
- Leggere le notizie di finanza
- Aggiungere i resoconti degli utili a Calendario
- Utilizzare un widget di Borsa
- Suggerimenti
- Tradurre testo, voce e conversazioni
- Tradurre testo nelle app
- Tradurre utilizzando la vista Fotocamera
- Abbonarsi ad Apple TV+, MLS Season Pass o a un canale di Apple TV
- Aggiungere il tuo provider TV
- Ottenere programmi, film e altro ancora
- Guardare lo sport
- Guardare la Major League Soccer con MLS Season Pass
- Controlli di riproduzione
- Gestire la libreria
- Realizzare una registrazione
- Riascoltare una registrazione
- Modificare o eliminare una registrazione
- Mantenere aggiornate le registrazioni
- Organizzare le registrazioni
- Cercare o rinominare una registrazione
- Condividere una registrazione
- Duplicare una registrazione
- Organizzare le carte e i biglietti in Wallet
- Configurare Apple Pay
- Utilizzare Apple Pay per i pagamenti contactless
- Utilizzare Apple Pay nelle app e sul web
- Tenere traccia degli ordini
- Utilizzare Apple Cash
- Utilizzare Apple Card
- Utilizzare Savings
- Effettuare pagamenti sui mezzi pubblici
- Accedere ad abitazioni, stanze di alberghi e veicoli
- Aggiungere carte d’identità
- Utilizzare i biglietti
- Utilizzare le schede vaccini per il COVID-19
- Controllare il saldo dell’account Apple
- Utilizzare la modalità rapida
- Organizzare Wallet
- Rimuovere carte o biglietti
- Consulta il meteo
- Consultare le condizioni meteo in altre località
- Visualizzare le mappe del meteo
- Gestire le notifiche relative al meteo
- Utilizzare i widget di Meteo
- Imparare a leggere le icone del meteo
- Utilizzare Siri
- Scoprire cosa può fare Siri
- Raccontare di te a Siri
- Far annunciare a Siri le chiamate e le notifiche
- Aggiungere i comandi rapidi di Siri
- Informazioni sui suggerimenti di Siri
- Utilizzare Siri in auto
- Modificare le impostazioni di Siri
- Contattare i servizi di emergenza
- Utilizzare “SOS emergenze” tramite satellite
- Richiedere assistenza stradale via satellite
- Configurare e vedere la cartella clinica
- Utilizzare “Tutto bene”
- Gestire il rilevamento degli incidenti
- Inizializzare le impostazioni di privacy e sicurezza in caso di emergenza
- Configurare “In famiglia”
- Aggiungere membri a “In famiglia”
- Rimuovere membri da “In famiglia”
- Condividere gli abbonamenti
- Condividere gli acquisti
- Condividere la posizione con la famiglia e individuare dispositivi smarriti
- Configurare Apple Cash Family e Apple Card Family
- Configurare i controlli parentali
- Configurare il dispositivo di un minore
- Primi passi con “Tempo di utilizzo”
- Proteggi la salute visiva con “Distanza dallo schermo”
- Configurare “Tempo di utilizzo”
- Impostare limiti per le comunicazioni e per la sicurezza e bloccare i contenuti inappropriati
- Impostare il tempo di utilizzo per un membro della famiglia
- Cavo di ricarica
- Adattatori di corrente
- Caricabatterie e batterie esterne MagSafe
- Custodie classiche e a tasca MagSafe
- Caricabatterie wireless certificati Qi
- Utilizzare gli AirPods
- Utilizzare gli auricolari EarPods
- Apple Watch
- Riprodurre in streaming video e foto su Apple TV o su una smart TV
- Collegarsi a un monitor tramite un cavo
- HomePod e altri altoparlanti wireless
- Abbinare una tastiera Magic Keyboard
- Inserire caratteri con segni diacritici
- Passare da una tastiera all’altra
- Utilizzare le abbreviazioni
- Scegliere un layout tastiera alternativo
- Modificare le opzioni di digitazione assistita
- Dispositivi di archiviazione esterni
- Accessori Bluetooth
- Condividere la connessione a internet
- Consentire le chiamate telefoniche su iPad e Mac
- Utilizzare iPhone come una webcam
- Utilizzare Handoff per lavorare su più dispositivi
- Tagliare, copiare e incollare tra iPhone e altri dispositivi
- Riprodurre un video in streaming o duplicare lo schermo di iPhone
- Avviare una sessione SharePlay all’istante
- Usare AirDrop per inviare elementi
- Collegare iPhone e un computer tramite un cavo
- Trasferire file tra dispositivi
- Trasferire file via email, messaggi o AirDrop
- Trasferire file o sincronizzare contenuti con il Finder o iTunes
- Mantenere i file aggiornati automaticamente con iCloud
- Introduzione a CarPlay
- Connettersi a CarPlay
- Utilizzare i controlli integrati del veicolo
- Ottenere indicazioni passo passo
- Modificare l’aspetto della mappa
- Effettuare chiamate
- Visualizzare il calendario
- Inviare e ricevere messaggi di testo
- Leggere i messaggi in arrivo
- Riprodurre podcast
- Riprodurre audiolibri
- Ascoltare gli articoli
- Controllare la tua abitazione
- Utilizzare altre app con CarPlay
- Riordinare le icone sulla Home di CarPlay
- Modificare le impostazioni in CarPlay
- Nozioni di base sulle opzioni di accessibilità
- Attivare le funzioni di accessibilità per la configurazione
- Modificare le impostazioni di accessibilità di Siri
- Aprire le funzionalità con “Abbreviazione accessibilità”
- Modificare i colori e la luminosità
- Rendere il testo più facile da leggere
- Ridurre il movimento sullo schermo
- Personalizzare le impostazioni visive per app specifiche
- Ascoltare i contenuti presenti o digitati sullo schermo
- Ascoltare le descrizioni audio
- Attivare ed esercitarsi con VoiceOver
- Modificare le impostazioni di VoiceOver
- Utilizzare i gesti di VoiceOver
- Utilizzare iPhone quando VoiceOver è attivo
- Controllare VoiceOver con il rotore
- Utilizzare la tastiera su schermo
- Scrivere con le dita
- Lasciare spento lo schermo
- Utilizzare VoiceOver con una tastiera esterna Apple
- Utilizzare uno schermo Braille
- Inserire caratteri Braille sullo schermo
- Personalizzare le azioni e le abbreviazioni da tastiera
- Utilizzare VoiceOver con un dispositivo di puntamento
- Utilizzare VoiceOver per immagini e video
- Utilizzare VoiceOver nelle app
- Usare AssistiveTouch
- Regola il modo in cui iPhone risponde al tocco
- Tocco posteriore
- Utilizzare “Accesso facilitato”
- Rispondere automaticamente alle chiamate
- Disattivare la vibrazione
- Modificare le impostazioni di Face ID e del rilevamento dello sguardo
- Utilizzare “Controllo vocale”
- Regolare il tasto Home o laterale
- Utilizzare i pulsanti di Apple TV Remote
- Regolare le impostazioni del puntatore
- Regolare le impostazioni della tastiera
- Controllare iPhone con una tastiera esterna
- Regolare le impostazioni degli AirPods
- Attivare “Duplicazione Apple Watch”
- Controllare un dispositivo Apple nelle vicinanze
- Introduzione a “Controllo interruttori”
- Configurare e attivare “Controllo interruttori”
- Selezionare elementi, eseguire azioni e molto altro
- Controllare vari dispositivi con un unico interruttore
- Utilizzare gli apparecchi acustici
- Utilizzare “Ascolto dal vivo”
- Utilizzare il riconoscimento dei suoni
- Configurare e utilizzare TTY o RTT
- Far lampeggiare l’indicatore luminoso per le notifiche
- Regolare le impostazioni audio
- Riprodurre suoni di sottofondo
- Mostrare i sottotitoli
- Mostrare le trascrizioni per i messaggi di Interfono
- Ottenere trascrizioni in tempo reale dell’audio parlato
- Digitare per parlare
- Registrare una voce personale
- Bloccare iPhone su un’app con Accesso Guidato
- Utilizzare le protezioni integrate per privacy e sicurezza
- Impostare un codice
- Configurare Face ID
- Configurare Touch ID
- Controllare l’accesso alle informazioni sulla schermata di blocco
- Mantenere sicuro il proprio ID Apple
- Utilizzare le passkey per accedere alle app e ai siti web
- Accedere con Apple
- Condividere le password
- Inserire automaticamente una password sicura
- Modificare password non sicure o compromesse
- Visualizzare le password e le relative informazioni
- Condividere le passkey e le password in modo sicuro con AirDrop
- Rendere le passkey e le password disponibili su tutti i dispositivi
- Inserire automaticamente i codici di verifica
- Inserire automaticamente i codici SMS
- Accedere evitando le verifiche CAPTCHA
- Utilizzare l’autenticazione a due fattori
- Utilizzare le chiavi di sicurezza
- Gestire la condivisione delle informazioni con “Controllo di sicurezza”
- Controllare i permessi per il tracciamento da parte delle app
- Controllare le informazioni sulla posizione durante la condivisione
- Controllare l’accesso alle informazioni nelle app
- Controllare il modo in cui Apple mostra la pubblicità
- Controllare l’accesso alle funzionalità hardware
- Creare e gestire gli indirizzi per la funzionalità “Nascondi la mia email”
- Proteggere la navigazione sul web con il relay privato iCloud
- Utilizzare un indirizzo di rete privato
- Utilizzare la protezione avanzata dei dati
- Utilizzare la modalità di isolamento
- Utilizzare “Protezione del dispositivo rubato”
- Ricevere avvisi sui contenuti sensibili
- Utilizzare la verifica delle chiavi dei contatti
- Accendere e spegnere iPhone
- Forzare il riavvio di iPhone
- Aggiornare iOS
- Effettuare il backup di iPhone
- Inizializzare le impostazioni di iPhone
- Ripristinare tutti i contenuti da un backup
- Ripristinare gli acquisti e gli elementi che hai eliminato
- Vendere, cedere o dare in permuta iPhone
- Inizializzare iPhone
- Installare o rimuovere i profili di configurazione
- Importanti informazioni sulla sicurezza
- Importanti informazioni sull’utilizzo
- Trovare altre risorse per software e servizi
- Dichiarazione di conformità FCC
- Dichiarazione di conformità del Canada ISED
- Informazioni sulla banda ultralarga
- Informazioni laser Classe 1
- Apple e l’ambiente
- Informazioni sullo smaltimento e il riciclo
- Modifica non autorizzata di iOS
Aggiungere un segnalibro alle pagine web in Safari su iPhone
Aggiungere un segnalibro ai siti web preferiti
Visualizzare e organizzare i segnalibri
Tocca Modifica, quindi esegui una delle seguenti operazioni:
Creare una nuova cartella: tocca “Nuova cartella” in basso a sinistra, inserisci un nome, quindi tocca Fine.
Rinominare segnalibri: tocca il segnalibro, inserisci un nuovo nome, quindi tocca Fine.
Visualizzare i segnalibri del Mac su iPhone
Tocca “Mostra tutto”, sotto l’elenco di app che utilizzano iCloud, quindi assicurati che Safari sia attivato.
Nota: inoltre, Safari deve essere attivato nelle impostazioni di iCloud sul Mac e devi aver effettuato l’accesso con lo stesso ID Apple . Consulta Configurare iCloud per l’app Safari su tutti i dispositivi nel Manuale utente di iCloud.
Aggiungere l’icona di un sito web alla schermata Home
Puoi aggiungere l’icona di un sito web alla schermata Home di iPhone per accedervi rapidamente.
Fai scorrere verso il basso l’elenco delle opzioni, quindi tocca “Aggiungi alla schermata Home”.
L’icona comparirà solo sul dispositivo in cui è stata aggiunta.
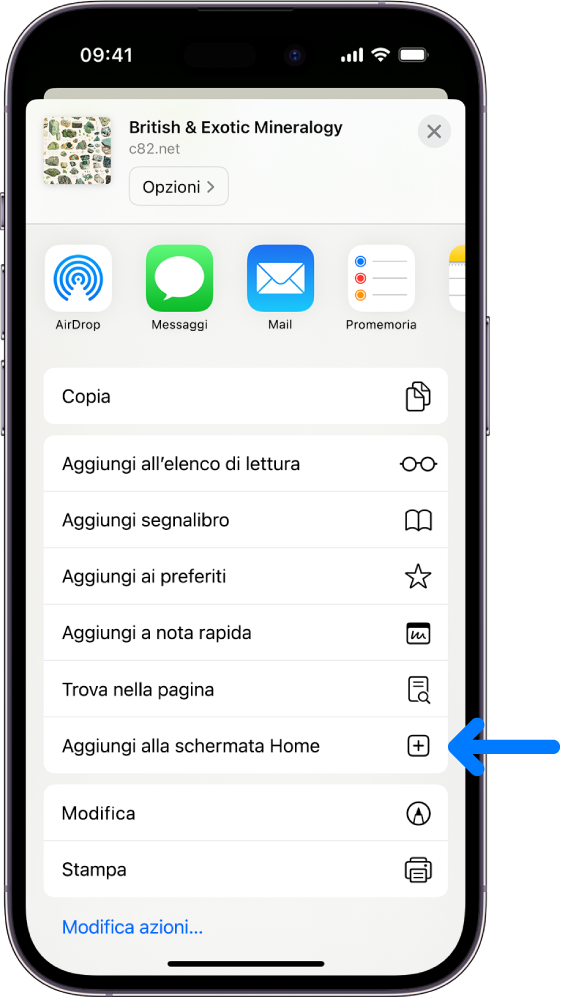
Nota: alcuni siti web potrebbero chiederti l’autorizzazione a inviarti notifiche. Puoi modificare le impostazioni delle notifiche in qualsiasi momento. Consulta Modificare le impostazioni delle notifiche .

COMMENTS
Come impostare pagina iniziale di Safari: Mac. Se vuoi imparare come impostare pagina iniziale Safari su Mac, il primo passo che devi compiere è recarti nelle impostazioni del browser selezionando le voci Safari > Preferenze (in alto a sinistra) oppure premendo la combinazione di tasti cmd e , sulla tastiera del computer.
Puoi personalizzare la pagina iniziale con nuove immagini di sfondo e opzioni. Apri l'app Safari su iPhone. Tocca , quindi tocca il . Scorri in fondo alla pagina, quindi tocca Modifica. Scegli le opzioni che vuoi visualizzare sulla pagina di apertura: Preferiti: mostra le opzioni rapide per i siti web preferiti contrassegnati come segnalibri ...
Nell'app Safari sul Mac, scegli Segnalibri > Mostra pagina di apertura.. Fai clic sul pulsante Opzioni nell'angolo inferiore destro della finestra.. Seleziona le opzioni per la pagina di apertura. Usa la pagina di apertura su tutti i dispositivi: seleziona questa opzione per utilizzare le stesse impostazioni per la pagina di apertura su iPhone, iPad, iPod touch e altri computer Mac.
Puoi personalizzare la pagina iniziale con nuove immagini di sfondo e opzioni. Apri l'app Safari su iPad. Per aprire un nuovo pannello, tocca nell'angolo in alto a destra dello schermo. Scorri in fondo alla pagina, quindi tocca Modifica. Seleziona le opzioni che preferisci per la pagina iniziale. Preferiti: mostra le opzioni rapide per i ...
Impostare pagina iniziale Safari: ecco come fare su Mac, iPad e iPhone. Safari e' un browser web di Apple che viene fornito con la maggior parte dei dispositivi iOS e macOS. Uno dei primi passaggi importanti quando si utilizza questo browser web e' impostare la propria pagina iniziale preferita.Questo puo' essere utile per accedere rapidamente a siti Web frequentemente visitati o ...
Come impostare pagina iniziale di Safari su iPhone. A differenza di Safari installabile su Mac o pc Windows (), su iPhone e iPad non è possibile impostare la pagina iniziale, in quanto viene mostrata di default una schermata con i siti più visitati, ma è possibile salvare dei bookmark/collegamenti rapidi a specifiche pagine: per fare ciò, digitate l'indirizzo del sito/pagina che vi ...
Nella finestra di dialogo che si apre, digita l'URL della pagina che desideri impostare come pagina iniziale di Safari. 8. Clicca su "Imposta" per salvare le modifiche. Una volta seguiti questi passaggi, ogni volta che apri Safari, verrà caricata la pagina che hai impostato come pagina iniziale.
Come impostare pagina iniziale su Safari. La procedura per impostare la pagina iniziale su Safari per desktop è molto semplice: fate click sulla voce "Preferenze" presente nella barra in alto di Safari e, nella finestra che si aprirà, fate click sulla scheda "Generale" e immettete l'indirizzo che desiderate nel campo "Pagina iniziale".
Se imposti Google come pagina iniziale, potrai accedere rapidamente a Google ogni volta che apri il tuo browser. Modificare la pagina iniziale. Scegli un browser sotto, quindi esegui la procedura sul tuo computer. Se non vedi il tuo browser nell'elenco, accedi alla "Guida" del browser stesso e cerca le istruzioni per modificare la pagina iniziale.
Imposta la pagina iniziale. Il campo di testo "Pagina iniziale" permette di specificare l'indirizzo della pagina web che dovrà essere visualizzata quando si apre Safari. Puoi cliccare sul pulsante "Utilizza la pagina attuale" per usare la pagina web attualmente visualizzata da Safari come pagina iniziale. 4. Usa la scheda "Pannelli" per ...
Nell'app Safari sul Mac, scegli Safari > Impostazioni, quindi fai clic su Generali. Nel campo "Pagina iniziale", inserisci l'indirizzo di una pagina web. Per usare la pagina web che stai visualizzando attualmente, fai clic su "Utilizza la pagina attuale". Scegli quando deve essere mostrata la pagina iniziale.
Impostare la pagina iniziale in Safari. Per impostare la pagina iniziale in Safari, segui questi passaggi: Apri Safari: avvia il browser Safari sul tuo dispositivo. Apri le preferenze: clicca sulla voce "Safari" nella barra dei menu e seleziona "Preferenze". Seleziona la scheda "Generale": nella finestra di preferenze di Safari, clicca sulla scheda "Generale".
Come Impostare Google Come Pagina Iniziale su un Mac. Questo articolo spiega come impostare Google come pagina iniziale su un Mac. ... Fai clic su Preferenze. È la terza opzione nel menu di Safari. 5. Clicca sulla scheda Generali. È la prima opzione nella finestra delle preferenze. L'icona raffigura un interruttore della luce. 6. Clicca su ...
Come impostare Google come pagina iniziale su iPad? Per impostare Google come pagina iniziale sul tuo iPad, segui questi passaggi: Apri il browser Safari sul tuo iPad. Visita il sito web di Google (). Tocca l'icona di condivisione in basso a sinistra. Seleziona "Aggiungi a schermata iniziale".
Apri Firefox e seleziona le tre righe orizzontali accanto all'icona del profilo. Seleziona Opzioni, quindi scegli l'icona Pagina iniziale. In Nuove finestre e schede, seleziona l'elenco a discesa accanto a Pagina iniziale e nuove finestre. Scegli l'opzione che preferisci: Pagina iniziale di Firefox (predefinita), URL personalizzati o Pagina vuota.
Come impostare Google come pagina iniziale sui principali browser, Microsoft Edge, Firefox, Chrome e Safari, per computer, smartphone Android e iPhone
Visualizzare i segnalibri del Mac su iPhone. Vai in Impostazioni > [ Il tuo nome ] > iCloud. Tocca "Mostra tutto", sotto l'elenco di app che utilizzano iCloud, quindi assicurati che Safari sia attivato. Nota: inoltre, Safari deve essere attivato nelle impostazioni di iCloud sul Mac e devi aver effettuato l'accesso con lo stesso ID Apple.