- Shop Early Amazon Prime Day Deals
- I Tried Both: Ring vs Nest Doorbell

How to Fix It When Safari Is Not Working on an iPad
Restarts, updates, and checking your network are common fixes
:max_bytes(150000):strip_icc():format(webp)/JenAllen-214879-65542c15d7fa42b6ba2c61cc14c4a8b8.jpg)
- Swansea University, Staffordshire University
Jonathan Fisher is a CompTIA-certified technologist with more than 10 years of experience writing for publications like TechNorms and Help Desk Geek.
:max_bytes(150000):strip_icc():format(webp)/jonfishersquare-93eb80e77a004035887f56816d3623c5.jpg)
- Wichita Technical Institute
Fixing Safari issues on iPad can take seconds to fix due to an unknown minor issue, or it can take a lot longer. Here's how to fix it when Safari won't work on an iPad.
Causes of Safari Not Working On iPad
There are many reasons why Safari may not be working on iPad. Try these troubleshooting tips to figure out what's happened.
- Your iPad is out of date. If your iPad is not up to date, you may find yourself running into trouble loading standard apps including Safari.
- You're offline. If your iPad doesn't have a data connection, Safari won't be able to load any websites, making it look as if Safari is the issue.
- Your iPad has a major problem. If your iPad won't load any apps including Safari, the problem may be deeper than just the one app.
How to Fix Safari Not Working On iPad
If your iPad won't open Safari or it won't load correctly, it severely limits your ability to browse the internet. Here's how to fix Safari not working on iPad.
Restart your iPad . Many common issues are solved by restarting or rebooting the device in question. Restart your iPad to hopefully fix Safari.
Check your data connection . If your iPad is a Wi-Fi model, check you're connected to a Wi-Fi network with internet access. If your iPad has a cellular connection, check it has a signal and is working correctly. Tap Settings > Cellular and check the toggle next to Safari is On.
Check Airplane mode . Check if Airplane mode is enabled on your iPad. If it is, you won't be able to browse online.
Check content restrictions . If you have parental controls set up on your iPad, these may stop you from browsing using Safari. Check the settings to confirm this isn't the issue.
Clear your browsing history . If Safari opens but is unresponsive, clear your browsing history to see if that makes it work more effectively.
Disable Safari suggestions. Safari suggestions can sometimes cause Safari to crash. Try disabling them by tapping Settings > Safari > then toggle off the Safari Suggestions switch.
Update your iPad . If you haven't updated your iPad in a while, you may need the latest version of iPadOS to correct any issues. It's simple to do but set aside a while for the update process to complete.
Reset your iPad . Resetting your iPad to factory settings removes all your personal information but can sometimes solve an underlying issue previous steps haven't solved.
Contact Apple . If none of the above fixes work, you may have a hardware issue with your iPad. If you have remaining warranty or AppleCare+ , the appointment and fix may be free.
The first thing you should check is that you're entering the correct URL. If you're typing it manually, try finding a link. If you're following a link, try typing it by hand. The website may also be down, and you should try again later.
The best way is to delete your Safari data. Go to Settings > Safari > Clear History and Website Data .
Get the Latest Tech News Delivered Every Day
- 8 Reasons Why Your iPad Keeps Crashing
- How to Close All Tabs in Safari on the iPhone or iPad
- How to Clear Cache on an iPad
- How to Fix It When Facebook Messenger Isn’t Sending Messages
- How to Fix It When Facebook Messenger Won’t Load Messages
- How to Turn Off Private Browsing on iPad
- How to Fix It When an iPad Won't Turn Off
- How to Fix It When Reddit Apps Aren’t Working
- 12 Ways to Fix it When Sidecar Isn't Working on iPad
- Apple Pencil Not Working? Here's How to Fix It
- How to Fix It When TikTok Isn't Working
- How to Fix It When an Instagram Story Isn't Uploading
- How to Fix a Google Chrome Black Screen Issue
- How to Fix It When Facebook Dating Is Not Working
- How to Fix It When Mobile Data Is Not Working
- How to Fix It When an Apple Watch Is Not Getting Texts
How to Fix Search Not Working on Apple Safari
Authored by: Support.com Tech Pro Team
1. Introduction
Searching the web is something we do every day. Whether you are searching from Safari's address bar, or have its homepage set to take you to your favorite search engine's website instead, you've likely gotten accustomed to the way you search on a daily basis. If that search experience has suddenly changed seemingly without warning, that's a clear sign that something is messing with Safari's settings without your knowledge or consent. This guide will help you make sure that Safari on your Mac is configured properly so that your search experience returns to normal once again.
Tools You'll Need:
- A paperclip
- iPhone charging cable
- Access to a computer with iTunes installed
- Any other non-consumable tools needed
- Comment out tools section if no tools are necessary
Supplies You'll Need:
- Any other consumable supplies
- Comment out supplies section if no supplies are necessary
Before You Begin:
- You must have access to a computer with iTunes installed.
- You must have that thing for the other thing so you can do the thing.
You must have this thing before you whatever.
- Title of GP User Should Do First
- Each individual prereq should have its own box like this. Not all will contain multiple links.
- Comment out prerequisites section if no prereqs are necessary

Windows runs on computers produced by multiple companies, such as Lenovo, Asus, Dell, Toshiba, Hewlett Packard, Acer, and Sony.
Apple is the only company that makes macOS computers.
2. Clear History and Saved Data
- Open Safari.

- Select the Safari menu, then select Clear History.

- Select Clear all history , then select Clear History .

3. Remove Problematic Extensions
Extensions provide extra features to Safari. Sometimes, these Extensions are not coded well, break after an update, or they change the way Safari works in a malicious way to show you advertisements.
Disabling or removing unneeded or unwanted Extensions can help resolve these problems.
Some pop-ups are created from extensions/add-ons installed on your browser. We will be going over steps to remove the extension.
- From the Safari menu, choose Preferences .

- The following steps can be repeated to remove multiple browser extensions.
- Click the Extensions tab. Click on Uninstall for any extensions you want to remove.

- You will get a confirmation window. Click on Uninstall to confirm removal.

- If a new tab opens up, you can close it by hitting the X .
- Extensions are now gone, you may have to restart your browser for it to take effect. If you removed a malicious extension, it might have changed your homepage.
4. Remove Potentially Unwanted Programs
Potentially unwanted programs, or "PUPs", often arrive bundled with your computer or can tag along with another software program you meant to install. Most times, they are snuck into the EULA as a "Recommended Offer" that many of us are so accustomed to just click right through. Lots of these types of programs end up being junkware that your computer will not benefit from. Unfortunately, some of these programs can add unwanted browser toolbars or extensions that can clutter your browser, track your web browsing, show additional advertisements, or change your search page and other related settings. Usually, unless these types of programs are removed, they will continue causing issues with your web browsing experience.

Removing an app may also remove all data for that app. Make sure you have any information you need backed up before removing an app for your Mac.
Remove apps installed from the App Store
- Open the Launchpad from the dock.

- Click and hold on an icon until all icons start to jiggle.

- Click the " x " on the top left of the icon you want to remove.

- Click Delete to confirm removal.

Remove apps via Finder
- Open the Finder from the dock.

- Click on Applications on the left.

- Drag the app you wish to remove to the Trash Bin .

- Right click on the trashcan and click Empty Trash .

Test your browser after removing any PUPs from your machine. This may require you to restart your browser or your computer beforehand depending on what was removed.
5. Verify Safari Homepage Settings
If your search experience hasn't returned to normal, the next step is to verify that Safari's homepage settings are where they should be in order to provide you with the search experience you're familiar with. If any settings were previously 'hijacked' by a malicious extension and were not reverted back to what they were originally set to, your search experience may still not be right.
Your web browser's homepage settings dictate the website that is loaded when it is opened up.
- Open Safari .
- From the (1) Safari menu, choose (2) Preferences .

- Click on the General (1) tab, then ensure that the Homepage (2) is set to the website you would like Safari to load when it is first opened.

6. Try Your Search Page Again
- Test things out to see if your search experience has returned to normal.
- If your search experience is still abnormal, we recommend that your machine be professionally diagnosed to determine the root cause of the issue.
Privacy Matters
Support.com is committed to your privacy We do not share or sell your data to third parties. We do use cookies and other third-party technologies to improve our site and services. The California Consumer Privacy Act (CCPA) gives you the ability to opt out of the use of cookies, third-party technologies and/or the future sale of your data. Do not sell my personal information .
Support.com is committed to your privacy Read our Privacy Policy for a clear explanation of how we collect, use, disclose and store your information
Safari Not Working After Updating to iOS 17? 4 Solutions
Is your Safari search bar missing after iOS 17 update? Many users are reportedly facing the same issue after a recent iOS update. This isn’t isolated since it occurred after the first iOS 17 update and even with MacBook users. However, you can get the search bar back on your iPhone and fix this error.
Here is an extensive list of all the tried and tested solutions. Let’s check them out.
How to Fix Safari Not Working After Updating to iOS 17
The reason the Safari search bar is missing can simply be a bug after the update; hence, it is fixable. Follow the steps below to start browsing Safari again seamlessly.
1. Force Quit Safari Browser
To fix the Safari search bar missing issue on iOS 17, you can force quit the Safari browser. By force quitting the app, you essentially restart it, which can clear any temporary data or processes that may be causing the search bar to disappear. This step is similar to restarting your computer to fix software issues.
Time needed: 2 minutes
Here is how you can do it.
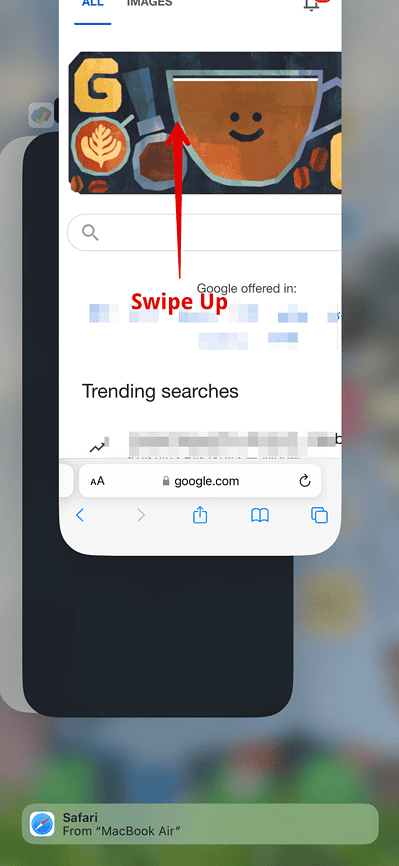
Then, open the Safari browser and check if the search bar is back.
2. Change the Settings to Single Tab
Sometimes, Safari’s tab settings can affect the visibility of the search bar. You can restore the missing search bar by changing the settings to Single Tab and then back to Tab Bar.
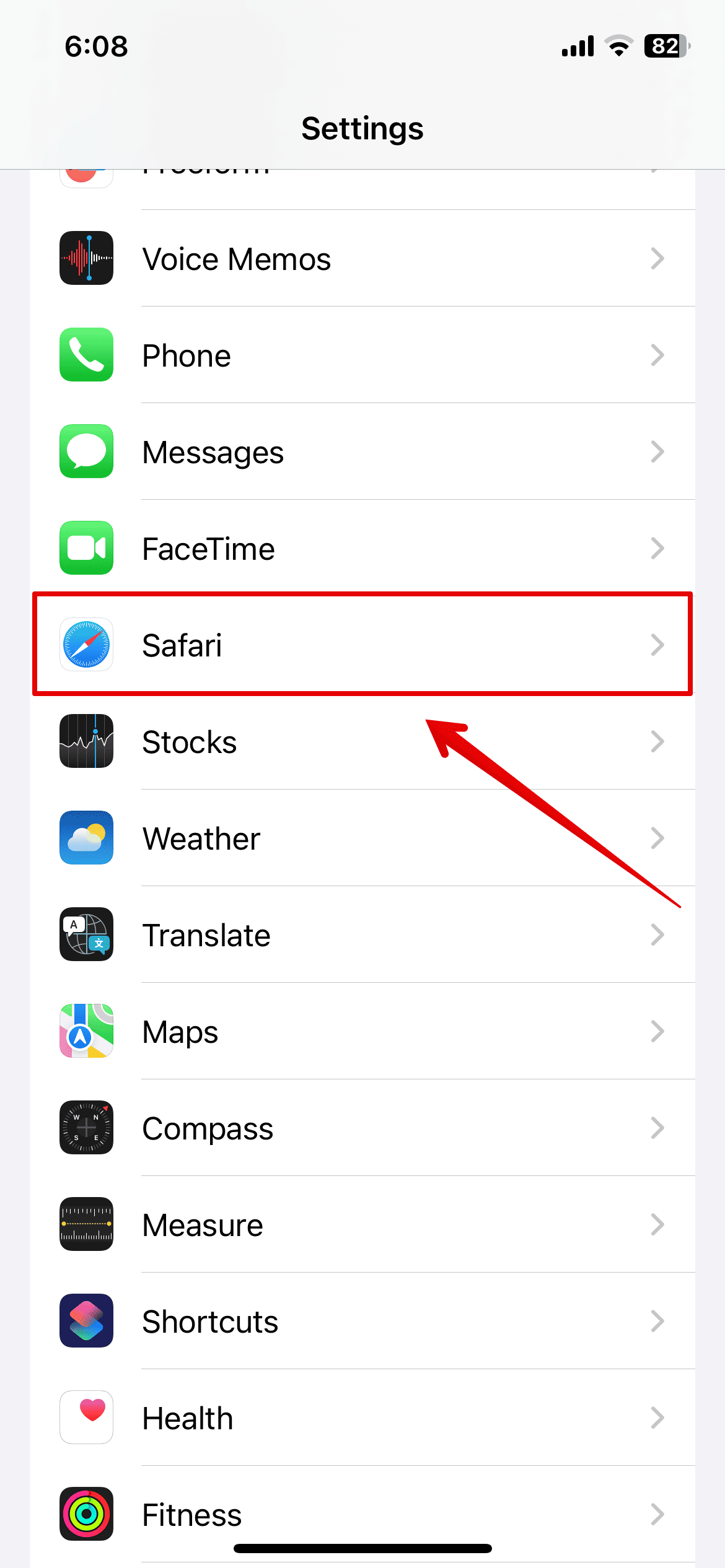
- Now, open the Safari browser and see the search bar at the top of the screen.
If not, follow the above steps again, change the tabs to Tab Bar, and then check if the error is fixed.
3. Force Restart iPhone
If your iPhone faces any software issues causing the Safari error, you need to force restart the iPhone. Here is how you can do it.
- Press and Release the Volume Up button.
- Press and Release the Volume down button.

- Release it when you see the Apple logo on the screen.
The iPhone will now restart. Once the process is completed, you can check the Safari browser.
4. Contact Apple Support
If none of the above methods are working and the Safari search bar still needs to be added, you should contact Apple customer support from their official website.
Since this error occurred after the recent update, you can wait for another update that might come with the necessary bug fixes. However, it is best to speak to an Apple expert about this, and they can help you further.
Leave a Reply Cancel reply
You must be logged in to post a comment.
This site uses Akismet to reduce spam. Learn how your comment data is processed .
- Kanika Modi
How to use the Smart Search bar in Safari on iPhone and iPad

- How to search the web using the Smart Search bar
- How to search bookmarks and web history using the Smart Search bar
How to search the text on a specific web page using the Smart Search bar
How to change your default search browser in safari, how to search safari from search on the home screen in ios 15.
The Smart Search bar in iOS 15 is a hybrid of the old address and search bars melded into one universal place to type and go. You can access your default search provider, your browsing history, saved bookmarks, and even specific words on web pages, all through the unified Smart Search bar at the top of your Safari browsing window. It makes searching for something on your best iPhone more straightforward. Here's how to use the Smart Search bar in Safari on iPhone and iPad.
How to search the web using the Smart Search bar on iPhone and iPad
- Launch Safari from the Home screen.
- Tap in the Smart Search bar at the top or bottom of your browser.

- Type in some keywords or a phrase you would like to search for.
- Tap on the Go button at the bottom right of your screen.

That's it! Safari will now use your default search engine to scour the internet for you.
How to search bookmarks and web history using the Smart Search bar on iPhone and iPad
- Launch Safari from your Home screen.

- Type in some keywords you would like to search the internet for (I searched for "apple").
- Tap on the site or bookmark you would like to navigate to under the Bookmarks and History heading.

- Open Safari on your iPhone or iPad.
- Open a web page in Safari.
- Tap the Smart Search bar .

- Type the word or phrase that you want to find on the page.
- Tap the word or phrase under On this Page.

- Tap the navigation buttons to jump to each instance of the word if there's more than one.
- Tap Done when you're finished.

Everyone has their favorite search engine. Make sure yours is programmed as the default and use the Smart Search bar in Safari.
- Tap on Settings from your Home screen.
- Tap on Safari (you may have to scroll down to find it).

- Tap on Search Engine .
- Tap on your preferred search engine from the list.

Next time you open up Safari and type something into the Smart Search bar, it will use your newly-set search engine.
In iOS 15 , super-powered the native search functionality available to the left of the Home screen. When you enter a search term in the Search feature, you'll see suggested web searches and even websites based on your term.
- Swipe right on your Home screen to navigate to search.
- Enter your search term in your search bar.
- Tap the search result you want.

As you can see in the example above, the search terms that iOS found for "iMore" will automatically open Safari and search the web using that term.
The Smart Search bar can be at the top or bottom
If you're on iOS 15, you may notice that Apple switched the search/address bar from the top of the screen in Safari to the bottom of the screen. There's no functionality difference between the two options, but if you prefer the Smart Search bar to be at the top rather than the bottom, you can change the location of the address bar in Settings .
Master your iPhone in minutes
iMore offers spot-on advice and guidance from our team of experts, with decades of Apple device experience to lean on. Learn more with iMore!
Updated March 2022: Updated for the most recent version of iOS 15.
Luke Filipowicz has been a writer at iMore, covering Apple for nearly a decade now. He writes a lot about Apple Watch and iPad but covers the iPhone and Mac as well. He often describes himself as an "Apple user on a budget" and firmly believes that great technology can be affordable if you know where to look. Luke also heads up the iMore Show — a weekly podcast focusing on Apple news, rumors, and products but likes to have some fun along the way.
Luke knows he spends more time on Twitter than he probably should, so feel free to follow him or give him a shout on social media @LukeFilipowicz .
StandBy mode is iOS 17's best forgotten feature, and it works great with this bedside Qi2 stand by ESR
The iPhone's iOS 18 beta 2 update is now available to developers with two big new features included for the first time
Is this our first look at the Apple Watch X?
Most Popular
- 2 I test headphones for a living, here's 4 Prime Day AirPods alternatives you should watch out for
- 3 StandBy mode is iOS 17's best forgotten feature, and it works great with this bedside Qi2 stand by ESR
- 4 What is Training Load on watchOS 11? The new feature coming to Apple Watch that will change your workouts forever
- 5 You can't buy Apple Vision Pro on Amazon Prime Day, but you can score these 11 accessories instead

On June 11th, 2024, Microsoft communicated that Basic Authentication will no longer be available to access any Outlook account by September 16th, 2024. For more information please visit this article.
June 25, 2024
On June 11th, 2024, Microsoft communicated that Basic Authentication will no longer be available to access any Outlook account by September 16th, 2024.
For more information please visit this article.
If you have any other Microsoft account sign in issues, use our Sign-in helper tool.
June 12, 2024
Hello! Are you trying to recover or access your Microsoft Account?
Outlook Top Forum Contributors: Ron6576 - Don Varnau ✅
June 10, 2024
Outlook Top Forum Contributors:
Ron6576 - Don Varnau ✅
- Search the community and support articles
- Search Community member
Ask a new question

I haven't been able to access my outlook email on my iPhone. Every time I go to outlook.live.com I get an error message saying Safari can't open page. "the error was: The URL can't be shown.
Unable to access my Outlook email on my iPhone. When I go to outlook.live.com, it says Safari can;t open the page and "The URL can't be shown."
- Subscribe to RSS feed
Report abuse
Reported content has been submitted
Replies (15)
* Please try a lower page number.
* Please enter only numbers.
- Microsoft Agent |
Dear Carolyn Pompeo ,
Thank you for posting to the Microsoft community.
I can understand the inconvenience this problem has caused you.
I think these must be very important to you.
I suggest you try Google Chrome or Edge and try it on a different network.
Please feel free to let me know how it goes.
Best Regards,
JustinL-MSFT | Microsoft Community Support Specialist
Was this reply helpful? Yes No
Sorry this didn't help.
Great! Thanks for your feedback.
How satisfied are you with this reply?
Thanks for your feedback, it helps us improve the site.
Thanks for your feedback.
I am now able to access outlook on my phone through the outlook app. But now I am still unable to access it on my Mac. The message says the outlook url is not a valid address. This makes no sense. Even when I get to the sign in page, and click on sign in, I get that same error message.
6 people found this reply helpful
Dear Carolyn Pompeo , Thank you for posting to the Microsoft community. I can understand the inconvenience this problem has caused you. I think these must be very important to you. I suggest you try Google Chrome or Edge and try it on a different network. Please feel free to let me know how it goes. Best Regards, JustinL-MSFT | Microsoft Community Support Specialist
I have had the same problem since yesterday morning, 22/6/24. I am able to log in using the Firefox browser and was briefly able to use safari this morning for 10 minutes or so. Back to Firefox in the meantime.
1 person found this reply helpful
Now I am unable to access my hotmail on my Mac. When I go to outlook.live.com, it says Safari cannot open page because the address is not valid. This has to be an error on microsoft's end. I should not have to install another browser on my computer.
Thank you for your reply.
I'm sorry for the Inconvenience caused by Safari cannot open page .
Here are some things you can try.
Resetting browser cache and cookies.
Disclaimer: Your browser automatically saves temporary internet files to help pages load faster. Clearing this cache will sometimes fix website issues. Please back up all your personal files first, such as Favorites, to ensure you do not lose data.
You can click outlook.com or mail.live.com to sign in.
Hope you can solve the problem of not being able to open the page soon.
I’m having the exact same problem, it hasn't worked since yesterday, still
Says that the url cant be shown when I click to follow your link, this must be an error on your side, not one that we individually have to try and manage.
3 people found this reply helpful
Same problem on my iphone
The same problem happened on my iphone yesterday
I’m having the same problem on my ipad. It started about 3 or 4 days ago
I have been able to access my sign in page again. Log onto just outlook.com instead of using the outlook.live.com that pops up automatically in the browser. Also download the mail app from the app store if you have an iphone snd can access mail that way too.
Question Info
- New Outlook for Windows
- Norsk Bokmål
- Ελληνικά
- Русский
- עברית
- العربية
- ไทย
- 한국어
- 中文(简体)
- 中文(繁體)
- 日本語
- Apple Watch
- Accessories
- Digital Magazine – Subscribe
- Digital Magazine – Info
- Smart Answers
- Amazon Prime Day
- Apple Watch 2024
- 11th-gen iPad
- New AirPods
- Best Mac antivirus
- Best Mac VPN
When you purchase through links in our articles, we may earn a small commission. This doesn't affect our editorial independence .
Where did that app go? How to find a missing app on iPhone or iPad

Apple lets you search in iOS or iPadOS to find apps by name but doesn’t tell you where they are if you have many folders and Home Screen pages. You can both hide Home Screen pages and delete apps from the Home Screen, creating two paths to find missing apps if you want to make them more accessible for launching with a tap from a Home Screen page you use frequently.
First, search for the app by swiping down and entering the first few characters in the Search field until it appears under Top Hit. Press and hold the app icon. In the menu that appears, you will see Add to Home Screen if you previously deleted it from your Home Screen. (Delete an app from the Home Screen by pressing and holding it on a Home Screen page, tapping delete, and choosing Remove from Home Screen. You can’t do this in search.)
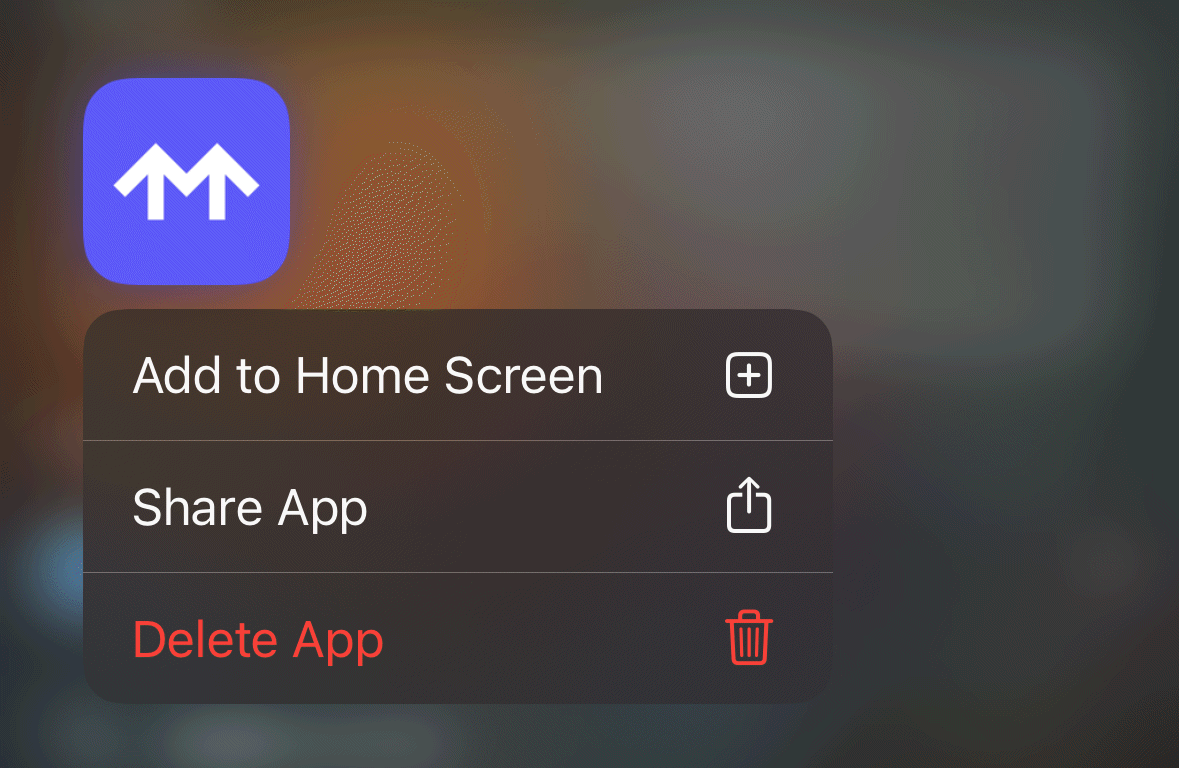
An app that has been removed from the Home Screen will show the option to add it when you press and hold its icon in search (or in App Library).
You can tap Add to Home Screen and it’s added to a page with room for it. You can control this process more precisely by swiping left on Home Screen pages until you reach the App Library. There, find the app you want and press and hold until you drag it to a Home Screen page of your choice.
If the menu item Add to Home Screen doesn’t appear, the app is on a hidden Home Screen page. Press and hold anywhere on a Home Screen page, then tap the page dots at the bottom of the screen. All your pages appear. The ones you show have a checkmark beneath them; hidden ones do not. Check the box for a hidden page to see if it contains your missing app.
This Mac 911 article is in response to a question submitted by Macworld reader Martin.
Ask Mac 911
We’ve compiled a list of the questions we get asked most frequently, along with answers and links to columns: read our super FAQ to see if your question is covered. If not, we’re always looking for new problems to solve! Email yours to [email protected] , including screen captures as appropriate and whether you want your full name used. Not every question will be answered, we don’t reply to email, and we cannot provide direct troubleshooting advice.
Author: Glenn Fleishman , Contributor

Glenn Fleishman’s most recent books include Take Control of iOS and iPadOS Privacy and Security, Take Control of Calendar and Reminders, and Take Control of Securing Your Mac. In his spare time, he writes about printing and type history. He’s a senior contributor to Macworld, where he writes Mac 911.
Recent stories by Glenn Fleishman:
- How to manage depth control in iPhone photos
- How to make noncontiguous selections in Pages, Numbers, and Keynote
- How to pay even more safely with Apple Cash
How-To Geek
How to use google for safari search on your iphone or ipad.

Your changes have been saved
Email Is sent
Please verify your email address.
You’ve reached your account maximum for followed topics.
Apple Loosens Its Grip on iPhone Replacement Parts
After trying countless ipad mini keyboard cover cases, here’s my favorite, 5 things i never back up to the cloud, quick links, how to set google search as the default search engine on iphone or ipad.
You might be asking yourself why we'd write an article about how to switch to Google as your default search engine on the iPhone or iPad when it's already the default. The answer is simple: rumors are that Apple might switch the iOS default search engine to Yahoo or Bing at some point in the future.
Luckily you'll have already read this article and you'll know how to switch the default search engine. And, of course, if you wanted to switch to Bing or Yahoo or DuckDuckGo, you can use this same technique to do that. Although with the exception of the last one, we're not sure why you'd want to.
So if you're wondering how to stop using Bing or Yahoo as your search engine, you're in the right place.
Luckily changing the search engine is really simple. Just open up your Settings app, find Safari in the list on the left-hand pane, and then choose the Search Engine option. You can see in our screenshot that it's already set to Google.
You could choose to change your search engine to Yahoo or Bing, but the only other search engine we'd actually recommend for anybody is DuckDuckGo, and then only if you are really worried about Google knowing what you are searching.
Personally we don't care, Google is the best, and we're going to always use them for finding things. Judging by our audience statistics, 96 percent of our readers prefer Google as well.
- iPhone & iPad
- Home New Posts Forum List Trending New Threads New Media Spy
- WikiPost Latest summaries Watched WikiPosts
- Support FAQ and Rules Contact Us
iPad Pro My iPad Pro cannot access Outlook.com with Safari
- Thread starter ozshadow
- Start date Monday at 12:58 PM
- Sort by reaction score
- iPhone, iPad, and iPod Touch
macrumors 6502
- Monday at 12:58 PM
Running 17.5.1. I can no longer access https://outlook.live.com/mail/ unless I am already logged in via some other Microsoft website. it says “The URL can’t be shown“ Any ideas?
macrumors 601
- Monday at 12:59 PM
Link works fine for me.
FreakinEurekan
Macrumors 603.
- Monday at 2:08 PM
VPN perhaps?
nepalisherpa
Macrumors 68020.
- Monday at 2:43 PM
ozshadow said: Running 17.5.1. I can no longer access https://outlook.live.com/mail/ unless I am already logged in via some other Microsoft website. it says “The URL can’t be shown“ Any ideas? Click to expand...
- Monday at 4:25 PM
No VPN. It works fine in Chrome. Looks like others are having the same issue. https://answers.microsoft.com/en-us...email-on/25af1ac1-1e98-4a41-9b2d-0a5335be0bfb I don’t get it. I can’t use the app because I have it set for my work account.
- Wednesday at 5:52 AM
this still an issue for you? im just trollin' down the forums here. i tried this on 3 different browsers, used proton vpn and not on vpn and even on a unsecured (!!!!!!) network. i had no issues.

Google upgrades Chrome for mobile with smarter search, sports cards, and more Material You
- Google Chrome leads the global browser market with over 65% share, while Safari is catching up in the US with 32%.
- Google today is introducing new features like Chrome Action and an address bar revamp, enhancing the user experience on Android and iOS.
- Chrome's customizable suggestions and Discover feed features offer a personalized browsing experience, with live sports cards on the way.
Despite its relatively high processing power and RAM requirement, Google Chrome has several handy features that help it secure its place among the best browsers available . These include a recently added text-to-speech feature in Chrome for Android that allows users to listen to webpages instead of reading them, paired with seamless cross-device syncing that allows you to access your links, passwords, favorites, and folders across all connected devices, even iPhones and MacBooks.
Chrome currently has a huge lead over other browsers, as it holds over 65 percent of the global browser market share . Safari comes in at a not-so-close second with an 18 percent market share, followed by Edge, with a measly 5 percent.
These are the Google Chrome features I can't live without
Chrome is my digital command center and my home base
The same stats, however, paint a slightly different story with isolated data just for the US. Safari is catching up to Chrome in the US , with a 32 percent market share, compared to Chrome's 52 percent. In a bid to make the browser experience better for users, and more attractive than Safari for Apple ecosystem device users, Chrome is rolling out five new features across Android and iOS.
New Chrome Action
This new Chrome Action essentially makes it easier to get things done quickly. For example, let's say you're trying to make reservations. When you search for a restaurant with Chrome, you'll see a small but handy new window right below the search bar with shortcuts to call the restaurant. You'll also see shortcuts for directions, alongside reviews. Google did not say this explicitly, but for the feature to function as intended, it will likely require location permissions to suggest search results closest to you.
Google says the feature is live now in Chrome for Android, and should roll out to iOS later this fall. As of writing, I don't have access to the feature on my Android device.
Address bar revamp for tablets
Inspired by Google's Material You design language, Chrome address bars on Android tablets and iPads no longer take up all the screen real estate. The new address bar will not expand to cover the full page when you tap on it, leaving the website you're currently on in view. While not a huge change, this should make it easier for users to return to the website they were on, or switch between tabs with the search bar open.
The feature is available now on both Android and iOS. Check the gallery above to see what the new search bar looks like on an iPad and an Android tablet.
Personalized Search suggestions
Google is introducing new shortcut suggestions within Chrome's address bar that aim to make it easier to access frequently searched prompts. The feature essentially learns how you normally search for a specific website on Chrome, and what you type to get there. As shared by the tech giant, for example, let's say you always type in "schedules" to find the timings for the local bus or train, and head to a specific website on multiple occasions, Chrome will learn the pattern and start recommending that website on top of the search results. As of writing, I am not seeing the feature on my Android and iOS phones.
Live sports cards within the Discover feed
Chrome's 'new tab' page houses a Discover feed that can help you find topics that might be of relevance to you. As announced by the tech giant, the feed is now receiving a sporty upgrade in the form of live sports cards for your favorite teams.
According to Google, if you've followed a team or shown interest in it in the past, you can expect to automatically see a live scorecard within the Discover feed when the team is playing.
Google suggests that users should be able to customize their feed and interests by tapping on the three-dot menu in the Discover feed tab, and even after doing so, I haven't been able to trigger the sports cards yet on my Android and iPhone.
Trending searches are here on iOS
Users generally open their browsers with a purpose, but if you ever find yourself on Chrome on your iPhone with nothing to search for, the browser can now show you some of hottest topics others are searching for.
The feature has been available on Chrome for Android since August 2023. At the time, Google said that the feature should land on iOS later in the same year, though lo and behold, it never came. Well, the feature is here now, and I have it available on my iPhone. To find trending searches, head to Chrome and tap on the address bar. You'll see your recent searches right at the top, but if you scroll down a little, you should see the trending topics other users are searching for.

iPhone User Guide
- iPhone models compatible with iOS 17
- R ' class='toc-item' data-ss-analytics-link-url='https://support.apple.com/en-gb/guide/iphone/iph017302841/ios' data-ajax-endpoint='https://support.apple.com/en-gb/guide/iphone/iph017302841/ios' data-ss-analytics-event="acs.link_click" href='https://support.apple.com/en-gb/guide/iphone/iph017302841/ios' id='toc-item-IPH017302841' data-tocid='IPH017302841' > iPhone X R
- S ' class='toc-item' data-ss-analytics-link-url='https://support.apple.com/en-gb/guide/iphone/iphc00446242/ios' data-ajax-endpoint='https://support.apple.com/en-gb/guide/iphone/iphc00446242/ios' data-ss-analytics-event="acs.link_click" href='https://support.apple.com/en-gb/guide/iphone/iphc00446242/ios' id='toc-item-IPHC00446242' data-tocid='IPHC00446242' > iPhone X S
- S Max' class='toc-item' data-ss-analytics-link-url='https://support.apple.com/en-gb/guide/iphone/iphcd2066870/ios' data-ajax-endpoint='https://support.apple.com/en-gb/guide/iphone/iphcd2066870/ios' data-ss-analytics-event="acs.link_click" href='https://support.apple.com/en-gb/guide/iphone/iphcd2066870/ios' id='toc-item-IPHCD2066870' data-tocid='IPHCD2066870' > iPhone X S Max
- iPhone 11 Pro
- iPhone 11 Pro Max
- iPhone SE (2nd generation)
- iPhone 12 mini
- iPhone 12 Pro
- iPhone 12 Pro Max
- iPhone 13 mini
- iPhone 13 Pro
- iPhone 13 Pro Max
- iPhone SE (3rd generation)
- iPhone 14 Plus
- iPhone 14 Pro
- iPhone 14 Pro Max
- iPhone 15 Plus
- iPhone 15 Pro
- iPhone 15 Pro Max
- Setup basics
- Make your iPhone your own
- Take great photos and videos
- Keep in touch with friends and family
- Share features with your family
- Use iPhone for your daily routines
- Expert advice from Apple Support
- What’s new in iOS 17
- Turn on and set up iPhone
- Wake, unlock, and lock
- Set up cellular service
- Use Dual SIM
- Connect to the internet
- Sign in with Apple ID
- Subscribe to iCloud+
- Find settings
- Set up mail, contacts, and calendar accounts
- Learn the meaning of the status icons
- Charge the battery
- Charge with cleaner energy sources
- Show the battery percentage
- Check battery health and usage
- Use Low Power Mode
- Read and bookmark the user guide
- Learn basic gestures
- Learn gestures for iPhone models with Face ID
- Adjust the volume
- Silence iPhone
- Find your apps in App Library
- Switch between open apps
- Quit and reopen an app
- Multitask with Picture in Picture
- Access features from the Lock Screen
- Use the Dynamic Island
- Perform quick actions
- Search on iPhone
- Get information about your iPhone
- View or change cellular data settings
- Travel with iPhone
- Change sounds and vibrations
- Use the Action button on iPhone 15 Pro and iPhone 15 Pro Max
- Create a custom Lock Screen
- Change the wallpaper
- Adjust the screen brightness and color balance
- Keep the iPhone display on longer
- Use StandBy
- Customize the text size and zoom setting
- Change the name of your iPhone
- Change the date and time
- Change the language and region
- Organize your apps in folders
- Add, edit, and remove widgets
- Move apps and widgets on the Home Screen
- Remove or delete apps
- Use and customize Control Center
- Change or lock the screen orientation
- View and respond to notifications
- Change notification settings
- Set up a Focus
- Allow or silence notifications for a Focus
- Turn a Focus on or off
- Stay focused while driving
- Customize sharing options
- Type with the onscreen keyboard
- Dictate text
- Select and edit text
- Use predictive text
- Use text replacements
- Add or change keyboards
- Add emoji and stickers
- Take a screenshot
- Take a screen recording
- Draw in documents
- Add text, shapes, signatures, and more
- Fill out forms and sign documents
- Use Live Text to interact with content in a photo or video
- Use Visual Look Up to identify objects in your photos and videos
- Lift a subject from the photo background
- Subscribe to Apple Arcade
- Play with friends in Game Center
- Connect a game controller
- Use App Clips
- Update apps
- View or cancel subscriptions
- Manage purchases, settings, and restrictions
- Install and manage fonts
- Buy books and audiobooks
- Annotate books
- Access books on other Apple devices
- Listen to audiobooks
- Set reading goals
- Organize books
- Create and edit events in Calendar
- Send invitations
- Reply to invitations
- Change how you view events
- Search for events
- Change calendar and event settings
- Schedule or display events in a different time zone
- Keep track of events
- Use multiple calendars
- Use the Holidays calendar
- Share iCloud calendars
- Camera basics
- Set up your shot
- Apply Photographic Styles
- Take Live Photos
- Take Burst mode shots
- Take a selfie
- Take panoramic photos
- Take macro photos and videos
- Take portraits
- Take Night mode photos
- Take Apple ProRAW photos
- Adjust the shutter volume
- Adjust HDR camera settings
- Record videos
- Record spatial videos for Apple Vision Pro
- Record ProRes videos
- Record videos in Cinematic mode
- Change video recording settings
- Save camera settings
- Customize the Main camera lens
- Change advanced camera settings
- View, share, and print photos
- Use Live Text
- Scan a QR code
- See the world clock
- Set an alarm
- Change the next wake up alarm
- Use the stopwatch
- Use multiple timers
- Add and use contact information
- Edit contacts
- Add your contact info
- Use NameDrop on iPhone to share your contact info
- Use other contact accounts
- Use Contacts from the Phone app
- Merge or hide duplicate contacts
- Export contacts
- Get started with FaceTime
- Make FaceTime calls
- Receive FaceTime calls
- Create a FaceTime link
- Take a Live Photo
- Turn on Live Captions in a FaceTime call
- Use other apps during a call
- Make a Group FaceTime call
- View participants in a grid
- Use SharePlay to watch, listen, and play together
- Share your screen in a FaceTime call
- Collaborate on a document in FaceTime
- Use video conferencing features
- Hand off a FaceTime call to another Apple device
- Change the FaceTime video settings
- Change the FaceTime audio settings
- Change your appearance
- Leave a call or switch to Messages
- Block unwanted callers
- Report a call as spam
- Connect external devices or servers
- Modify files, folders, and downloads
- Search for files and folders
- Organize files and folders
- Set up iCloud Drive
- Share files and folders in iCloud Drive
- Use an external storage device, a file server, or a cloud storage service
- Share your location
- Meet up with a friend
- Send your location via satellite
- Add or remove a friend
- Locate a friend
- Get notified when friends change their location
- Notify a friend when your location changes
- Turn off Find My
- Add your iPhone
- Add your iPhone Wallet with MagSafe
- Get notified if you leave a device behind
- Locate a device
- Mark a device as lost
- Erase a device
- Remove a device
- Add an AirTag
- Share an AirTag or other item in Find My on iPhone
- Add a third-party item
- Get notified if you leave an item behind
- Locate an item
- Mark an item as lost
- Remove an item
- Adjust map settings
- Get started with Fitness
- Track daily activity and change your move goal
- See your activity summary
- Sync a third-party workout app
- Change fitness notifications
- Share your activity
- Subscribe to Apple Fitness+
- Find Apple Fitness+ workouts and meditations
- Start an Apple Fitness+ workout or meditation
- Create a Custom Plan in Apple Fitness+
- Work out together using SharePlay
- Change what’s on the screen during an Apple Fitness+ workout or meditation
- Download an Apple Fitness+ workout or meditation
- Get started with Freeform
- Create a Freeform board
- Draw or handwrite
- Apply consistent styles
- Position items on a board
- Search Freeform boards
- Share and collaborate
- Delete and recover boards
- Get started with Health
- Fill out your Health Details
- Intro to Health data
- View your health data
- Share your health data
- View health data shared by others
- Download health records
- View health records
- Monitor your walking steadiness
- Log menstrual cycle information
- View menstrual cycle predictions and history
- Track your medications
- Learn more about your medications
- Log your state of mind
- Take a mental health assessment
- Set up a schedule for a Sleep Focus
- Turn off alarms and delete sleep schedules
- Add or change sleep schedules
- Turn Sleep Focus on or off
- Change your wind down period, sleep goal, and more
- View your sleep history
- Check your headphone levels
- Use audiogram data
- Register as an organ donor
- Back up your Health data
- Intro to Home
- Upgrade to the new Home architecture
- Set up accessories
- Control accessories
- Control your home using Siri
- Use Grid Forecast to plan your energy usage
- Set up HomePod
- Control your home remotely
- Create and use scenes
- Use automations
- Set up security cameras
- Use Face Recognition
- Unlock your door with a home key
- Configure a router
- Invite others to control accessories
- Add more homes
- Get music, movies, and TV shows
- Get ringtones
- Manage purchases and settings
- Get started with Journal
- Write in your journal
- Review your past journal entries
- Change Journal settings
- Magnify nearby objects
- Change settings
- Detect people around you
- Detect doors around you
- Receive image descriptions of your surroundings
- Read aloud text and labels around you
- Set up shortcuts for Detection Mode
- Add and remove email accounts
- Set up a custom email domain
- Check your email
- Unsend email with Undo Send
- Reply to and forward emails
- Save an email draft
- Add email attachments
- Download email attachments
- Annotate email attachments
- Set email notifications
- Search for email
- Organize email in mailboxes
- Flag or block emails
- Filter emails
- Use Hide My Email
- Use Mail Privacy Protection
- Change email settings
- Delete and recover emails
- Add a Mail widget to your Home Screen
- Print emails
- Get travel directions
- Select other route options
- Find stops along your route
- View a route overview or a list of turns
- Change settings for spoken directions
- Get driving directions
- Get directions to your parked car
- Set up electric vehicle routing
- Report traffic incidents
- Get cycling directions
- Get walking directions
- Get transit directions
- Delete recent directions
- Get traffic and weather info
- Estimate travel time and ETA
- Download offline maps
- Search for places
- Find nearby attractions, restaurants, and services
- Get information about places
- Mark places
- Share places
- Rate places
- Save favorite places
- Explore new places with Guides
- Organize places in My Guides
- Clear location history
- Look around places
- Take Flyover tours
- Find your Maps settings
- Measure dimensions
- View and save measurements
- Measure a person’s height
- Use the level
- Set up Messages
- About iMessage
- Send and reply to messages
- Unsend and edit messages
- Keep track of messages
- Forward and share messages
- Group conversations
- Watch, listen, or play together using SharePlay
- Collaborate on projects
- Use iMessage apps
- Take and edit photos or videos
- Share photos, links, and more
- Send stickers
- Request, send, and receive payments
- Send and receive audio messages
- Animate messages
- Send and save GIFs
- Turn read receipts on or off
- Change notifications
- Block, filter, and report messages
- Delete messages and attachments
- Recover deleted messages
- View albums, playlists, and more
- Show song credits and lyrics
- Queue up your music
- Listen to broadcast radio
- Subscribe to Apple Music
- Play music together in the car with iPhone
- Listen to lossless music
- Listen to Dolby Atmos music
- Apple Music Sing
- Find new music
- Add music and listen offline
- Get personalized recommendations
- Listen to radio
- Search for music
- Create playlists
- See what your friends are listening to
- Use Siri to play music
- Change the way music sounds
- Get started with News
- Use News widgets
- See news stories chosen just for you
- Read stories
- Follow your favorite teams with My Sports
- Listen to Apple News Today
- Subscribe to Apple News+
- Browse and read Apple News+ stories and issues
- Use Offline Mode to read downloaded News content
- Manually download Apple News+ issues
- Listen to audio stories
- Solve puzzles in Apple News
- Solve crossword and crossword mini puzzles
- Solve Quartiles puzzles
- Search for news stories
- Save stories in News for later
- Subscribe to individual news channels
- Get started with Notes
- Add or remove accounts
- Create and format notes
- Draw or write
- Add photos, videos, and more
- Scan text and documents
- Work with PDFs
- Create Quick Notes
- Search notes
- Organize in folders
- Organize with tags
- Use Smart Folders
- Export or print notes
- Change Notes settings
- Make a call
- View and delete the call history
- Answer or decline incoming calls
- While on a call
- Have a conference or three-way call on iPhone
- Set up voicemail
- Check voicemail
- Change voicemail greeting and settings
- Select ringtones and vibrations
- Make calls using Wi-Fi
- Set up call forwarding
- Set up call waiting
- Block or avoid unwanted calls
- View photos and videos
- Play videos and slideshows
- Delete or hide photos and videos
- Edit photos and videos
- Trim video length and adjust slow motion
- Edit Cinematic mode videos
- Edit Live Photos
- Edit portraits
- Use photo albums
- Edit, share, and organize albums
- Filter and sort photos and videos in albums
- Make stickers from your photos
- Duplicate and copy photos and videos
- Merge duplicate photos and videos
- Search for photos
- Identify people and pets
- Browse photos by location
- Share photos and videos
- Share long videos
- View photos and videos shared with you
- Watch memories
- Personalize your memories
- Manage memories and featured photos
- Use iCloud Photos
- Create shared albums
- Add and remove people in a shared album
- Add and delete photos and videos in a shared album
- Set up or join an iCloud Shared Photo Library
- Add content to an iCloud Shared Photo Library
- Use iCloud Shared Photo Library
- Import and export photos and videos
- Print photos
- Find podcasts
- Listen to podcasts
- Follow your favorite podcasts
- Use the Podcasts widget
- Organize your podcast library
- Download, save, or share podcasts
- Subscribe to podcasts
- Listen to subscriber-only content
- Change download settings
- Make a grocery list
- Add items to a list
- Edit and manage a list
- Search and organize lists
- Work with templates
- Use Smart Lists
- Print reminders
- Use the Reminders widget
- Change Reminders settings
- Browse the web
- Search for websites
- Customize your Safari settings
- Change the layout
- Use Safari profiles
- Open and close tabs
- Organize your tabs
- View your Safari tabs from another Apple device
- Share Tab Groups
- Use Siri to listen to a webpage
- Bookmark favorite webpages
- Save pages to a Reading List
- Find links shared with you
- Annotate and save a webpage as a PDF
- Automatically fill in forms
- Get extensions
- Hide ads and distractions
- Clear your cache and cookies
- Browse the web privately
- Use passkeys in Safari
- Check stocks
- Manage multiple watchlists
- Read business news
- Add earnings reports to your calendar
- Use a Stocks widget
- Translate text, voice, and conversations
- Translate text in apps
- Translate with the camera view
- Subscribe to Apple TV+, MLS Season Pass, or an Apple TV channel
- Add your TV provider
- Get shows, movies, and more
- Watch sports
- Watch Major League Soccer with MLS Season Pass
- Control playback
- Manage your library
- Change the settings
- Make a recording
- Play it back
- Edit or delete a recording
- Keep recordings up to date
- Organize recordings
- Search for or rename a recording
- Share a recording
- Duplicate a recording
- Keep cards and passes in Wallet
- Set up Apple Pay
- Use Apple Pay for contactless payments
- Use Apple Pay in apps and on the web
- Track your orders
- Use Apple Cash
- Use Apple Card
- Use Savings
- Pay for transit
- Access your home, hotel room, and vehicle
- Add identity cards
- Use COVID-19 vaccination cards
- Check your Apple Account balance
- Use Express Mode
- Organize your Wallet
- Remove cards or passes
- Check the weather
- Check the weather in other locations
- View weather maps
- Manage weather notifications
- Use Weather widgets
- Learn the weather icons
- Find out what Siri can do
- Tell Siri about yourself
- Have Siri announce calls and notifications
- Add Siri Shortcuts
- About Siri Suggestions
- Use Siri in your car
- Change Siri settings
- Contact emergency services
- Use Emergency SOS via satellite
- Request Roadside Assistance via satellite
- Set up and view your Medical ID
- Use Check In
- Manage Crash Detection
- Reset privacy and security settings in an emergency
- Set up Family Sharing
- Add Family Sharing members
- Remove Family Sharing members
- Share subscriptions
- Share purchases
- Share locations with family and locate lost devices
- Set up Apple Cash Family and Apple Card Family
- Set up parental controls
- Set up a child’s device
- Get started with Screen Time
- Protect your vision health with Screen Distance
- Set up Screen Time
- Set communication and safety limits and block inappropriate content
- Set up Screen Time for a family member
- Charging cable
- Power adapters
- MagSafe chargers and battery packs
- MagSafe cases and sleeves
- Qi-certified wireless chargers
- Use AirPods
- Use EarPods
- Apple Watch
- Wirelessly stream videos and photos to Apple TV or a smart TV
- Connect to a display with a cable
- HomePod and other wireless speakers
- Pair Magic Keyboard
- Enter characters with diacritical marks
- Switch between keyboards
- Use shortcuts
- Choose an alternative keyboard layout
- Change typing assistance options
- External storage devices
- Bluetooth accessories
- Share your internet connection
- Allow phone calls on your iPad and Mac
- Use iPhone as a webcam
- Hand off tasks between devices
- Cut, copy, and paste between iPhone and other devices
- Stream video or mirror the screen of your iPhone
- Start SharePlay instantly
- Use AirDrop to send items
- Connect iPhone and your computer with a cable
- Transfer files between devices
- Transfer files with email, messages, or AirDrop
- Transfer files or sync content with the Finder or iTunes
- Automatically keep files up to date with iCloud
- Intro to CarPlay
- Connect to CarPlay
- Use your vehicle’s built-in controls
- Get turn-by-turn directions
- Change the map view
- Make phone calls
- View your calendar
- Send and receive text messages
- Announce incoming text messages
- Play podcasts
- Play audiobooks
- Listen to news stories
- Control your home
- Use other apps with CarPlay
- Rearrange icons on CarPlay Home
- Change settings in CarPlay
- Get started with accessibility features
- Turn on accessibility features for setup
- Change Siri accessibility settings
- Open features with Accessibility Shortcut
- Change color and brightness
- Make text easier to read
- Reduce onscreen motion
- Customize per-app visual settings
- Hear what’s on the screen or typed
- Hear audio descriptions
- Turn on and practice VoiceOver
- Change your VoiceOver settings
- Use VoiceOver gestures
- Operate iPhone when VoiceOver is on
- Control VoiceOver using the rotor
- Use the onscreen keyboard
- Write with your finger
- Keep the screen off
- Use VoiceOver with an Apple external keyboard
- Use a braille display
- Type braille on the screen
- Customize gestures and keyboard shortcuts
- Use VoiceOver with a pointer device
- Use VoiceOver for images and videos
- Use VoiceOver in apps
- Use AssistiveTouch
- Adjust how iPhone responds to your touch
- Use Reachability
- Auto-answer calls
- Turn off vibration
- Change Face ID and attention settings
- Use Voice Control
- Adjust the side or Home button
- Use Apple TV Remote buttons
- Adjust pointer settings
- Adjust keyboard settings
- Control iPhone with an external keyboard
- Adjust AirPods settings
- Turn on Apple Watch Mirroring
- Control a nearby Apple device
- Intro to Switch Control
- Set up and turn on Switch Control
- Select items, perform actions, and more
- Control several devices with one switch
- Use hearing devices
- Use Live Listen
- Use sound recognition
- Set up and use RTT and TTY
- Flash the indicator light for notifications
- Adjust audio settings
- Play background sounds
- Display subtitles and captions
- Show transcriptions for Intercom messages
- Get live captions of spoken audio
- Type to speak
- Record a Personal Voice
- Lock iPhone to one app with Guided Access
- Use built-in privacy and security protections
- Set a passcode
- Set up Face ID
- Set up Touch ID
- Control access to information on the Lock Screen
- Keep your Apple ID secure
- Use passkeys to sign in to apps and websites
- Sign in with Apple
- Share passwords
- Automatically fill in strong passwords
- Change weak or compromised passwords
- View your passwords and related information
- Share passkeys and passwords securely with AirDrop
- Make your passkeys and passwords available on all your devices
- Automatically fill in verification codes
- Automatically fill in SMS passcodes
- Sign in with fewer CAPTCHA challenges
- Use two-factor authentication
- Use security keys
- Manage information sharing with Safety Check
- Control app tracking permissions
- Control the location information you share
- Control access to information in apps
- Control how Apple delivers advertising to you
- Control access to hardware features
- Create and manage Hide My Email addresses
- Protect your web browsing with iCloud Private Relay
- Use a private network address
- Use Advanced Data Protection
- Use Lockdown Mode
- Use Stolen Device Protection
- Receive warnings about sensitive content
- Use Contact Key Verification
- Turn iPhone on or off
- Force restart iPhone
- Back up iPhone
- Reset iPhone settings
- Restore all content from a backup
- Restore purchased and deleted items
- Sell, give away, or trade in your iPhone
- Erase iPhone
- Install or remove configuration profiles
- Important safety information
- Important handling information
- Find more resources for software and service
- FCC compliance statement
- ISED Canada compliance statement
- Ultra Wideband information
- Class 1 Laser information
- Apple and the environment
- Disposal and recycling information
- Unauthorized modification of iOS
Search for websites in Safari on iPhone
Search the web
Enter a search term, phrase, or URL in the search field.
Tap a search suggestion, or tap Go on the keyboard.
See your favorite websites while you search
Search a webpage.
You can find a specific word or phrase on a webpage.
Enter the word or phrase in the search field.
Choose a search engine
Search for objects in your photos.
With Visual Look Up, you can identify and learn about popular landmarks, plants, pets, and more that appear in your photos and videos. See Use Visual Look Up to identify objects in your photos and videos .

Tip: You can use the same feature to scan text and search online. See Use Live Text with your iPhone camera .
Adobe Community
- Global community
- 日本語コミュニティ Dedicated community for Japanese speakers
- 한국 커뮤니티 Dedicated community for Korean speakers
- Lightroom ecosystem (Cloud-based)
- Discussions
- Editing files in MS Edge on an iPad is not possibl...
Editing files in MS Edge on an iPad is not possible. The controls for editing doesn’t display.
Copy link to clipboard

never-displayed
Looks like no one’s replied in a while. To start the conversation again, simply ask a new question.
Safari won't search
As of 11/16/2015 Safari won't search. It just shows "go to this address" in the address window and displays a tab that says "untitled." I can't access any of my bookmarks or perform a search of any kind. I've tried restarting my computer and have had no success in resolving this problem.
MacBook Pro, Mac OS X (10.6.8)
Posted on Nov 17, 2015 5:16 AM
Loading page content
Page content loaded
Nov 17, 2015 5:21 AM in response to the4Mgroup
Try to reset Safari settings:
1.Open Safari
2. Click on Safari menu at the top(to the right from the Apple logo)
3. Select preferences/privacy tab
4. Click on Remove all website data
5. Close Safari and reopen Safari.
Nov 17, 2015 12:51 PM in response to the4Mgroup
" I can't access any of my bookmarks or perform a search of any kind "
If your Mac is running v10.6.8 as your profile suggests, be aware, Apple has not provided security updates for v10.6 Snow Leopard for several years. Your Safari version is outdated and may continue to cause problems.
If your MacBook Pro is a 13-inch, Mid-2009 or newer), (15-inch, Mid / Late 2007 or newer), (17-inch, Late 2007 or newer) you can upgrade to v10.11 El Capitan which would install the latest Safari version available which is 9.0.1.
El Capitan is free and available for download from the App Store.
If you decide to do this, make sure to backup all your important data prior to installing El Capitan.
If you use Rosetta, v ery important to read this user tip prior to upgrading from Snow Leoaprd > Upgrading to 10.7 and above, don't forget Rosetta! | Apple Support Communities
I f you don't want to upgrade to El Capitan, you may have better luck using Firefox .
Nov 17, 2015 12:47 PM in response to the4Mgroup
TThe best thing to do is search on the web!
Nov 18, 2015 7:31 AM in response to the4Mgroup
Safari Corruption See post by Linc Davis

IMAGES
VIDEO
COMMENTS
It was working fine yesterday, Id just click in the search tab at the top of safari and it would search now however I can click onto my favourites to load anything such as my Facebook and it will work fine when i'm on it however I can not just 'search' for a website it either doesn't type into it or when it does it doesn't allow me to click enter and load the page?
Restart your iPad to hopefully fix Safari. Check your data connection. If your iPad is a Wi-Fi model, check you're connected to a Wi-Fi network with internet access. If your iPad has a cellular connection, check it has a signal and is working correctly. Tap Settings > Cellular and check the toggle next to Safari is On. Check Airplane mode.
Why won't my ipad search engine work? - Apple Community. Business and Education / iPad in Business and Education. Apple's Worldwide Developers Conference to kick off June 10 at 10 a.m. PDT with Keynote address. The Keynote will be available to stream on apple.com, the Apple Developer app, the Apple TV app, and the Apple YouTube channel.
Search the web. Enter a search term, phrase, or URL in the search field. Tap a search suggestion, or tap Go on the keyboard. If you don't want to see suggested search terms, go to Settings > Safari, then turn off Search Engine Suggestions (below Search).
Connect to a different network. Try to load a website, like www.apple.com, using cellular data. If you don't have cellular data, connect to a different Wi-Fi network, then load the website. If you're using a VPN (Virtual Private Network), check your VPN settings. If you have a VPN turned on, some apps or websites might block content from loading.
Feb 18, 2021 3:05 AM in response to Patrick Murphy. If you're talking about Google app (not using Google as browser inside Safari), sometimes this workaround is helpful: Close all your apps. Delete Google app. Restart your iPad. Redownload/reinstall Google app from App Store. If the issue persists, contact Google support about that problem.
Change the display controls for a website on Safari. You can hide the search field, switch to Reader, and more. Open the Safari app on your iPad. Tap , then do any of the following: Hide the search field: Tap Hide Toolbar (tap the top of the screen to get it back). See a streamlined view of the webpage: Tap Show Reader (if available).
From the (1) Safari menu, choose (2) Preferences. Click on the General (1) tab, then ensure that the Homepage (2) is set to the website you would like Safari to load when it is first opened. 6. Try Your Search Page Again. Open Safari. Test things out to see if your search experience has returned to normal.
Go to your Home Screen and swipe Up from the bottom of the screen. Release your finger in the middle to open the previews of the apps. Look for the Safari browser preview. Then, swipe it up and ...
How to delete items from the Safari Reading List on an iPhone or iPad: Open Safari on your iPhone or iPad. Tap the book icon at the bottom of the screen. Tap the glasses icon to view your Reading List. If possible, tap Show All in the bottom-left. Swipe left to delete items one at a time. Or tap Edit and select multiple pages to delete them ...
If you have a keyboard connected to your iPhone or iPad, you can use a quick keyboard shortcut to search within a web page. Press Command+F and a search bar will appear across the bottom of the screen. Once you see the search bar, click in the text input field and type in a word or phrase. The browser will highlight all occurrences of what you ...
Related: 8 Navigation Tricks Every iPad User Needs to Know. Safari has a Find in Page feature, although it's a bit hidden. To perform a search for words on the current page, tap the address bar and type your search. Tap the Find option under On This Page at the bottom of the list to search the current page.
How to search the web using the Smart Search bar on iPhone and iPad. Launch Safari from the Home screen. Tap in the Smart Search bar at the top or bottom of your browser. Navigating to Search bar in Safari on iPhone: Open Safari, tap Smart Search button (Image credit: iMore) Type in some keywords or a phrase you would like to search for.
Changing the Default Search Engine in Safari on iPhone and iPad. To get started, open the Settings app and tap "Safari." Next, under the "Search" heading, tap "Search Engine." Finally, select the search engine that you would like to use as your default when inside Safari. To select a search engine, tap it.
Below are the steps you should take; the process is identical for iPhones and iPads. Open the Settings app on your iPhone or iPad. Go to the Safari tab. Under the Search section, you'll see two options: Search Engine Suggestions and Safari Suggestions. Toggle these off so that they're no longer green.
I lost safari on my ipad air now yahoo is my default search engine. I lost Safari on my ipad air and now Yahoo! Is my default browser. How can I get Safari back? 317 1; Safari on iphone 11 My safari isnt showing up in preferences for search engine. Only bing yahoo google etc! Wheres safari at?
When I go to outlook.live.com, it says Safari can;t open the page and "The URL can't be shown." Skip to main content. Microsoft. Community. Community. Community ... Choose where you want to search below Search Search the Community. Search the community and support articles; ... I'm having the same problem on my ipad. It started about 3 or 4 ...
Apple lets you search in iOS or iPadOS to find apps by name but doesn't tell you where they are if you have many folders and Home Screen pages. You can both hide Home Screen pages and delete ...
How to Set Google Search as the Default Search Engine on iPhone or iPad. Luckily changing the search engine is really simple. Just open up your Settings app, find Safari in the list on the left-hand pane, and then choose the Search Engine option. You can see in our screenshot that it's already set to Google.
Search bar isn't working Search bar on safari will not allow me to type in a search and freezes and shuts off 262 1; ... We understand you're unable to see your keyboard on your iPad when trying to type in a search bar. We'll be happy to lend a hand with this!
Safari, on mobile devices, does not offer a homepage. If you want to have your favorite search engine or landing page show up as a homepage, you need an app called, well, Homepage.
1. Check history, reading list, and bookmarks for this link. This seems to be a Safari-Siri suggestion. You can turn them off in Settings -> Safari -> Safari Suggestions. There's also Clear History and Website Data button there. They've been all clear. The link persists. Doesn't work still.
iPad Pro My iPad Pro cannot access Outlook.com with Safari. Thread starter ozshadow; Start date Monday at 12:58 PM; Sort by reaction score ... I can't use the app because I have it set for my work account. ... We also boast an active community focused on purchasing decisions and technical aspects of the iPhone, iPad, Mac, and other Apple ...
Add Safari back to your Home Screen. If you don't see Safari on your Home Screen, you can find it in App Library and add it back. On the Home Screen, swipe left until you see the App Library. Enter "Safari" in the search field. Press and hold , then tap Add to Home Screen. In Safari on iPad, view websites, preview website links, translate ...
Google Chrome leads the global browser market with over 65% share, while Safari is catching up in the US with 32%. Google today is introducing new features like Chrome Action and an address bar ...
Posted on Oct 24, 2019 12:57 PM. To be clear, swipe down starting from anywhere on the screen away from the edge. Top middle = Notifications, middle middle = Spotlight search. View in context. 3 replies.
Search the web. Enter a search term, phrase, or URL in the search field. Tap a search suggestion, or tap Go on the keyboard. If you don't want to see suggested search terms, go to Settings > Safari, then turn off Search Engine Suggestions.
Auto-suggest helps you quickly narrow down your search results by suggesting possible matches as you type. ... Editing files in MS Edge on an iPad is not possible. The controls for editing doesn't display. ... And why do you insist on using MS Edge if you know that it works fine in Safari? -- Johan W. Elzenga Votes. Upvote Translate ...
1.Open Safari. 2. Click on Safari menu at the top (to the right from the Apple logo) 3. Select preferences/privacy tab. 4. Click on Remove all website data. 5. Close Safari and reopen Safari.