How to Uninstall Safari on Mac
In this article you will find the following:
Safari, despite its reliability, trails behind with less than 20% of internet users opting to use the web browser. If your preferred browser isn’t Safari, then you’re likely ready to part ways with the app. With the help of our guide, we’ll show you how to block and delete Safari files from your computer.
Before we start: Deleting apps on your Mac becomes a breeze with MacKeeper's Smart Uninstaller . This innovative tool is designed for efficiency, streamlining the overall uninstallation process. It also ensures a thorough removal, leaving no remnants behind. Ready to experience hassle-free app management on your Apple computer? Here’s how to give MacKeeper’s Smart Uninstaller a try: Download MacKeeper and install it. Select Smart Uninstaller from the left side menu. Click Start Scan . Select the app you want to uninstall and click Remove Selected .
- Can you delete Safari from Mac completely
No, you can’t completely remove Safari from Mac, and it’s all thanks to your computer’s System Integrity Protection (SIP) in macOS. SIP is like the bouncer of your Mac files, making sure you can't just kick Safari out of the club.
It’s not all bad news, though. Even though you can't permanently delete default Mac apps like Safari, you can still uninstall and block the app. These actions can limit Safari's activity and allow you to regain more control over the browser.

Before uninstalling Safari
By attempting to get rid of Safari on Mac, you’re likely going to delete a ton of potentially valuable information from your computer. That’s why we recommend you begin with a checklist to help you tick off all the essential information you need to note down before proceeding with uninstalling Safari.
- Write down all important Passwords so you do not lose them later on.
- Check your saved Bookmarks and note down any you’ll want to enable on your preferred web browser.
- Check your Browsing history for any important web address you do not want to lose. You can copy them into your Mac notes for safekeeping.
- Note down any installed Extensions or third-party Apps that you might forget to redownload after you remove Safari from Mac.
Tips from our experts: If you are unsure how to remove extensions on Mac , this supporting guide will help walk you through the process.
- How to delete Safari from Mac
Still thinking about removing Safari from Mac? Maybe Safari keeps crashing or you suspect Safari viruses are affecting your Mac experience. You may just want to delete Safari to simply free up storage space or to switch up your browser. Whatever your reason, we've got you covered.
Together, we’ll explore four straightforward methods to help you bid farewell to Safari:
- Remove Safari on Mac with Terminal
- Block Safari
- Delete Safari via Finder
- Get rid of Safari leftovers
1. Remove Safari on Mac with Terminal
Removing Safari from Mac isn’t a task that everyone with an Apple computer will want to do. This is due to the removal process requiring you to alter macOS files that are protected by Apple. Still want to proceed with getting rid of Safari? We recommend using Terminal but make sure you have admin rights before going any further.
Here are the step-by-step instructions on how to uninstall Safari with Terminal:
1.1. Open Terminal
1.2. turn off sip, 1.3. delete safari from mac, 1.4. enable sip.
To delete Safari using Terminal, you’ll first need to open Terminal on Mac. Here’s how:
- Restart your Mac, and immediately press and hold Cmd + R .
- In the Utilities menu, select Terminal .
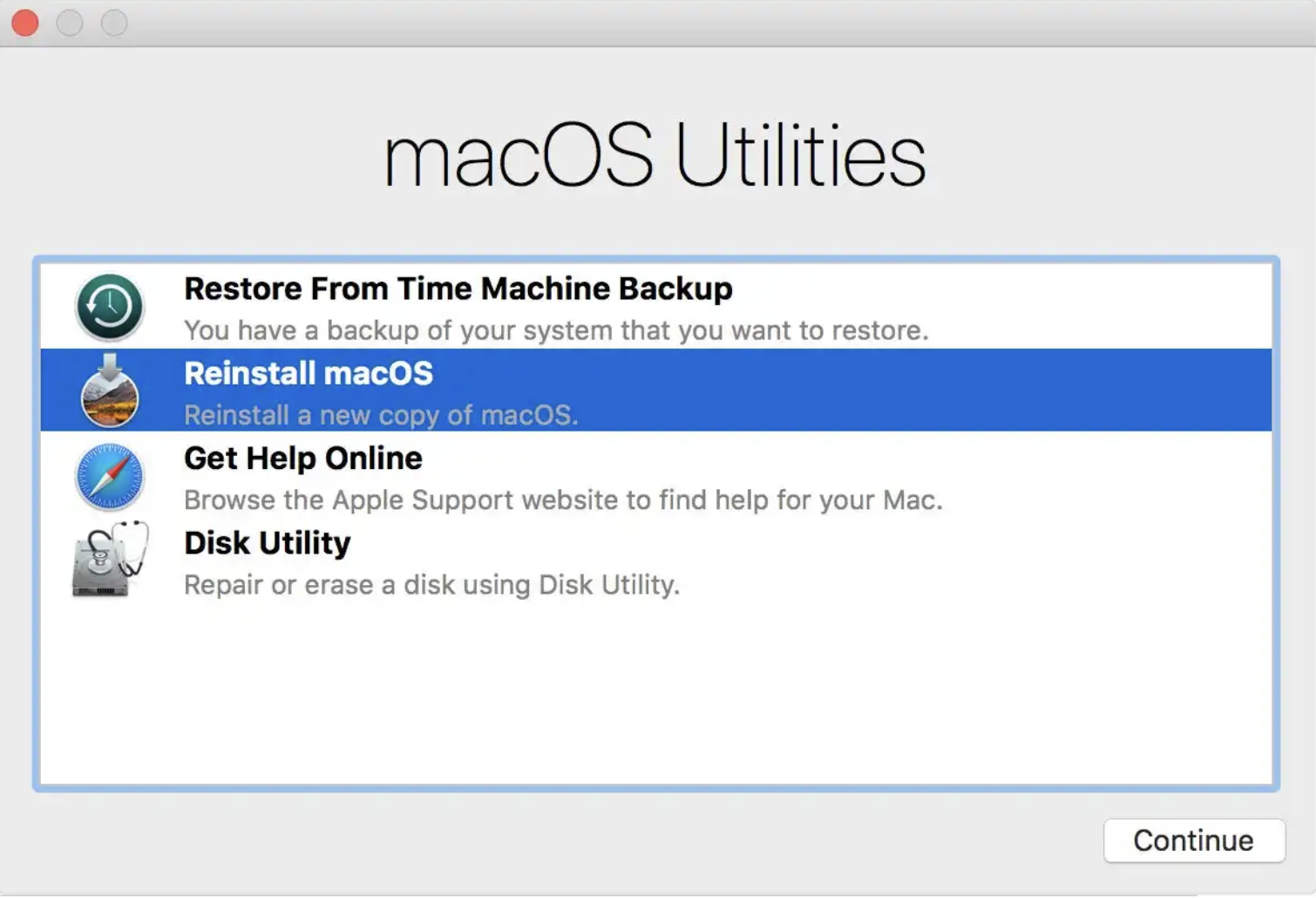
To uninstall any Apple-protected apps with Terminal, you may need to turn off System Integrity Protection first:
- To disable System Integrity Protection, enter csrutil disable , and hit Return .
- Restart your Mac.
- Upon start-up, log into the admin account.

Once you're familiar with launching Terminal and disabling SIP, to enter the correct command to delete Safari from your Mac:
- In the Terminal window, enter cd/Applications/ and hit the Return key.
- Enter sudo rm -rf Safari.app/ and hit the Return key.

To re-enable System Integrity Protection, follow these steps:
- Type in csrutil enable and hit the Return key.

2. Block Safari
If you just want to block the web browser instead of deleting it, you can use your computer’s Screen Time function. This is a built-in macOS feature that allows you to control app usage.
Here’s how to block Safari using Screen Time:
- In the Apple menu, select System Settings .
- Select Screen Time , and click on App and Website Security .
- Click the Turn On App and Website Security button.
- Enable Content & Privacy Restrictions and select Apps .
- Uncheck the box next to Safari to block the app.
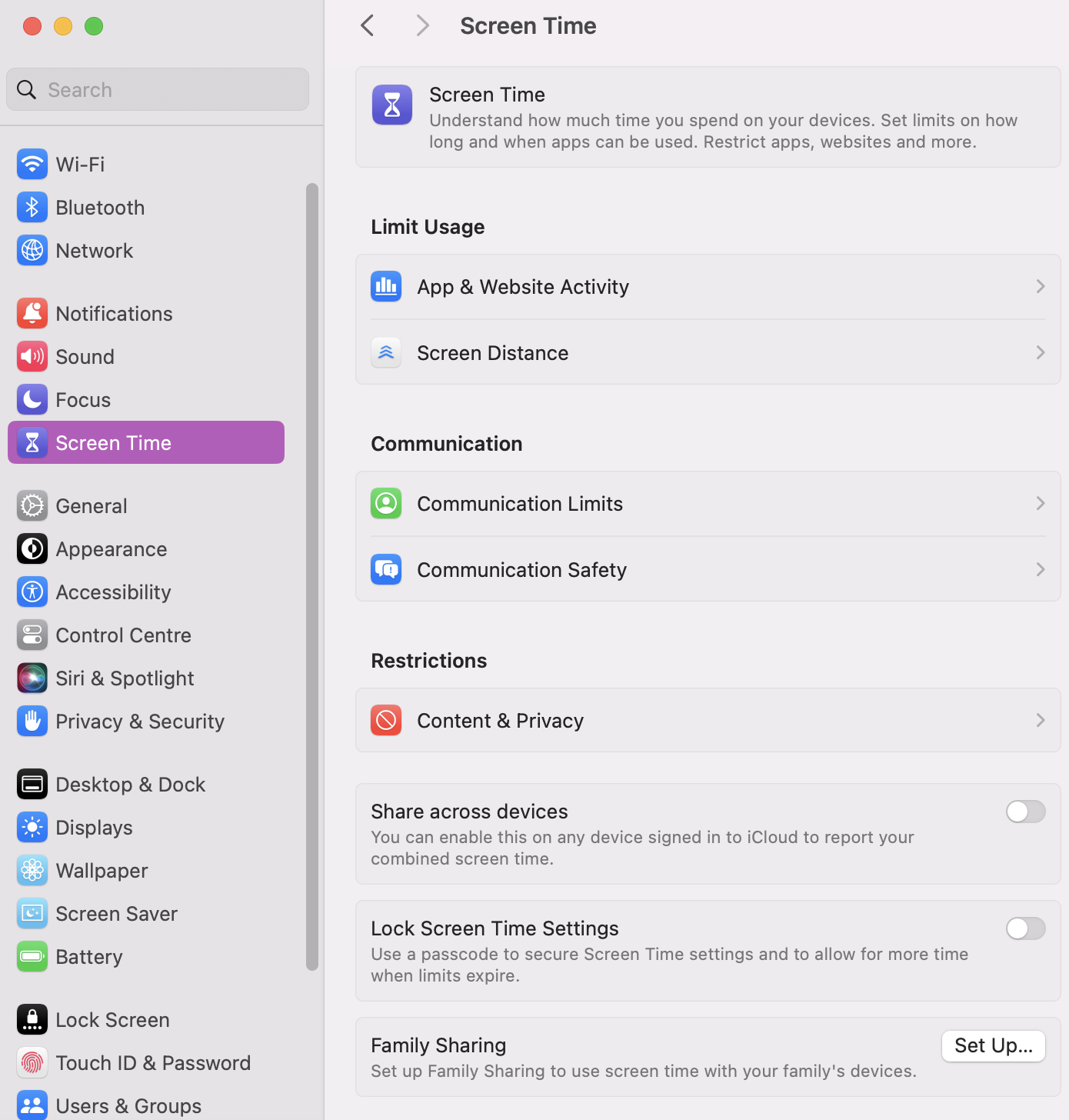
3. Delete Safari via Finder
If you use macOS Sonoma or earlier, you can remove Safari from Mac manually with your computer’s Finder tool. Granted, it’s not the fastest way to part with the browser, but it gets the job done.
Here’s how to manually delete Safari on Mac with Finder:
- Go to your Dock and open Finder .
- Click on Go > Go to Folder.
- /Users/ Your Name /Library/
- /Users/ Your Name /Library/Address Book Plug-Ins/
- /Users/ Your Name /Library/Preferences
- /Users/ Your Name/ Library/Caches
- /Users/ Your Name /Library/Saved Applications State
- /Users/ Your Name /Library/Application Support/CrashReporter/
- Drag the Safari App into your Trash Bin .
- Right-click on your Bin and select Empty Bin .
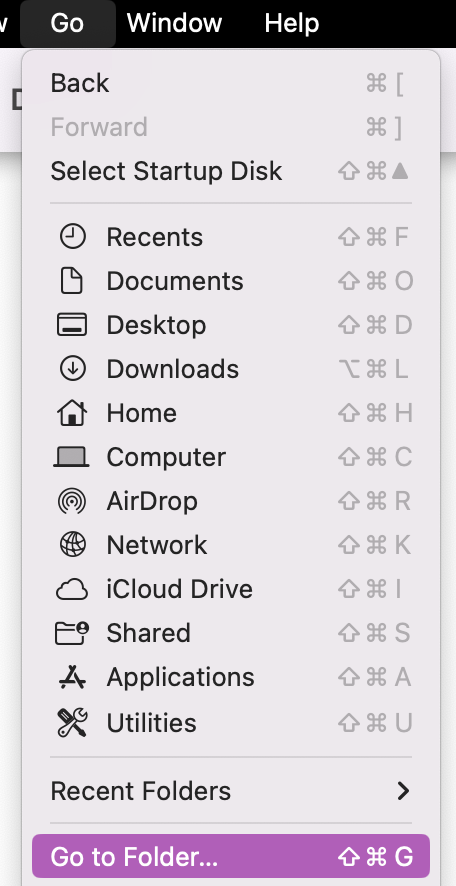
Tips from our experts: Looking to regain more control over your Mac? If you want to learn how to remove the toolbar and other plugins from your device, check out our supporting guide with all the actionable steps to help you.
4. Get rid of Safari leftovers
When it comes to removing Safari leftovers, it's not just about deleting your browsing history. Safari leftovers include cache, support files, and preferences. Below, we’ll guide you through different methods to thoroughly clean up your computer after removing Safari on Mac:
Clear Safari history
Clear safari cache, clear safari preferences.
To delete browsing history on Safari, use these steps to guide you:
- Open Safari on your Mac.
- In the top menu, click on History .
- Select Clear History .
- Choose the desired time range and click Clear History.
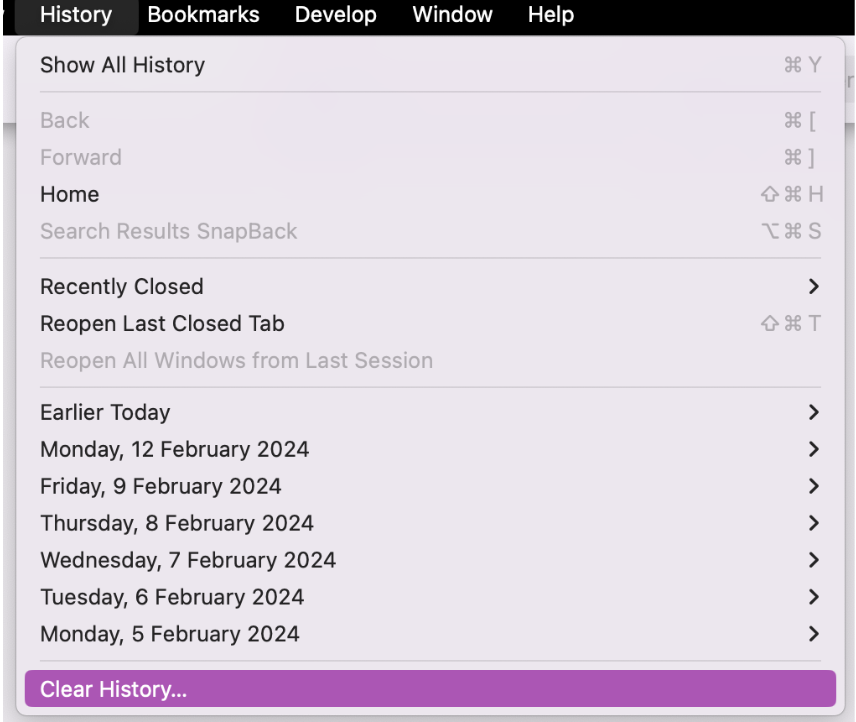
There are two methods we recommend for deleting the accumulation of Safari cache. Let’s start with Finder:
- Open Finder .
- In the menu bar, click Go > Go to Folder .
- Enter the path ~/Library/Caches/ and press Go .
- Look for the Safari folder, right-click, and select Move to Bin .
- Right-click on Bin and select Empty Trash .
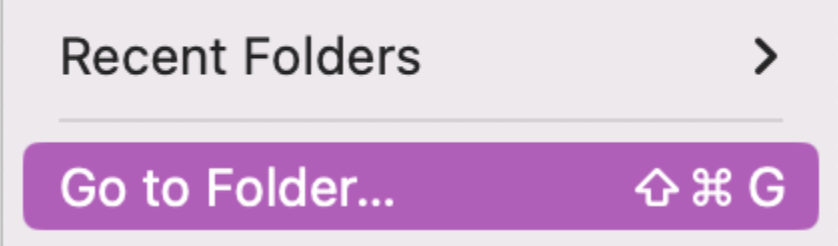
As an alternative, you can leverage MacKeeper's Safe Cleanup tool for a convenient way to clear Safari cache. Follow these steps:
- Open MacKeeper .
- Select Safe Cleanup , and click Start Scan .
- Select the Logs, Cache, and Trash you want to delete and click Clean Junk Files .
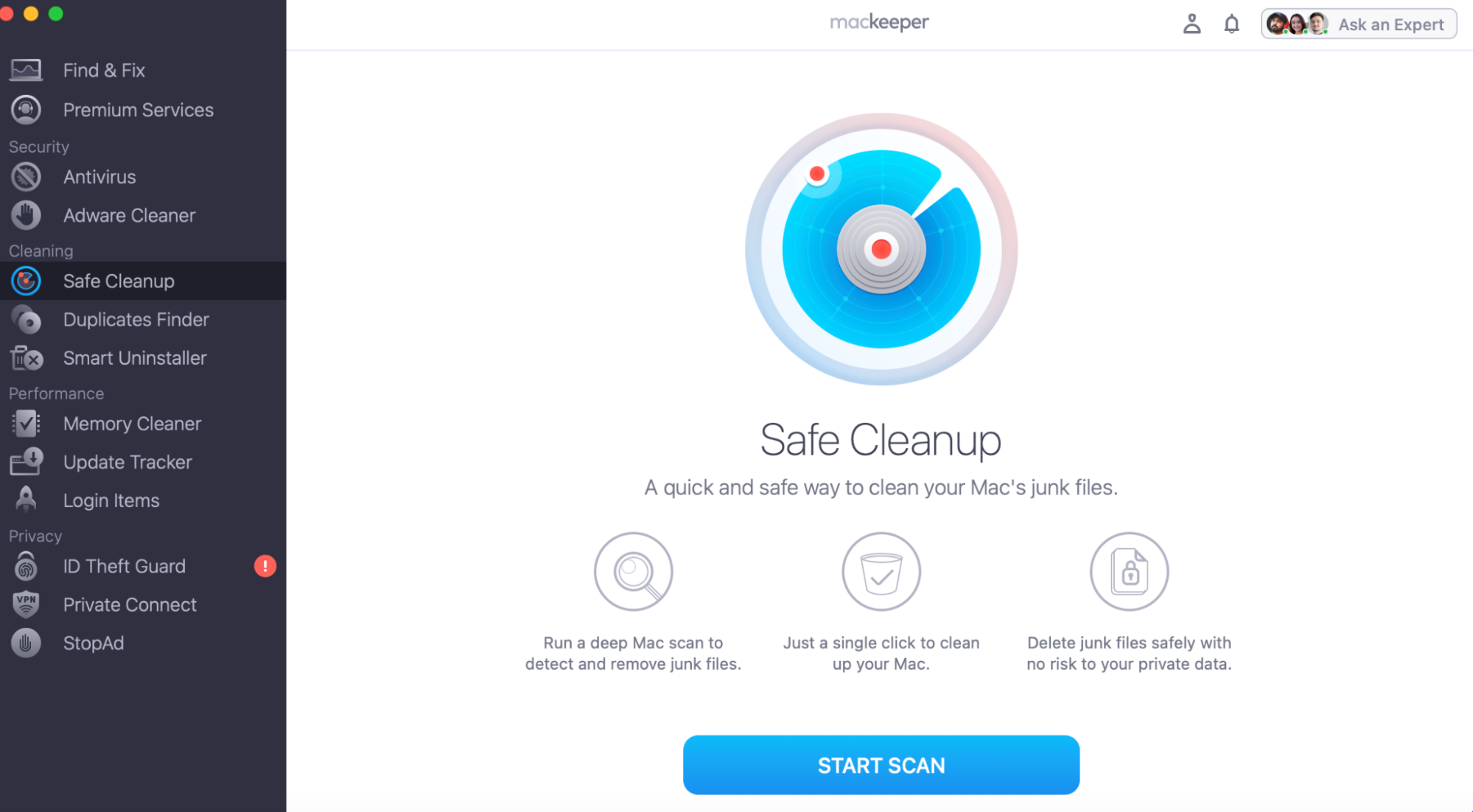
To clear Safari preferences that, however, can influence how Safari behaves, follow these instructions:
- Select Go > Go to Folder .
- In the box, enter the path: ~/Library/Preferences/.
- Locate and remove any files starting with com.apple.Safari.

- Install a third-party app to remove Safari from your Mac
It can take five to 30 minutes to get rid of Safari on Mac manually, or any default app for that matter. If you have only a minute to spare, you may want to consider using a third-party app like Mac Keeper to help you remove Safari.
How to effortlessly delete any app using MacKeeper:
- In the Smart Uninstaller tab, click Start Scan .
- Select the app you want to delete and click Remove Selected .
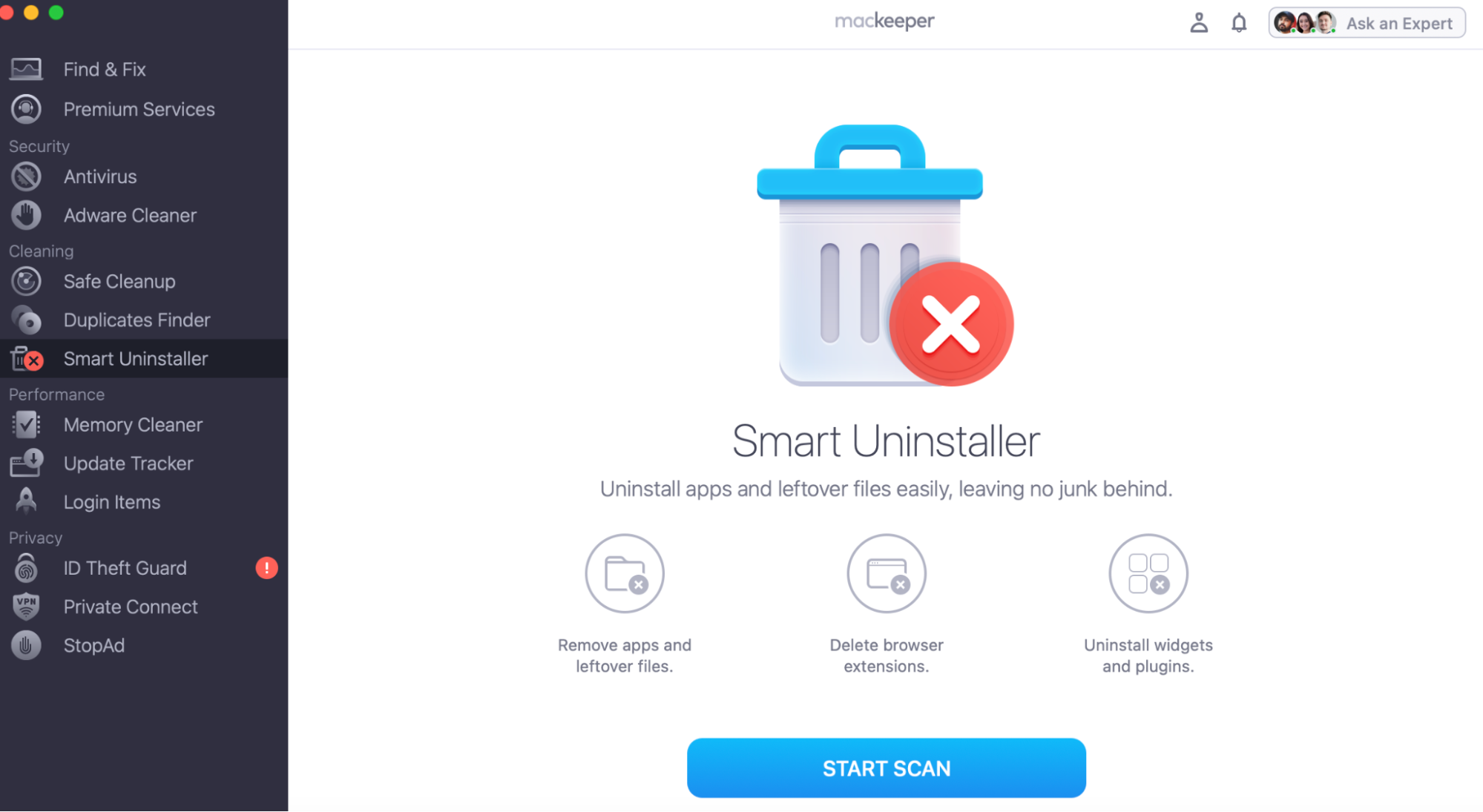
- Safari cleanup unleashed
So, removing Safari from Mac is no walk in the park, thanks to System Integrity Protection (SIP). But worry not, as our guide has your back, walking you through all the tricks. Whether you're into Terminal tech, prefer the manual Finder method, or want to rely on third-party apps, you're all set to take back control over Safari.
Speaking of third-party apps, MacKeeper’s Smart Uninstaller is a great tool to have in your arsenal. It's not your average uninstaller; it’s more like the superhero of cleanup. Simple, efficient, and a game-changer for your Mac. As you wave goodbye to Safari, MacKeeper steps in to optimize your entire Mac experience.
You’ll love exploring your Mac with us.
Oops, something went wrong.
Try again or reload a page.
- Before uninstalling Safari

- Delete unnecessary system files and caches
- Free up GBs of storage space
- Easily find and delete duplicate files
Exploring Mac functionality? Our tech support can help you master it.

MacKeeper - your all-in-one solution for more space and maximum security.

We respect your privacy and use cookies for the best site experience.
Privacy Preferences Center
We use cookies along with other tools to give you the best possible experience while using the MacKeeper website. Cookies are small text files that help the website load faster. The cookies we use don’t contain any type of personal data meaning they never store information such as your location, email address, or IP address.
Help us improve how you interact with our website by accepting the use of cookies. You can change your privacy settings whenever you like.
Manage consent
All cookies
These cookies are strictly necessary for enabling basic website functionality (including page navigation, form submission, language detection, post commenting), downloading and purchasing software. The website might malfunction without these cookies.
Download MacKeeper when you're back at your Mac
Please enter your email so we can send you a download link
Check your email on your Mac
Install MacKeeper on your Mac computer to rediscover its true power.

Run Application

Click Continue

Click Install

Your macOS version is lower than OS 10.11. We’d like to offer you MacKeeper 4 to solve the cleaning, privacy, and security issues of your macOS.

We do not use any AI writing tools. All our content is written by humans, not robots. See our editorial process .
How to Uninstall Safari on Mac
Uninstalling Safari can seem necessary if you are encountering browser issues , slowdowns, or crashing . However, unless you have an older Mac, it might be more trouble than it is worth. So, is it even possible?

Safari is one of the applications that come preinstalled on your Mac. It is also one of the applications that is managed and updated through macOS.
This means that it is subject to protection from what Apple calls the System Integrity Protection (SIP) . SIP is one of the security features implemented on your Mac to protect from unauthorized alterations to the software or unauthorized executions of new codes that could damage your existing software.
SIP is one of the security features that we all know and love. We may not understand how they do it exactly, but this is one of the many reasons why Macs are considered so secure.
But if you’re keen on uninstalling Safari on your Mac, let’s get into it and see what we can do!
Table of Contents
Key Takeaways
What you need to know first, uninstall or turn off extensions, delete all data – clear history, delete all data – clear cache.
Disable SIP
Delete Safari Application and Associated Files
Re-enable sip, reinstalling macos (big sur and previous macos), switching to a different web browser, final thoughts.
- Macs that still have macOS Big Sur and earlier installed can uninstall Safari on Mac. However, this requires disabling System Integrity Protection (SIP) . SIP is designed to keep your Mac safe from malware or other changes to software.
- Macs with more recent software, such as the latest Sonoma , Ventura , or Monterey , are not able to uninstall Safari at all, even with disabling SIP.
- There are still options to help clear the storage space taken up by Safari and to increase the speed, such as disabling extensions and clearing browsing data.
- Oftentimes, switching to another browser, such as Google Chrome or Firefox , is a better idea than trying to uninstall Safari completely.
Some of the older macOS do allow you to uninstall Safari, but even if you have the ability, I would recommend proceeding with caution. However, if Safari has become corrupted, then trying to uninstall it may be the correct course of action for you.
Note : Even if you have Big Sur or previous macOS on your computer, removing any application that is under protection from SIP can be detrimental to your Mac. For the best results, you should try to clean up Safari first, by removing extensions and clearing your browsing data.
For Ventura, Monterey, or Newer macOS
Apple changed Ventura, Monterey, and their newer macOS to no longer allow you to uninstall Safari and other applications that are preinstalled on your Mac even if you disable SIP .
If you have one of these macOS’ or you find yourself (rightfully) hesitant to fully uninstall Safari, these are items that may help you to speed up Safari or still clear some storage that is related to Safari.
Extensions, while they can be fun and helpful, can significantly slow down the speed of your web browser. If you are finding that Safari is running extremely slowly, and that is why you were originally thinking about uninstalling it, then I would suggest trying this method!
Step 1: With Safari Open, click the Safari Menu and Settings… .

Step 2: Click the Extensions tab at the top. Use the checkboxes on the left to enable or disable each extension (mine are all disabled – when they are enabled, you will see a checkmark in the box). Or, if you would like to uninstall the extension completely, click uninstall under the individual extension.

Disabling the extensions will prevent them from running in the background, which will help the speed of your Safari, especially if you have a lot of extensions or have some that may have some that require a lot of processing power or RAM to run properly.
If you were looking to save storage space on your Mac by uninstalling Safari, then this might help. Safari itself does not require a lot of storage on your Mac. The related data, however, is where you begin to start to see that storage build-up.
By deleting all of your data, you are deleting history, Cookies, saved passwords, and other saved information on Safari. These items will be over the next few sections.
With Safari open, click the Safari menu at the top of your screen and select Clear History from the drop-down menu .

Choose Clear All History (or only more recent history if you prefer) and hit Clear History again to confirm.

Under Safari settings (reachable using the same steps as above), in the Advanced Tab, make sure Show features for web developers is checked.

With the above checked, you should see a Develop menu. Click Empty Caches from the drop-down .

For Big Sur and Previous macOS
Just because you have Big Sur or older macOS, doesn’t mean that you should immediately decide to uninstall Safari. The other options above may be more worthwhile if you are only seeing performance problems with Safari.
If there is some sort of corruption with your Safari, then this may be a valid option. Either way, be sure to backup your Mac prior to following these steps . Although losing data is unlikely if all goes correctly, there is a possibility of damaging your OS through these steps. Please proceed with caution.
First, you’ll need to disable SIP. To do so, take the following steps:
Boot in Recovery Mode – Apple Silicon Macs only
- Start with your Mac turned off completely.
- Press and Hold the power button until the startup options appear
- Enter your administrator password as required and follow the onscreen instructions
Boot in Recovery Mode – Intel Macs only
- Turn off or restart your Mac
- When your Mac is turning back on, press and hold the Command-R keys.
- When your Mac starts, you can release the keys and enter the administrator password as required.
- Open the terminal in Recovery Mode
- Enter the Command: csrutil disable
- Press Enter
- Restart your Mac as Normal
In Finder, find the Safari application, and drag and drop it into the trash.
Delete the Safari system files by using Finder to navigate through the folders and find any files that have Safari in the name. Be sure to check the following folders (and others):
/Users/ YourUsername /Library/
/Users/ YourUsername /Library/ApplicationSupport/
/Users/ YourUsername /Library/Caches/
/Users/ YourUsername /Library/Preferences/
/Users/ YourUsername /Library/Saved Application State/
/var/folders/
- Boot in Recovery Mode as described above
- Open Terminal
- Enter the Following Command: csrutil enable
- Restart your Mac
If you find yourself running into problems after uninstalling Safari or deciding that you would like to reinstall it, then you will need to completely reinstall macOS.
We recommend backing up the information on your Mac prior to a reinstall of macOS. While data loss is rare, it can occur, and it is better to be on the safe side than accidentally lose all of your information.
Boot in Recovery Mode as described above.
Choose the Reinstall macOS option. Follow the instructions onscreen.
If Safari is not working properly, you can skip the hassle of uninstalling it and simply switch to an alternative web browser. If you don’t use Safari, you can leave it alone, untouched in your Applications folder. The good news is that there are plenty of options for different browsers.
Google Chrome is an extremely popular browser, and it is the one I use personally. You can download it for free and connect it to your Google account to sync your favorites, contacts, calendar, and other Google apps. The sync feature allows you to use the same bookmarks and saved information across multiple computers.
Conversely, Firefox is another popular browser. You can download it for free, and it offers much the same functionality as Safari and Google Chrome.
No matter which browser you choose, switching away from Safari is much easier and less time-consuming than uninstalling it entirely.
This article explained why Safari is a difficult application to uninstall from Mac, if it is even possible at all. The latest macOS releases protect you from altering the software and don’t allow you to uninstall Safari at all. The others, allow you to do so when you disable SIP.
Disabling SIP can be very dangerous, so be careful if this is the path that you ultimately decide to take. Be sure to have your computer backed up to prevent any problems.
Ultimately, it is typically easier to just switch to using another web browser like Google Chrome or Firefox.
Did you uninstall Safari on your Mac? How did it go? Let us know in the comments below!
Submit a Comment Cancel reply
Your email address will not be published. Required fields are marked *
How to remove Safari from Mac
Safari is a default Apple browser for macOS and iOS systems. Although Safari is a fast web browser, you may prefer using another browser, for example, Google Chrome. If you do not use it at all, you may want to uninstall Safari since it is just taking up useless disk space. In this article, we will show you how to delete Safari on Mac.
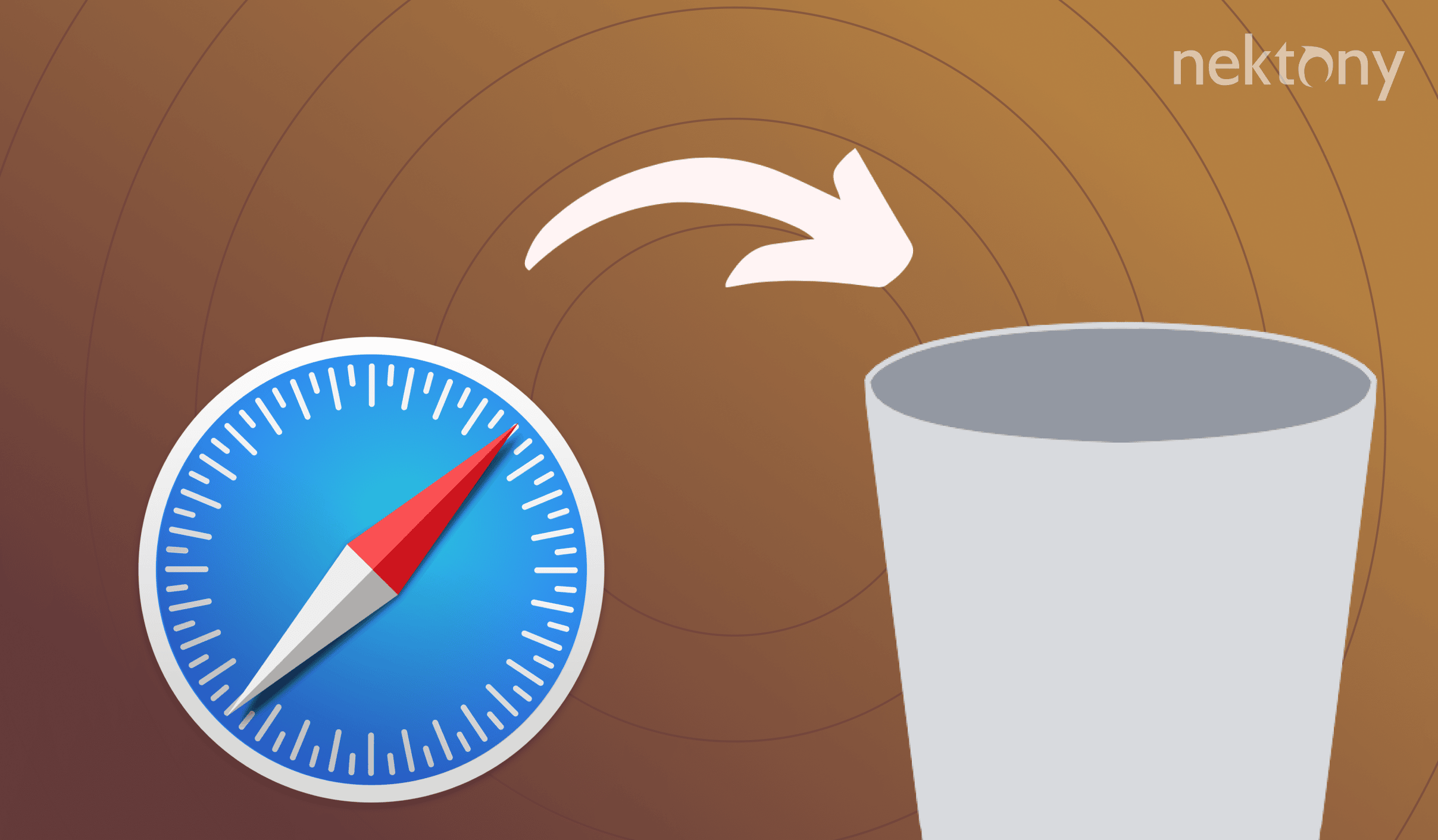
Can you uninstall Safari?
How to remove safari from mac with terminal, how to uninstall safari extensions, how to reset safari.
Important notes about uninstalling Safari on Mac
- Generally, you don’t need to uninstall Safari from your Mac. If you don’t use it, it doesn’t accumulate caches or other service files and as a result, it doesn’t take up much space on your drive.
- If you uninstall Safari, it can be restored when you update or upgrade your macOS. Moreover, on some systems, Safari can be restored after enabling SIP.
- Uninstalling the default applications like Safari from a Mac can damage your system. You should remove them only if you understand the macOS file system and ensure that it will not affect your Mac badly.
- If you want to uninstall Safari just because you need more free space on your Mac, read our article “ How to clean up a Mac .” There are some more effective ways to recover space on your drive.
- This guide doesn’t work for macOS Monterey and Ventura. Since macOS the version 12, Apple doesn’t allow to uninstall Safari even when SIP is disabled. On the newest versions of macOS, the default Apple applications, including Safari, are located on a protected area of the disk even when you turn off SIP.
When you try to remove Safari to Trash, you will receive this message from macOS: “Safari app can’t be modified or deleted because it’s required by macOS.”
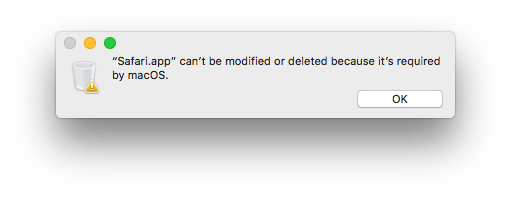
Why does this happen? The fact is, according to Apple System Integrity Protection (SIP) , you are unable to modify pre-installed applications and some system folders on Macs. This inability to remove such items in the standard way is envisaged by Apple to be a safeguard against inexperienced users accidentally damaging the viability of the system. This is very important because, even if Safari can always be restored by downloading from the App Store, with other applications it’s a little more complicated. However, there is a way to delete Safari on Mac using the Terminal command line. For this, you need to disable the System Integrity Protection.
Before providing the steps to uninstall Safari on Mac, once again we would like to remind you that, if you’re not a computer geek and are not exactly sure what to do, we strongly advise you not to delete Safari. By uninstalling the browser, you will save not more than 150 megabytes, which hardly justifies deleting it.
However, if you are certain you want to remove Safari from Mac, read on. Please note that all actions for removing embedded programs are completely at your own risk. Before removing Safri, you should disable SIP – System Integrity Protection
Part 1. Disable Mac System Integrity Protection
- Restart your Mac holding the Command+R keyboard shortcut while the reboot is in progress.
- Your Mac will show you are in the recovery mode.
- Go to the Menu bar, click on Utilities and select Terminal .
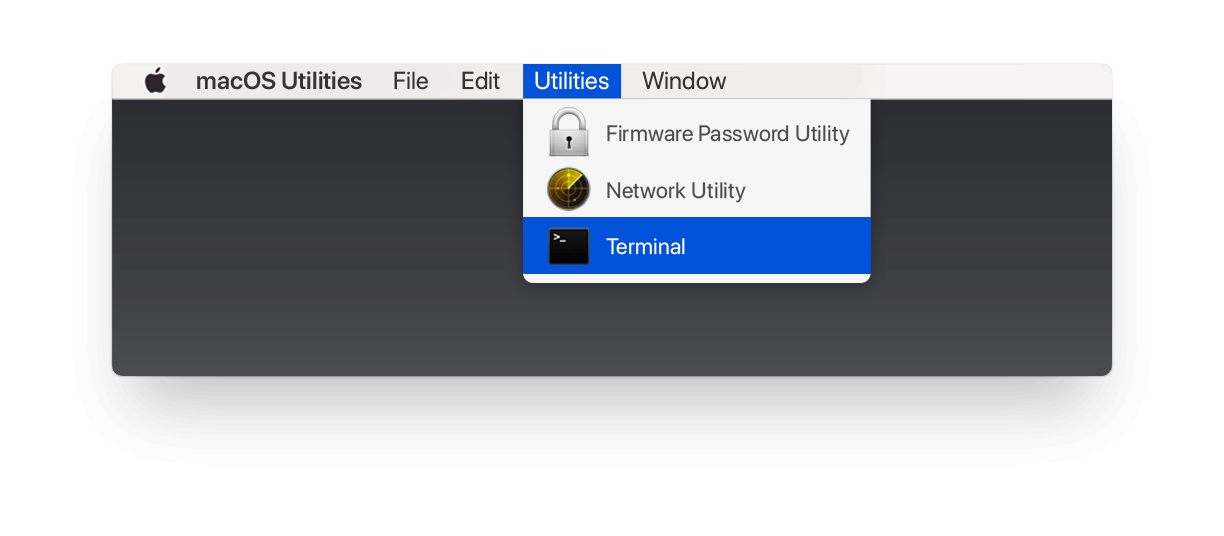
- Paste in Terminal window this command: csrutil disable
- Click the Return (Enter) key. This will disable your SIP.
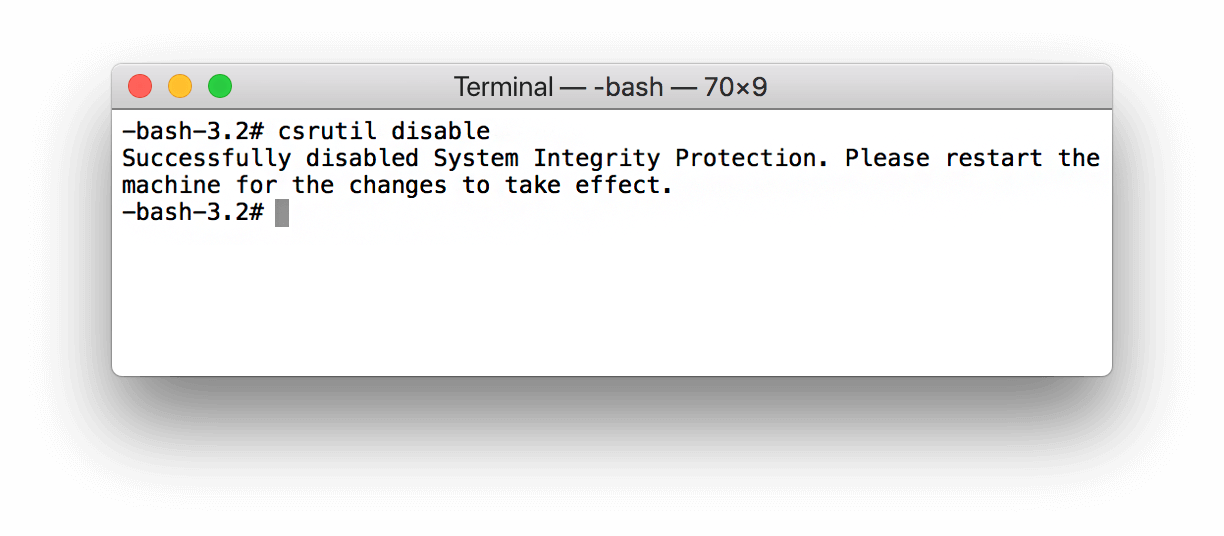
- Restart your Mac.
- Login to your system using your admin account.
That’s it! Now you have System Integrity Protection disabled, and now you can remove the Safari browser app. For the next steps you need to have administrator rights.
Part 2. Remove Safari from Mac
- Launch the Terminal program from Launchpad again.
- Enter the following command: sudo mount -uw /System/Applications
- Click the Enter key.
- Enter your password when asked.
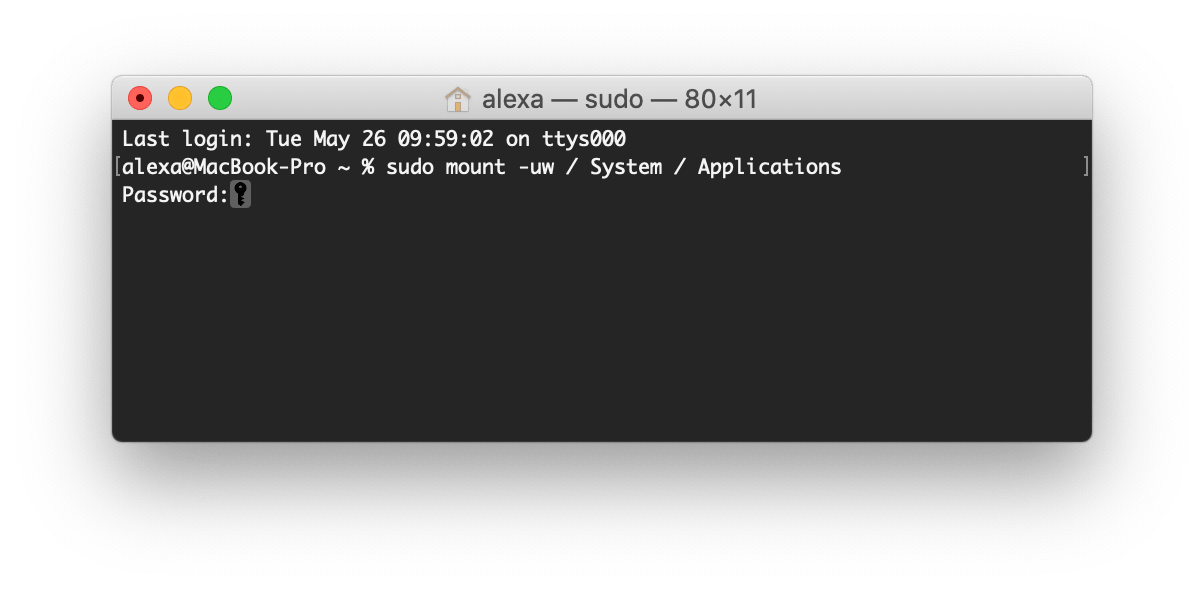
- Now you have mounted the /System/Applications folder to have Read & Write permission.
- Type the command cd /Applications/
- Click the Enter key. The applications’ directory will be shown.
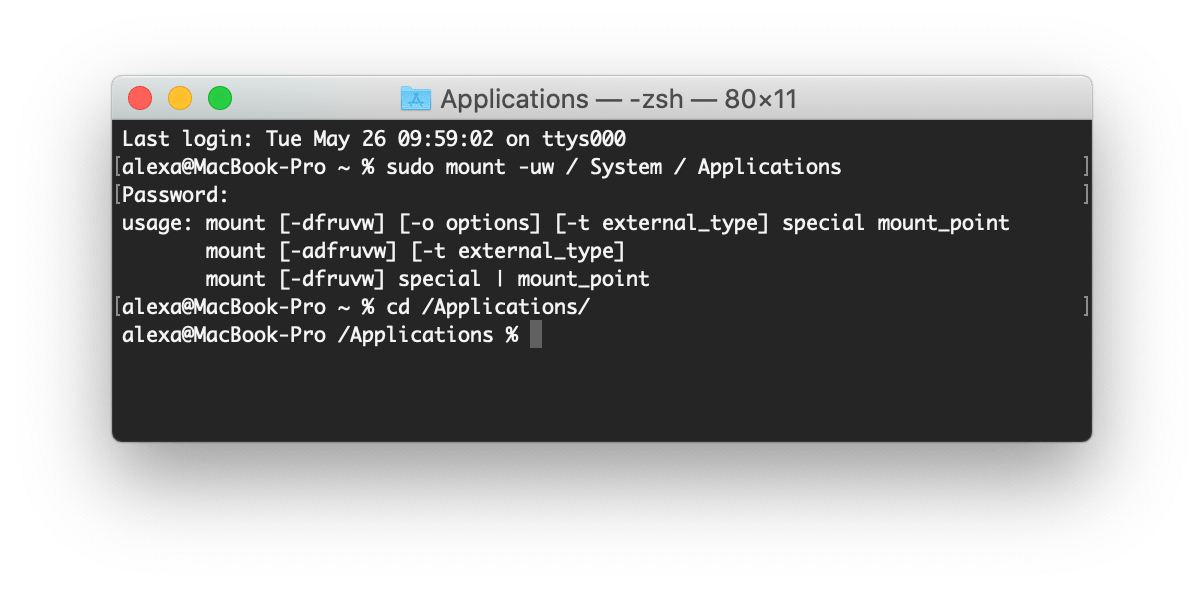
- On macOS 10.14: sudo rm -rf Safari.app/
- On macOS 10.15: sudo rm -rf ~/mount/Applications/Safari.app
Please be careful: when you remove items via Terminal, the system does not ask for confirmation.
After you have removed Safari, don’t forget to enable back the SIP. For this, again restart your Mac in a recovery mode (press Command+R while rebooting), and enter the csrutil enable command into Terminal.
* Also read our previous article How to uninstall default Apple apps .
In case you want to uninstall Safari just because the browser is very slow, don’t rush to get rid of Safari. Usually, extensions slow down your browser. So first we recommend that you uninstall Safari extensions.
Here is how to uninstall Safari extensions on Mac:
- Open the Safari browser.
- Go to the Menu bar and click Safari → select Settings .
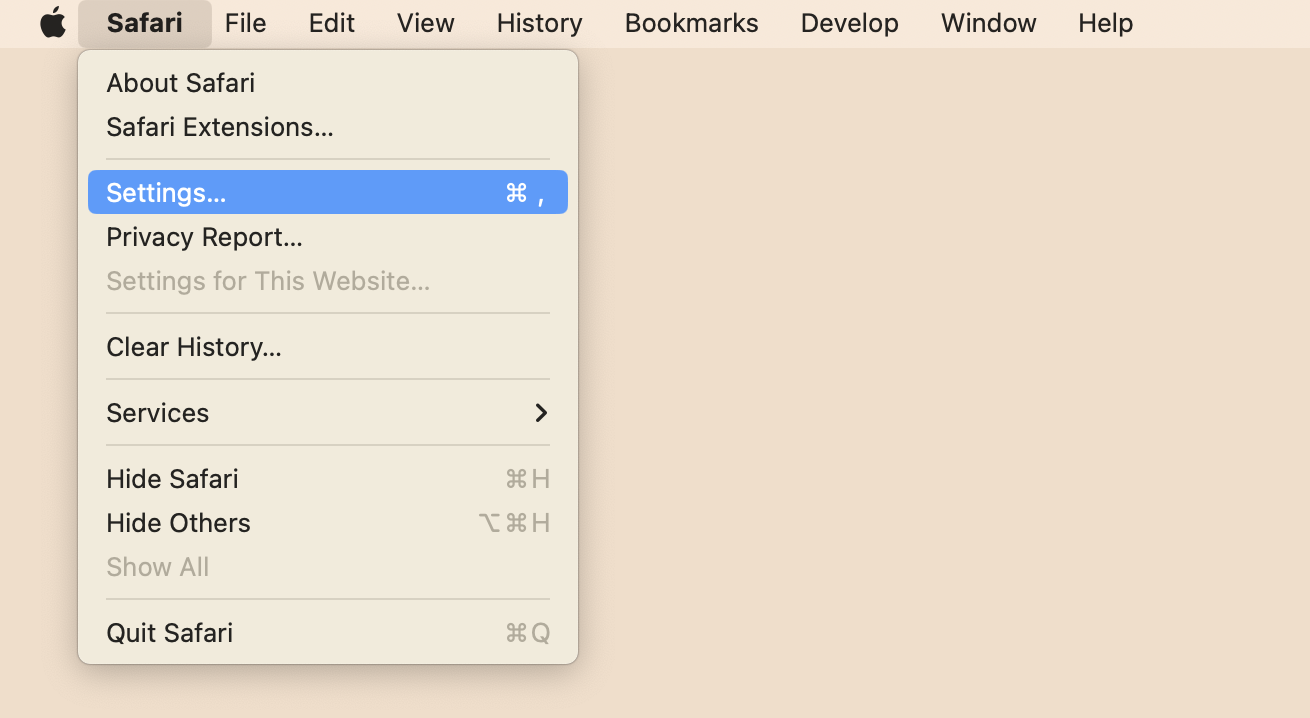
- Switch to the Extensions tab . Here you can take a look at all your extensions and click the Uninstall button to remove these extensions.
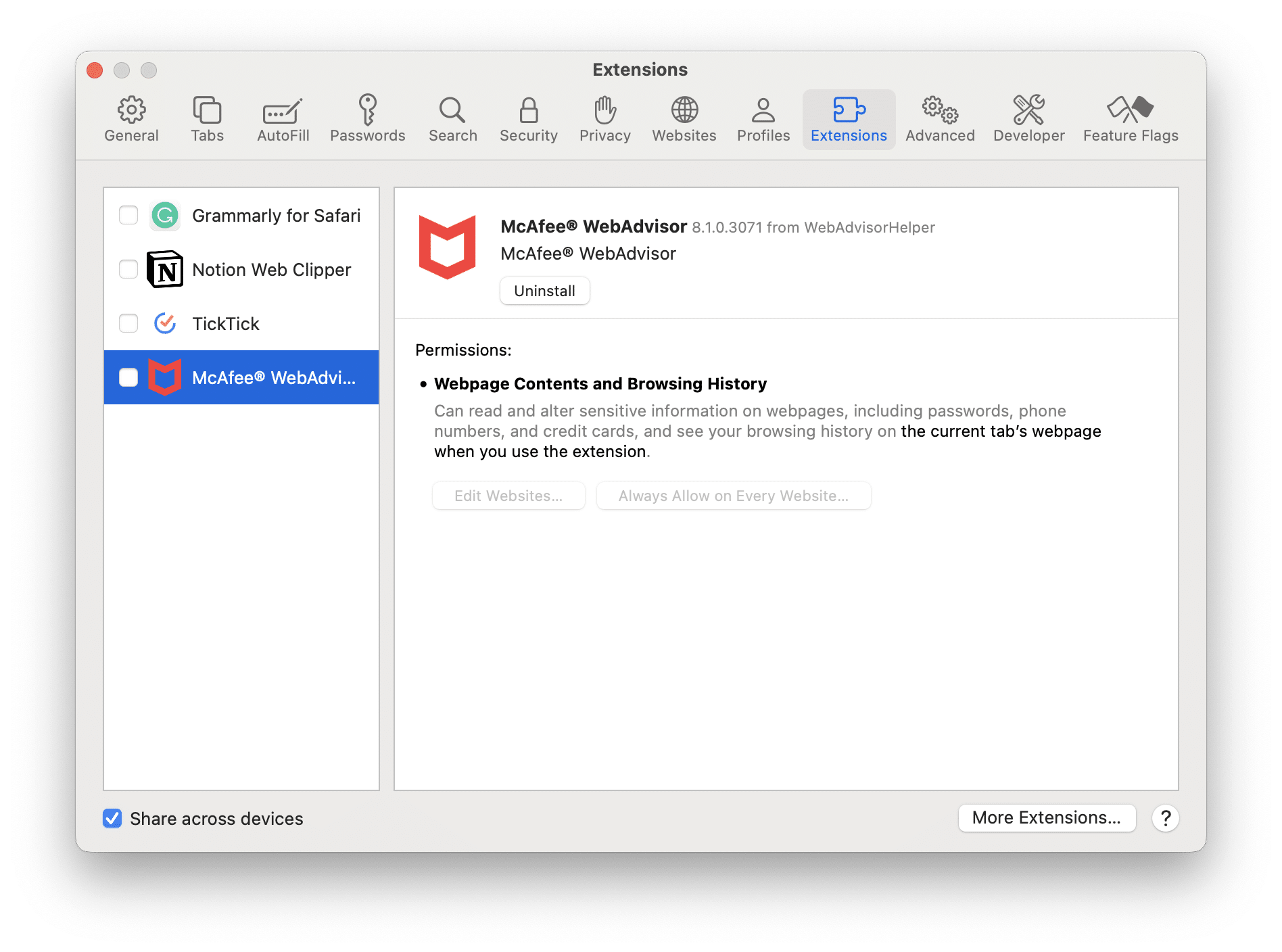
Once again, we would like to note that removing default Apple applications may damage the system. If you want to uninstall Safari due to browser issues and errors, we recommend that you just reset Safari. You can easily do this with a free software tool App Cleaner & Uninstaller .
- Launch App Cleaner & Uninstaller.
- Go to the app’s Preferences and enable displaying system applications.
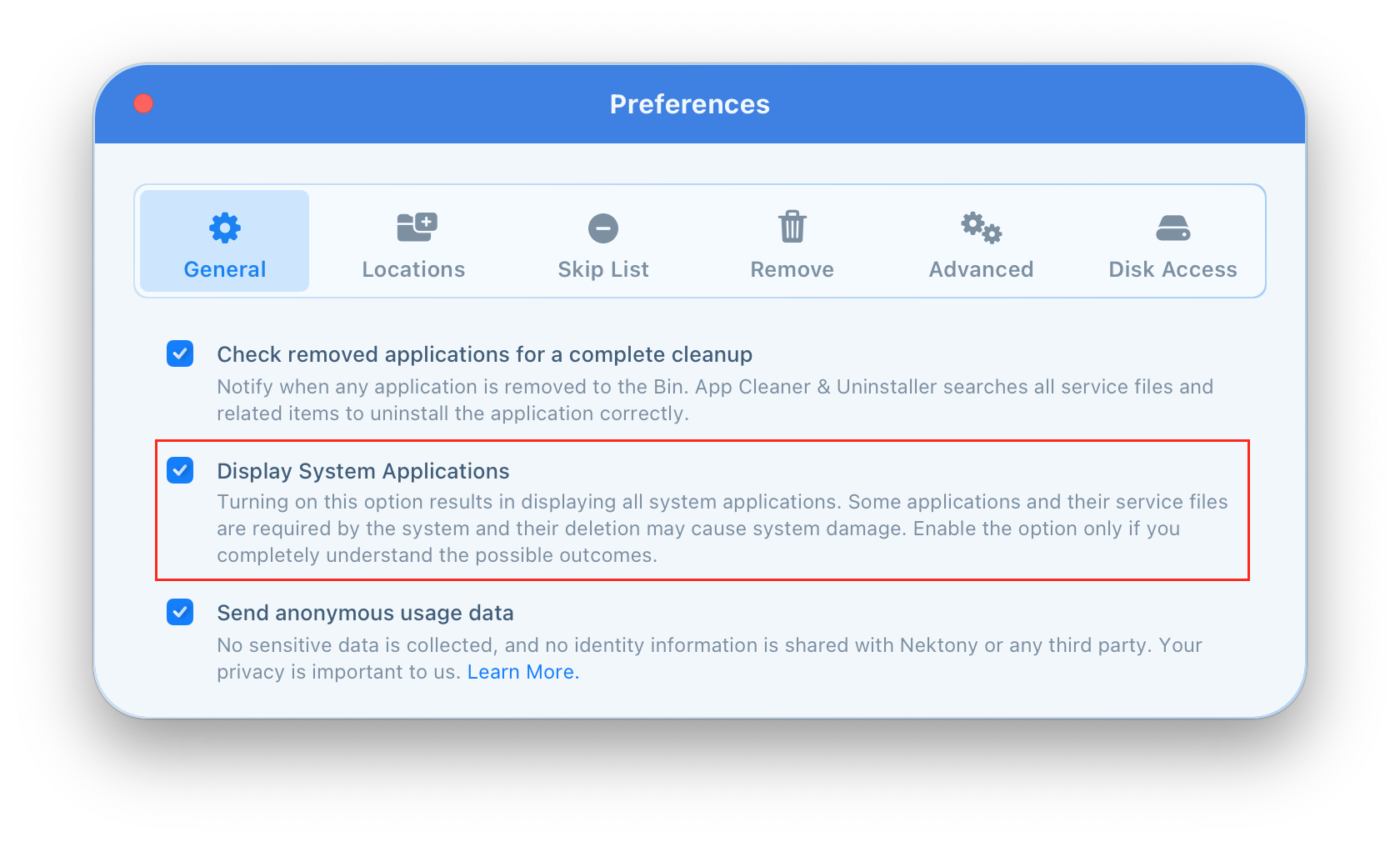
- Press Command+R to rescan your apps and switch to Expert mode
- Find Safari in the list of apps and right-click on it → choose Select Service Files for Removal
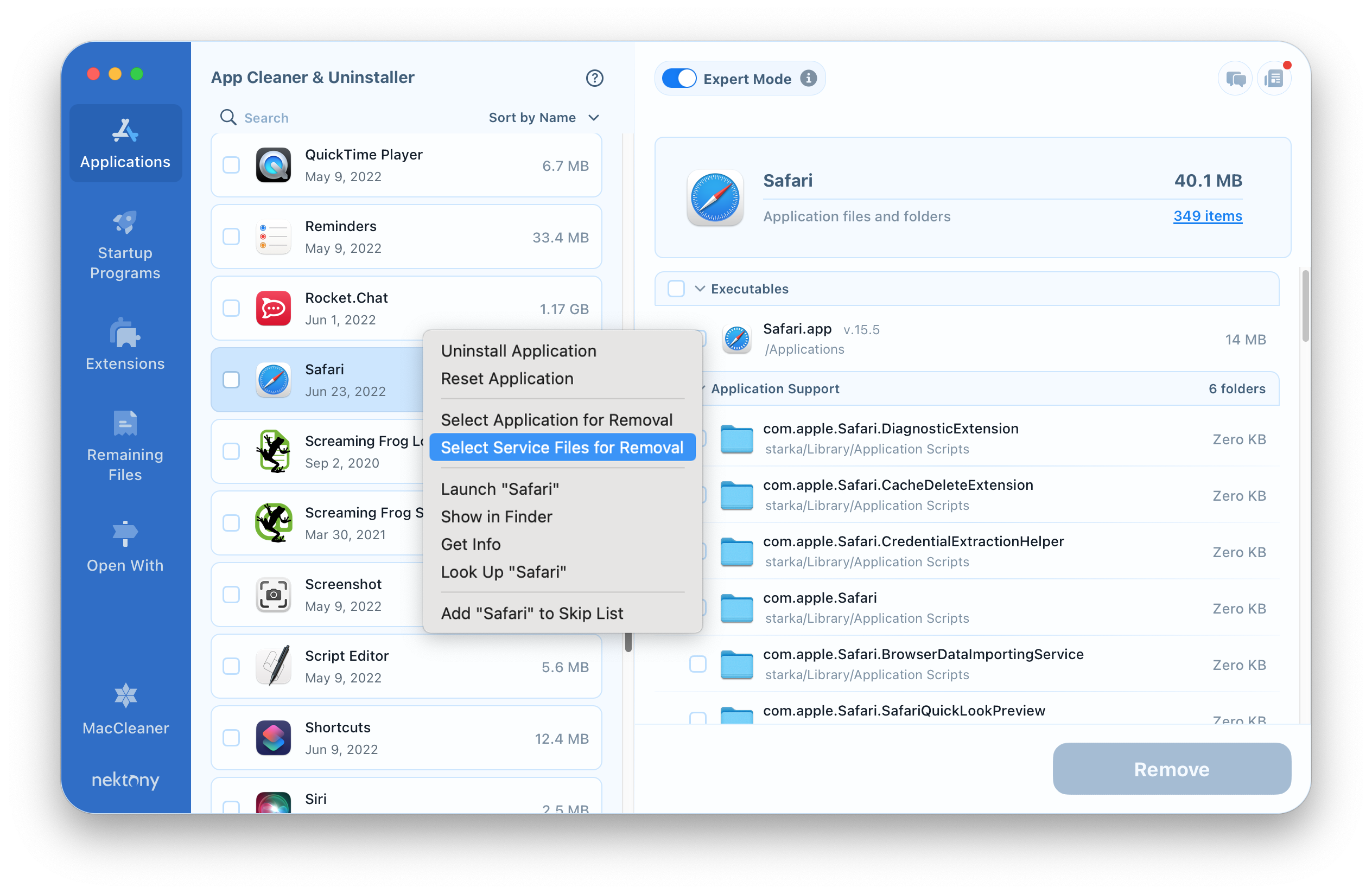
- Click the Remove button and confirm the removal.
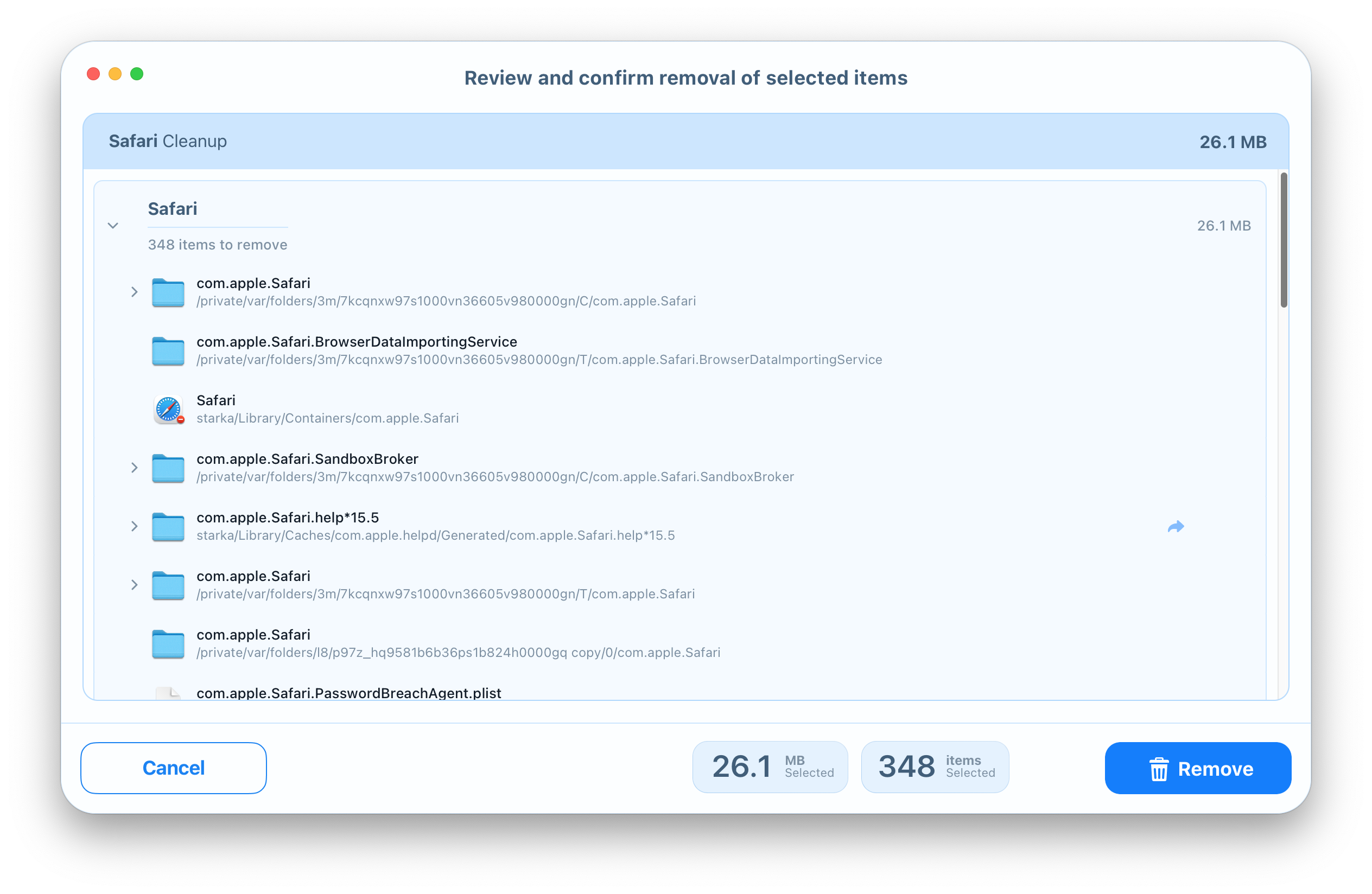
That’s all.
Thus, if you want to uninstall apps to free up more disk space, we recommend uninstalling only third-party applications and clearing their service files. Use App Cleaner & Uninstaller for these tasks.
App Cleaner & Uninstaller helps to completely remove apps , delete all their support files, find the leftovers of already removed apps, manage extensions, startup programs , and even change default apps you use to open different types of files.
App Cleaner & Uninstaller Uninstall any Mac application in 2 minutes
Update v. 8.2.7 March 5, 2024
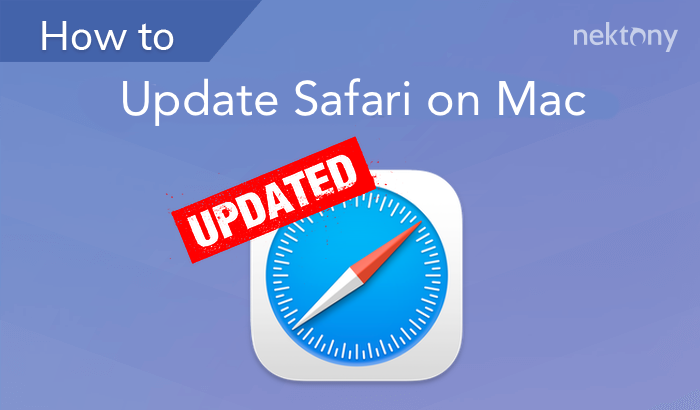
About the author
- Information Security
- How to delete Safari
How to delete Safari on MacOS and iOS
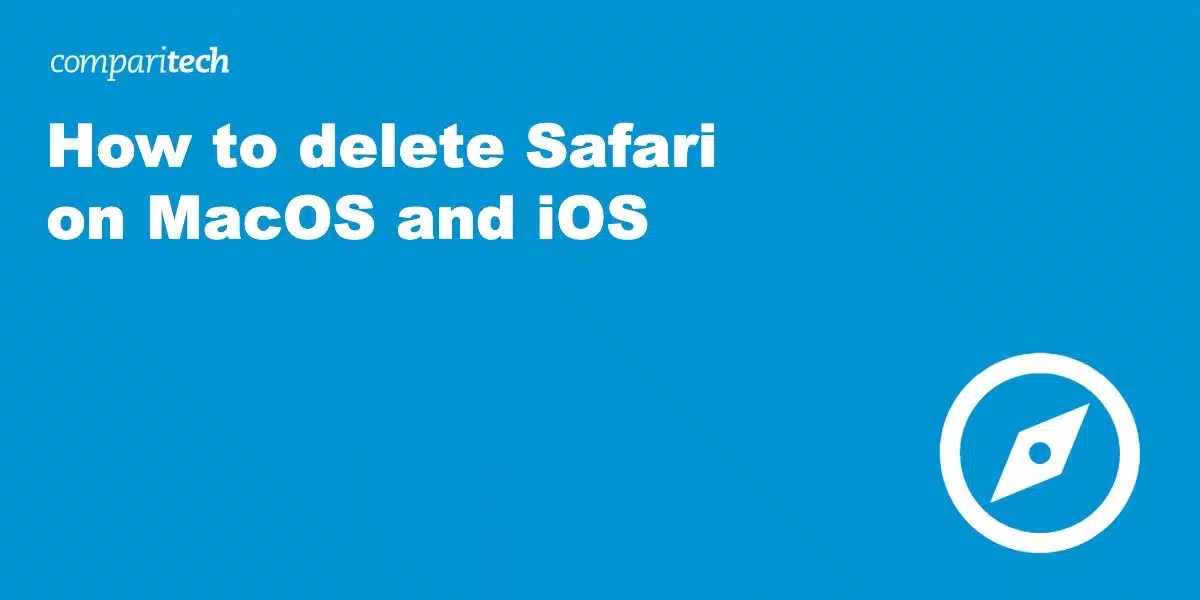
Apple-based devices ship with the Safari web browser preinstalled on them. Rather than just blithely accept it, some users prefer to get rid of Safari and start afresh. If you’re one of them, read on and we’ll tell you exactly how to delete Safari on MacOS and iOS. Be warned though, it’s not an easy process because of the way Apple builds Safari into the operating system.
Although Safari works fine as a browser, you may have a preference for a different, more secure browser. Perhaps one that offers more customization options or that doesn’t track you by default.
Why you may struggle to fully delete Safari from a Mac
Macintosh computers make use of a technology called System Integrity Protection (SIP) that makes fully deleting Safari difficult. SIP appeared initially in MacOS X El Capitan (version 10.11). SIP limits the ability to make changes to the root account on the Mac, all in an effort to protect the Mac from potential hackers and malware.
This technology also greatly complicates the process of making edits to or deleting certain macOS files, including some files related to Safari.
If you want to fully delete Safari on a Macintosh computer, you will have to turn off SIP temporarily. This can be a challenging process. We will lay out the steps to follow for this process, but keep in mind that it is not necessarily a process that novices will want to tackle. Making an error with these types of files could damage the computer significantly.
How to delete Safari on your Macbook
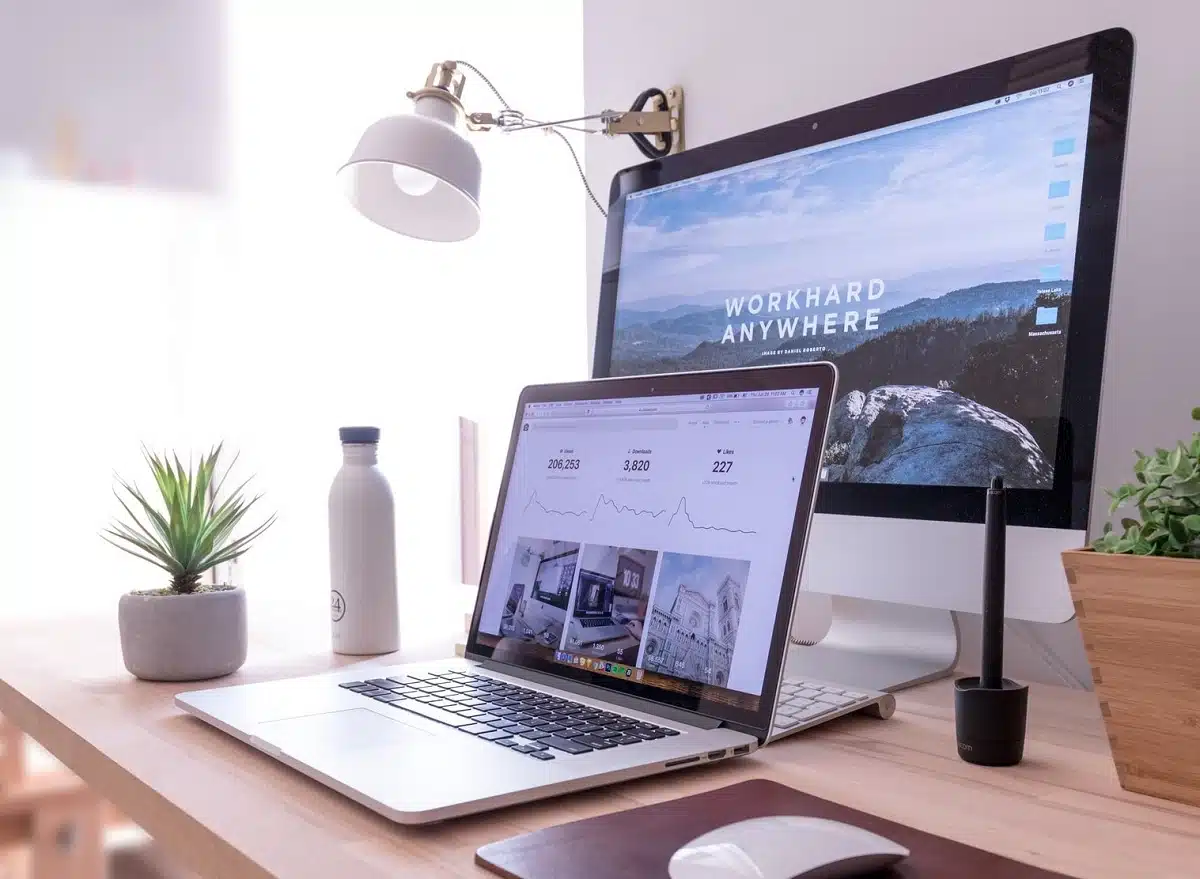
We will lay out the steps required to completely uninstall Safari. However, this involves making use of the Terminal window, which is a text-based command window, and turning off SIP. You also will need administrative access on the Mac to perform this step.
Users without experience with Terminal or who are nervous about making these kinds of changes to the system may want to skip ahead for advice on blocking or hiding Safari without completely deleting it.
Open Terminal in Recovery Mode
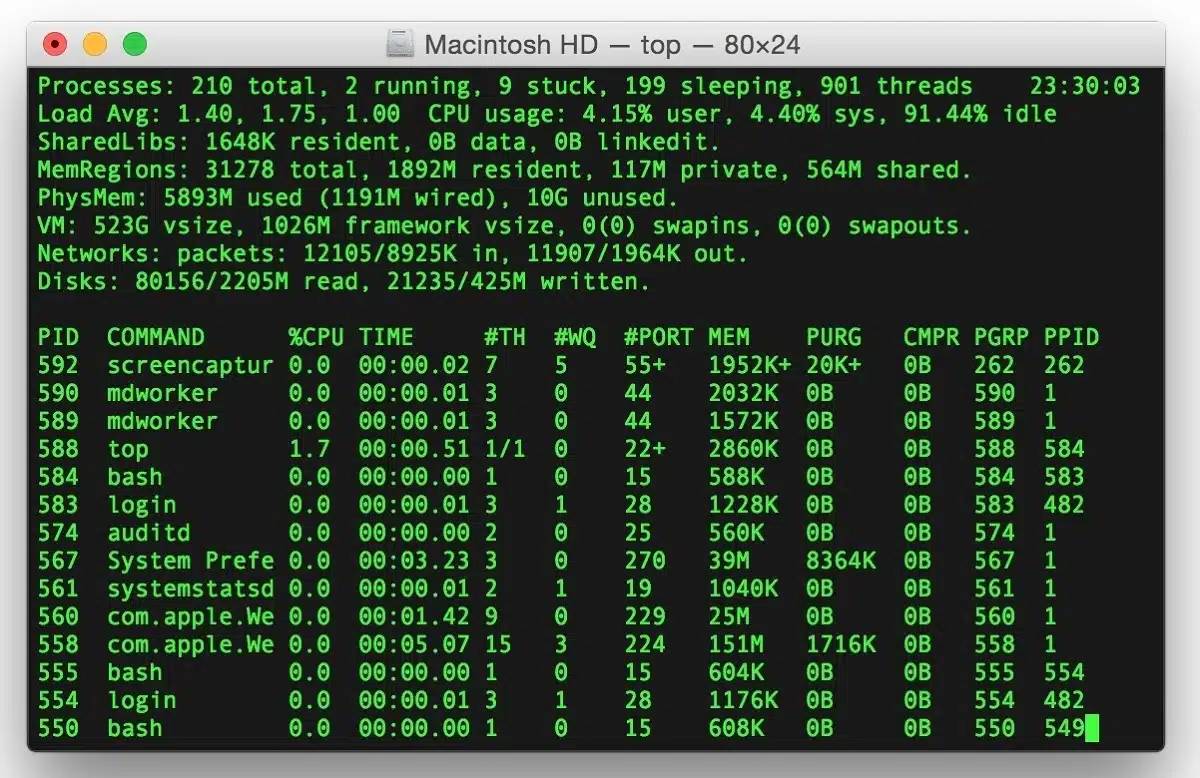
Start the Mac in Recovery mode when you turn on the computer. Immediately press and hold the Command key followed by the R key during bootup. Release the keys when you see an Apple icon or a startup screen appear on the display. You may have to enter an administrator password to continue.
In the Utilities menu, select and launch Terminal.
Disable SIP
In the Terminal window, type csrutil disable and hit the Return key . Restart the computer in normal mode.
Delete Safari
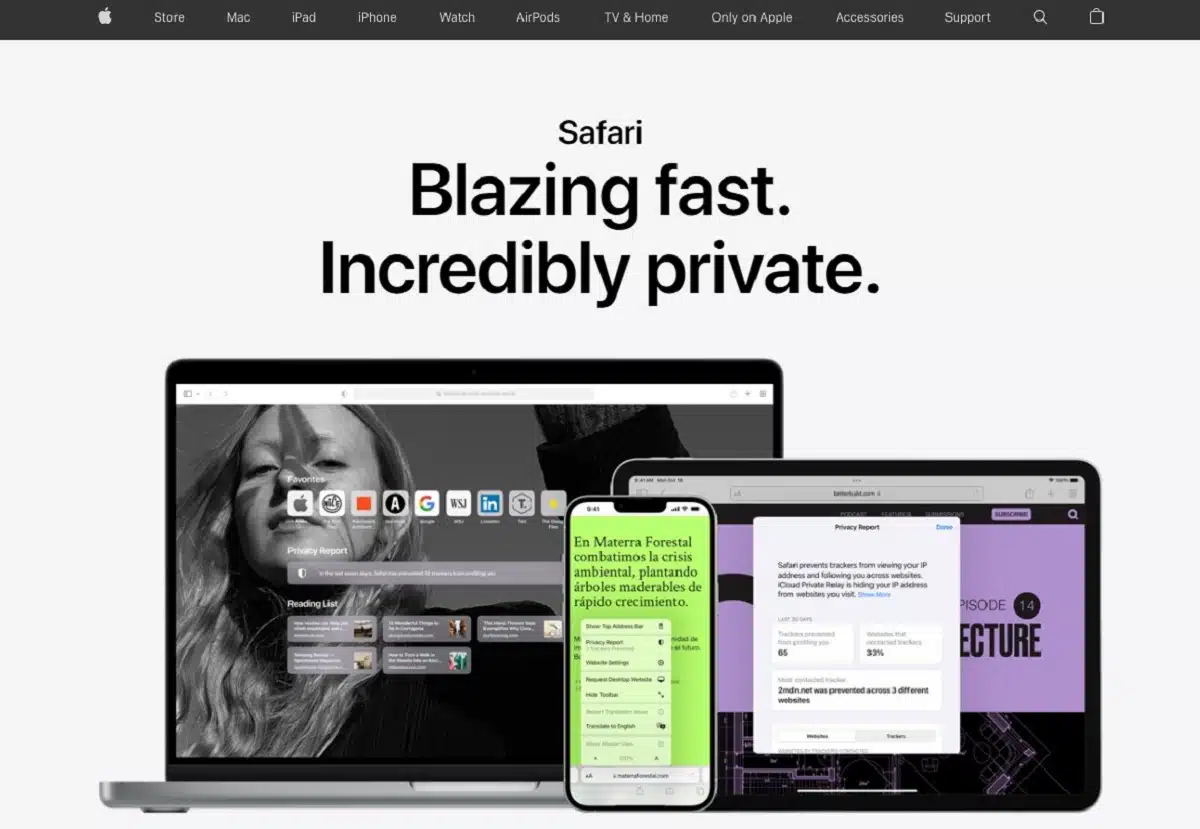
After the computer restarts, open Terminal again. Start by clicking on the Finder icon. Open the Applications folder, followed by the Utilities folder. Double-click on the Terminal icon.
At the prompt, type sudo mount -uw /system/applications at the prompt and press the Return key . This command allows you to edit files in the Applications folder. You may need to enter an administrator password.
At the prompt, type cd /applications/ and press the Return key . The prompt should change to show that you are working in the Applications folder.
Then type sudo rm -r safari.app and press the Return key . This should delete the Safari browser app.
You then will want to re-enable SIP as quickly as possible. If you leave SIP disabled and if you do not have antivirus protection installed, you could leave your Mac’s system files open to hacking . Even though some people believe Mac computers do not need antivirus protection because they are not susceptible to viruses, this is not true. Macs need antivirus protection .
To re-enable SIP, start the Mac in Recovery mode, as we discussed earlier. Open the Terminal window from the Utilities menu again.
At the prompt, type csrutil enable and press the Return key . Restart the computer normally.
Options other than deleting Safari on a Mac
If you don’t feel comfortable deleting Safari because of having to work with system files, you can take a few other steps to minimize Safari’s impact on your Mac.
Block Safari
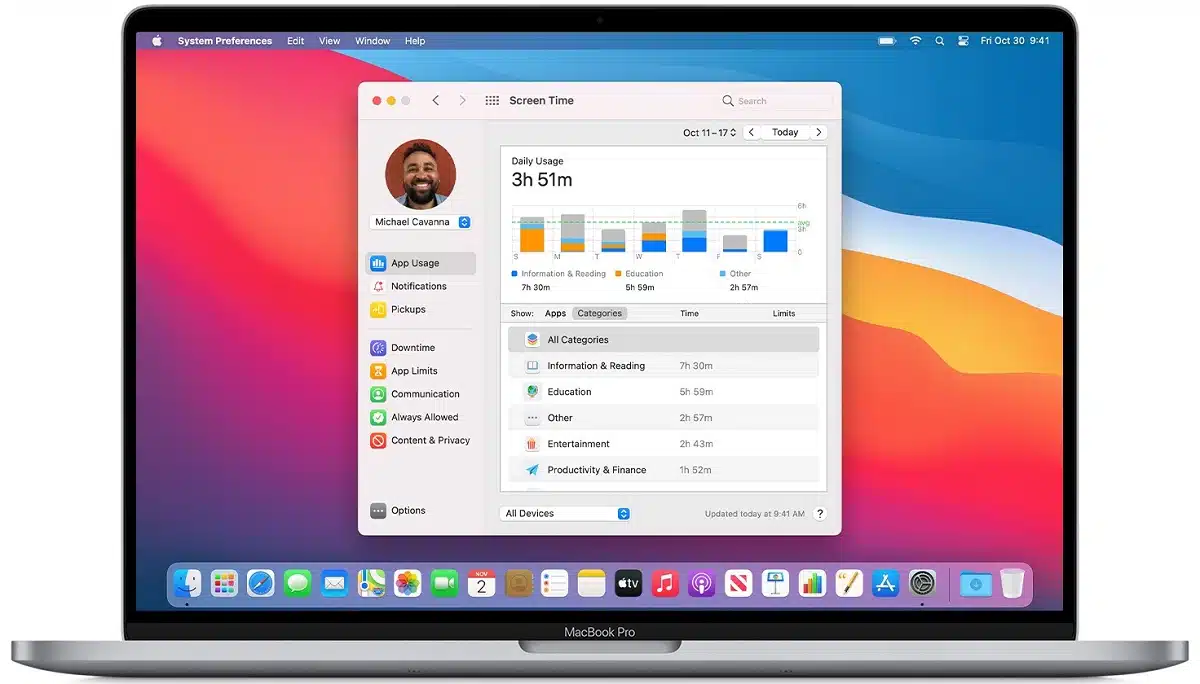
Mac has a built-in feature called Screen Time that will limit the performance of apps on the Mac. You can use Screen Time to block Safari by not allowing anyone to use it.
Click the Apple menu, followed by System Preferences . Then click on Screen Time . Click Options , followed by Turn On . Click on the Content & Privacy Restrictions tab, and then select Apps . Remove the check mark from the box next to Safari and save your choices.
Deleting Safari-related files in an older MacOS
If you are using a Macintosh operating system that’s older than OS X El Capitan , which is when SIP began appearing, you can attempt to delete most of the files associated with Safari manually. This doesn’t completely delete every Safari-related file, however.
Click on Finder and delete any Safari-associated files from the following folders (while replacing [your-name] with the personalized name associated with your Mac):
- /users/[your-name]/library/
- /users/[your-name]/library/address book plug-ins/
- /users/[your-name]/library/application support/crash report/
- /users/[your-name]/library/application support/crashreporter/
- /users/[your-name]/library/caches/
- /users/[your-name]/library/preferences/
- /users/[your-name]/library/saved application state/
You may want to empty the trash can or recycle bin to complete the process. You can place the Safari shortcut icon into the trash can or recycle bin too.
Use third-party software to delete Safari from a Mac
As another option, you can make use of third-party software to delete apps that Apple builds into the Mac, such as Safari. You may have to purchase the third-party software, but it can delete the apps faster than what you may be able to do on your own. Some uninstaller apps for Mac include:
How to disable Safari from mobile iOS devices
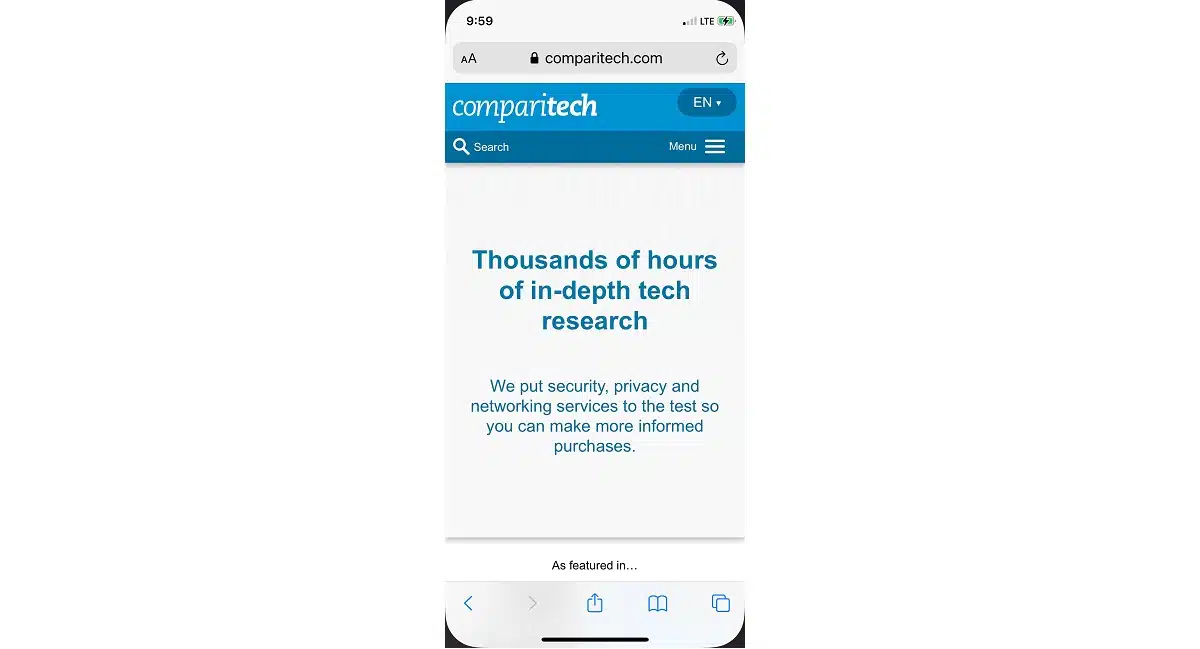
The Safari app is built into the iOS on an iPad or iPhone as well, and you cannot completely remove it. You don’t have the option of editing system files on the iOS mobile device without jailbreaking, which is beyond the scope of this article.
You can hide Safari from view (or disable it) and remove the data associated with it on the iPhone, though. These steps then will make it difficult for someone else to access your data related to Safari. These steps also should free up some storage space on your mobile device.
Delete your browsing history
Before hiding/disabling Safari, you should remove your saved settings within the app, including removing any of your search history and login data.
On the iOS mobile device, tap Settings . Scroll down and tap Safari . On the next screen, tap Clear History and Website Data . You have to verify your choice by tapping the Clear History and Data button that appears on the bottom of the screen.
Use Screen Time to disable Safari
As we described earlier with hiding Safari on a Mac, you can use Screen Time on the iPhone or iPad to disable Safari.
Tap Settings and then tap Screen Time . On the next screen, tap Content & Privacy Restrictions . On the following screen, slide the Content & Privacy Restrictions button to the right to make it green. Then tap on Allowed Apps .
On the next screen, scroll down until you see Safari. Slide the button next to Safari to the left to remove the green color.
This will remove the Safari icon from the display screen for mobile device, making it inaccessible.
If you ever want to make the Safari icon visible again and to begin using it again, follow the same steps listed in this section, but move the slider button next to Safari to the right to make it green again.
Deleting Safari FAQs
What are some options to replace the safari browser.
Some potential web browser alternatives you can use on Apple devices instead of Safari include:
- DuckDuckGo (iOS mobile version only)
- Google Chrome
- Microsoft Edge
If privacy is important to you, we’d recommend opting for either DuckDuckGo or Brave. Avoid Microsoft Edge as it includes un-removable trackers that share device information and browsing data.
What will I lose if I uninstall Safari?
If you have passwords and bookmarks saved as part of your Safari installation, you would lose this information. If you installed extensions as part of Safari, you would lose these too. Make sure to make a note of login credentials before removing Safari.
Should I uninstall Safari from Windows?
There’s no need, because Apple no longer supports a version of the Safari web browser for Windows, Linux, or other operating systems. Safari only is available for MacOS and iOS. Apple has not made a Windows version of Safari for a decade, so, unless you have an extremely old Windows computer, you will have no opportunity to delete Safari.
If I decide to keep Safari, how can I make it safer?
Although Safari offers a Private Mode, which prevents tracking cookies and other identifiers being stored on the browser. The safest way to operate is to use Private mode in combination with a VPN that works with Safari . The VPN will encrypt the data going back and forth through the Safari browser, making your browsing session much safer. Select a VPN that has an app designed specifically to work with the MacOS and iOS for the best results.
Leave a Reply Cancel reply
This site uses Akismet to reduce spam. Learn how your comment data is processed .
How to Uninstall Safari on Mac – Best Workable Methods!
Quick Navigation
Part 1: The Things You Need to Know Before Uninstalling Safari on Mac
- Part 2: Best Way to Uninstall Safari App and Its Data on Mac
- Part 3: How to Uninstall Safari on Macbook With The Terminal
- Part 4: How to Uninstall Safari on Mac Manually
Part 5: How to Reset Safari on Mac
Part 6: how to disable safari on iphone and ipad.
There has been a bit of controversy about Safari, the default web browser for Apple devices, not being the preferred choice for some Mac users. While this might be due to personal preference or the need for a different browser with more features, some of these folks are wondering if Safari can be uninstalled from Mac. Well, the process of uninstalling Safari can be a bit complex, depending on the macOS version. But as tech experts, we’ve created this complete guide to teach different techniques that can help you uninstall Safari on Mac without compromising your system’s operation.
Before diving into the uninstallation process, there are a few important things you need to know about uninstalling Safari on your Mac. They include the following;
1. Can Safari Be Uninstalled on Mac or iPhone?
As mentioned earlier, uninstalling Safari on your Mac can be complex, depending on the version of macOS you are using. In older versions of macOS, it is possible to completely uninstall Safari, while in newer versions, it is not recommended to do so. MacOS Versions that Support complete uninstallation of Safari browser include Big Sur and previous versions, while the most recent versions of macOS, such as Monterey and Ventura do not support uninstallation of Safari (You can only reset Safari on such macOS versions. Also, you cannot uninstall Safari completely from your iPhone or iPad, as Safari is an integral part of the iOS system and cannot be removed.
2. The Risks of Deleting Safari on Mac
Deleting Safari from your Mac can have consequences, such as;
- Loss of certain functionalities: Some applications and websites may rely on Safari for specific features, and uninstalling Safari may result in the loss of these functionalities.
- Compatibility issues : Certain macOS features and updates may depend on Safari, and removing it could lead to compatibility issues with other software.
- System instability: Deleting system applications like Safari can potentially destabilize your macOS, causing unexpected errors or crashes.
With all that’s said above, it is important to weigh the benefits and risks before deciding to uninstall Safari from your Mac.
Part 2: Best Way to Uninstall Safari App and Its Data on Mac Without Compromise - Experts' Choice
When it comes to uninstalling Safari on Mac, it’s always recommended to use a reliable and efficient uninstaller. One of the best options is Macube . Macube is a comprehensive software program that can remove any kind of app on Mac, including Safari. It allows you to remove browser history, cache, extensions, and lots more. Plus, it supports a privacy protector, allowing you to remove all sensitive data safely and securely. Another notable feature of this tool is the extension manager, which allows you to manage all extensions on your Safari browser. All it takes is only a few clicks.
Free Download Free Download
Key features:
- App Uninstaller: Completely uninstall Safari and all it's components, including associated files and folders, preferences, cache, and plugins.
- Privacy Protector : Securely delete sensitive browser history, caches, and junk from your browser.
- Smart Scan: Automatically scan for junk, history, and unnecessary files occupying your system’s storage and delete them with just one click.
- Boasts many additional features, like duplicate file finder , large files finder, etc.
Here are the steps to use Macube to uninstall Safari on Mac:
Step 1: Download and install Macube Cleaner on your Mac.
Step 2: Start the installed program and select the Uninstaller at the left-hand side. Then, hit the Scan button to start the scanning process.

Step 3: Macube Cleaner will display all detected apps on your Mac on the screen. Select “Safari” from the apps.

Step 4: After that, select the relevant Safari-related files and click the Clean button to uninstall Safari from your Mac completely.

Part 3: How to Uninstall Safari on Macbook With The Terminal (macOS Big Sur or Earlier)
If you’re using an old version of macOS like Big Sur or earlier, you can uninstall Safari with command-line instructions using the built-in Terminal feature. But you need to disable SIP (System Integrity Protection) first before you can complete the uninstallation process. Read on to find out how this method works;
Step 1: Disable SIP (System Integrity Protection)
- Restart your Mac computer and hold down the Command+R shortcut while the reboot is in progress.
- Your Mac should enter “Recovery Mode” once you complete the above. Navigate to the Menu bar and select Utilities > Terminal.
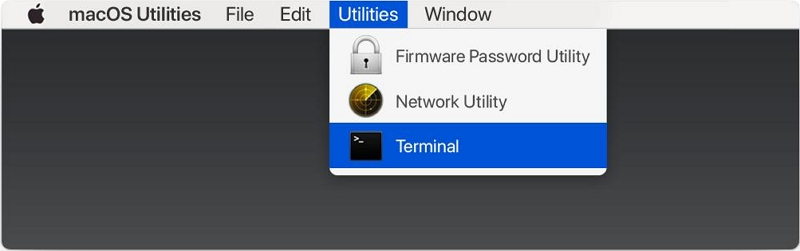
- Paste the following command in the Terminal window; csrutil disable
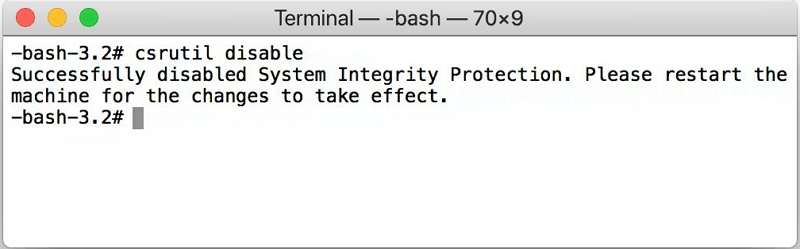
- Finally, click on the Enter key to disable SIP instantly. Then, restart your Mac and login into your system.
Step 2: Uninstall Safari From Mac
- Go to "Utilities" folder within the "Applications" directory or by using the Spotlight search. Then, the Terminal feature and click on it.
- In the Terminal, enter the following command to gain administrative privileges: sudo mount -uw /Systems/Applications
- Press Enter and provide your password if prompted.
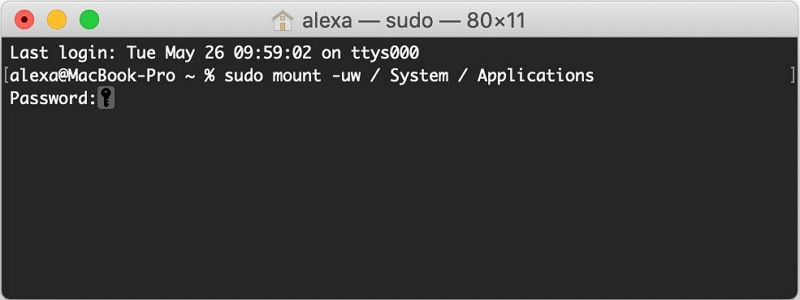
- Next, enter the command; cd /Applications/ to navigate to the Applications directory.
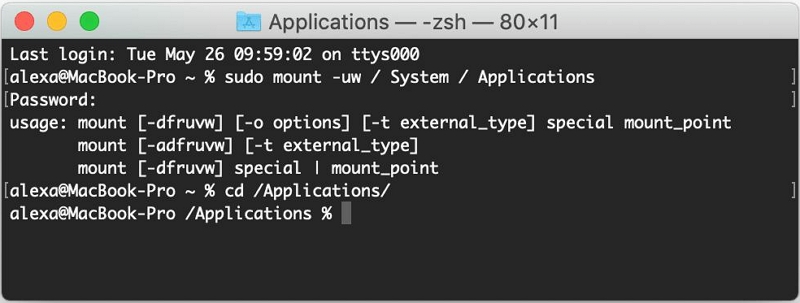
- Finally, enter the command; sudo rm -rf Safari.app/ or sudo rm -rf ~/mount/Applications/Safari.app to remove the Safari application.
That’s it on how to uninstall Safari on Mac with Terminal. However, it is important to note that this method is only applicable to macOS Big Sur, Mojave, Catalina, and earlier. Plus, the uninstallation process should be executed with caution
Part 4: How to Uninstall Safari on Mac Manually (For macOS Yosemite or Earlier)
If you’re running macOS Yosmite or earlier, it is possible to manually uninstall Safari. Although the process requires navigating through system files, it can get the job done efficiently. Follow the following steps to uninstall Safari on Mac manually;
Step 1: Open Finder and navigate to the Applications folder.
Step 2: Open the Go menu from the menu bar and select Go to Folder. Then, enter the following paths one by one and delete any Safari-related files you find:
- /Library/Application Support/
- /Library/Address Book Plug-Ins/
- /Library/Caches/
- /Library/Preferences/
- /Library/Saved Application State/
- /Library/Application Support/CrashReporter/
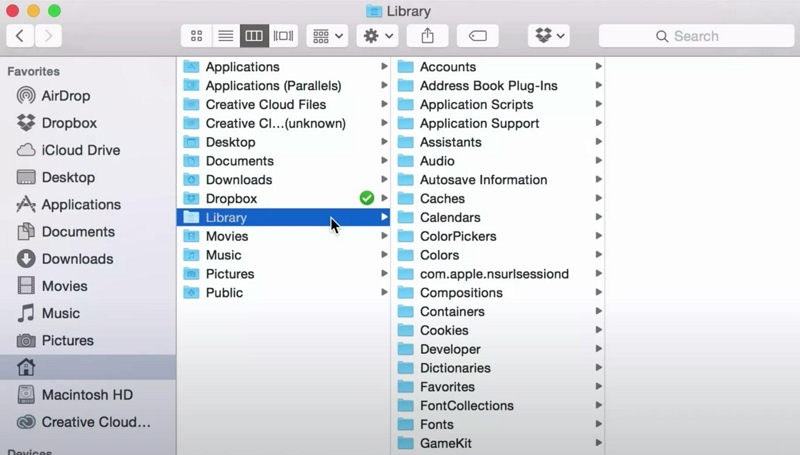
Step 3: Drag Safari to the trash. Then, ensure to empty the Trash after deleting the Safari application and its associated files.
If you want to improve Safari's performance without completely uninstalling it, you can reset the browser to its default settings. This will clear any accumulated cache, history, and extensions, potentially improving its speed and responsiveness. Here's how to reset Safari on Mac:
For Safari Versions 16.4 - 11
Step 1: Go to the Safari menu, choose "Preferences..." (macOS Monterey and older) or "Settings" (macOS Ventura)
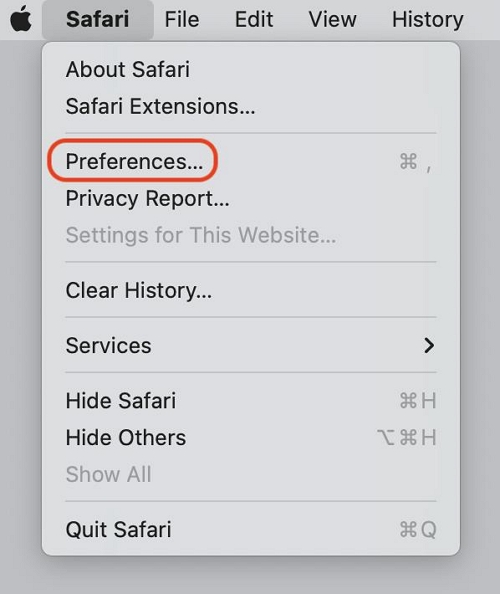
For macOS Ventura
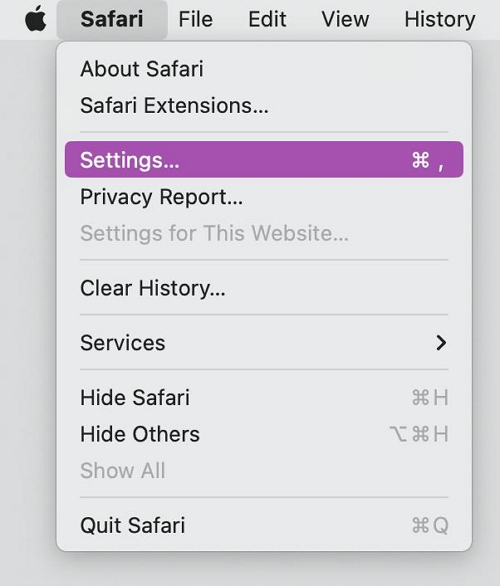
Step 2: Navigate to the top and choose 'Privacy from the new window, then click on the 'Manage Website Data' button.
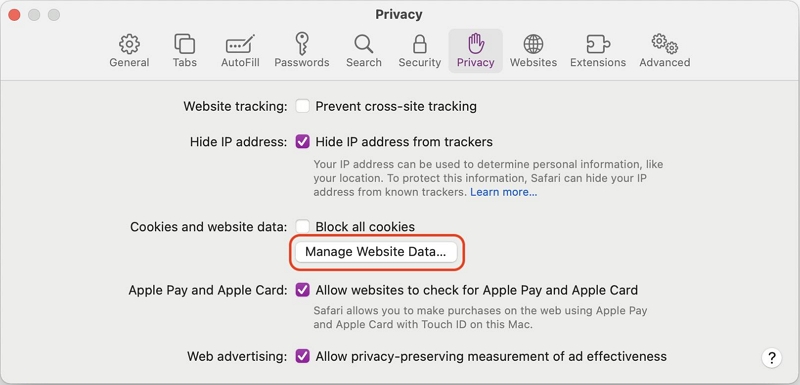
Step 3: Click 'Remove All” in the next dialog box. Then, you’ll be asked if you really want to remove all data stored by websites on your computer.
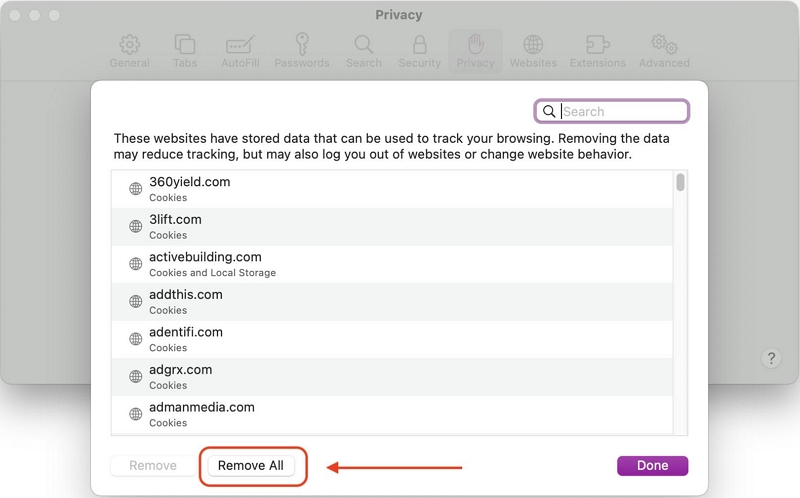
Step 4: Finally, select 'Remove Now' to clear data that could be used to track your browsing.
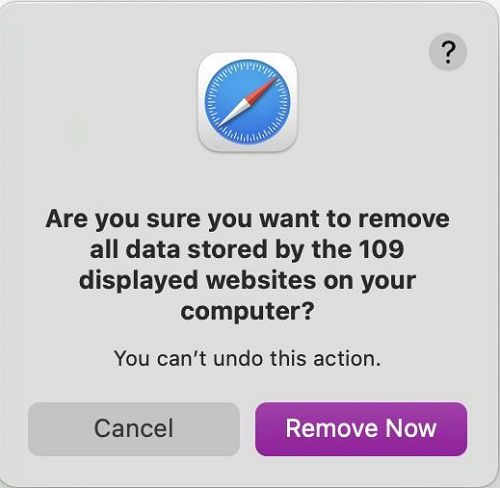
Once you complete the above, you'll want to clear caches. To do so, enable 'Develop' mode to clear Safari caches. Then, from the Safari menu bar, select Safari > Preferences > Advanced tab.
- Tick the checkbox next to to 'Show Develop menu in menu bar'.
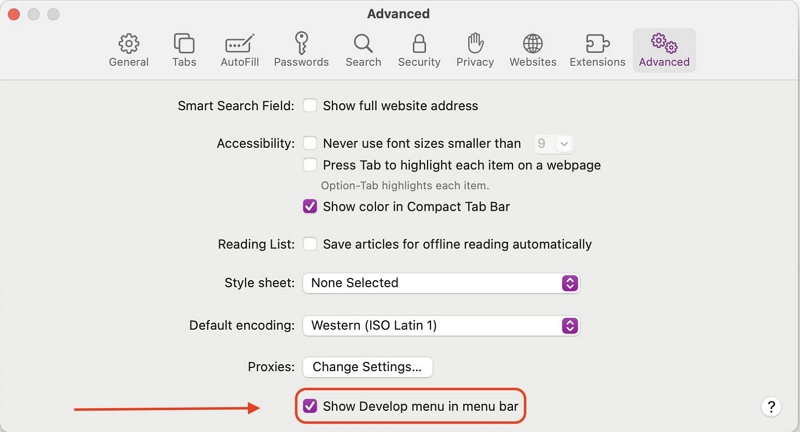
- Select Develop > Empty Caches.
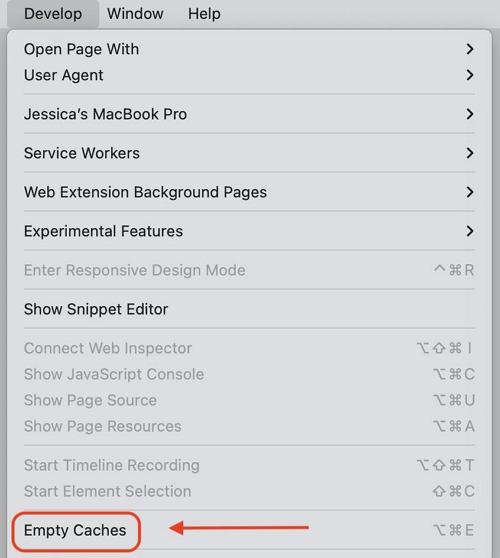
For Safari Versions 10 & 9
Step 1: Select 'Preferences...' in the Safari menu.
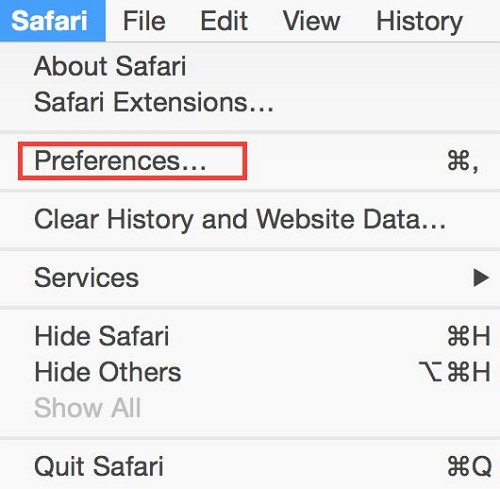
Step 2: Click the 'Privacy' button at the top and select 'Remove All Website Data'. Then, once you’re asked if you want to remove all data stored by websites on your computer.
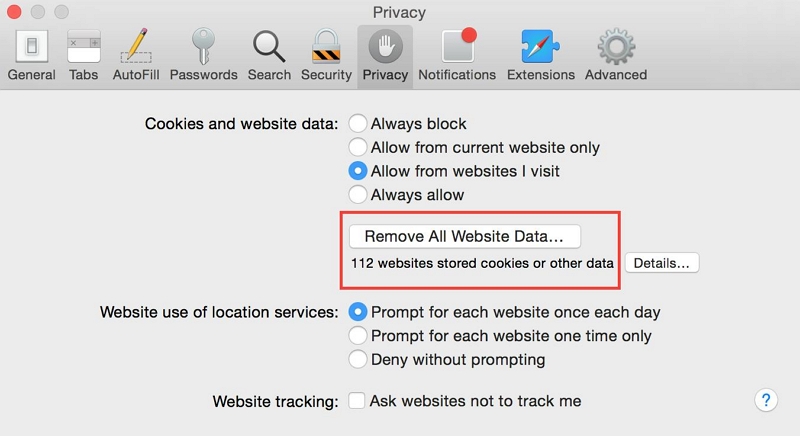
Step 3: Choose 'Remove Now' to cleart he data that could be used to track your browsing.
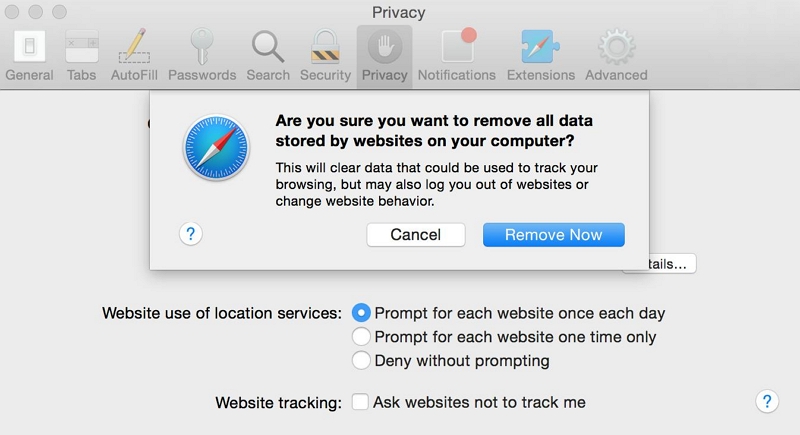
Step 4: To clear caches, enable Develop mode to clear Safari caches: Then, from the Safari menu bar, click Safari > Preferences > Advanced tab.
Step 5: Tick the checkbox next to 'Show Develop menu in menu bar'.
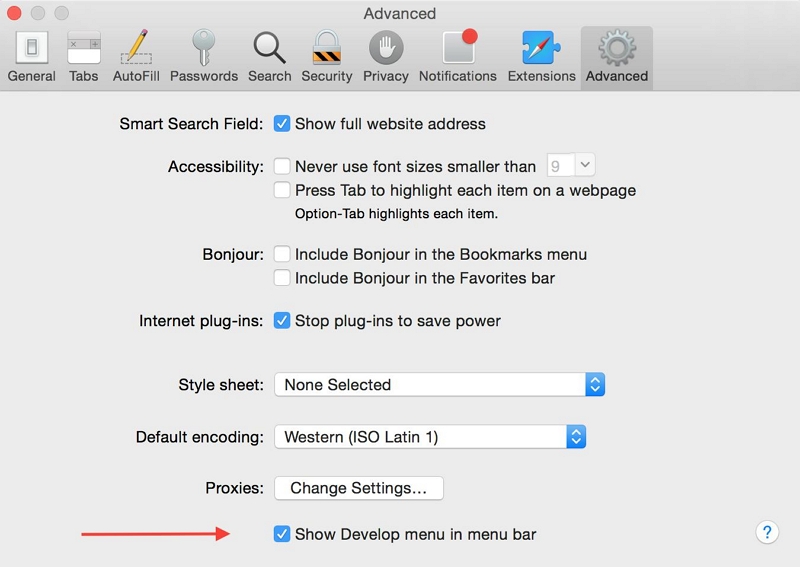
Step 6: Select Develop from the menu bad and click Empty Caches.
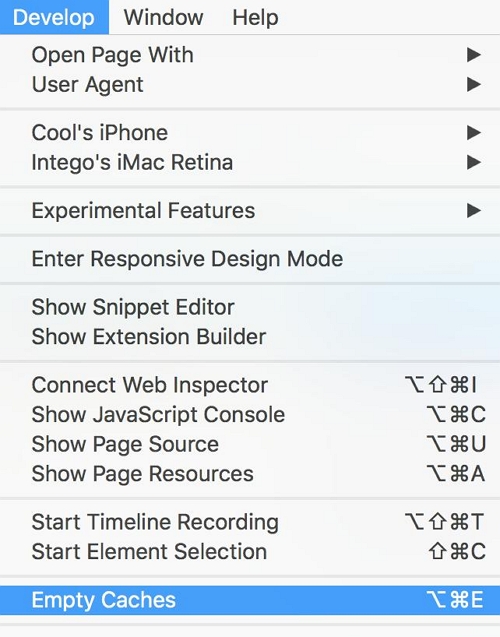
For Safari Versions 8 - 5
Step 1: Navigate to the menu bar and select Safari > 'Reset Safari'.
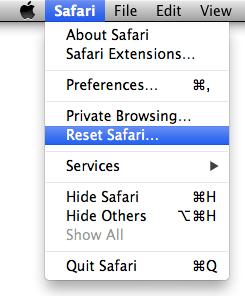
Step 2: A pop-up window will appear on your screen as shown below. Tick the relevant checkboxes and click Reset to finish.
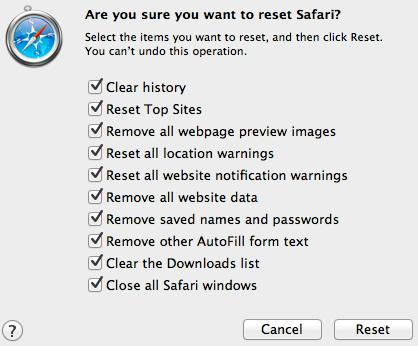
While you cannot uninstall Safari from your iPhone or iPad, you can disable it as the default browser and use alternative browsers instead. Here's how to disable Safari on iOS devices:
Step 1: Go to the Settings app on your iPhone or iPad.
Step 2: Scroll down and tap on Safari.
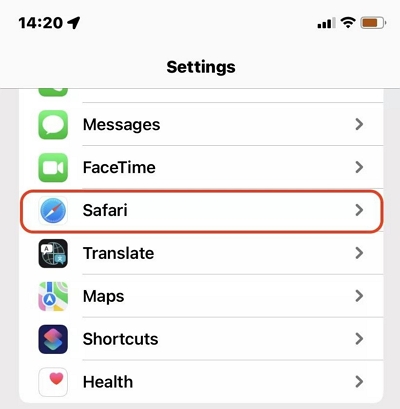
Step 3: In the Safari settings page, tap on Clear History and Website Data to remove any stored browsing data.
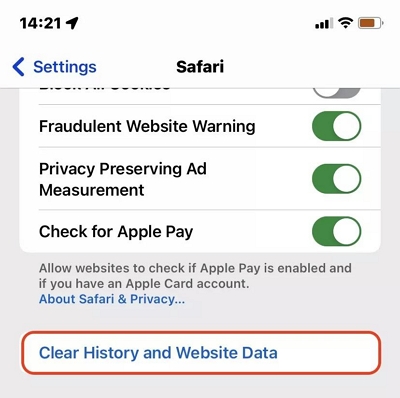
Step 4: Next, go back to the main settings page and tap on Screen Time.
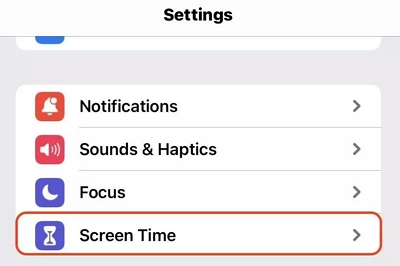
Step 5: Select Content & Privacy Restriction. Then, choose Allowed Apps and turn off the toggle next to Safari.
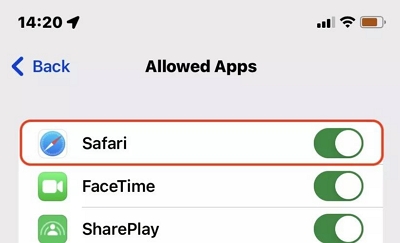
Step 6: After you complete the above, go to the main Settings page and tap on Chrome. Then, select Default Browser App and choose Chrome.
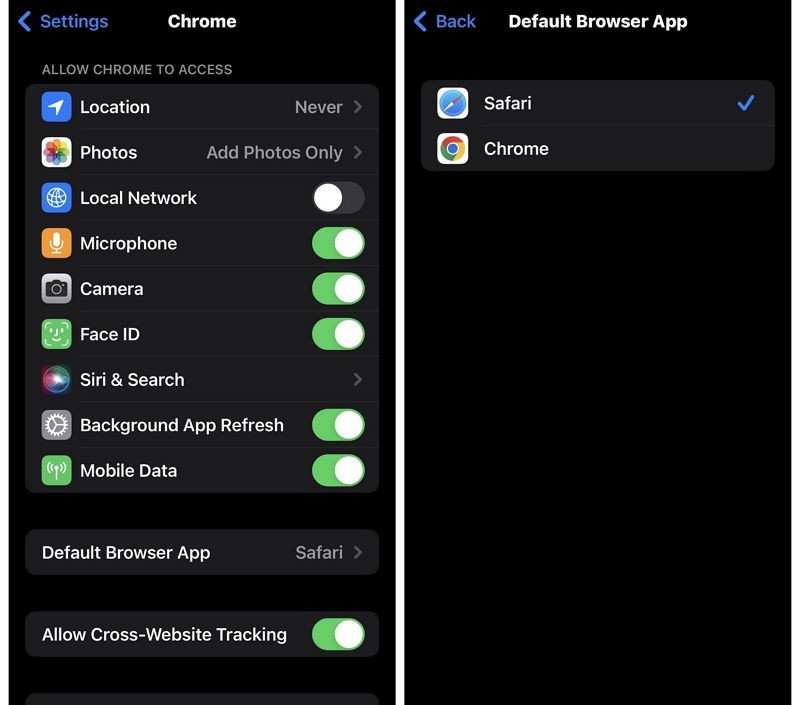
While it is not recommended to uninstall Safari on newer macOS versions, the above methods are the most effective to get the job done flawlessly. Whether you're using the latest or earlier version of macOS, you just need to follow the steps outlined in the relevant methods discussed in the article. In all, remember to weigh the benefits and risks before proceeding with any uninstallation or modification of system applications.
Hot Articles
- Completely Uninstall Adobe Creative Cloud and its Apps on Mac
- Ultimate Guide to Completely Uninstall Teams on Mac 2024
- Easy Ways to Completely Uninstall Google Drive and Leftovers on Mac
Macube Cleaner
Speed up and troubleshoot your Mac super easily with a Macube full-featured free trial!
Macube Cleaner is downloading now...
Install -- Scan your Mac -- Clean it up
How To Uninstall Safari From Mac

- Software & Applications
- Browsers & Extensions

Introduction
Uninstalling Safari from your Mac may seem like a daunting task, especially for those who are accustomed to the convenience of this default web browser. However, there are various reasons why you might want to remove Safari from your Mac. Perhaps you prefer using a different browser, or maybe you're experiencing issues with Safari and want to perform a clean reinstall. Whatever the reason, this guide will walk you through the process of uninstalling Safari from your Mac, ensuring that you can seamlessly transition to an alternative browser of your choice.
Safari, Apple's native web browser , is deeply integrated into the macOS ecosystem, making its removal a bit more involved than simply dragging the application to the Trash. While it's not possible to completely remove Safari without potentially causing system instability, you can effectively disable and hide it from your system, freeing up space and resources for the browser of your preference.
In the following steps, we will delve into the process of uninstalling Safari from your Mac, providing clear and concise instructions to ensure a smooth transition. Whether you're looking to switch to a different browser or troubleshoot Safari-related issues, this guide will equip you with the knowledge to confidently navigate through the uninstallation process. So, let's dive in and explore the steps to bid farewell to Safari on your Mac.
Step 1: Close Safari and any related processes
Before initiating the uninstallation process, it's crucial to ensure that Safari and its associated processes are completely closed. This step is essential to prevent any potential conflicts or interruptions during the removal procedure. Here's how to effectively close Safari and its related processes on your Mac:
Quit Safari : Begin by closing the Safari browser . If Safari is unresponsive or frozen, you can force quit the application by pressing Command + Option + Esc, selecting Safari from the list of applications, and clicking "Force Quit."
Check Activity Monitor : Open the Activity Monitor by navigating to Applications > Utilities > Activity Monitor. Here, you can check for any lingering Safari processes or extensions that might still be running in the background. Look for processes related to Safari, such as Safari Web Content, Safari Networking, or any Safari extensions. If you find any, select the process and click the "X" button in the top-left corner to force quit it.
Disable Safari Extensions : If you have installed any extensions in Safari, it's advisable to disable them before proceeding with the uninstallation. Open Safari, go to Safari > Preferences > Extensions, and disable or uninstall any active extensions.
Clear Safari Cache : While not directly related to closing processes, clearing the Safari cache can help ensure that no residual data interferes with the uninstallation process. In Safari, navigate to Safari > Preferences > Privacy, and click "Manage Website Data." Here, you can remove all website data stored in Safari.
By following these steps, you can effectively close Safari and its associated processes, preparing the groundwork for the subsequent stages of the uninstallation process. Ensuring that Safari is completely shut down and any related processes are terminated will help streamline the removal procedure and minimize the likelihood of encountering complications during the uninstallation process.
Step 2: Drag Safari to the Trash
Once you have ensured that Safari and its associated processes are closed, you can proceed with the next step of uninstalling Safari from your Mac. This step involves removing the Safari application by dragging it to the Trash. Here's a detailed guide on how to effectively carry out this process:
Locate Safari : Begin by navigating to the Applications folder on your Mac. You can access this folder by clicking on the Finder icon in the Dock, selecting "Applications" from the sidebar, and then locating the Safari application icon.
Drag Safari to the Trash : To uninstall Safari, simply click and drag the Safari application icon from the Applications folder to the Trash icon in the Dock. Alternatively, you can right-click on the Safari icon and select "Move to Trash" from the contextual menu.
Enter Administrator Password : In some cases, you may be prompted to enter your administrator password to authorize the removal of Safari. This is a security measure to prevent unauthorized changes to your system. Enter your password when prompted to proceed with moving Safari to the Trash.
Empty the Trash : After dragging Safari to the Trash, it's important to empty the Trash to complete the uninstallation process. Right-click on the Trash icon in the Dock and select "Empty Trash" from the contextual menu. Alternatively, you can open the Trash, click "Empty" in the upper-right corner, and confirm the action when prompted.
By following these steps, you can effectively remove the Safari application from your Mac. However, it's important to note that simply dragging Safari to the Trash does not completely uninstall all associated files and preferences. To ensure a more thorough removal, it's essential to proceed with the next step, which involves removing Safari preferences and cache files from your system.
With Safari successfully moved to the Trash, you're now ready to proceed to the next stage of the uninstallation process. The following step will guide you through the process of removing Safari preferences and cache files, further optimizing the uninstallation process and ensuring a clean transition away from Safari on your Mac.
Step 3: Remove Safari preferences and cache files
After dragging the Safari application to the Trash, it's essential to delve deeper into the uninstallation process by removing Safari preferences and cache files from your Mac. While dragging the application to the Trash removes the core Safari program, various associated files and preferences may still linger on your system. To ensure a more thorough uninstallation and prevent any potential conflicts or remnants, it's crucial to address these residual components. Here's a comprehensive guide on how to effectively remove Safari preferences and cache files from your Mac:
Access Library Folder : Begin by accessing the Library folder on your Mac. The Library folder contains numerous system and application-specific files, including Safari preferences and cache data. To access the Library folder, open Finder and click on the "Go" menu in the top menu bar. While holding down the Option key, you'll notice that the Library option appears in the dropdown menu. Click on Library to access the folder.
Remove Safari Preferences : Within the Library folder, navigate to the "Preferences" subfolder. Here, you'll find various preference files associated with installed applications, including Safari. Look for files prefixed with "com.apple.Safari" or similar identifiers. Select these files and move them to the Trash. Removing these preference files ensures that any customized settings or configurations specific to Safari are effectively eliminated from your system.
Clear Safari Cache : Continuing within the Library folder, locate the "Caches" subfolder. Here, you'll find cache data generated by installed applications, including Safari. Look for folders or files related to Safari, such as "com.apple.Safari" or "SafariCache." Select these items and move them to the Trash. Clearing the Safari cache helps eliminate temporary data and stored website information, further optimizing the uninstallation process.
Empty the Trash : After removing Safari preferences and cache files, it's crucial to empty the Trash to complete the uninstallation process. Right-click on the Trash icon in the Dock and select "Empty Trash" from the contextual menu. Alternatively, you can open the Trash, click "Empty" in the upper-right corner, and confirm the action when prompted.
By meticulously removing Safari preferences and cache files, you can ensure a more comprehensive uninstallation, minimizing the presence of residual data associated with the Safari browser on your Mac. This step contributes to a cleaner and more streamlined transition away from Safari, allowing you to seamlessly embrace an alternative web browsing experience on your Mac.
Step 4: Empty the Trash
Emptying the Trash is the final crucial step in the process of uninstalling Safari from your Mac. Once you have dragged the Safari application to the Trash and removed its associated preferences and cache files, emptying the Trash ensures the permanent deletion of all discarded items, including Safari and its related components. This action is essential to fully free up the disk space occupied by the removed files and to prevent any potential restoration of Safari or its remnants. Here's a detailed guide on how to effectively empty the Trash and complete the uninstallation process:
Empty the Trash : After removing Safari preferences and cache files, it's time to empty the Trash to finalize the uninstallation process. To do this, simply right-click on the Trash icon located in the Dock and select "Empty Trash" from the contextual menu. Alternatively, you can open the Trash by clicking on its icon, then click "Empty" in the upper-right corner of the window, and confirm the action when prompted. This action permanently deletes all the items in the Trash, including the Safari application and its associated files.
Confirm Deletion : When you choose to empty the Trash, a confirmation dialog may appear, asking if you are sure you want to permanently delete the items. This serves as a safety measure to prevent accidental deletions. Confirm the action by clicking "Empty Trash" or "OK" in the dialog box. Once confirmed, the items are irreversibly removed from your system, freeing up the disk space previously occupied by Safari and its related components.
By emptying the Trash, you effectively complete the uninstallation of Safari from your Mac, ensuring that all discarded items, including the Safari application and its associated files, are permanently erased from your system. This final step marks the culmination of the uninstallation process, allowing you to transition seamlessly to an alternative web browsing experience on your Mac.
With the Trash now emptied, you have successfully uninstalled Safari from your Mac, paving the way for a fresh start with the web browser of your choice. Whether you opt for a popular alternative such as Google Chrome or Mozilla Firefox, or explore niche browsers tailored to specific preferences, you can now embark on a new browsing journey with confidence, knowing that Safari has been effectively removed from your Mac.
Congratulations! You have successfully navigated through the process of uninstalling Safari from your Mac, paving the way for a seamless transition to an alternative web browsing experience. By following the comprehensive steps outlined in this guide, you have effectively removed Safari and its associated components, freeing up valuable disk space and resources on your Mac. Whether you sought to switch to a different browser, troubleshoot Safari-related issues, or simply streamline your system, this uninstallation process empowers you to embrace a new chapter in your digital exploration.
As you bid farewell to Safari, it's important to reflect on the versatility and freedom that comes with choosing a web browser that aligns with your preferences and browsing habits. Whether you opt for the speed and customization options of Google Chrome, the privacy-centric features of Mozilla Firefox, or the seamless integration with the Apple ecosystem offered by Safari, the world of web browsers is brimming with options to cater to your unique needs.
Moreover, the uninstallation process serves as a reminder of the adaptability and customization inherent in the macOS environment. While Safari remains an integral part of the macOS ecosystem, the ability to tailor your digital experience by choosing your preferred web browser exemplifies the flexibility and personalization that define the Mac user experience.
As you embark on your journey with a new web browser, take the opportunity to explore its features, extensions, and customization options. Whether it's enhancing productivity with tab management tools, fortifying privacy with ad-blocking extensions, or immersing yourself in a vibrant library of themes and add-ons, your new browser awaits with a wealth of possibilities to enrich your online interactions.
In essence, the process of uninstalling Safari from your Mac transcends a mere technical procedure; it symbolizes the freedom to curate your digital environment according to your preferences and needs. Embrace this newfound freedom with enthusiasm, and may your chosen web browser become a trusted companion in your digital endeavors.
With Safari gracefully bid adieu, you are now equipped to embark on a fresh browsing journey, empowered by the freedom to choose, customize, and explore the vast expanse of the internet with a renewed sense of control and personalization. Here's to a seamless transition and an enriching browsing experience on your Mac!
Leave a Reply Cancel reply
Your email address will not be published. Required fields are marked *
Save my name, email, and website in this browser for the next time I comment.
- Crowdfunding
- Cryptocurrency
- Digital Banking
- Digital Payments
- Investments
- Console Gaming
- Mobile Gaming
- VR/AR Gaming
- Gadget Usage
- Gaming Tips
- Online Safety
- Software Tutorials
- Tech Setup & Troubleshooting
- Buyer’s Guides
- Comparative Analysis
- Gadget Reviews
- Service Reviews
- Software Reviews
- Mobile Devices
- PCs & Laptops
- Smart Home Gadgets
- Content Creation Tools
- Digital Photography
- Video & Music Streaming
- Online Security
- Online Services
- Web Hosting
- WiFi & Ethernet
- Browsers & Extensions
- Communication Platforms
- Operating Systems
- Productivity Tools
- AI & Machine Learning
- Cybersecurity
- Emerging Tech
- IoT & Smart Devices
- Virtual & Augmented Reality
- Latest News
- AI Developments
- Fintech Updates
- Gaming News
- New Product Launches
- AI Writing How Its Changing the Way We Create Content
- How to Find the Best Midjourney Alternative in 2024 A Guide to AI Anime Generators
Related Post
Ai writing: how it’s changing the way we create content, unleashing young geniuses: how lingokids makes learning a blast, 10 best ai math solvers for instant homework solutions, 10 best ai homework helper tools to get instant homework help, 10 best ai humanizers to humanize ai text with ease, sla network: benefits, advantages, satisfaction of both parties to the contract, related posts.

How To Uninstall And Reinstall Safari On A Mac

How To Remove Safari From Macbook

How To Remove Extensions On Safari

How To Get Rid Of Extensions On Safari

How To Uninstall Honey On Safari

How Do You Delete Grammarly

How Do I Get Rid Of Chrome?

How To Get Rid Of Search Marquis On Safari
Recent stories.

How to Find the Best Midjourney Alternative in 2024: A Guide to AI Anime Generators

How to Know When it’s the Right Time to Buy Bitcoin

How to Sell Counter-Strike 2 Skins Instantly? A Comprehensive Guide

10 Proven Ways For Online Gamers To Avoid Cyber Attacks And Scams

- Privacy Overview
- Strictly Necessary Cookies
This website uses cookies so that we can provide you with the best user experience possible. Cookie information is stored in your browser and performs functions such as recognising you when you return to our website and helping our team to understand which sections of the website you find most interesting and useful.
Strictly Necessary Cookie should be enabled at all times so that we can save your preferences for cookie settings.
If you disable this cookie, we will not be able to save your preferences. This means that every time you visit this website you will need to enable or disable cookies again.

How to Easily Remove & Reinstall Safari on Mac OS
Safari is the default web browser for Mac users. It’s fast, secure, and easy to use. But sometimes you may want to uninstall Safari from your Mac and reinstall it. This can be due to performance issues, or you may simply want a clean slate. Whatever the reason, here’s how to remove Safari from your Mac and reinstall it.
First, make sure you have a backup of all your data before you start making any changes. Deleting Safari can cause damage to your operating system and could lead to data loss if something goes wrong.
To delete Safari from your Mac, open the Terminal app by searching for it in Spotlight or navigating to Applications/Utilities folder. In the Terminal window, type cd /Applications/. You will be asked for your device password; enter it and then type sudo rm -rf Safari.app/. This command will delete all files related to Safari from your Mac.
Once you have deleted Safari, you can reinstall it by going to the App Store on your Mac and downloading the latest version of Safari from there. Make sure that the version being downloaded is compatible with the OS version currently installed on your Mac.
That’s it! You have successfully removed Safari from your Mac and reinstalled it with the latest version available in the App Store. If at any point during this process, you come across an issue or error message don’t hesitate to contact Apple Support for help resolving it quickly and safely so that you can continue using your favorite web browser without any issues.

Reinstalling Safari
To uninstall Safari and install it again, you will need to use your Mac’s Terminal. First, launch Terminal from the Spotlight or Applications/Utilities folder. Once in the terminal window, type in “cd /Applications/” followed by your device password when prompted. Then enter “sudo rm -rf Safari.app/” to remove the Safari application from your system. After that, visit Apple’s website at https://www.apple.com/safari/ and download the latest version of Safari for Mac OS X. Once downloaded, double-click on the disk image (.dmg) file and follow the instructions provided to complete installation on your machine.
Consequences of Deleting Safari From Mac
If you delete Safari from your Mac, it could cause serious damage to the operating system and the overall stability of your device. It is not recommended to delete Safari, as it is deeply embedded in the OS, and deleting it could lead to unexpected errors and performance issues. Additionally, without Safari, you will not be able to browse the web or access any websites. If you are having trouble with Safari, it is recommended that you reset it or reinstall the app instead of deleting it.
Resetting Safari on a Mac
To completely reset Safari on your Mac, you will need to follow these steps: 1. First, open Safari and click the Safari menu in the upper left corner of your screen. 2. Select Preferences from the dropdown menu to open the Preferences window. 3. In the General tab, click the Reset button at the bottom of the window. 4. A confirmation dialog box will appear – make sure to select Remove All Website Data and then click Reset in this dialog box to confirm that you want to reset Safari on your Mac. 5. Finally, close out all Safari windows and reopen them for your reset changes to take effect.
Reinstalling Safari on Mac
Yes, you can reinstall Safari on Mac. To do this, go to the App Store and search for “Safari” in the search bar. Select the latest version of Safari and then click “Get” or “Download” to install it. Once the installation is complete, open Safari from the Launchpad or Finder to start using it. Alternatively, you can also use Software Update (in System Preferences) to update Safari if you already have it installed.
Can Safari Be Uninstalled From a Mac?
Yes, Safari can be uninstalled on Mac, but it’s not as straightforward as uninstalling other applications. To do so, you must first disable System Integrity Protection which is a security feature built into the macOS operating system. This can be done through the Console or with the help of third-party apps. However, we don’t recommend disabling System Integrity Protection unless you have a good understanding of computer systems and are confident in making these changes.
Reinstalling macOS to Start Fresh
Yes, you can wipe your Mac and start over. To do so, open the System Settings by selecting it from the Apple menu. in the corner of your screen. Click General in the sidebar and then click Transfer or Reset on the right. Finally, click Erase All Content and Settings to begin wiping your Mac and starting over. Please note that this will erase all content, settings, and apps from your computer, so please be sure to back up any important files before proceeding.
Troubleshooting Safari Issues on Mac
It’s possible that Safari isn’t working on your Mac because your version of Safari or macOS is out of date. To check for available updates, go to Apple menu > System Preferences, click General in the sidebar, then click Software Update on the right. If there are updates available, install them and then restart your Mac.
Another possibility is that a system file related to Safari has become corrupted and needs to be replaced. You can try repairing disk permissions using Disk Utility (located in Applications/Utilities). If this doesn’t help, you may need to reinstall Safari from the App Store or from an installation disc.
If none of these steps resolve the issue, you may have a more serious hardware or software problem on your Mac that needs to be addressed. Consider taking it to an Apple Store or authorized service provider for additional assistance.
In conclusion, Safari is a powerful and versatile web browser that is an essential part of the Apple OS. It is highly secure, with built-in privacy features and a range of customization options to make sure your browsing experience is as safe and efficient as possible. It also offers a rich suite of tools for developers, including support for the latest web technologies and tools for creating modern web applications. While it can’t be deleted or individually installed, Safari is an important part of the Apple OS experience, so it’s best to keep it updated to get the most out of your experience.
Related posts:

Sanjeev Singh

How to uninstall, reinstall, or reset Safari on Mac
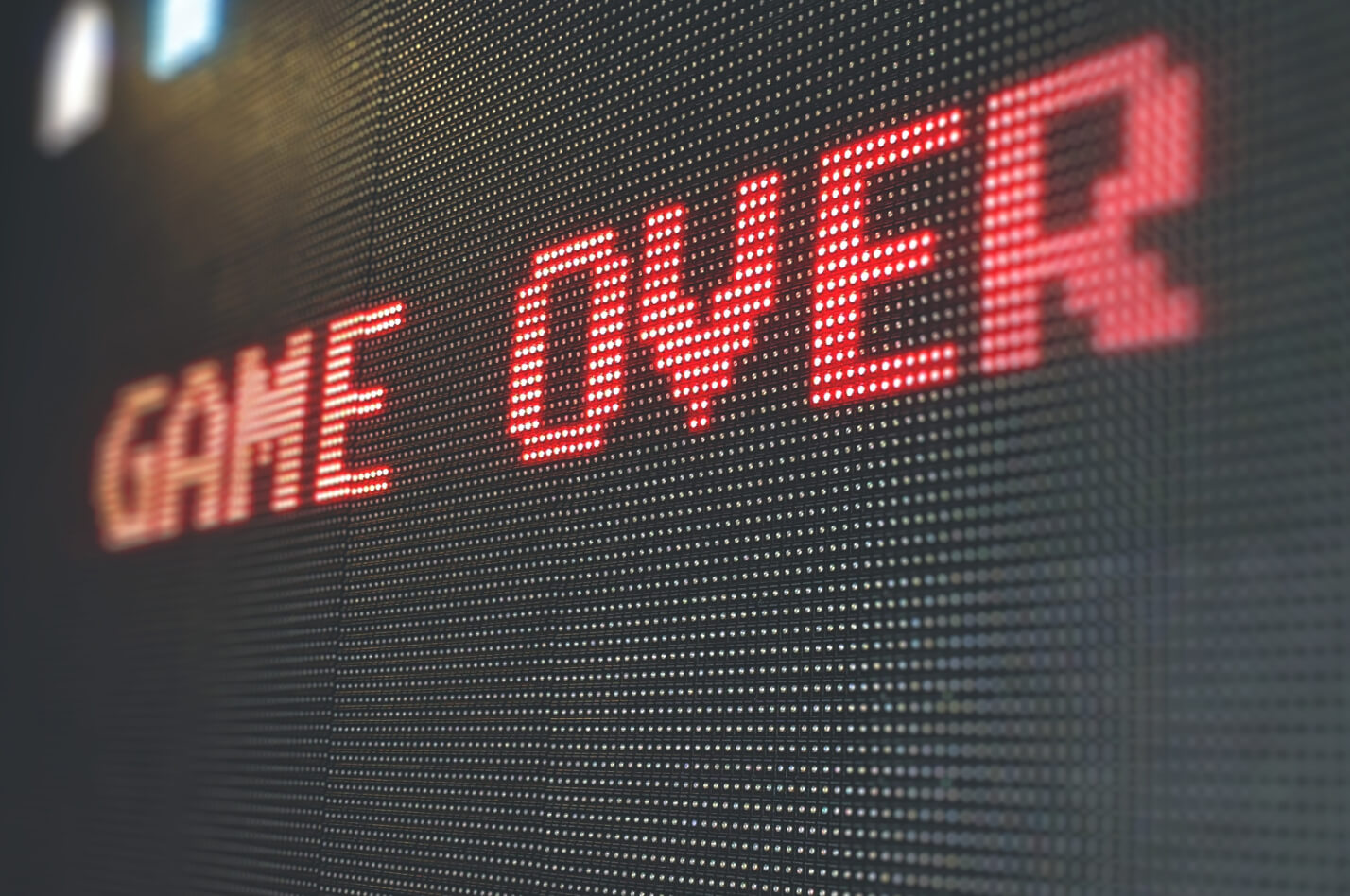
Are you constantly trying to fix Safari on Mac?
Users who are plagued by Safari issues usually want to uninstall and reinstall the app to resolve them. While this might work for a lot of apps out there, it doesn’t quite solve Safari problems. In fact, you can’t simply click and delete the app since it is an in-built feature of the macOS and a permanent part of it.
Try Kingpin Private Browser for Free »
How do I uninstall and reinstall Safari?
If you are keen on fixing Safari just get the latest version of macOS and reinstall it on your computer to get rid of Safari bugs. If you are working with the newest edition of your macOS, you are automatically using the most recent version of Safari. This also ensures that user data like passwords and extensions are protected. Of course, if all else fails, you might consider using a different browser like Kingpin for high browsing speeds and incognito browsing .
How do I fix Safari on my Mac?
The very basic thing you can do is force quit the browser and hold the shift key when Safari is starting. This will make it start in safe boot. The safe mode is more stable than the regular one.
But this doesn’t always work. So you might need to tweak Safari settings to fit your usage . Resetting Safari on Mac clears the pile of cookies, caches, redirects, ad preferences, and a lot more. As we wrote in the previous article, it is possible to reset Safari browser even without opening . On the other hand, changing the settings may also cause you to permanently lose any data that does not have a back-up.
You can modify the settings easily after you’ve launched the browser on Mac. Here is a step-by-step guide to help you improve browser performance:
1. Delete Safari cache
Cache files weigh down your system like nothing else. You can find the ‘Delete’ option in the Preferences section of the Safari toolbar. Then go to the ‘Advanced’ tab and scroll down to the ‘Show Develop menu in the menu bar. Check the box in front of it. This will display the ‘Develop’ tab on the toolbar. Click on ‘Develop’ and then click on ‘Empty Caches’.
In short, here are the steps:
Safari > Preferences > Advanced > Show Develop menu in menu bar > Develop > Empty Caches
2. Delete website data
Every website you visit leaves some amount of data on your system. And all users visit a huge number of websites over some time. So, you can imagine the total data load that gets stored on your Mac. It is easy to adjust the browser in such a way that all this data is removed and the browser malfunctions are removed.
Detailed steps:
- Launch Safari
- Click on Preferences to open a new window and then click on Privacy.
- Select the button named ‘Manage Website Data’.
- Click on the ‘Remove All’ button. You will be asked to confirm your choice.
- Click on ‘Remove Now’.
Safari > Preferences > Privacy > Manage Website Data > Remove All > Remove Now
Erasing website data from all websites you’ve ever visited might check the tracking issue. However, there is a potential problem of sites loading slower. Prioritize your needs and change the settings accordingly.
3. Delete Safari history
Safari settings on Mac make it easy to delete history files from the Safari toolbar.
Just do the following things. Launch Safari and click on the ‘Safari’ tab in the toolbar. Now click on ‘Clear History’. When the drop-down menu opens, choose ‘All History’ and finally, click on ‘Clear History’.
Like so: Safari > Clear History > All History > Clear History
4. Delete Safari extensions and plug-ins
To restore Safari settings and fix performance issues it is sometimes best to remove all extensions and plug-ins from the browser.
What to do:
- Open Safari on your system.
- Click on Preferences
- Head over to the ‘Extensions’ tab on the menu
- Here you will find the full list of active Extensions on the browser. You can choose to delete either a few selected ones or the entire list all at once.
- Click on ‘Uninstall’ to finish deleting them.
This is what it looks like:
Safari > Preferences > Extensions > Uninstall
Deleting plug-ins may be more tiresome than you think. They get saved in two separate places. Use your Finder window to locate them.
Here’s the outline:
- Launch Finder and move to the ‘Go’ option and select ‘Go to folder’
- In the search list that gets displayed, type ‘ ˜ /Library’ and click on ‘Go’.
- The Library folder opens and now it’s time to look for Internet Plug-ins saved in a different folder.
- Drag and drop them in the Trash.
- Next, go back to the ‘Go’ icon and type ‘Go to folder’ once again.
- This time you type ‘/Library’ and click on Go.
- Now you can look for the Internet Plug-ins folder once again.
- Drag and drop plug-ins in the Trash one final time to remove them from Safari.
Finder > Go > Go to folder > ˜ /Library > Go > Internet Plug-Ins > Trash > Go > Go to folder > Library > Internet Plug-Ins > Trash
With all such small modifications, you can reset Safari whenever you want. Once the browser is free of all this weight, it will not only become faster and lighter but also more secure than before. Some website data or extensions often download malware in your system.
Choosing an additional browser
Of course changing settings over and over again gets tedious. You might want to pick another browser like Kingpin that doesn’t store cookies or other site data . This saves you from having to tinker with its settings. Kingpin also forgets your browsing history and caches once your session is over. Moreover, the browser lets you access restricted content in private.
Having an alternate browser doesn’t hurt, especially when you can use it to perform highly-sensitive online activities like bank transactions or shopping for gifs without worrying about data leakage to other sites. Its tabs are PIN protected so no one can spy on you. With this browser, the chances of being tracked are minimized, which is a great thing since your browsing session won’t be broken up with ads.
Summing it all up
Safari is part of the MacOS and hence can’t be uninstalled or reinstalled. To get the maximum efficiency out of it what you can do is change Safari setting to suit your purpose. Remove extensions, caches, cookies, history, and all such files of little use. Keep your OS updated to enjoy the benefits of the newest version of Safari for Mac . As an alternative, switch to a safer, faster, private browser like Kingpin to fix all browsing issues once and for all. It is available for Mac and makes for an uninterrupted browsing experience.
Related Posts:
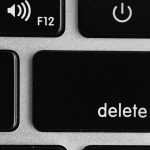
- Write a post
- Write a review
- Software Adblock Software Antimalware Antivirus Software App development software Audio software Backup software Data recovery software Disk imaging software Disk management software Driver updaters Miscellaneous Network security software Password management software PC optimization software PDF editors Registry cleaners Screen recording software Social media marketing software Software Updater Uninstaller software Video editing software VPN software Website builder software All software
- Service Companies Artificial intelligence Augmented reality Big data Blockchain Custom Software E-commerce ERP Netsuite Partners All Subcategories IoT Marketing Lead generation All Subcategories Mobile App QA Virtual reality Web Design UX All Subcategories Web development All services
- Leave a review
ThinkMobiles is one of most trusted companies conducting IT & software reviews since 2011. Our mission is to provide best reviews, analysis, user feedback and vendor profiles. Learn more about review process.
How to uninstall Safari browser

I have founded company in 2011 with mission to provide IT & Software experience worldwide.
We may receive compensation when you click on links but we are committed to editorial standarts and review process .
- Created: December 14, 2020
- Updated: September 27, 2023
Subscribe to our YouTube channel, to get our best video reviews, comparisons and performance tips:
Safari is a web browser developed by Apple Inc and is different from other web browsers for several reasons. Firstly, it is for iOS and macOS devices; secondly, it has its own engine; therefore, in most cases, to uninstall Safari will be more complicated than other applications.
Although Safari is the second most popular browser worldwide, users may have plenty of reasons to get rid of this browser. Apple devices have no diversity of alternative browsers, unlike Windows, still a lot of users would like to change the browser. We will describe how to remove iOS, macOS, and Windows versions of Safari.
How to uninstall Safari on Mac
Safari is fully integrated into the original macOS distribution. As with Windows, macOS does not allow to remove built-in applications easily. Luckily, there are alternative options (however, relevant for versions up to and including OS X 10.10 Yosemite only).
Note: We do not advise to delete files manually unless you know and are absolutely sure what you’re doing. Improper action may lead to system damage.
Method 1: Manual removal
Since standard deletion methods do not work in our case, one way is to delete everything manually. Here is the sequence of steps:
- binaries and dock icon, associated with Safari /Applications/ ;
- Safari’s library in /Users/*Username*/Library/;
- browser cache in /Users/*Username*/Library/Caches/;
- preferences in /Users/*Username*/Library/Preferences/;
- application support files in /Users/*Username*/Library/Application Support/;
- all additionally installed plugins in /Users/*Username*/Library/Address book Plug-ins/;
- saved states in /Users/*Username*/Library/Saved Application State/;
- crashed data and reports in /Users/*Username*/Library/CrashReporter/.
Method 2: Uninstall via Terminal
Terminal on macOS is actually a command-line interface with graphical elements, which allows users to interact with the operating system.
Step 1: Open the Terminal. Tab LaunchPad in the bottom panel, then use the search or check the Other folder (it often can be found there). Launch the utility.
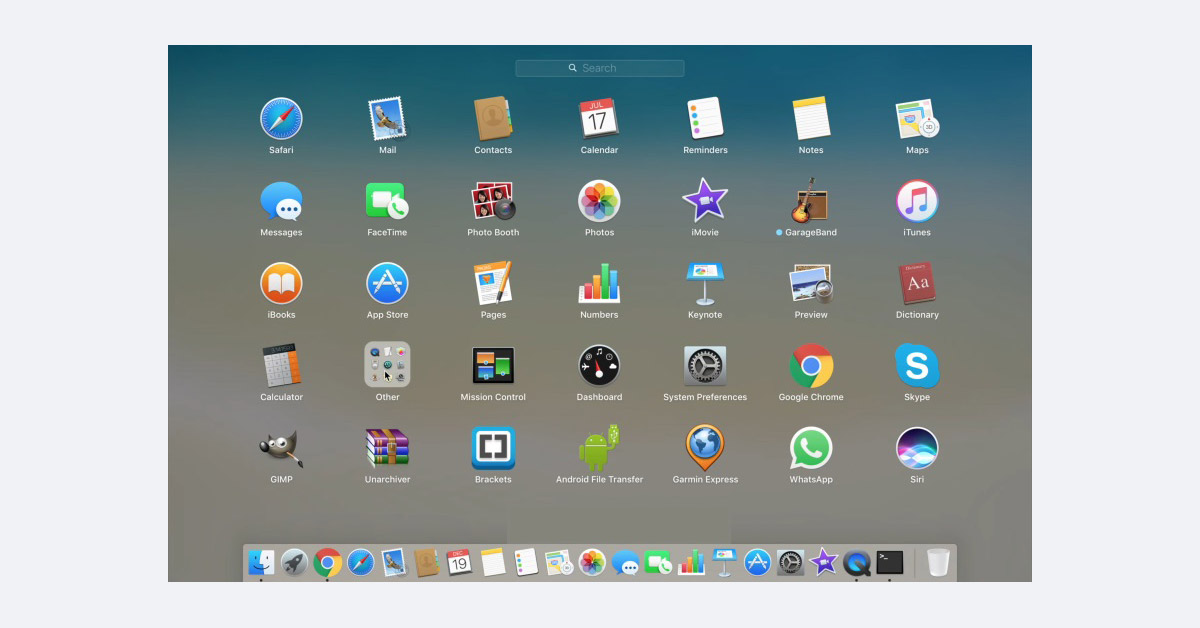
Step 2: Type the sudo mount -uw / System / Applications command to get the permit to edit files in the folder with applications. Press the Enter button, and then type your password if it is needed.
Step 3: Enter the cd /Application/ command, and press the Enter button. Right after, the directory will appear in the line.
Step 4: Type the sudo rm -rf Safari.app/ command to remove the browser.
These actions will uninstall Safari, though some residual personal data and folders could still remain – check all directories we’ve mentioned before.
Method 3: External software
Probably the easiest way to remove applications on macOS is to use third-party programs. There are a lot of such programs, let’s use CleanMyMac X by MacPaw, for example.
Step 1: Launch the application, then go to the Preferences of CleanMyMac X. Choose the ignore list and then uncheck the Ignore system applications option.
Step 2: Go back to the main page of the application, tab the Uninstaller item in the left sidebar.
Step 3: Locate the Safari in the applications list. Click on the Complete Uninstallation at the top of the program. Then, right-click the Remove option at the bottom of the window.
Read next: CleanMyMac review .
How to remove Safari on iOS
With default settings on iPhone or iPad one cannot simply pick up and uninstall applications. One has to change the settings and then disable apps. But beforehand, clear the history and other temporary files.
Clear personal data
Also, we recommend deleting bookmarks inside Safari manually.
Step 1: Open the Settings on iPhone. Scroll down to the list of system applications, then tab Safari .
Step 2: Scroll down again, and tap the Clear History and Website Data. Confirm the removal in the pop-up window.
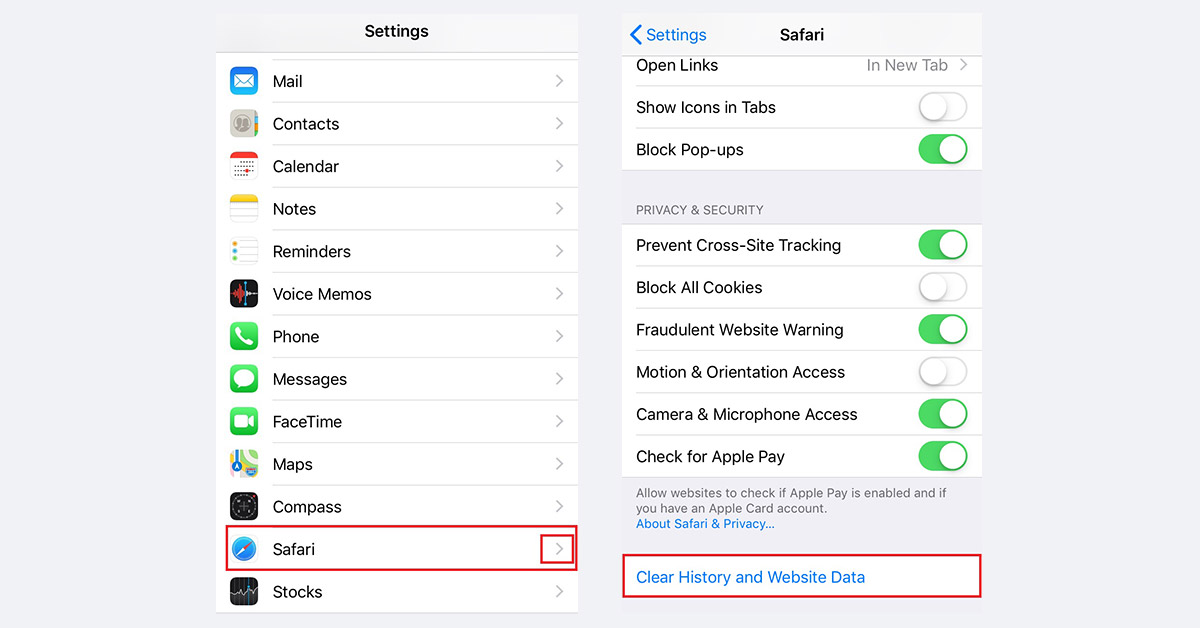
Now, after we have deleted all the residual files, we can proceed to hide the application. It will not be a default browser anymore, but still will dwell in the system.

Remove from Allowed apps
Step 1 : Return to the main page of Settings, then tap the Screen time item, then Content & Privacy Restrictions.
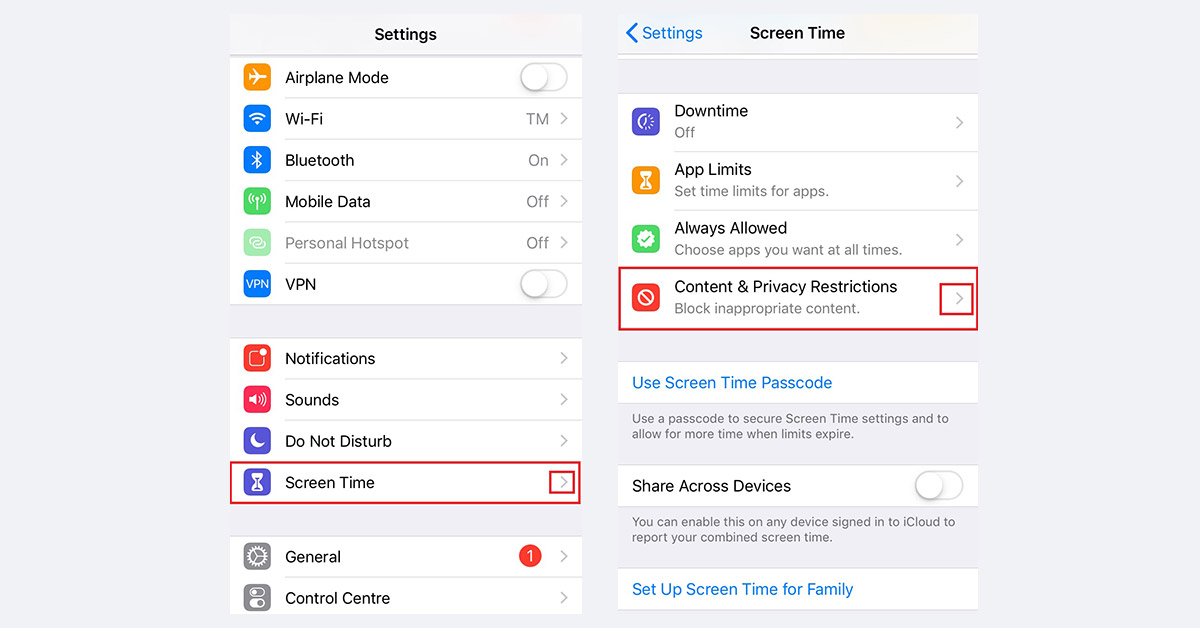
Step 2: Check the Content & Privacy Restrictions option, then tap the Allowed Apps item. Find Safari, then uncheck the browser. By the way, you can also uncheck other applications that you do not often use in the same way.
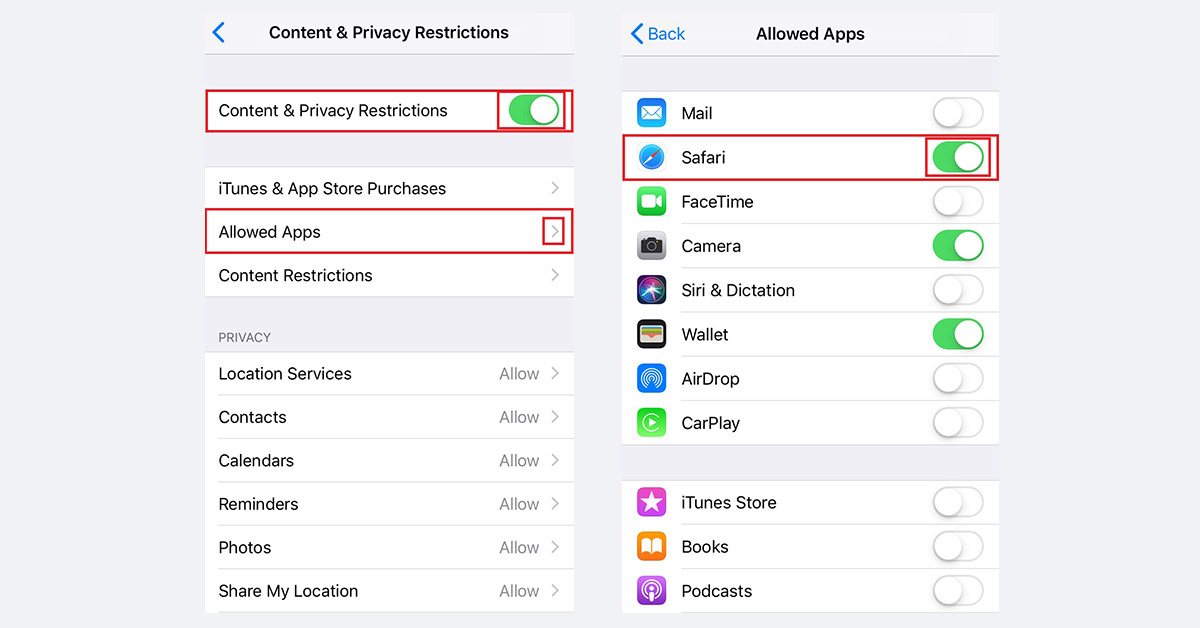
Unfortunately, on all newer versions, starting from 10.3.3, it is impossible to remove it.
How to delete Safari on Windows
Although Windows doesn’t have a huge Safari user base, we’d still like to mention this operating system as well. In truth, Apple has stopped supporting the browser on Windows, so it has been no longer the benchmark in terms of security and user privacy protection. However, there is a fully working version of Safari for Windows 10.
Preparation. Close Safari through the Task Manager – to ensure any Safari-related process isn’t running anymore. If it is your default web browser, change it (left-click the Start item, then Settings – Apps – Default apps , find Default browser).
Method 1: Windows tools
Programs and Features (Apps & Features in Win 10) is the Windows built-in tool that allows you to uninstall any program using its uninstaller.exe.
Step 1. Open the main page of the Control Panel. Then, click the Uninstall a program option to open the utility.
Step 2. Find Safari in the applications list. Left-click the Uninstall button above, or right-click the name of the program, and then click the Uninstall button in the pop-up window. Confirm the removal.
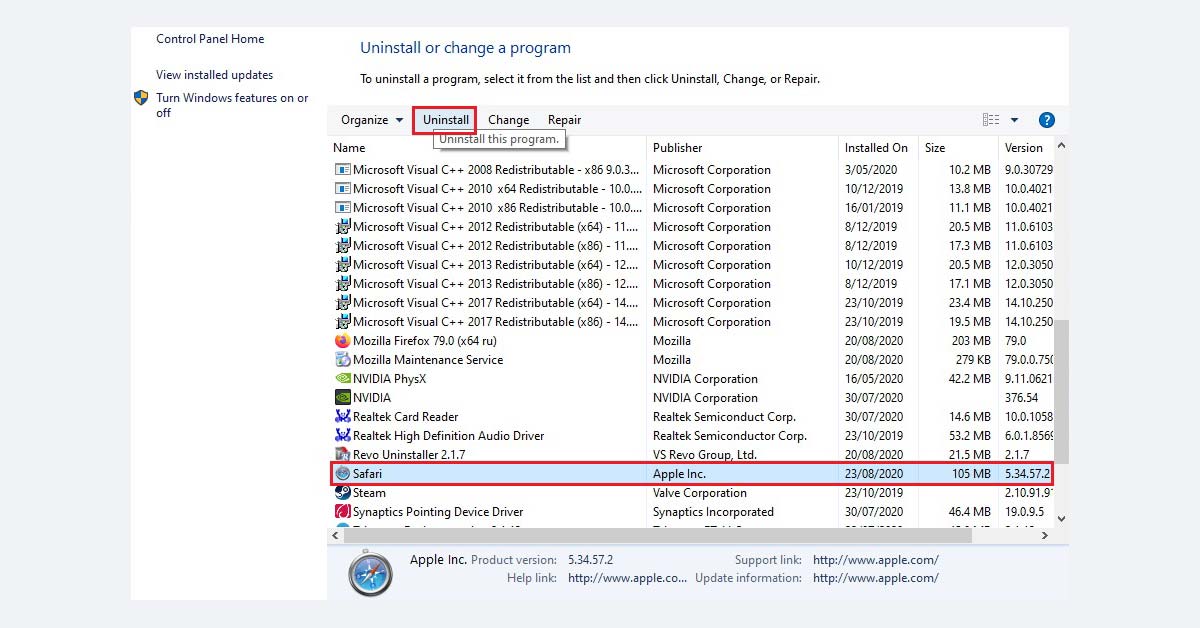
It worth noting that after you uninstall Safari this way, residual folders and leftover registry keys may remain.
Method 2: Uninstaller software
Well, we have come to another popular method for uninstalling programs. There is a whole layer of applications designed to delete programs in a correct and full way, including all temporary files, junk, registry deadlocks, etc. Check our directory of top uninstaller software for more. We will use IObit as an example.
Step 1: Launch IObit Uninstaller. Locate Safari in the application list. All programs and applications are located in alphabetical order in IObit by default. Tick the box and click the green Uninstall button at the top right corner.
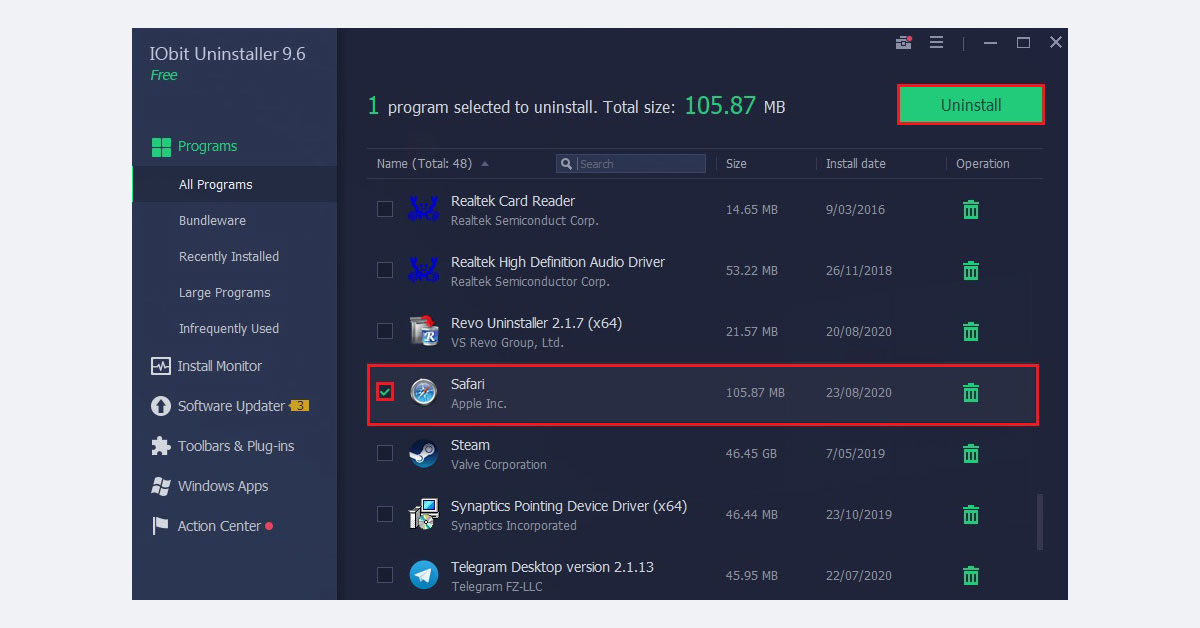
Step 2: The pop-up window will appear offering 2 additional options: creating a system restore point, and removal of leftover files. We recommend both before proceeding.
Step 3: Wait for a backup to be compiled then remove the browser.
Read next: 4 ways to uninstall apps on Mac .
About author

Alex started to develop software as early as in his school years, when he was 16 years old. These first attempts were gaming and healthcare mobile apps. During the high school period he has been producing trading bots and various trading software. Afterwards, he used to manage offline businesses, yet still devoting spare time to online gambling niche and web development. In 2011, Alex finally decided to launch an IT outsourcing company specializing in mobile apps and fintech. Since then, the team has also developed several proprietary products. In 2015 the company took on a commitment to solely concentrate on its own trademarked products and IT marketing activity.
Last articles
- How to uninstall apps on Android
- How to fix DirectX: Ways and tools
- How to uninstall Anaconda
- Best PC cleaners compared
- 10 webinar platforms review
- How to start a podcast: An ultimate guide
- Best stock trading apps
- How to uninstall Mozilla Firefox
- How to make money blogging – Ways, tips, FAQ
- 20 solutions to download Vimeo on Mac
- Best QA companies shortlist
- How to stop and remove OneDrive
- Top-15 PC repair apps in review
- How to delete Tor browser
- AnyFix as a remedy for iOS system issues
- WeTransfer review and FAQ
- Blog ideas: Examples and tips to get started
- How to uninstall ReShade game plugin
- Best Soundcloud downloaders for Mac
- Best online video converters face-off
- An A-to-Z of starting a blog
in_category
- How to uninstall iTunes
- 7 best uninstallers [Cheat sheet]
- How to uninstall Adobe Creative Cloud
- How to uninstall Cortana
- How to uninstall FiveM
- How to uninstall Chromium
- 7 ways to uninstall programs on Windows 10
- How to uninstall Avast antivirus (Brief)
- How to uninstall Fortnite
- How to uninstall Webex conference app
- How to uninstall Epic Games Launcher
- How to uninstall McAfee from Windows 10
- How to uninstall Origin client
- How to uninstall Forge
- How to uninstall Steam (Brief)
- How to uninstall Internet Explorer
- How to uninstall Skype for Business
- How to uninstall Avast Secure Browser
- How to uninstall Minecraft game
- How to uninstall Battle.net
- How to uninstall Microsoft Edge
How-To Geek
How to uninstall or disable safari extensions on mac.
Don't want to use a Safari extension anymore? Here's how you can uninstall and remove the extension from your Mac!
Safari extensions add additional functionality to the browser. They function like mini-apps, and on the Mac, they are installed and behave as apps themselves. If you don't want to use a Safari extension anymore, here's how to uninstall it.
Mac users who are using Safari 12.0 or higher (running macOS Mojave or newer) will see extensions show up as apps. In fact, the older Safari extension file isn't supported anymore .
Just like the process of installing Safari extensions, deleting them is also convoluted. Safari extensions are downloaded as individual apps. This means that to remove an extension, you have to delete the app that comes with it (after first disabling it).
You can manage Safari extensions from the browser's Preferences menu. Click the "Safari" button from the menu bar and select the "Preferences" button.
From here, go to the "Extensions" tab. You'll now see a list of extensions in the left sidebar. To disable an extension, click the checkmark button next to it.
Some extensions have multiple sub-extensions, so you'll have to uncheck them all.
The extension will now disappear from the extension bar.
You can now delete the extension. From the extension information section, click the "Uninstall" button.
You'll now see a pop-up message that reads that the extension is part of the app and that to uninstall the extension, you'll have to remove the app itself. Here, click the "Show in Finder" button.
This will open the Finder with the app selected. Right-click the app and choose the "Move to Bin" (or "Move to Trash") button.
Enter your Mac's username and password and then click the "OK" button.
The extension will now be deleted. If you see the pop-up message that reads that the app wasn't deleted because it was in use, you'll have to go back to Safari's Preferences menu and make sure that the extension is disabled. Again, ensure that all sub-extensions are also disabled.
Once the extension is deleted (moved to the trash), you'll see that it disappears from the Safari extension bar and from Safari Preferences.
Find yourself frequently switching between Safari on your Mac and iPhone? Here's how to seamlessly move Safari tabs between iPhone, iPad, and Mac .
Related: How to Move Safari Tabs Between iPhone, iPad, and Mac

How to Uninstall Safari on Mac [Step-by-Step Guide]

In this guide, you will discover whether you can delete Safari from your Mac and, if so, how to do it. As a bonus, we provide a handy tool, BuhoCleaner, to help you quickly clear caches in Safari on Mac.
Safari is an app built into your macOS. If you'd rather use a different browser like Google Chrome or Microsoft Edge, or if you're having problems with Safari, you might be wondering if you can remove it from your Mac, how to do it, and how to reinstall it.
This post guide is here to help! It aims to answer your questions by providing you with a clear step-by-step guide on uninstalling and reinstalling Safari on your Mac.
Let's dive in.
![mac safari uninstall How to Uninstall Safari on Mac [Step-by-Step Guide]](https://www.drbuho.com/_next/image?url=https%3A%2F%2Fwww.drbuho.com%2Fstr-apiv4%2Fuploads%2Fhow_to_uninstall_safari_on_mac_ba98d3822d.png&w=3840&q=100)
Can You Uninstall Safari from Mac?
The answer depends on your macOS version.
For macOS Big Sur and earlier, Safari is protected by Apple's SIP (System Integrity Protection), a security feature that protects essential system files. In these old versions, you could disable SIP to uninstall Safari. However, starting from macOS Monterey, even with SIP disabled, you're no longer allowed to uninstall Safari because doing so can damage your macOS.
- It's important to note that, even on older macOS versions where you can uninstall Safari, you can't completely remove it from your Mac.
- It's more advisable to address Safari's issues on Mac by clearing Safari cache or resetting Safari instead of opting to uninstall and reinstall it.
How to Uninstall Safari on Mac (Big Sur and Earlier)
If your Mac is running macOS Big Sur or earlier, follow these steps to delete Safari from your Mac.
Step 1. Disable SIP
The initial crucial step in uninstalling Safari from your Mac is to disable the SIP in macOS Recovery Mode.
- Boot your Mac in macOS Recovery Mode .
- Click "Utilities" in the menu bar and select "Terminal".
- Once the Terminal is open, paste the command csrutil status to check if it shows "Enable".
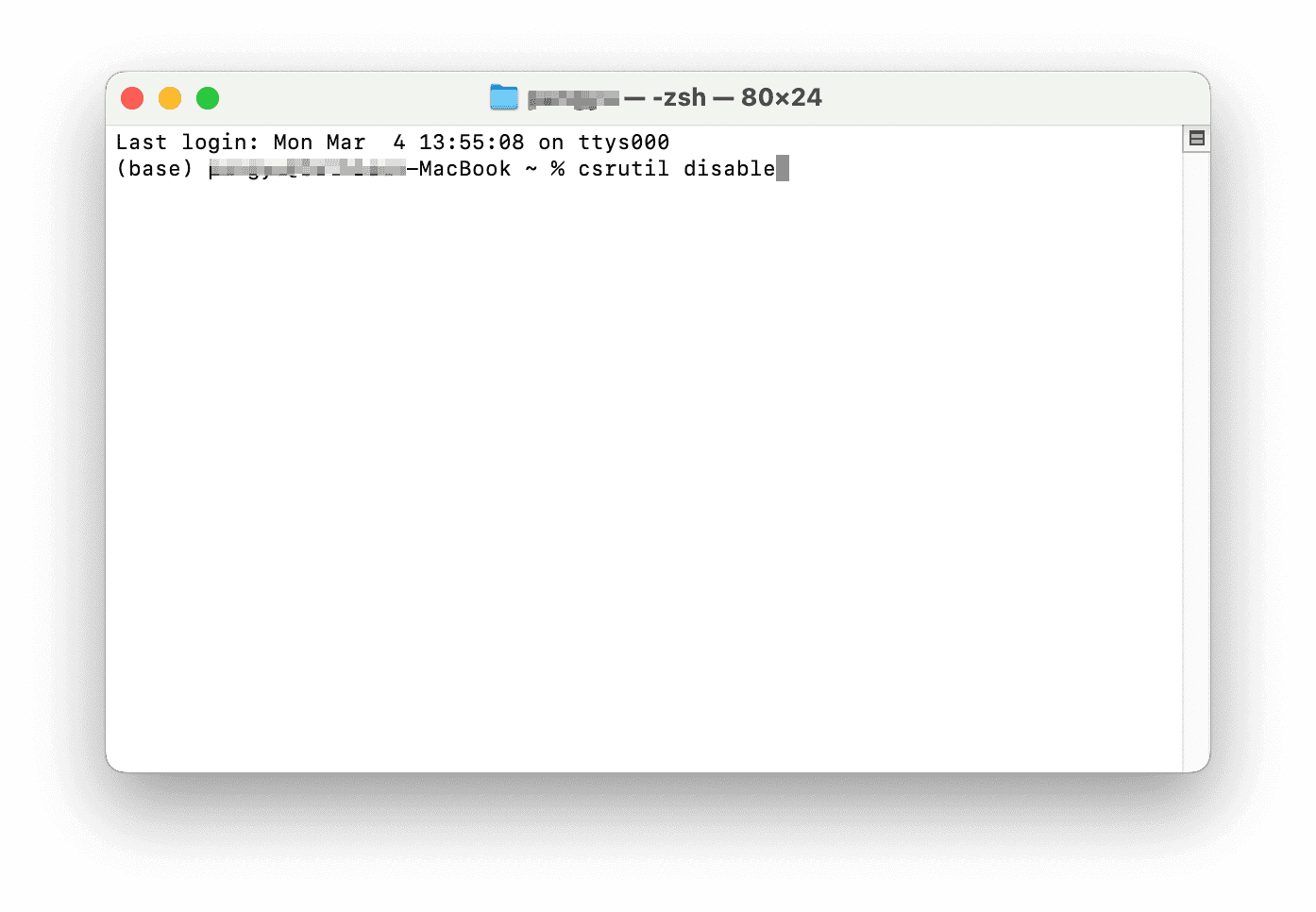
- Restart your Mac, and SIP will be successfully disabled.
Step 2. Delete Safari from Mac via Finder
Now that you have disabled SIP on your Mac, you can proceed to remove Safari using Finder. Here's how:
Open Finder > Applications.
Drag Safari's icon to the Trash.
Click the Go menu in Finder and select Go to Folder.
Paste the following file paths into the search box, one at a time, and press Return. Look for files associated with Safari and move them to the Trash.
- /Users/YourName/Library/
- /Users/YourName/Application Support/
- /Users/YourName/Library/Address Book Plug-Ins/
- /Users/YourName/Library/Caches/
- /Users/YourName/Library/ /Library/Preferences/
- /Users/YourName/Library/Saved Application State/
- /Users/YourName/Library/Application Support/CrashReporter/
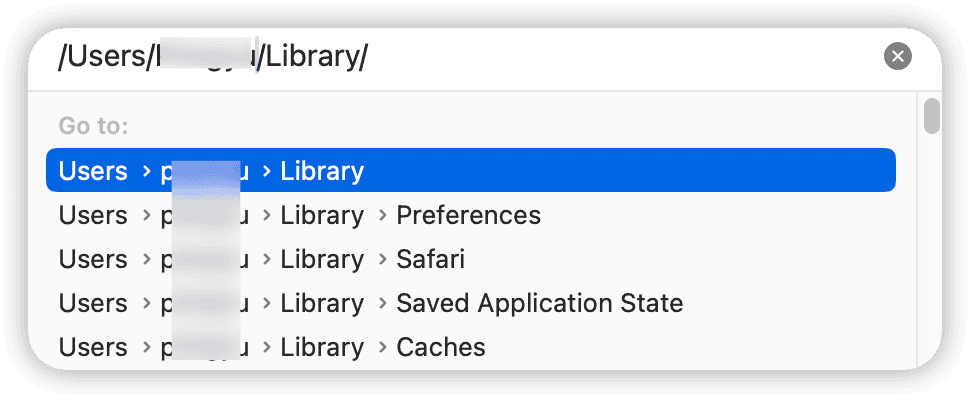
- Empty the Trash.
Step 3. Enable SIP
After making the necessary changes to your system, it's recommended to re-enable SIP to ensure your system is protected.
- Boot your Mac into recovery mode again.
- Click the Utilities menu and select Terminal.
- Run the command csrutil enable in Terminal.
- Restart your Mac.
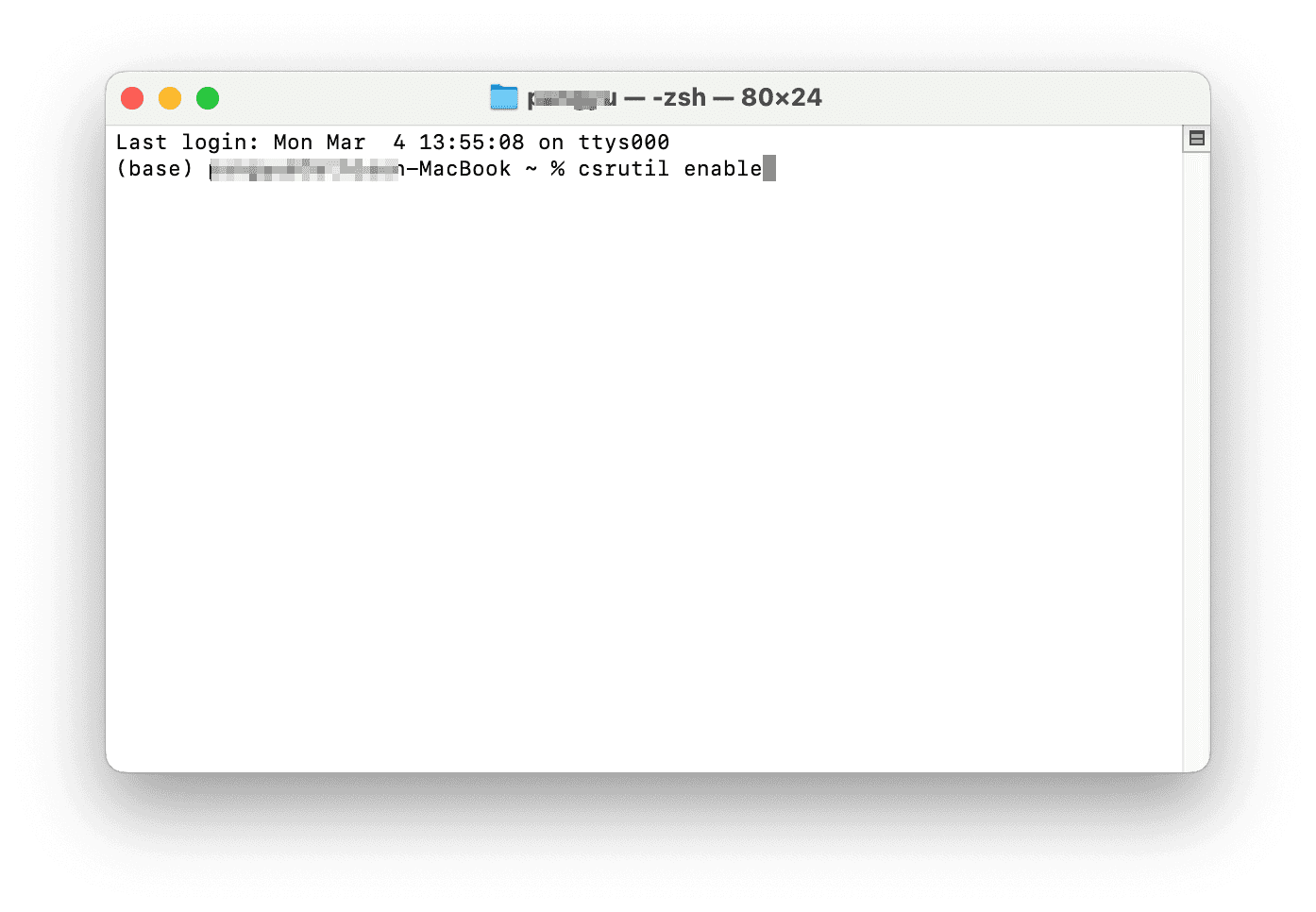
How to Reinstall Safari Browser on Mac
If, at any point, you decide to get Safari back on your Mac, you can do so by reinstalling macOS in recovery mode.
Here's how:
- Quickly delete unnecessary files from your Mac with BuhoCleaner .
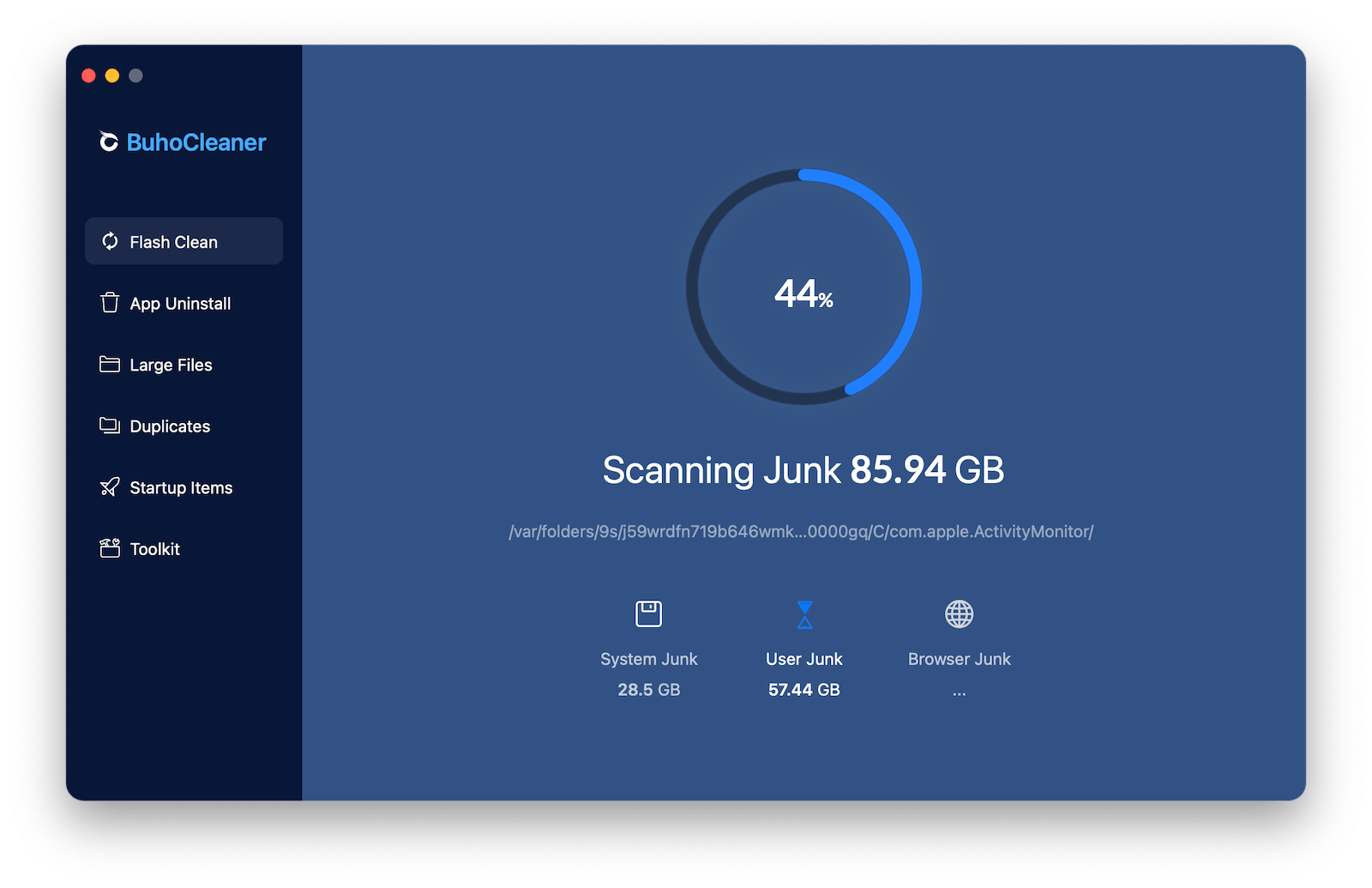
Create a backup for your Mac using Time Machine .
Start your Mac in recovery mode.
Select "Disk Utility> Continue".
Choose your Mac's internal drive and click the "Erase" button in the toolbar.
Quit Disk Utility after erasing your disk and select the option to reinstall macOS.
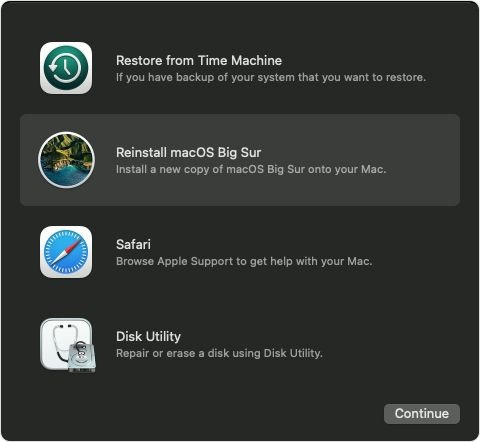
Follow the on-screen installation instructions.
Once the installation is complete, you can set up your Mac as new.
Bonus: How to Clear Safari Cache on Mac
You cannot completely remove Safari from your Mac, even on macOS Big Sur and earlier. When facing performance issues with Safari, the safest solution is to clear the Safari cache, which also helps free up space.
For a quick cache cleanup in Safari, you can use BuhoCleaner , a handy cache cleaner. With just one click, you can delete caches from multiple browsers on your Mac. Click the button below to give it a try now.
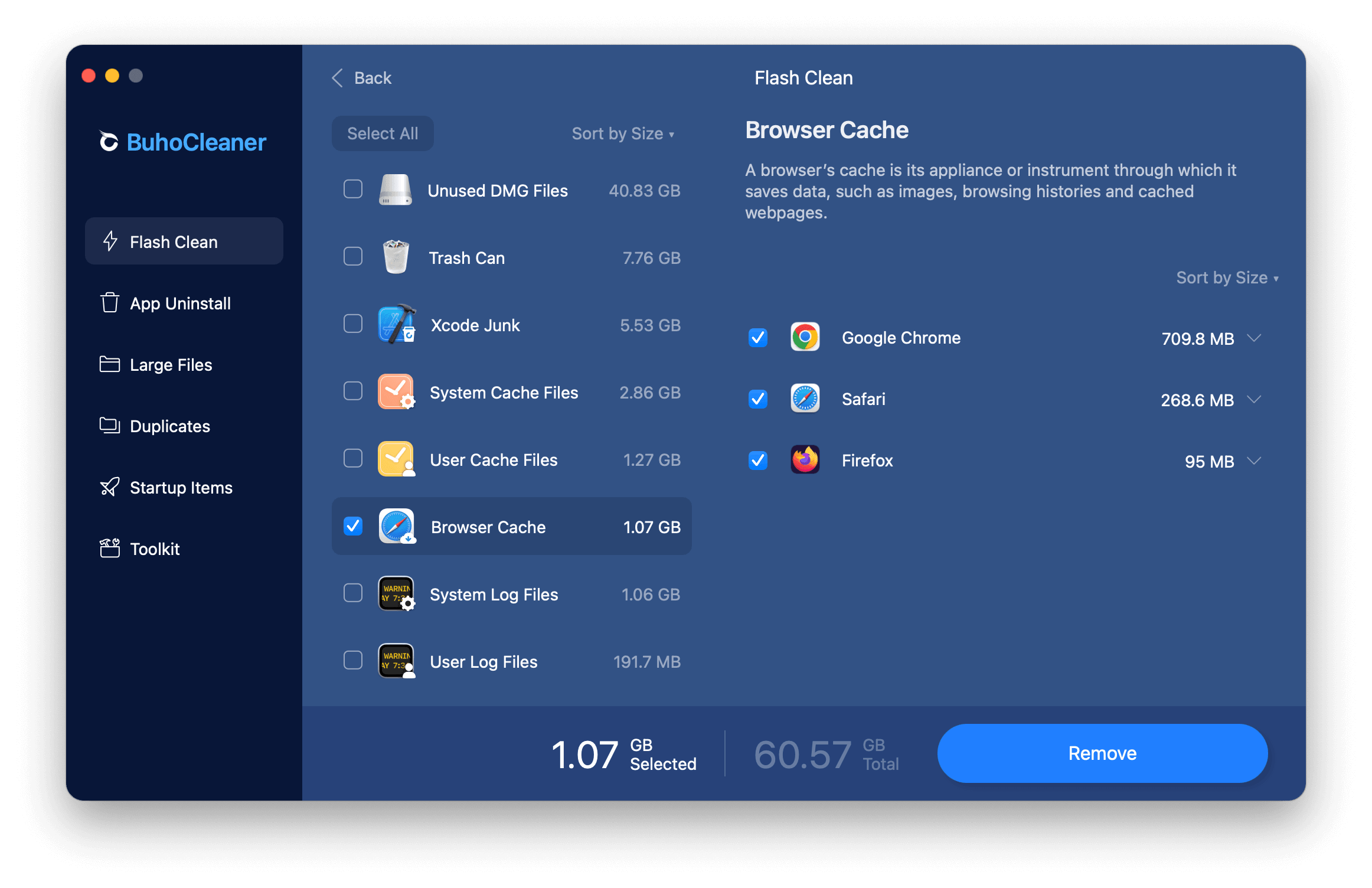
When you've reached this point, you now know how to uninstall Safari from your Mac and even reinstall it if necessary. If your goal is to address Safari issues, consider resetting it or clearing caches, which might be sufficient.
Living in New Jersey, Peter Aaron is an Apple technician focused on iPhone and iOS repairs. Meanwhile, he's also a senior writer at Dr.Buho, with a simple mission to help fix Apple things that are with software or hardware glitches.
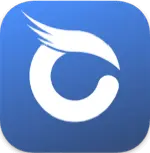
Looks like no one’s replied in a while. To start the conversation again, simply ask a new question.
how to uninstall safari on macbook pro
how to uninstall / reinstall safari on MacBook Pro
MacBook Pro 15″, macOS 10.12
Posted on Sep 24, 2021 2:34 AM
Posted on Sep 24, 2021 10:32 AM
You can not uninstall Safari on a Mac. It is installed as part of the operating system. When the OS is upgraded to a newer OS, Safari may be also. Therefore, Safari may not normally be individually installed. If you are currently having problems, the following may be useful to you. There have recently been many reports of new problems with Safari. It seems that the recent Safari update has issues. Word has it that Apple knows about the problems and is working on a fix. I assume that it will be released fairly soon. In the meantime, use another browser such as Firefox or Chrome and they should work for you. Also, there are reports that reinstalling Safari and restarting the computer has resolved issues. I hope this helps.
Similar questions
- How can I reinstall Safari back to my iMac? How can i reinstall Safari please I was having trouble opening websites on Safari that I was able to open using Google Chrome. So decided to uninstall Safari before reinstalling it. However, I've not found how to do this [Re-Titled by Moderator] 474 5
- how to reinstall safari in macbook air how to reinstall safari in macbook air 488 1
- how to reinstall safari on my mac? reinstall safari on my MAC. 4200 3
Loading page content
Page content loaded
Sep 24, 2021 10:32 AM in response to tomdmpp
How to Uninstall Apps on a Mac (and Make Sure Leftover Files Are Deleted)
There are multiple ways to delete apps from your mac. the method you choose depends on how it was installed in the first place..

If your Mac is getting overcrowded with apps you no longer use, it might be time to free up some storage space . But how do you uninstall an app on a Mac? That answer depends on the app itself—and how, and from from where, it was installed.
For most basic apps, you can just move its icon to the trash, and the program is removed. More complex apps may use their own uninstall procedure or require a third-party uninstaller to completely remove all the orphan files and settings it may leave behind. Let’s look at the various ways to remove an app on your Mac.
Move an App to the Trash

The easiest way to remove an installed app is to dump it in the Trash by right-clicking the app's icon and selecting Move to Trash . Otherwise, drag the icon onto the Trash icon at the right end of the Dock. Just remember to empty the Trash to remove the file from your computer.
Another option is to select the app and press Command + Delete . You may be asked to type your Mac password. Once entered, the app is then removed from your computer.

If the app is connected to a subscription, remember to unsubscribe before deleting the app. Open the App Store app on your Mac and click your name in the lower-left corner. At the Account screen, click Account Settings > Manage next to the entry for Subscriptions .

Look for the app you want to remove and click the Edit link. At the next screen, click the Cancel Subscription button and confirm the decision. You can also cancel a subscription from an iPhone, iPad, or the Apple account website. Once the subscription has ended, you are free to delete the app.
X Out Apps From the Mac App Store

You can use Launchpad to remove apps that you installed from the App Store. The process is similar to removing an app on your iPhone or iPad. Click the Launchpad icon on the Dock. Move the mouse pointer to any icon in the Launchpad window and press your finger down on the touchpad or mouse button until the icons start jiggling.
You can now remove any icon with an X in the upper-left corner. Click the X button on the app you want to uninstall, then click Delete to confirm. The app is then removed; you can click on any empty area of the screen to turn off the jiggling.

Another option for removing apps installed from the Mac App Store is through Finder. Click the Go menu and select Applications . Any apps that can easily be removed will sport the familiar X in the upper-left corner. Just click the X for the app you wish to delete, and it’s then removed.
If you try to uninstall an app that is also in use as an extension, you may receive an error. Fix this by completely closing out Safari ( Safari > Quit Safari ). Or right-click the Safari icon in the Dock and select Quit . The app should then be free to delete.
Clean Up After Deleted Apps

Moving an app to the trash or clicking the X symbol is a quick and convenient way to remove an unwanted program. However, some apps leave behind orphan files that will continue to clutter your hard drive. In this case, there are specific folders to clean up after an app is deleted.
Open the Go menu, select Go to Folder , and copy and paste each of the following folders one at a time:
- ~/Library/Application Support
- ~/Library/Application Support/CrashReporter
- ~/Library/Caches
- ~/Library/Containers
- ~/Library/Cookies
- ~/Library/Internet Plug-Ins
- ~/Library/Logs
- ~/Library/Preferences
- ~/Library/Saved Application State
- /Library/Caches
After the name of the folder appears in the window, click it to open that folder in Finder. Look for any subfolders or files with the name of the application you deleted and move them to the trash.
Remove an App With its Uninstaller

Some programs, like Adobe Creative Cloud, come with their own uninstaller that you’ll want to use to remove the app and all associated files and settings. Open the app to view its main screen or dashboard. Look for an entry for each app in the suite and click on an options or actions menu. In the case of Adobe Creative Cloud, you’ll find an Uninstall command in the menu for each app, such as Photoshop or Premiere. Click that command to remove the app.

Some apps may also have an uninstaller file stored in Finder. Open the Applications folder and, if it has one, click into the folder of the app you wish to delete. If you see an uninstaller file, you can double-click it to remove the app.
Third-Party Uninstallers for Mac
One more option is to use a third-party uninstaller utility. The advantage of a good tool is that it not only removes an app but gets rid of any leftover files and settings. A variety of uninstallers are available for the Mac, both paid and free. Here are two effective choices:
AppCleaner for Mac

AppCleaner for Mac offers a few ways to remove an app for free. Open to the app you wish to uninstall in Finder. Drag the program’s icon onto the AppCleaner window. You can also click the bullet-point icon in the upper right of the AppCleaner window, then select the app from a list of all installed apps. The program will then display all the related files for the app. You can then select which files you want to wipe, and click Remove to uninstall them.
AweUninser for Mac

AweUninser for Mac is a free uninstaller that will let you see a list of all installed apps on your Mac. Click the trash can icon for the app you want to remove, and then click the Uninstall button. For $29.95, the paid versions also includes a junk cleaner, duplicate file finder, disk manager, and file shredder.
More Inside PCMag.com
- How to Easily Save Passwords on All Your Devices With Apple's iCloud Keychain
- How to Stop Mac Apps From Launching at Startup
- Declutter the Desktop: How to Multitask on Your iPad and Mac With Stage Manager
- No Mouse? How to Right-Click on a Mac
- Don't Lose the Moment: How to Take a Screenshot on a Mac
About Lance Whitney
My experience.
I've been working for PCMag since early 2016 writing tutorials, how-to pieces, and other articles on consumer technology. Beyond PCMag, I've written news stories and tutorials for a variety of other websites and publications, including CNET, ZDNet, TechRepublic, Macworld, PC World, Time, US News & World Report, and AARP Magazine. I spent seven years writing breaking news for CNET as one of the site’s East Coast reporters. I've also written two books for Wiley & Sons— Windows 8: Five Minutes at a Time and Teach Yourself Visually LinkedIn .
My Areas of Expertise
More from lance whitney.
- Having Trouble Seeing Your iPhone or iPad Screen? These 5 Features Can Help
- How to Check Your iPhone's Battery Health
- Hello? 9 Simple Ways to Prevent Butt Dials
- Still Stuck on Windows 8.1? How to Upgrade to Windows 10 or 11
- How to Back Up and Restore Your Files, Apps, and Settings in Windows
How To Disable Adobe Genuine Service Alert on Mac: 3 Methods
- Always download products from the Apple App Store or an official source.
- Even after removing this alert, Adobe reserves the right to use other methods to “protect Adobe software”.
- In the U.S., using ill-gotten software to create something can prevent you from holding a copyright on said creation.
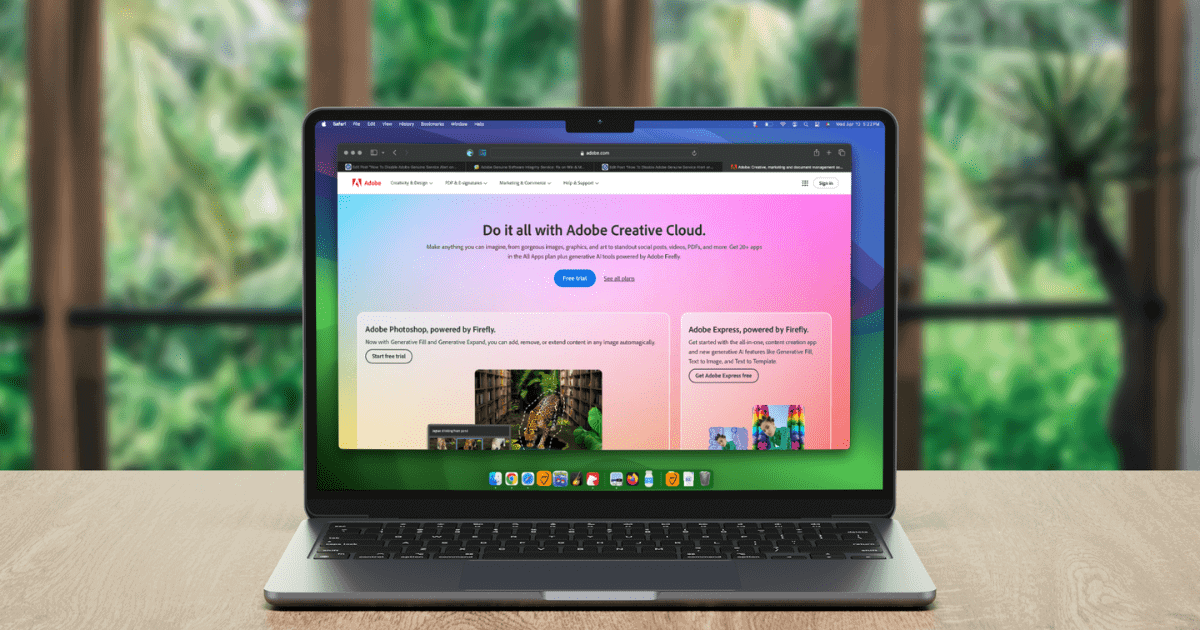
Knowing how to disable the Adobe Genuine Services Alert on a Mac can be useful in certain situations. However, it would be best if you considered talking to Adobe support. Nonetheless, I had a friend who needed help removing this alert due to an error they were experiencing, and getting it done was surprisingly simple. Let’s take a look.
How to Disable Adobe Genuine Service Alert
This alert from Adobe is typically a means of warning a user that they are using a bad/illegal copy of an Adobe product. However, there are people online who report that they receive this alert despite owning a legit copy of the product. Fortunately, there is a way to disable and even remove this alert.
1. Uninstall Adobe Genuine Service
The simplest method is to uninstall the software causing the alert. However, Adobe warns that removing this software may increase your risk of malware and viruses . While this should be kept in mind, also remember that removing this software may cause other application errors.
To uninstall Adobe Genuine Service, follow these steps:
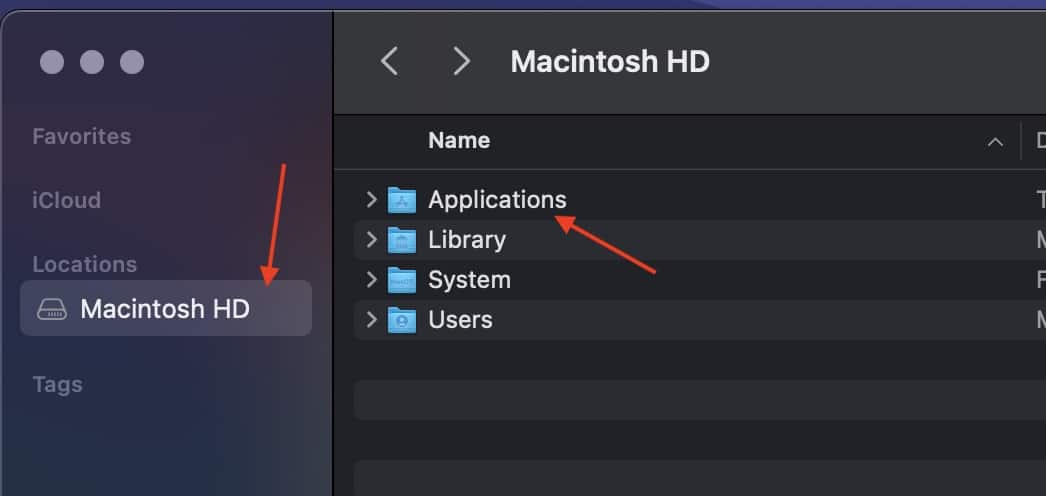
- Now, double-click the AdobeCleanUpUtility uninstaller .
- Select Uninstall . You may need to enter the username and password for your Mac.
2. Erase Adobe Genuine Service Alert Using Finder
This method may be better suited for those running an older Mac or those looking to remove just the warning.
Time needed: 5 minutes
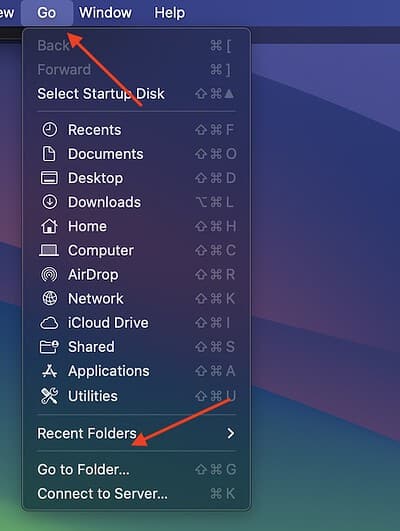
How To Disable Adobe Genuine Service Alert In a Web Browser
Should the pop-up also occur while using a web browser, certain browsers allow users to disable the alert through certain settings.
1. Disable Adobe Genuine Service Alert in Safari
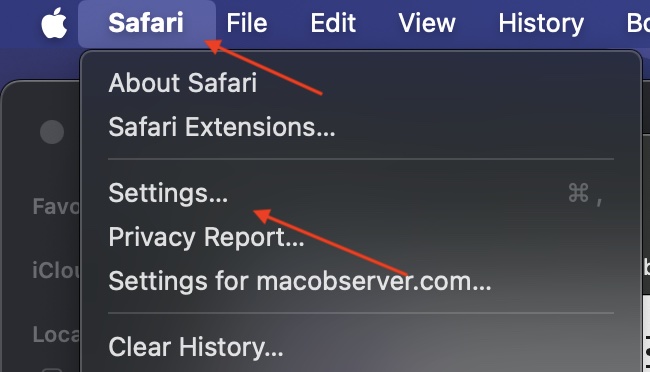
- Navigate to Extensions .
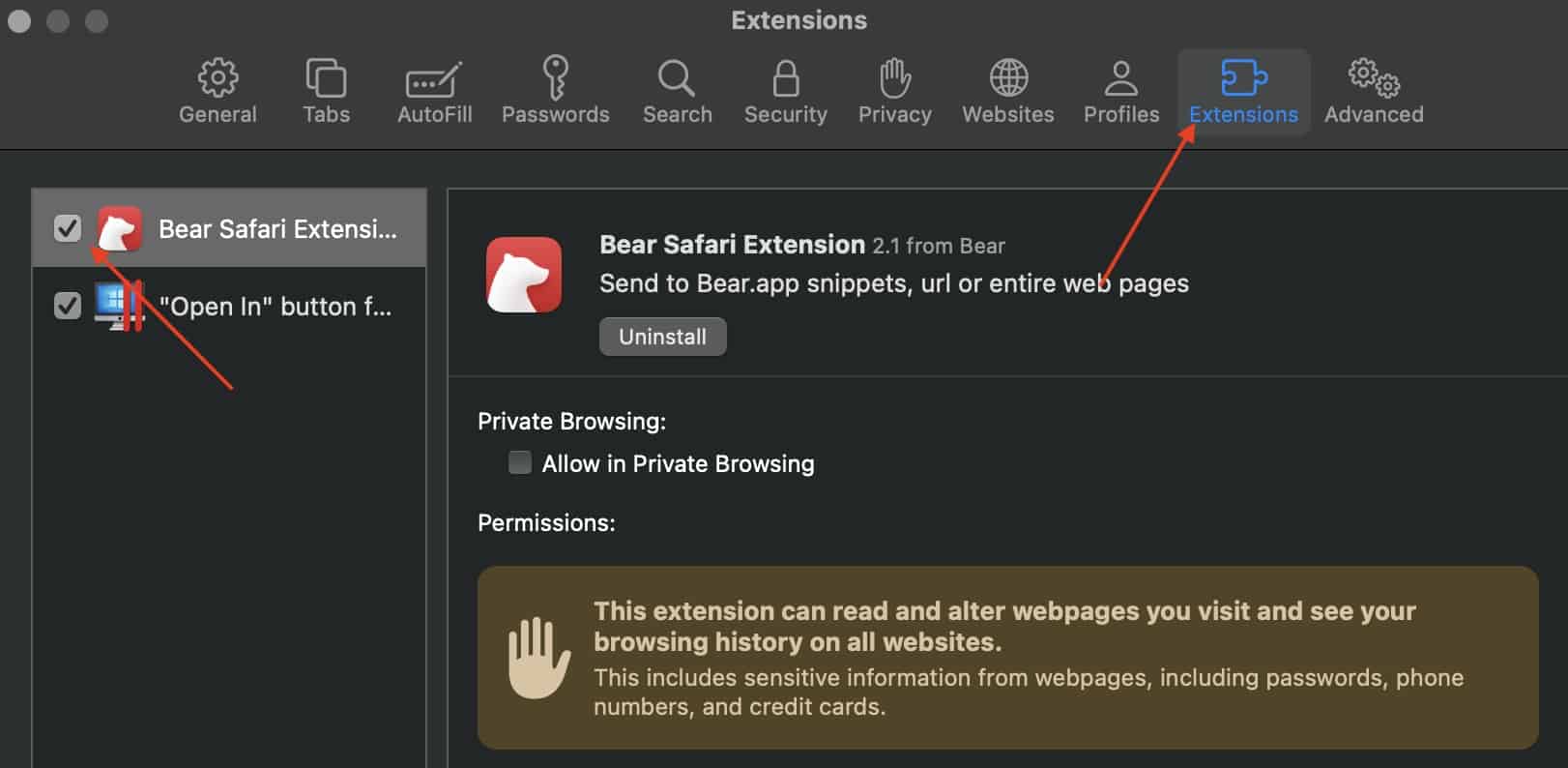
2. Disable Adobe Genuine Service Alert in Google Chrome
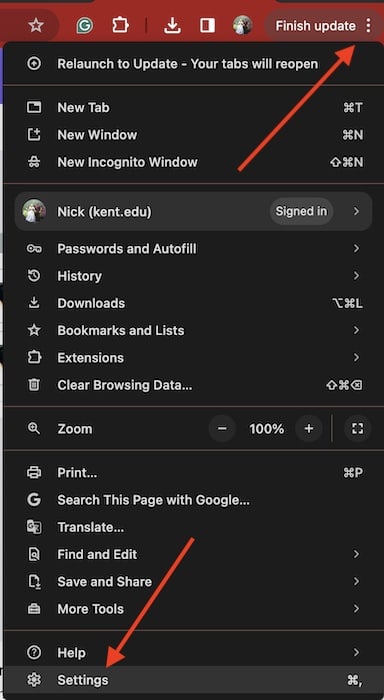
- Select Privacy & Security .
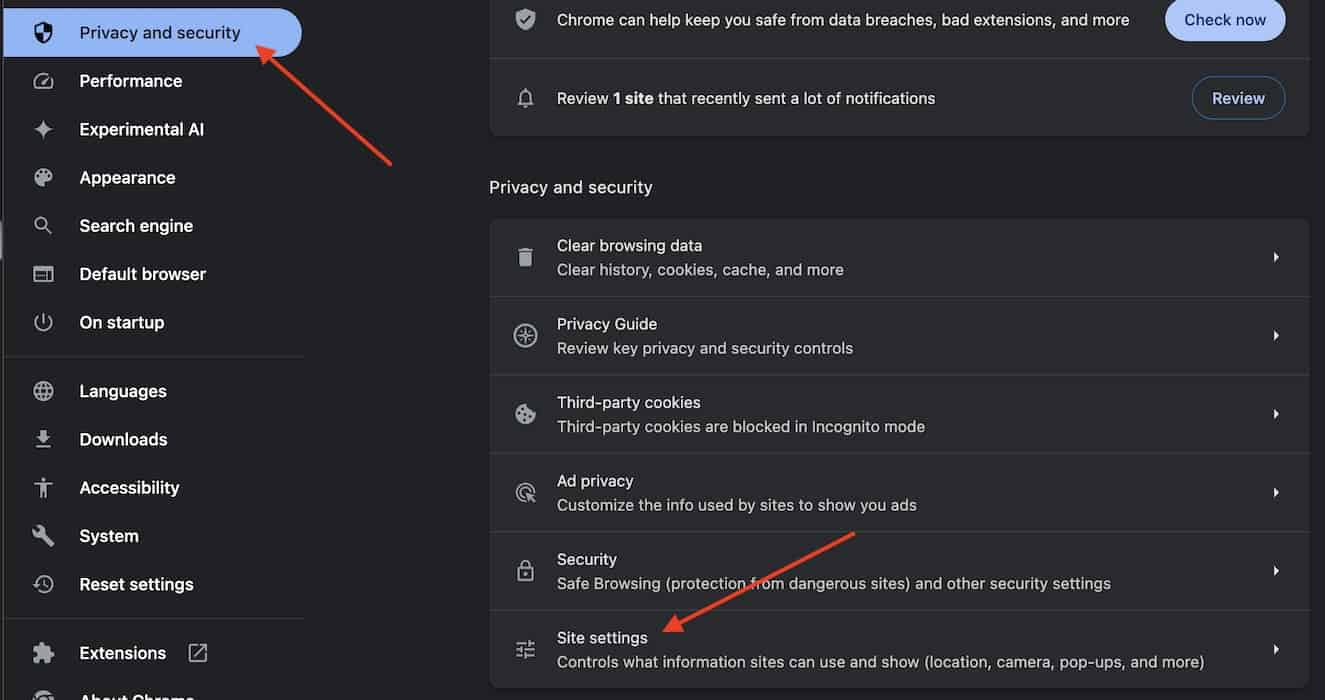
3. Disable Adobe Genuine Service Alert in Firefox
- Open Firefox and select the Puzzle Piece (Extensions button).
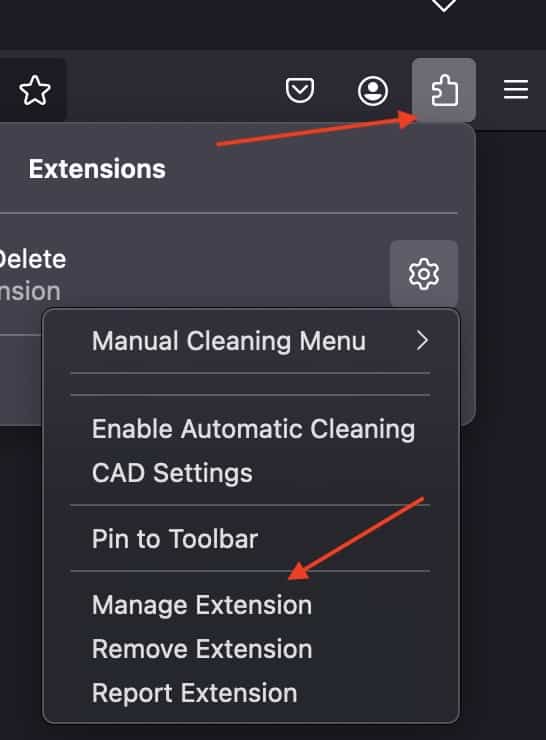
If you feel you are using an unofficial Adobe product despite attempting to get a legit copy through proper channels, it may be best to consult Adobe Support to learn about your options. You might also be interested in how to wipe a MacBook .
Leave a Reply Cancel reply
You must be logged in to post a comment.
This site uses Akismet to reduce spam. Learn how your comment data is processed .
- Nick deCourville

Google Chrome vs. Apple Safari: Which browser is better on Mac
- Cross-platform availability can make the switch from Chrome to Safari seamless, with data and preferences intact across devices.
- Safari's user interface impresses with a clean layout, while Google Chrome offers more customization options in its Material You makeover.
- Safari's memory usage advantage over Chrome on Mac with 8GB of RAM is a key factor to consider if performance is a concern.
As the default web browser on Mac, Safari has received a steady stream of updates over the last few years. Apple releases new builds for all its apps and services with yearly OS updates. While we applaud Safari improvements on Mac, the burning question remains the same: is it good enough to prevent users from switching to Chrome? How does it compare to everyone’s favorite web browser out there? Read our comparison post before you change the default browser on your Mac , iPhone, or iPad.
Google Chrome vs Microsoft Edge: Which browser is better?
Cross-platform availability.
Before we pit Safari against Chrome, let’s check their cross-platform availability first. After all, you won’t want to leave your web bookmarks, history, quick links, and other preferences behind when you switch to another platform.
As expected, alternating is a breeze with Chrome, since the browser is available on most smart platforms you can think of. Whether you use Mac, Windows, iPhone, Android, or ChromeOS, you are ready to surf the web with all of your personal data and a familiar interface. In contrast, Apple’s walled garden approach has limited Safari’s availability to the company’s devices only.
User interface and theme
Being the first-party app on macOS, Apple has nailed the esthetics of Safari. Let’s start with the homepage. It carries all the essential elements you need when you fire up the browser. You can check your favorites, recently closed tabs, reading list, privacy report, Siri suggestions, and even apply minimal wallpaper to the background. If it’s too busy for you, customize the entire homepage from the bottom menu. Overall, it’s not as busy as Microsoft Edge and doesn’t look as bland as Chrome’s homepage. Safari also offers a cool translucent effect at the top when you scroll through webpages. Unlike Chrome, there is no theme store to change the look and feel with a single click.
Google Chrome recently received a neat Material You makeover on the web. While Material You on Chrome matches the rest of Google services, it does look slightly out of place with other Mac apps.
Tab management
Do you often have dozens of tabs open during long research sessions? Managing and switching between them can be cumbersome after a while. Here’s where Chrome and Safari’s tab groups come into play, where you can organize relevant tabs under different groups. Safari does have a couple of additional tricks up its sleeve though.
When you create several tab groups on Safari, you can check the entire list from the vertical sidebar. Safari also lets you create different profiles to keep your browsing data separate, such as tabs, history, cookies and website data.
You can assign a different symbol, color, and separate extension list for Work, School, or Personal profiles. There is also an option to share a tab group with your iMessage contacts.
Chrome vs. Safari: Features
Let’s compare Safari and Chrome based on extension support, reading mode, and other novelty features.
Reading mode
Apple offers a seamless reading mode on Safari that you can customize with different backgrounds, fonts, and sizes. In comparison, Chrome’s reader mode leaves a lot to be desired. It opens the article in a sidebar and doesn’t necessarily hide all the distracting elements. Safari wins hands down here.
While Safari covers the essential extensions from top VPNs, password managers, and other third-party developers like Grammarly, Pocket, Raindrop, and Notion, the overall collection is still slim compared to Google Chrome.
If your workflow depends on dozens of extensions, think twice before switching from Chrome to Safari.
Seamless sharing
Shared with You is a niche Safari feature that is tightly backed in iMessage. Links shared with you in the Messages app automatically appear in the Share with You section in Safari. It is only useful for those who frequently exchange weblinks in iMessage conversations.
Instant conversion and translation
Both Safari and Chrome support instant currency conversion and basic math equations. For example, you can quickly get a final number when you type $1000 to INR or 45*3 in the address bar. Chrome goes a step further with Google Translate integration - you can simply type Hello in French and get results instantly.
Chrome vs. Safari: Password management
Both browsers offer basic password management to save your login credentials. Safari uses iCloud Passwords that can sync with all your devices. It supports autofill, Passkeys, verification codes, notes, and more.
Google Password Manager also supports notes and checkup. Like security recommendations on Safari, Chrome Password Manager’s checkup tool shows your leaked, reused, and weak passwords.
Privacy and security
The built-in standard protection on Chrome warns you of harmful files, extensions, and corrupt sites. Safari is a step ahead with iCloud Private Relay. It’s a privacy add-on for Apple One and iCloud+ subscribers to hide your IP address from websites you visit. The option is enabled by default and works silently in the background. When you visit a website in Safari, no one, including Apple, can see who you are or which sites you are visiting. It’s not as extreme as a VPN connection and doesn’t break your browsing setup. You can check out our dedicated guide if you'd like to learn more about iCloud Private Relay .
Safari also offers a privacy report that shows the number of trackers it has blocked from profiling you in the last 30 days.
Performance
When it comes to performance, you won’t find any major differences between Chrome and Safari on a high-speed internet connection. However, if your Mac has a slow network connection, you may notice that Safari can load webpages faster than Chrome, something that Avast confirmed in their dedicated speed comparison for major browsers.
While we are on the topic of performance, we should also factor in compatibility. Since Google Chrome (built on Chromium) is the most popular web browser out there, developers test and optimize their offerings for it. You may run into performance issues with specific websites (like Photopea, a web-based Photoshop alternative) on Safari.
Memory usage
Safari is a relatively lightweight web browser compared to Chrome. This is expected, since Chrome has been infamous for high RAM usage. We opened a couple of identical tabs on Chrome and Safari and checked their memory usage from the Activity Monitor. We will let the screenshot below do the talking.
Mac users with 8GB of RAM will surely appreciate Safari’s approach to memory usage.
Chrome vs. Safari: Mobile experience
Both Apple and Google have done a solid job with their iOS apps. They use a bottom bar with all the essential options. You can also use Chrome password manager as the default method to autofill login info. Chrome’s default Discover menu with news articles may irritate some users. Interestingly, Google has done a better job than Apple when it comes to widgets, as Chrome offers more widget options than Safari. Most notably, Chrome offers lock screen widgets which are missing from Safari.
Browse the web in style
Are you still unsure about the pros and cons of Chrome and Safari? Allow us to simplify the situation. Safari shines with better UI, low memory usage, and integration with other Apple apps. Chrome strikes back with cross-platform availability, rich extension support, and Google Translate integration. If you notice performance glitches while browsing the web, check CPU usage on Mac .

- a. Send us an email
- b. Anonymous form
- Buyer's Guide
- Upcoming Products
- Tips / Contact Us
- Podcast Instagram Facebook Twitter Mastodon YouTube Notifications RSS Newsletter
iOS 18 May Feature All-New 'Safari Browsing Assistant'
iOS 18 will apparently feature a new Safari browsing assistant, according to backend code on Apple's servers discovered by Nicolás Álvarez . MacRumors contributor Aaron Perris confirmed that the code exists, but not many details are known at this time.

Update: Álvarez has since said that iCloud Private Relay might not be related to this feature.
A browsing assistant in Safari could be one of the many new generative AI features that are rumored to be coming to the iPhone with iOS 18 later this year. There are already multiple iPhone web browsers with AI tools, such as Microsoft Edge with a GPT-4-powered Copilot and Arc Search , which can summarize web pages to provide concise information.
Álvarez also uncovered a so-called "Encrypted Visual Search" feature in the backend code on Apple's servers, but no specific details are known. MacRumors contributor Steve Moser last year discovered a new Visual Search feature for Apple's Vision Pro headset in visionOS beta code, which would allow users to copy and paste printed text from the real world into apps and more, but the feature has yet to launch. It is possible that Apple is planning to debut a more secure version of the feature. However, the code could also relate to the iPhone's existing Visual Look Up feature that can identify objects in photos and videos.
Apple is set to unveil iOS 18 during its WWDC keynote on June 10 , so we should learn more about these potential new features in a few more months.
Get weekly top MacRumors stories in your inbox.
Top Rated Comments
Here's what I found on the web...
Popular Stories

iOS 18 Will Add These New Features to Your iPhone

NES Emulator for iPhone and iPad Now Available on App Store [Removed]

Apple Removes Game Boy Emulator iGBA From App Store Due to Spam and Copyright Violations

Delta Game Emulator Now Available From App Store on iPhone

All iPhone 16 Models to Feature Action Button, But Usefulness Debated
Game boy emulator for iphone now available in app store following rule change [removed], next article.

Our comprehensive guide highlighting every major new addition in iOS 17, plus how-tos that walk you through using the new features.

App Store changes for the EU, new emoji, Podcasts transcripts, and more.

Get the most out your iPhone 15 with our complete guide to all the new features.
A deep dive into new features in macOS Sonoma, big and small.

Revamped models with OLED displays, M3 chip, and redesigned Magic Keyboard accessory.

Updated 10.9-inch model and new 12.9-inch model, M2 chip expected.

Apple's annual Worldwide Developers Conference will kick off with a keynote on June 10.

Expected to see new AI-focused features and more. Preview coming at WWDC in June with public release in September.
Other Stories

14 hours ago by MacRumors Staff

1 day ago by MacRumors Staff

3 days ago by MacRumors Staff

5 days ago by MacRumors Staff

6 days ago by MacRumors Staff
Rumor: iOS 18 to include new ‘Safari browsing assistant’ AI feature
iOS 18 is rumored to include a number of new artificial intelligence features spread across the entire operating system. A new rumor today suggests that one of those features could be “Safari browsing assistant.”
As for what that means, we are left to speculation for now…
Safari browsing assistant rumored for iOS 18
In a post on social media today, code sleuth Nicolás Álvarez shared two new features in the works at Apple:
- Safari browsing assistant
- Encrypted visual search
According to Álvarez, both of these features use Apple’s Private Relay infrastructure to send data back to Apple. Álvarez speculates that this is a privacy-preserving practice on Apple’s part, so it doesn’t learn user IP addresses. Of note, iCloud Private Relay is currently only available to iCloud+ subscribers.
( Update : Álvarez says that it’s not actually iCloud Private Relay but rather an “Oblivious HTTP gateway.”)
Apple already offers different visual search-style features, integrated into Spotlight and the Photos app. It’s not explicitly clear if “encrypted visual search” is just a more secure version of existing features or something new entirely.
The more interesting thing here is the “Safari browsing assistant” feature. Based solely on the name, this feature sounds like it will bring AI features of some sort to Safari, similar to what other browsers already offer. Microsoft’s Edge browser, for example, has different Copilot AI features built in. Arc from The Browser Company also combines a variety of AI features with web browsing.
Bloomberg reports that Apple is likely to team up with a company such as Google to power some of its new AI features. We aren’t expecting any announcement from Apple about a partnership until WWDC at the earliest.
iOS 18 is expected to be announced at WWDC, which kicks off on June 10. Check out our in-depth guide for more details on what to expect from AI in iOS 18 .
Álvarez has also reported that iOS 18 will bring two new features to Apple Maps on iPhone, including custom route creation and new topographic maps.
Follow Chance : Threads , Twitter , Instagram , and Mastodon .
FTC: We use income earning auto affiliate links. More.
Check out 9to5Mac on YouTube for more Apple news:

Chance is an editor for the entire 9to5 network and covers the latest Apple news for 9to5Mac.
Tips, questions, typos to [email protected]
Android Police
How to uninstall discord on your pc or phone.
Get rid of the popular social app once and for all
Discord hosts many online communities. Staying connected on Discord is easy on any inexpensive smartphone . Even with Discord being available at anyone's fingertips, there are several reasons to remove the social messaging app from your phone or computer. For example, you might be concerned about Discord's privacy policy on data collection or prefer to start a fresh re-install to improve the app's performance. This guide demonstrates how to uninstall and remove all traces of Discord on your computer and phone.
How to uninstall Discord on a computer
When uninstalling a program, it sometimes leaves residual files that prevent a clean re-install of the program. In the steps below, we show how to uninstall Discord using Windows (we verified the steps for systems running Windows 10 and 11) and Mac computers while ensuring the software leftovers don't remain.
Before proceeding to the steps below, check if all instances of Discord are completely closed (this includes closing the tray and Discord web browser pages).
Uninstalling Discord on Windows PC
1. Visit the Control Panel on your PC.
2. Click Uninstall a program .
3. Right-click Discord and select Uninstall . Alternatively, search for Discord in your Windows search bar and right-click the Discord app listing for the uninstall option.
Removing the Discord residue files on a Windows PC
1. Press the Windows logo key and R to open the Run dialog box on your PC.
2. Type %appdata% inside the dialog box and click OK .
3. Locate and select the Discord folder. Then, right-click the folder and choose Delete .
4. Return to the Run dialog box , type %localappdata% , and click OK .
5. Locate and select the Discord folder. Then, right-click the folder and choose Delete .
6. Return to the Run dialog box , type regedit , and click OK .
7. Locate HKEY_CURRENT_USER\SOFTWARE\Discord , right-click the Discord folder, and select Delete .
Uninstalling Discord on a Mac
1. Open Finder from the Dock.
2. On the side pane, navigate to Applications and locate Discord .
3. Right-click Discord and select Move to Trash . Alternatively, drag and drop the Discord app icon into the Trash Can and empty it.
Deleting the Discord residual files on a Mac
1. On the taskbar, select Go > Go to Folder .
~/Library/Caches
~/Library/Application Support
~/Library/Preferences
~/Library/Logs
3. Select com.hnc.Discord and choose Move to Trash .
How to uninstall Discord on mobile
We walk you through the steps below to remove the Discord app. We perform the steps using an Android phone, but you can apply them to the Discord iOS app.
1. On your device's home page, tap and hold the Discord app icon.
2. Select Uninstall .
3. You can also uninstall the Discord mobile app by visiting Settings > Apps and selecting Uninstall on the Discord app listing.
Alternatively, as of Google Play Store version 38.8 , you can uninstall Play Store apps remotely without using your primary device. This feature allows you to uninstall Play Store apps using any connected device. If you don't have the working feature, use the method above to uninstall the app from your current device.
After uninstalling an app, the app's data and cache are automatically removed. Exceptions occur if files stay stored in your internal storage. You can delete these files by visiting Settings > Apps > Discord > Storage > Clear Cache (repeat this process to Clear Data ).
How to clear app cache on Android & why you should
Know your limits on discord.
Discord can be too much, whether because you manage too many servers or your personal experiences with the app aren't working out. It's time to put the app to rest. According to Discord's policy for account deletion , inactive accounts have two years before being deleted. That's plenty of time to take a break and check out other social and productivity apps .
How to delete a Discord server
How to collaborate on a playlist in Apple Music on your iPhone, iPad, or Android
With Apple Music, you can start a collaborative playlist. Invite friends to join your playlist. Add your favorite songs. And react to songs that others add with emojis.
Here's what you need
An iPhone or iPad with the latest version of iOS or iPadOS
A subscription to Apple Music
Children under the age of 13 can’t collaborate on playlists. Collaborative playlists aren’t available in Cameroon, China mainland, Malawi, Mali, Russia, Türkiye, United Arab Emirates, and Uruguay.
How to collaborate on a playlist in Apple Music
Open the Apple Music app.
Create a new playlist or open an existing playlist.
Turn on Approve Collaborators to approve those you invite to join your playlist.
Turn off Approve Collaborators to allow anyone with the link to your playlist to join.
Tap Start Collaboration.
Invite others to join your playlist in a message, email, or other option listed.
How to approve or remove collaborators
In the Apple Music app, open the playlist that you invited others to join.
How to accept an invite to collaborate on a playlist
Open the invitation.
Tap Join Playlist.
If you see Approval Needed to Join, tap Request to Join, then wait for the person who invited you to approve .
How to add or edit songs in a collaborative playlist
In the Apple Music app, open the collaborative playlist.
How to add reactions to songs in a collaborative playlist
In the Apple Music app, go to a collaborative playlist.
Play a song.
Tap the song that's playing at the bottom of the screen.
Tap an emoji.
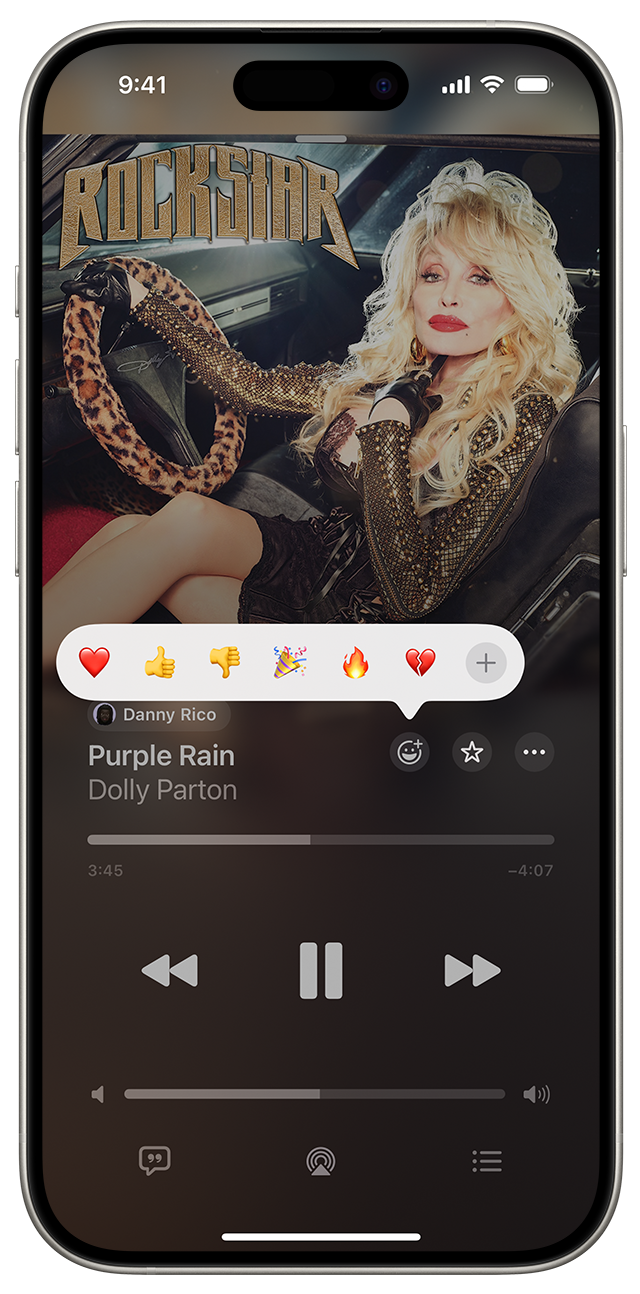
How to stop or leave a collaborative playlist
Tap Stop or Leave.
Collaborate on a playlist on your Mac
Learn how to collaborate on a playlist in the Apple Music app on your Mac
Apple Music availability might vary by country or region. Learn what's available in your country or region.
Information about products not manufactured by Apple, or independent websites not controlled or tested by Apple, is provided without recommendation or endorsement. Apple assumes no responsibility with regard to the selection, performance, or use of third-party websites or products. Apple makes no representations regarding third-party website accuracy or reliability. Contact the vendor for additional information.
Explore Apple Support Community
Find what’s been asked and answered by Apple customers.
Contact Apple Support
Need more help? Save time by starting your support request online and we'll connect you to an expert.

View, manage, and install add-ins for Excel, PowerPoint, and Word
When you enable an add-in, it adds custom commands and new features to Microsoft 365 programs that help increase your productivity. Because add-ins can be used by attackers to do harm to your computer, you can use add-in security settings to help protect yourself.
Note: This article only applies to Microsoft 365 applications running on Windows.
View installed add-ins

You can directly install add-ins from this page or select More Add-ins to explore.
In the Office Add-ins dialog, select My Add-ins tab.
Select an add-in you want to view the details for and right-click to select Add-in details option.
Click a heading below for more information .
Add-in categories explained
Active Application Add-ins Add-ins registered and currently running on your Microsoft 365 program.
Inactive Application Add-ins These are present on your computer but not currently loaded. For example, XML schemas are active when the document that refers to them is open. Another example is the COM add-in: if a COM add-in is selected, the add-in is active. If the check box is cleared, the add-in is inactive.
Document Related Add-ins Template files referred to by open documents.
Disabled Application Add-ins These add-ins are automatically disabled because they are causing Microsoft 365 programs to crash.
Add-in The title of the add-in.
Publisher The software developer or organization responsible for creating the add-in.
Compatibility Look here for any compatibility issues.
Location This file path indicates where the add-in is installed on your computer.
Description This text explains the add-in function.
Note: Microsoft Outlook has one add-in option in the Trust Center: Apply macro security settings to installed add-ins . InfoPath has no security settings for add-ins.
Permanently disable or remove an add-in
To disable or remove an add-in follow these steps:
Select File > Get Add-ins . Alternatively, you can select Home > Add-ins .
In the Office Add-ins dialog, select My Add-ins tab.
Select an add-in you want to remove and right click to select Remove option.
View or change add-in settings
You can see and change add-in settings in the Trust Center, descriptions of which are in the following section. Add-in security settings may have been determined by your organization so not all options may be available to change.
Select File > Get Add-ins .
Select More Add-ins > Manage My Add-ins.
Select Trust Center > Trust Center Settings > Add-ins.
Check or uncheck the boxes you want.
Add-in settings explained
Require Application Add-ins to be signed by Trusted Publisher Check this box to have the Trust Center check that the add-in uses a publisher's trusted signature. If the publisher's signature hasn’t been trusted, the Microsoft 365 program doesn’t load the add-in, and the Trust Bar displays a notification that the add-in has been disabled.
Disable notification for unsigned add-ins (code will remain disabled) When you check the Require Application Extensions to be signed by Trusted Publisher box, this option is no longer grayed out. Add-ins signed by a trusted publisher are enabled, but unsigned add-ins are disabled.
Disable all Application Add-ins (may impair functionality) Check this box if you don't trust any add-ins. All add-ins are disabled without any notification, and the other add-in boxes are grayed out.
Note: This setting takes effect after you exit and restart your Microsoft 365 program.
While working with add-ins, you may need to learn more about digital signatures and certificates , which authenticate an add-in, and trusted publishers , the software developers who often create add-ins.
Manage and install add-ins
Use the following instruction to manage and install add-ins.
To install a new add-in:
You can directly install popular add-ins on the page or go to More Add-ins to explore.
Select the add-in and select Add . Or browse by selecting Store tab in the Office add-in dialog to find other add-ins to install and select Add for that add-in.
To manage your add-ins:
Select File > Get Add-ins and from the bottom, select More Add-ins. Or select Home > Add-ins > More add-ins.
In the Office dialog, select My Add-ins tab. If you are not able to see your add-ins, select Refresh to reload your add-ins.
Select Manage My Add-in to manage and select Upload to browse and add an add-in from your device.
How to cancel a purchased add-in
If you've subscribed to an add-in through the Microsoft 365 Store that you don't want to continue, you can cancel that subscription.
Open the Microsoft 365 application and go to the Home tab of the ribbon.
Select Add-ins and then select More Add-ins > My Add-ins tab to view your existing add-ins.
Select the app you want to cancel and select Manage My Add-ins .
Under the Payment and Billing section choose Cancel Subscription .
Select OK and then Continue .
Once that's complete you should see a message that says "You have cancelled your app subscription" in the comments field of your apps list.
Why is my add-in crashing?
Some add-ins might not be compatible with your organization's IT department policies. If that is the case with add-ins recently installed on your Microsoft 365 program, Data Execution Prevention (DEP) will disable the add-in and the program might crash.
Learn more about DEP
Get a Microsoft 365 Add-in for Outlook
Get a Microsoft 365 Add-in for Project
Taking linked notes
If you're looking for Help on linking notes in OneNote to a Word or PowerPoint document, see Take linked notes .
Excel Windows Add-ins
If you're looking for Help on specific Excel Add-ins, such as Solver or Inquire, see Help for Excel for Windows add-ins .
If you're looking for additional help with Excel add-ins using the COM Add-ins dialog box, see Add or remove add-ins in Excel .
Get a Microsoft 365 Add-in for Excel

Need more help?
Want more options.
Explore subscription benefits, browse training courses, learn how to secure your device, and more.

Microsoft 365 subscription benefits

Microsoft 365 training

Microsoft security

Accessibility center
Communities help you ask and answer questions, give feedback, and hear from experts with rich knowledge.

Ask the Microsoft Community

Microsoft Tech Community

Windows Insiders
Microsoft 365 Insiders
Find solutions to common problems or get help from a support agent.

Online support
Was this information helpful?
Thank you for your feedback.

IMAGES
VIDEO
COMMENTS
1.1. Open Terminal. To delete Safari using Terminal, you'll first need to open Terminal on Mac. Here's how: Restart your Mac, and immediately press and hold Cmd + R. In the Utilities menu, select Terminal. Restart your Mac and press Command +R to allow you to access Terminal. 1.2.
Step 1: With Safari Open, click the Safari Menu and Settings…. Step 2: Click the Extensions tab at the top. Use the checkboxes on the left to enable or disable each extension (mine are all disabled - when they are enabled, you will see a checkmark in the box).
In the top menu, choose CleanMyMac X > Settings. Click on the Ignore List, then select Uninstaller on the left. Deselect Ignore system applications. Go back to CleanMyMac and open the Uninstaller tab. Find Safari on the list. Control-click on Safari (just press Control when clicking on the icon) and choose "Select 'Safari' for Reset.".
Go to the app's Preferences and enable displaying system applications. Press Command+R to rescan your apps and switch to Expert mode. Find Safari in the list of apps and right-click on it → choose Select Service Files for Removal. Click the Remove button and confirm the removal. That's all.
Remove Safari Data: Open Finder and click on "Go" in the top menu. Select "Go to Folder" and enter "~/Library" in the dialog box. Locate the "Safari" folder and move it to the Trash. Next, navigate to "~/Library/Preferences" and find the file named "com.apple.Safari.plist." Move this file to the Trash as well.
Step two: Delete Safari. With your Mac's SIP disabled, it's now possible to remove Safari; here's how: Open Finder > Applications. Locate Safari and drag it into the Trash. Next, locate the application leftovers by selecting Go > Go To Folder from within the top menu bar in Finder. Type in the below pathways one by one, pressing Return ...
Uninstall apps on your Mac Deleting or uninstalling an app removes it from your Mac and makes the storage space it was using available for other items. You can do this from Launchpad or the Finder.
Options other than deleting Safari on a Mac. If you don't feel comfortable deleting Safari because of having to work with system files, you can take a few other steps to minimize Safari's impact on your Mac. Block Safari. Mac has a built-in feature called Screen Time that will limit the performance of apps on the Mac.
Follow the following steps to uninstall Safari on Mac manually; Step 1: Open Finder and navigate to the Applications folder. Step 2: Open the Go menu from the menu bar and select Go to Folder. Then, enter the following paths one by one and delete any Safari-related files you find: /Library/Application Support/.
Below are directions for uninstalling and reinstalling Safari on a Mac. Open Finder and click on "Applications.". Find the Safari icon and drag it to the Trash. Empty the Trash. Reinstall Safari by downloading it from the App Store or another trusted source. Install the program like you would any other Mac application.
Drag Safari to the Trash: To uninstall Safari, simply click and drag the Safari application icon from the Applications folder to the Trash icon in the Dock. Alternatively, you can right-click on the Safari icon and select "Move to Trash" from the contextual menu. Enter Administrator Password: In some cases, you may be prompted to enter your ...
To completely reset Safari on your Mac, you will need to follow these steps: 1. First, open Safari and click the Safari menu in the upper left corner of your screen. 2. Select Preferences from the ...
3. Delete Safari history. Safari settings on Mac make it easy to delete history files from the Safari toolbar. Just do the following things. Launch Safari and click on the 'Safari' tab in the toolbar. Now click on 'Clear History'. When the drop-down menu opens, choose 'All History' and finally, click on 'Clear History'.
To delete Safari history on Mac: 1. Click on the three dots in the top right corner and choose "Settings". 2. Go to "Security and privacy". 3. Click "Clear browsing data", mark all the relevant options, and click "Clear data". You can also block and clear cookies in the "Cookies and other site data" section.
Step 1: Launch the application, then go to the Preferences of CleanMyMac X. Choose the ignore list and then uncheck the Ignore system applications option. Step 2: Go back to the main page of the application, tab the Uninstaller item in the left sidebar. Step 3: Locate the Safari in the applications list.
On your Mac, do any of the following: For apps downloaded from the internet: In the Downloads folder, double-click the disk image or package file (looks like an open box).If the provided installer doesn't open automatically, open it, then follow the onscreen instructions.
An older version of safari will not install if it detects a newer version in your system. As for your 'crawling issue' try this first: (First, if yours is an Intel Mac, check that Safari is not running in Rosetta, which is enough to slow it to a crawl. If you are running Snow Leopard, run Safari in 32 bit not 64 bit.) Do you have enough RAM?
Click the "Safari" button from the menu bar and select the "Preferences" button. From here, go to the "Extensions" tab. You'll now see a list of extensions in the left sidebar. To disable an extension, click the checkmark button next to it. Some extensions have multiple sub-extensions, so you'll have to uncheck them all.
Click the X button on the app you want to uninstall, then click Delete to confirm. The app is then removed; you can click on any empty area of the screen to turn off the jiggling. Another option ...
Step 1. Disable SIP. The initial crucial step in uninstalling Safari from your Mac is to disable the SIP in macOS Recovery Mode. Boot your Mac in macOS Recovery Mode. Click "Utilities" in the menu bar and select "Terminal". Once the Terminal is open, paste the command csrutil status to check if it shows "Enable".
When the OS is upgraded to a newer OS, Safari may be also. Therefore, Safari may not normally be individually installed. If you are currently having problems, the following may be useful to you. There have recently been many reports of new problems with Safari. It seems that the recent Safari update has issues.
Fix this by completely closing out Safari (Safari > Quit Safari). Or right-click the Safari icon in the Dock and select Quit. The app should then be free to delete. Clean Up After Deleted Apps (Credit: Lance Whitney/Apple) Moving an app to the trash or clicking the X symbol is a quick and convenient way to remove an unwanted program. However ...
Time needed: 5 minutes First, open a Finder window and then navigate to Go from the menu bar.. Choose Go to Folder and then select or enter ~/Library/.. You will then look for Application Support ...
Safari's memory usage advantage over Chrome on Mac with 8GB of RAM is a key factor to consider if performance is a concern. As the default web browser on Mac, Safari has received a steady stream ...
Apple's WebKit team says that it has successfully improved Safari's Speedometer 3.0 score by ~60% between the release of Safari 17.0 in September and Safari 17.4's release in March.
iOS 18 will apparently feature a new Safari browsing assistant, according to backend code on Apple's servers discovered by Nicolás Álvarez. MacRumors contributor Aaron Perris confirmed that the ...
Safari browsing assistant rumored for iOS 18 In a post on social media today, code sleuth Nicolás Álvarez shared two new features in the works at Apple: Safari browsing assistant
3. Right-click Discord and select Uninstall.Alternatively, search for Discord in your Windows search bar and right-click the Discord app listing for the uninstall option.
Remove songs: Tap the Remove button, then tap Delete. Reorder songs: Drag the three lines icon next to a song up or down. How to add reactions to songs in a collaborative playlist. In the Apple Music app, go to a collaborative playlist. Play a song. Tap the song that's playing at the bottom of the screen. In Now Playing, tap the Reaction button.
Require Application Add-ins to be signed by Trusted Publisher Check this box to have the Trust Center check that the add-in uses a publisher's trusted signature.If the publisher's signature hasn't been trusted, the Microsoft 365 program doesn't load the add-in, and the Trust Bar displays a notification that the add-in has been disabled.