Sign up for our daily newsletter
- Privacy Policy
- Advertise with Us

Safari Not Working on Your iPhone? Here’s How to Fix It
Although iPhones and iPads support other apps to reach the Web, Safari remains the most favored and frequently used browser for iOS users. Troubleshooting on Safari can be frustrating, especially if its issues prevent you from searching for a solution online. Here are a few common reasons why Safari may not be working on your iPhone and how to fix the problems.
Turn on Mobile Data for the Safari App
Disable experimental features, change your network settings.
Also read: How to Make Mobile Safari Save Your Passwords on iOS
Test Your Internet Connection
To begin with, ensure that the problem is with Safari and not with your internet connection. For this, open, say, a non-Apple app like Facebook or Chrome, and see whether the website or the feed loads. If it does, then Safari is at fault. Otherwise, your internet connection is at fault. If it’s the former, move on to the next step.
If you’ve been exploring your iPhone’s data-saving features, which let you specify which apps have access to your phone’s mobile data, then there’s a chance that you turned off mobile data for the Safari app. That means Safari will work when you’re connected to Wi-Fi but not to mobile data. (Try running Safari over Wi-Fi to test this.)
If that’s the case, then to turn mobile data back on for Safari, go to “Settings -> Mobile Data,” and then in the “Mobile Data” list, make sure the slider next to Safari is in the green “On” position.

Also read: 20 of the Best Siri Shortcuts for iOS Power Users
You may not know about this, but Safari for the iPhone has a whole load of experimental features that you can disable and enable as you please.
The problem with these, as the name suggests, is that they are indeed experimental and subsequently don’t all work properly. Disabling them one by one can fix Safari if it’s not working and help you discover which exact feature was causing the problem,
On your iPhone, go to “Settings -> Safari -> Advanced -> Experimental Features.”

If you have more than one feature enabled here, disable just one, then check to see if Safari works normally again. If it doesn’t, re-enable that feature (if you want it) and disable the next one. Keep repeating this procedure until Safari starts working again.

Also read: Everything You Need to Know About Using “Shared with You” in iOS 15
Try resetting your Wi-Fi connection and reconnecting to the network.
- Go to “Settings -> Wi-Fi” and turn it off, then turn it back on after a few seconds.

- If you’re using mobile data, go to “Settings -> Mobile Data” and turn “Mobile Data” off and back on after a few seconds.

- If neither option works, go to “Settings -> Wi-Fi,” connect to a different Wi-Fi network, and try loading the web page again.

If the problem persists, try restoring your network settings to their original configuration.
- Go to “Settings -> General -> Transfer or Reset iPhone -> Reset” and choose “Reset Network Settings.”

Also read: How to Fix Contact Names Not Showing, Appearing as Numbers in iOS
Common Problems With Safari And How To Solve Them
By following the fixes we’ve mentioned above, you should be able to revive Safari and make it work normally again. However, there are some specific issues that commonly come up with Safari. Here’s how to solve them.
Problem: Safari Crashed and Won’t Open
If you’ve ever panicked after Safari closed unexpectedly and couldn’t get the app to start, you probably encountered a bug that affects Safari’s search engine suggestions. This issue can cause the app to crash, freeze, or fail to start altogether. Although the bug usually plagues devices running iOS 10, it can affect just about any iPhone or iPad.
How to Fix It: Disable Search Engine Suggestions
Go to “Settings” and choose “Safari” in your list of apps. Here, find “Search Engine Suggestions” and turn it off.

This feature offers suggestions for what you can search for as you type into Safari’s search bar. Disabling it gets rid of the problem for many users.
Problem: Safari Is Gray (and Won’t Open)
Sometimes when you update your iPhone’s iOS to a newer version, you may encounter a bug that turns some apps gray and prevent them from opening.This bug causes Safari to stop working and turns its icon gray when you switch to another app while Safari is running in the background.
How to Fix It: Update Your Software
To solve this problem, update your iPhone to the latest version of iOS. Apple includes important bug fixes in each software update, so it’s important to keep your iPhone or iPad up to date. iOS 11.1 fixed this bug for most users, so be sure to update to 11.1 or greater if you’re running an older version of iOS.
Go to “Settings -> General,” choose “Software Update,” and install the latest update.

Also read: How to Update to iOS 17 Smoothly
Problem: Safari Is Slow
As powerful as your iPhone can be, it can get bogged down with all the extraneous information that it processes. If you notice that Safari takes longer to load pages or graphics, it may be time to do some housekeeping. Try clearing your browser history, website data, and cache to make Safari run more smoothly.
How to Fix It: Clear Your Data
To delete your cookies, cache, and browsing history, go to “Settings -> Safari,” choose “Clear History and Data,” and confirm that you want to go ahead. Safari will remember your AutoFill information if you choose this option.

To keep your browsing history but clear your cache and cookies, first go to “Settings -> Safari -> Advanced.”

There, choose “Website Data -> Remove All Website Data” and tap “Remove Now.” Note that Safari will not remember your AutoFill information if you choose this option.

To remove only a portion of your browsing history, cache, and cookies, start by opening Safari and tapping the Bookmark icon. Here, open your history and tap “Clear.” Now Safari will give you the option to clear your history, cookies, and browsing data from the past hour, the past day, the past 48 hours, or from your entire history. Pick the relevant option.

Problem: Safari Still Isn’t Working
Although it sounds cliche, turning your phone off and back on again can be the solution to any number of Safari-related issues.
How to Fix It: Restart Safari or Reboot Your Phone
If none of the previous fixes help solve your problem, try restarting the app or rebooting your phone.

- Swipe up from the bottom of the screen and press on the screen when your finger is near the center to open the multitasking view, and then swipe up on Safari to close it. This will reset Safari.
- To shut down your phone, press and hold the sleep/wake button until a slider appears. Slide to the right to power off your phone. For iPhone X and above, press and hold the side button and one of the volume buttons until the slider appears. Then slide it to the right to power off your phone.
Also read: How to Block Websites on Chrome, Firefox, Edge, Safari, Android, and iOS
Frequently Asked Questions
How to fix "safari can't find server" on iphone.
The most probable and common reason behind the “Safari can’t find server” error is not with Safari but with your internet connection. Here are a few ways to fix it.
- Reset your wireless router.
- Turn mobile data off and turn it back on again.
- Clear Safari cache and data.
- Restart your iPhone.
How to reset Safari on iPhone?
To reset Safari on your iPhone, open the Settings app and scroll to the Safari settings. There, tap on “Clear History and Website Data” and the bottom of the page and follow up along with the pop-up on your screen to confirm the action. Once it’s complete, all your data and cookies will be wiped clean, and Safari will be as good as new.
Can you reinstall Safari on your iPhone?
Yes, just like any other app, you can uninstall Safari from your iPhone by holding down the Safari icon on the home screen and tapping “Remove app.” Then, visit the App Store, search for Safari, and reinstall it from there. Can’t find the Safari app to delete it? Here’s how to delete hidden apps .
Image credit: Flickr
Our latest tutorials delivered straight to your inbox
Ojash has been writing about tech back since Symbian-based Nokia was the closest thing to a smartphone. He spends most of his time writing, researching, or ranting about Bitcoin. Ojash also contributes to other popular sites like MakeUseOf, SlashGear, and MacBookJournal.

10 Ways to Fix Safari Not Working on an iPhone

Your changes have been saved
Email Is sent
Please verify your email address.
You’ve reached your account maximum for followed topics.
I've Switched to Apple's Password Manager, and I'm Never Going Back
How to turn off voicemail on your iphone, i love proton's private, distraction-free alternative to google docs.
Safari is the native browser for iPhones, iPads, and MacBooks. It comes pre-installed on almost every Apple device, and it's designed to be fast and efficient for them. However, there are times when Safari doesn't work.
When this happens, it usually means there's a setting or software issue. There are even cases where you might not be able to access the internet at all on your iPhone or iPad. Luckily, there are a variety of things you can try to get Safari working again.
1. Restart Your Device
You hear it all the time—turn your device off and on again. While this may sound too simple to work, restarting your iPhone or iPad has been known to clear your usable memory, which can speed up Safari.
If Safari is frozen or just a blank white screen, restarting your iPhone or iPad can also fix these problems. Before you try anything else, just make sure you cover the basics.
If you're new to Safari or Apple devices, you might want to check out our beginner's guide to Safari for iPhone and iPad users .
2. Turn Off Safari Suggestions
Turning off Safari Suggestions is one of the simplest and most common fixes for Safari not loading or crashing on an Apple device. While we aren't sure why this works, many users have reported that turning this off fixes the problem.
To turn off suggestions, head to Settings > Safari > Safari Suggestions and turn this off. You can also turn off Search Engine Suggestions while you're there too, as some users reported this also fixes the issue.
Some users have also said that blocking Safari popups on your iPhone can improve the memory usage of Safari. So, you may also want to give this a try.
If this fixes your issue, then you're all set. If not, try the following steps.
3. Turn On Cellular Data for Safari
If you're frequently connected to Wi-Fi, you may have cellular data off for Safari to save internet data. While helpful, if your Wi-Fi isn't functioning right, connecting to cellular data could fix your issue.
To do this, head to Settings > Cellular > Safari and turn this on. If it was off, this was most likely the cause of your issue. Alternatively, you can turn off Wi-Fi if you're connected and just connect with cellular data. If you can connect this way, that means there's a network issue with your Wi-Fi network.
4. Edit Your Screen Time Settings
If you've ever changed your Screen Time settings or blocked certain websites through Screen Time, try turning these settings off. To block websites, you need to enable Content Restrictions which can inadvertently block websites you still want to use. If you can't load a link from an email or text message, this could also be a sign that content restrictions are on.
To fix this issue, head to Settings > Screen Time > Content & Privacy Restrictions and turn this option off. If it was on, then this was most likely your issue. If it was off already, proceed to the next fix.
5. Clear All Safari's Data
If you frequently use Safari, you might have a lot of data stored within the app, making it fail to load correctly. This is especially true if you're using an iPhone or iPad with a lower storage capacity. If you get low storage notifications, this fix could resolve your issue.
To clear Safari's data, head to Settings > Safari > Clear History and Website Data . This will erase all extra data in the Safari app. Some users report this works, but you'll need to do it often if you can't eliminate storage space elsewhere on your iPhone.
6. Update iOS to the Latest Version
Some users have reported that updating iOS resolves issues with Safari. Whether Safari isn't loading, is crashing, or just isn't connecting to websites, try updating iOS on your iPhone .
Apple does a great job of fixing widespread issues with iOS updates. So, if there is an issue that Apple is aware of, it could get fixed by a subsequent update.
7. Reset Your Network Settings
If you've had issues with your network before, like not getting service or pages timing out, resetting your Network Settings could help.
To reset the Network Settings on your iPhone or iPad, head to Settings > General > Transfer or Reset iPhone (iPad) > Reset > Reset Network Settings . This will reset only your Network Settings and won't erase any other data on your iPhone.
After you finish this, try opening Safari to see if it's working again. If not, proceed to the next fix.
8. Reset to Factory Default Settings
If all else fails, you can try resetting your iPhone to the default settings. This will erase all the data on your iPhone, and you'll have to set it up from scratch. However, this is also a very effective way to resolve all kinds of software problems. To do this, head to Settings > General > Transfer or Reset iPhone (iPad) > Erase All Content and Settings .
After resetting to the default settings, test out the Safari app before you install your usual apps. If Safari is working then but stops working when a certain app is installed, that means the app installed is interfering with Safari.
If Safari isn't working when you have a fresh install, make sure you didn't restore a backup of your iPhone or iPad . If you restored a backup, there could be something interfering with Safari that transferred over. If you reset your device without a backup and Safari still doesn't work, you can try one of the two last troubleshooting steps.
9. Turn On JavaScript
JavaScript is on by default on most iOS devices. However, if you're having issues with Safari, it's likely that JavaScript is off. Sometimes, one might turn JavsScript off as some websites might not support it.
If you've turned JavaScript off or want to check if it's off and turn it back on, head to Settings > Safari > Advanced on your iOS or iPadOS device.
10. Use an Alternative Browser
If the above fixes didn't work, then unfortunately, there might be an iOS bug with Safari, and you'll need to wait for the next update and hope it's patched. Until then, you can try using an alternative browser to access the internet on your device. There are many great browsers available in the App Store that can cater to your needs.
Be sure to check back for iOS updates and see if Apple has addressed the bug. You can also start a new discussion in the Apple Discussions Community to see if anyone else is experiencing the same issue.
Safari Not Working on Your iPhone or iPad? It's Most Likely a Software Issue
Cracked screens and broken buttons are easy to diagnose as we can instantly see what's wrong. But when Safari or other apps on your iPhone stop working, that usually means a software issue is at play.
You can usually fix these issues by updating iOS, changing your settings, or resetting your device. However, if the issue still isn't fixed after trying everything above, you might need to post in the Apple forum about your issue for more help.
- iPhone Troubleshooting

6 Ways to Fix Safari Not Loading Pages on iPhone and iPad
Mehvish Mushtaq is a computer engineer by degree. Her love for Android and gadgets led her to develop the first Android app for Kashmir. Known as Dial Kashmir, she won the prestigious Nari Shakti award from the President of India. She has been writing about technology for 6+ years and her favorite categories include how-to guides, explainers, tips and tricks for Android, iOS/iPadOS, social media, and web apps.
Ankita enjoys exploring and writing about technology. Starting as a script and copywriter, her keen interest in the digital world pulled her towards technology. With GT, she has found her calling in writing about and simplifying the world of tech for others. On any given day, you can catch her chained to her laptop, meeting deadlines, writing scripts, and watching shows (any language!).
- Open Settings and tap on Safari > turn off Prevent Cross-Site Tracking toggle.
- Go to Settings > Safari > Hide IP Address and select Off.
- Open Settings > Screen Time > Content & Privacy Restrictions > turn the toggle off.
Basic Fixes:
- Restart phone and modem: Long-press the power button and use the slider to turn your device off. Then, turn off your modem. Wait a while and turn the modem back on. Once powered on, turn your Apple device back on and wait for it to connect to the Wi-Fi. Then, open Safari and check.
- Turn off VPN: Certain websites block VPN servers and can break if you open them when connected to a VPN. So, disable the VPN on your iPhone or iPad and load the page again on Safari.
- Clear Safari cache and browsing data: Safari uses cache and browsing data from your previous visits to enhance your browsing experience. However, corrupted data can cause issues when loading pages. So, use the settings menu to clear all Safari cache and browsing data.
- Disable Safari extensions: Certain Safari extensions, like ad-blockers, can block page elements. This can prevent the page from loading. When this happens, turn off ad-block and other Safari extensions. Then, try loading the page again.
- Update software: As Safari is part of Apple’s ecosystem, the only way to update the browser is by installing the latest software updates. So, ensure the recent iOS or iPadOS updates have been installed on your Apple device. Then, reopen Safari and load the page again.
Fix 1: Disable Prevent Cross-Site Tracking
Safari lets users prevent cross-site tracking to ensure their browsing habits are not recorded by the relevant website. However, this can cause webpages not to load properly on Safari. When this happens, disable this feature and check again. Here’s how.
Step 1: Open Settings and tap on Safari . Turn off the Prevent Cross-Site Tracking toggle.

Fix 2: Turn off ‘Hide IP Address’ in Safari
You can hide your IP address using Safari’s built-in tools. However, this can sometimes prevent Safari from loading pages that require IP access. So, disable this option and reload the page in Safari. Here’s how to do it.
Step 1: Open Settings → Safari . Tap on Hide IP Address and select Off .

Fix 3: Check Content Restrictions
If enabled, content restrictions can restrict certain site content in Safari, preventing the page from loading. So, open the relevant setting and disable all content restrictions on your Apple device. Here’s how.
Step 1: Open Settings and tap on Screen Time . Tap on Content & Privacy Restrictions .
Step 2: Turn off the Content & Privacy Restrictions toggle.

Also Read: What are Safari content blockers and should you use them
Fix 4: Enable JavaScript
Certain webpages require JavaScript to load properly. So, if JavaScript is disabled for Safari, it can also cause page loading issues. Open Safari settings and enable JavaScript. Follow the below steps to do it.
Step 1: Go to Settings → Safari . Scroll down and tap on Advanced .
Step 2: Turn on the toggle for JavaScript .

Also Read: How to fix Safari not loading images on iPhone
Fix 5: Switch to Google DNS
Your current DNS server can also be the culprit behind Safari not loading pages. To fix this, change your DNS server to Google DNS and try again. Here’s how.
Step 1: Open Settings and tap on Wi-Fi . Tap the i icon next to your Wi-Fi network.

Step 2: Tap on Configure DNS . From the options, select Manual .
Step 3: Here, remove the currently added DNS servers . Then, tap on Add Server .

Add 8.8.8.8 and 8.8.4.4 for Google DNS and tap on Save . Then, reopen Safari and reload the page.
Fix 6: Reset Network Settings
If pages still don’t load properly in Safari, reset all network settings on your iPhone or iPad. This will delete any custom Wi-Fi settings causing the Safari page-loading issues. Follow the below steps to do it.
Step 1: Open Settings and tap on General → Transfer or Reset iPhone .

Step 2: Tap on Reset → Reset Network Settings .

Follow the on-screen instructions to finish the process. Then, reopen Safari and try loading the page again to see if the issue has been fixed on your iPhone or iPad.
Was this helpful?
Last updated on 28 June, 2024
The above article may contain affiliate links which help support Guiding Tech. However, it does not affect our editorial integrity. The content remains unbiased and authentic.
Thanks. I had been having this problem for a year and now it is finally resolved!
Leave a Reply Cancel reply
Your email address will not be published. Required fields are marked *

The article above may contain affiliate links which help support Guiding Tech. The content remains unbiased and authentic and will never affect our editorial integrity.
DID YOU KNOW
More in iOS
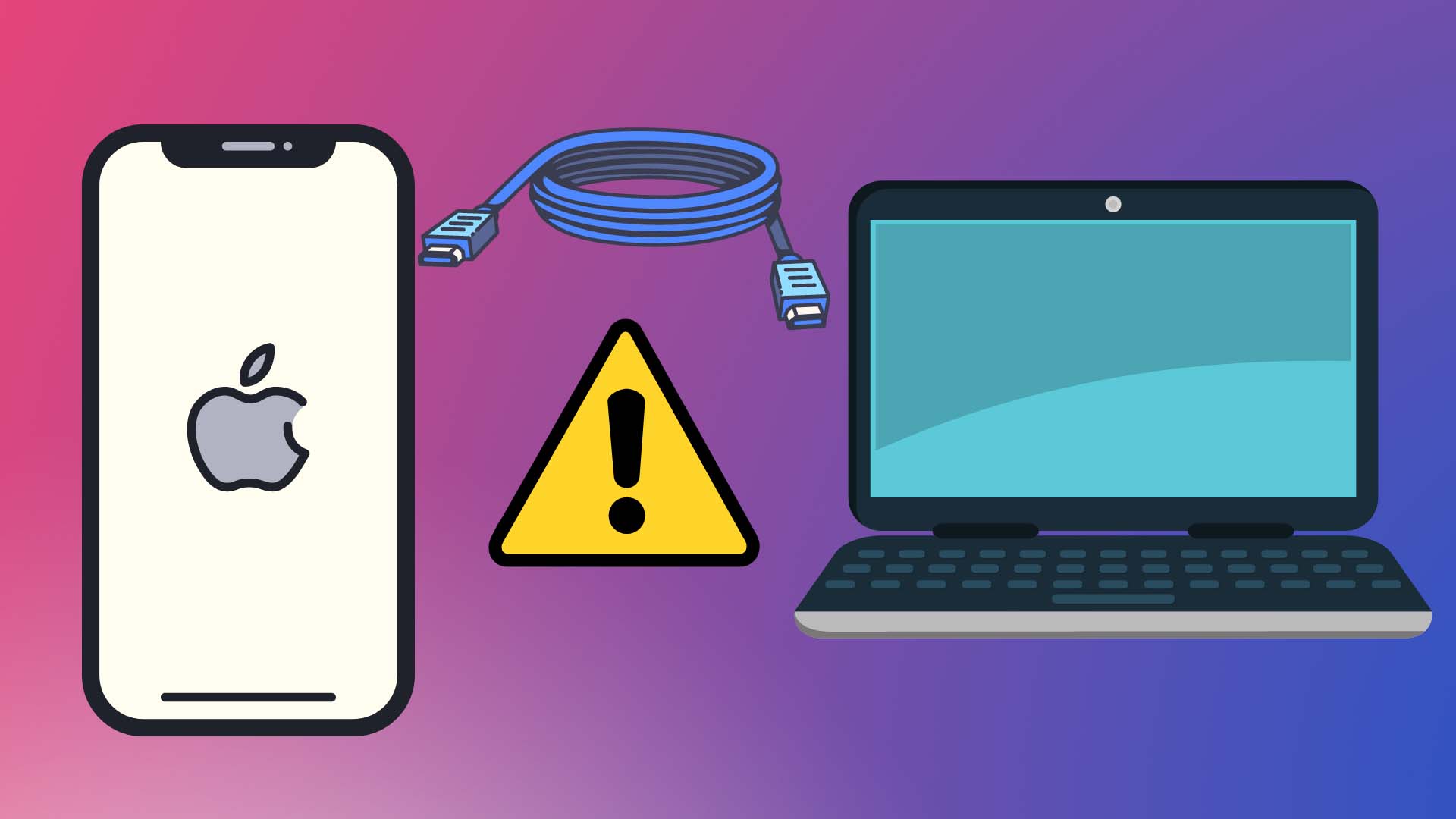
9 Best Ways to Fix iPhone Not Recognized by Computer

Forgot iPhone Passcode: How to Reset iPhone Without Losing Data
Join the newsletter.
Get Guiding Tech articles delivered to your inbox.
How to Fix the Safari Cannot Open the Page Error in Safari Web Browser

It happens to us all. You're browsing contentedly in Safari, when suddenly Safari can't open the page you're trying to navigate to. So what causes this Apple Safari issue, and what can you do about it? We’ve laid out five easy ways to fix the Safari Cannot Open the Page error. Let's get started.
- Easiest Fix for Safari Not Working on Mac, iPhone, or iPad
- Safari Can’t Open Page? Extensions May Be to Blame
- Safari Can't Find Server Error
- Clear Safari Cache to Fix Safari Won't Load Issues
- How to Fix Safari Cannot Open Page Error If Above Steps Didn’t Work
1. Easiest Fix for Safari Not Working on Mac, iPhone, or iPad
Whenever there are internet issues and Safari can’t open pages or Safari is not working on iPhone , it’s best to try the most straightforward fixes first, such as swiping between tabs to see if the issue persists on all webpages or just one. Start with these steps before you move on to the more involved troubleshooting options. If they don't work, don't worry! There are plenty of other ways to fix the Safari Cannot Open the Page error.
- First, check your Wi-Fi or data connection. Sometimes a loss of connection happens briefly and then resolves on its own, or you may need to reconnect manually.

- If these methods fail, restart your iPhone or other Apple device, then try again.
If the above steps still haven't resolved the Safari Cannot Open the Page error, move on to the next section for further troubleshooting.

2. Safari Can’t Open Page? Extensions May Be to Blame
While extensions are helpful sometimes, they may interrupt the connection to a website you’re trying to load, especially ad blockers or VPN extensions. You can remove all your Safari extensions or one or two and try to open pages again. Once you can open pages you’re trying to reach, you can re-enable the extensions using the same steps.
3. Safari Won’t Load? Anyone Can Do This Easy DNS Server Trick
Another common cause for the Safari Cannot Open Page error message is the DNS server, which helps your device connect to web pages correctly. If needed, you can manually change your DNS server in Settings to use Google’s DNS. This can sometimes help with the Safari Cannot Load Page error. Don't worry, it's easier than it sounds! For iPhone or iPad, use the steps below. To change DNS on Mac to Fix Safari issues, skip ahead .
How to Change DNS on iPhone or iPad

Try loading the page again and see if this helps. If not, skip to the next Safari troubleshooting step .
Fix Safari Cannot Open Page Error: Change DNS on Mac

In most cases, this will resolve your Safari Cannot Open Page error. If not, continue on to the next troubleshooting step.
4. Clear Safari Cache to Fix Safari Won't Load Issues
Another way to resolve the Safari cannot open the page error is to clear your Safari cache. Doing this saves valuable storage space and is key to fixing quite a few Apple Safari issues, but it does mean a little bit of extra work signing back into everything you used to be logged into online. Clear the Safari cache on iPhone or iPad and see if it helps. To clear teh cache in Safari on Mac, use the steps below.

Still having trouble with Safari loading? Read on.
5. How to Fix Safari Cannot Open Page Error If Above Steps Didn’t Work
If you're still getting the Safari Cannot Open the Page Error, you may need to use a different web browser, such as Chrome. If the webpage opens with another browser, the issue likely lies with Safari. If it does not open on any browser, it's probably a problem with the site itself, such as a temporary outage.
Hopefully these steps helped you fix Safari browser issues! Know of another trick we didn't cover here? we'd love to hear it in the comments below.
Author Details

Emma Chase is a freelance writer for iPhone Life. She has her Bachelors degree in Communication from the University of Northern Iowa. Emma has worked in many sectors in her professional career, including the higher education, finance, and nonprofit. Emma lives in small-town Iowa with her husband and two children. When she’s not geeking out over the newest Apple product or wrangling her kids, Emma enjoys a good book, crocheting, and trying new foods.

Featured Products

Did you get a new iPad? Protect your investment by putting it in the best case available! Zugu iPad cases offer the best fit and premium features that are custom-designed and meticulously tested. All of their cases have up to 10 adjustable angles that are insanely secure, a protective bumper, air vents, a soft microfiber interior, and an elastic Apple pencil pocket. If you love supporting small businesses and quality products — check out Zugu now , no matter what iPad you have.
Most Popular

How to Tell If Someone Blocked Your Number on iPhone

App Store Missing on iPhone? How To Get It Back

How to Tell If a Dead iPhone Is Charging

How To Find My iPhone From Another iPhone

How to Schedule a Text Message on iPhone

iPhone Notes Disappeared? Recover the App & Lost Notes

How To Get an App Back on Your Home Screen

How To Put Two Pictures Together on iPhone

How to Fix iPhone Going Straight to Voicemail without Ringing

What Is SOS on iPhone? Learn This Key Emergency Feature!

How To Turn Off Flashlight on iPhone (Without Swiping Up!)

How Many iPhones Are There? iPhone Model History
Featured articles, the history of every iphone model from 2007–2024.

How to Find a Lost iPhone, Even If It's Dead or Offline
Symbols on an iPhone & Their Meanings
How to find someone else's iphone when it's lost.

How to Name a Group Text on iPhone (iOS 17)

How to Transfer Photos from iPhone to Computer—PC or Mac

Email App Disappeared from iPhone? How to Find & Restore It (iOS 17)
Check out our sponsors.

- Each email reveals new things you can do with your phone (and other devices) with easy-to-follow screenshots.
- Enter your email to get your first tip immediately!
Safari Not Working on iPhone? Here are 11 ways to fix it
- November 23, 2020
- How to , iPhone
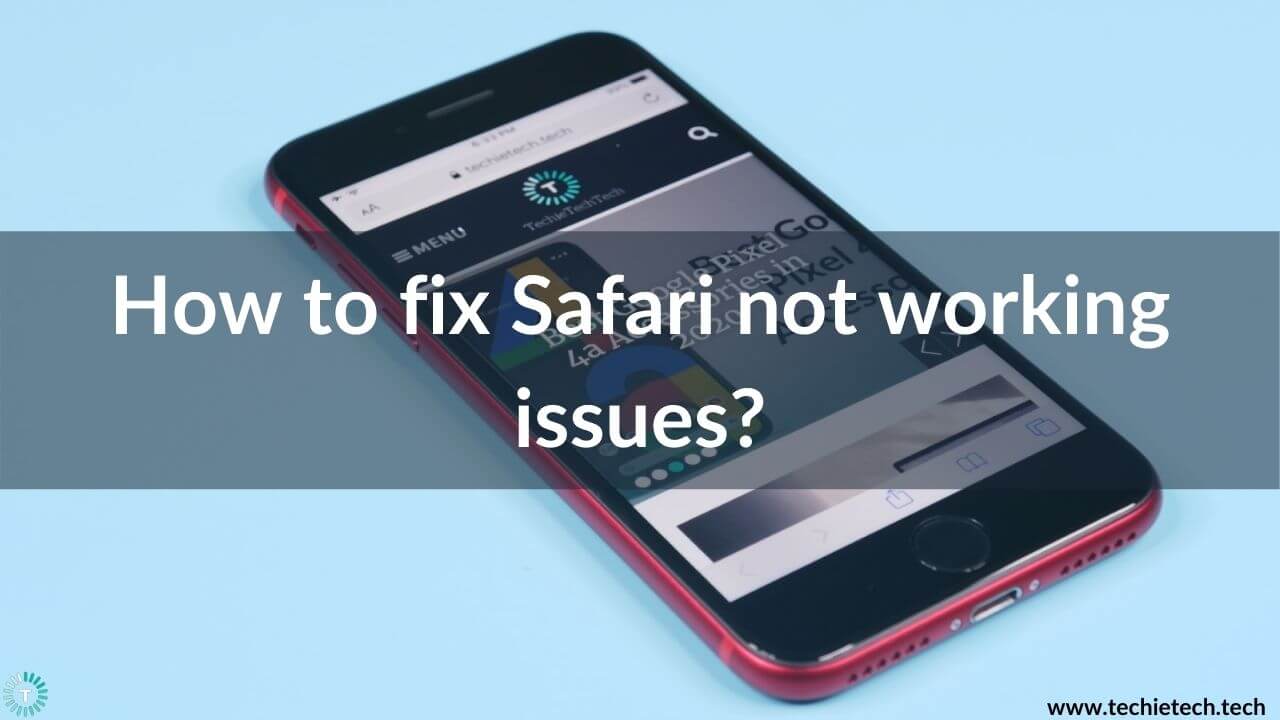
Safari is the go-to web browser for many iPhone and iPad users. Although the latest iOS 14 allows you to change the default web browser and mail app on the iPhone , Safari remains the most favored web browser for a majority of iPhone users. This is because of its powerful built-in privacy features, enhanced system integration, less power consumption, and other useful features.
Having said it, it’s equally important to know that like any other app, Safari may also behave unexpectedly sometimes. Many iOS users have reported Safari not working issues on their iPhones. Sometimes, the Safari app becomes unresponsive, loads slowly, or shuts down unexpectedly.
If you too are facing trouble in accessing Safari on your iPhone, here’s our troubleshooting guide that will help you fix Safari not working, not opening a page, or crashing issues. You can follow this guide to fix Safari problems on any iPhone model, including the older
iPhone 8 Plus and iPhone XR to the latest iPhone 12, 12 Mini , 12 Pro, and 12 Pro Max . Plus, if you’ve got an iPhone 7, 7 Plus , or any other older model, the mentioned steps will work for them too.
Before we start with the list of solutions, let’s get to know some possible reasons why Safari is not working on your iPhone.
Why is Safari not working on my iPhone?
Some of the most common reasons when Safari is unable to load a page, crashes unexpectedly, freezes randomly, or lags include:
- Poor network connection
- Incorrect network settings
- Software glitches
- Running an older version of iOS.
- Excessive data in the cache
Now, when we know the common reasons for Safari not responding or working properly on your iPhone, let’s get started with the list of solutions.
Disclaimer: Proceed at your own risk, TechieTechTech will not be responsible if anything goes wrong with your device.
11 ways to fix Safari not working on iPhone
1. relaunch safari.
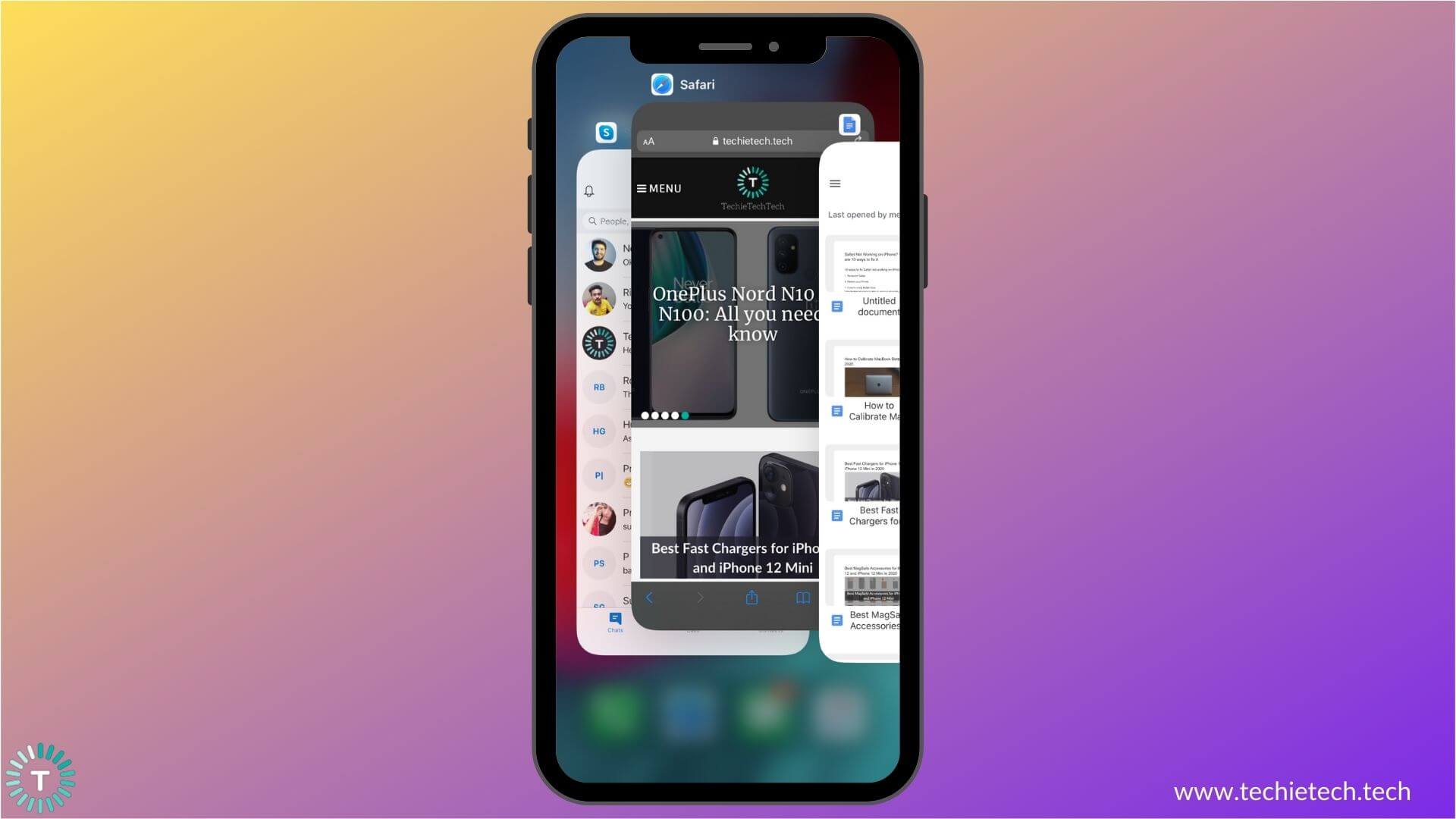
If Safari is not working properly after an iOS update or if the app is not loading a page on your iPhone, you must quit Safari, and launch it again. It could be a system issue or some minor app glitches that are causing trouble in the smooth functioning of the Safari web browser on your iPhone. Such issues can be generally fixed by re-launching the app. Also, if you’ve got an older model like
iPhone 7 Plus or iPhone 8 Plus , it’s very common to face such issues with apps after you’ve updated iOS on your device. Re-launching the app is one of the easiest methods that can help you fix Safari not working problems on any iPhone.
Close Safari on iPhone X or later models – Go to the Home Screen, Swipe Up, and pause in the middle. Now, swipe up the Safari app preview to close it.
Close WhatsApp on iPhone 8 or earlier models – Press the Home button twice, and you’ll get the recently opened apps. Swipe up Safari to close it.
Once you’ve closed Safari, wait for a few seconds, and then open it again. This super-quick method has proven to be an effective solution in wiping off any minor bugs on your iPhone. It can help you fix Safari crashing on the iPhone issue too. So, make sure you do not skip this step.
2. Open too many Safari tabs?
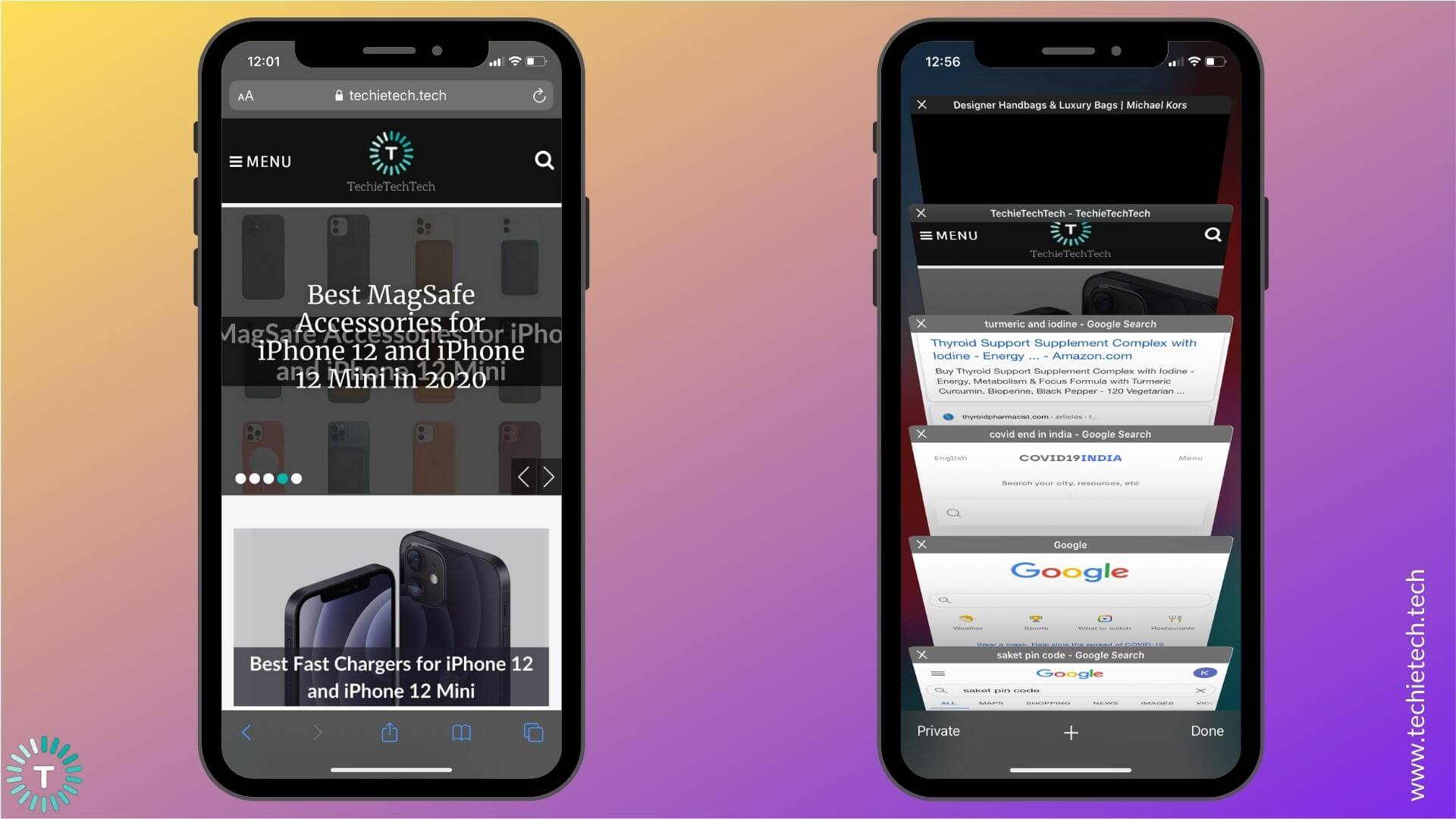
It can be possible that you’ve opened too many tabs in the web browser, and this usually results in Safari crashing on your iPhone. When you’ve opened multiple tabs at once, the Safari app can run out of memory, which results in slow performance or unexpected shutdowns. If this happens to be your case, it’s extremely important to check the opened tabs in Safari. If you see multiple tabs, we recommend closing the tabs that you don’t need to release space.
Go to Safari, open the tab icon on the bottom-right corner, and click ‘X’ to close the tabs that you don’t need.
3. Reboot your iPhone
It sounds very basic, but rebooting your iPhone has proven to be an effective solution for many of the tech problems. It’s a life-saving tip for situations when Safari is not responding, not loading pages, or keeps crashing repeatedly on iPhone. It will refresh data and apps, and also release the extra memory that could be responsible for Safari working too slow on your iPhone. In short, a reboot can wipe off any minor software glitches that are interfering with your iPhone or the apps.
Reboot iPhone X or later:
- Press and hold either of the Volume keys and Side button until you see the power off slider.
- Drag the slider, and wait for 30 seconds, to allow your device to turn OFF completely.
- Now, press and hold the Side button until you see the Apple logo.
Reboot iPhone SE 2020, iPhone 8, or earlier models
- Press and hold the Side button until you see the power off slider.
- Drag the slider, and wait for 30 seconds.
- To turn your iPhone ON, press and hold the Side button until you see the Apple logo.
After your iPhone is booted up, open Safari, and check if it’s working properly.
If you’re still facing issues with the Safari app on your iPhone, try out other methods listed below.
Also read: How to fix iPhone camera not working issues
4. Update iOS
If you’ve tried rebooting your iPhone, but it hasn’t helped you in fixing Safari problems, it’s time to update iOS. The older version of iOS could be the underlying cause of Safari not loading, not opening a page, or other performance-related problems on your iPhone. To escape such issues, it’s a great idea to make sure that your iPhone is running the latest stable version of iOS . Updates are released with important bug fixes and security patches to ensure a smoother performance on your iPhone.
1. Head to Settings > General.
2. Tap on the Software Update .
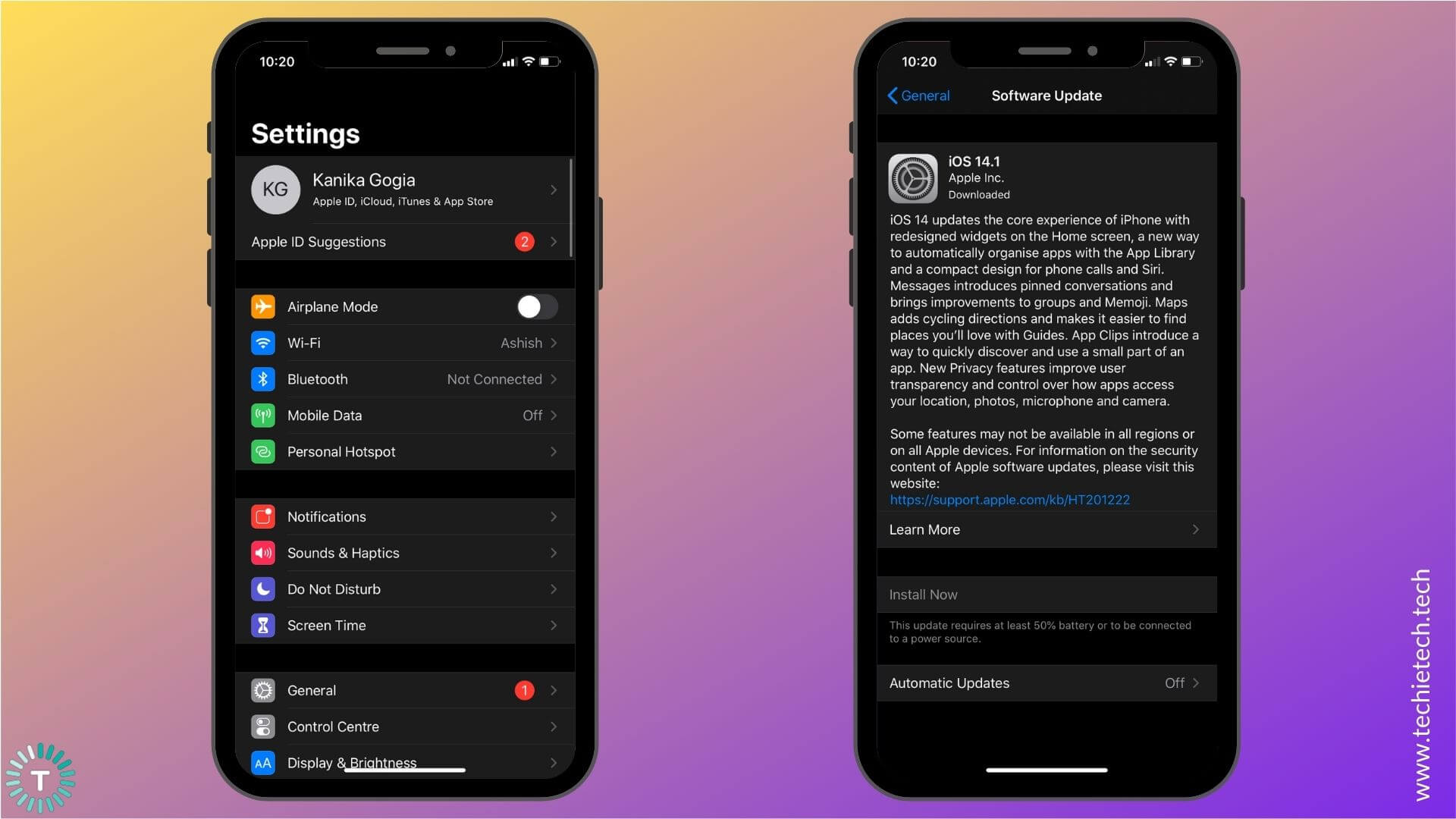
3. If any update is available, install it.
If you notice that the internet is not working on your iPhone, and you’re unable to update iOS, you can move to step 6 or 7, depending upon whether you’re using Wi-Fi or Mobile data.
Also read: iOS 13 vs iOS 14
5. Disable Experimental Features
Apple has several Experimental features that are designed for developers to debug web experiences within their apps. As these features are experimental, they may work properly and can cause minor software issues too. A regular user might not be familiar with these features. Apple also allows you to enable or disable these features as per your needs. Therefore, it’s better to disable the features that you don’t need. If you’ve enabled Experimental Features on your iPhone, you can disable them to figure out if they were the ones responsible for Safari crashing on your iPhone.
Here are the steps to disable Experimental features on iPhone:
1. Head to Settings
2. Scroll down and tap Safari
3. Go to the bottom and tap Advanced > Experimental Features
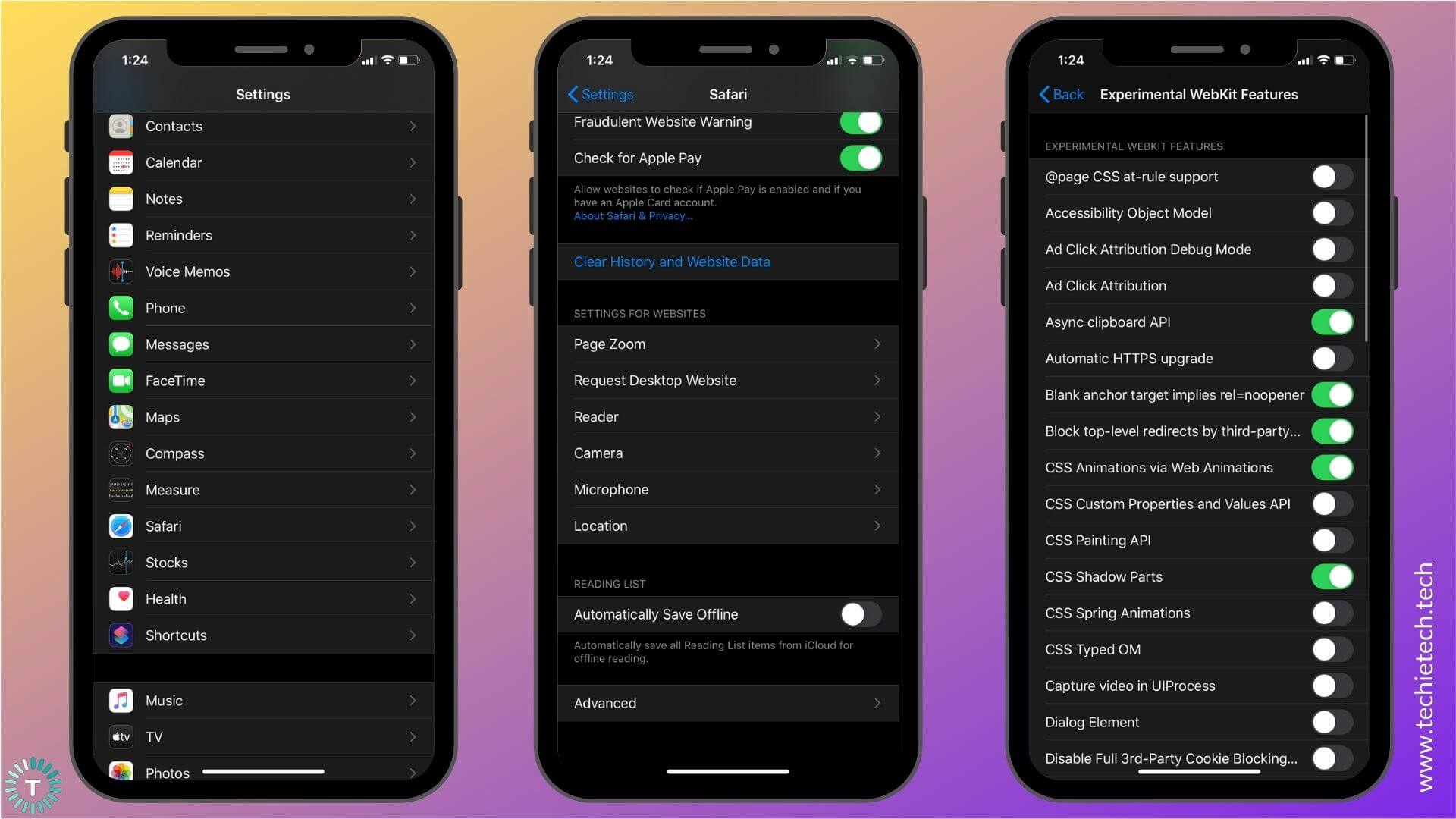
4. Now, for all the features that are turned ON, try disabling them one by one, and check if Safari is working properly on your iPhone.
Start by disabling one feature, if it doesn’t make any difference, re-enable it, and disable the other one. Do this process for each feature. If you’re still stuck with the same issue, keep reading for more solutions.
Also read: How to fix WhatsApp not working issues on iPhone
6. Disable Search Engine Suggestions
Search Engine Suggestions feature in Safari will ask your selected search engine for suggestions based on what you’ve typed. This feature is designed to offer better suggestions based on your usage patterns. Some users may like the Search Engine Suggestions feature, but if Safari keeps on crashing, or if you’re unable to open Safari on your iPhone, you can try disabling this feature. Sometimes, Search Engine Suggestions can also slow down Safari’s performance.
Follow these steps to disable Search Engine Suggestions:
1. Go to Settings
2. Scroll down and choose Safari
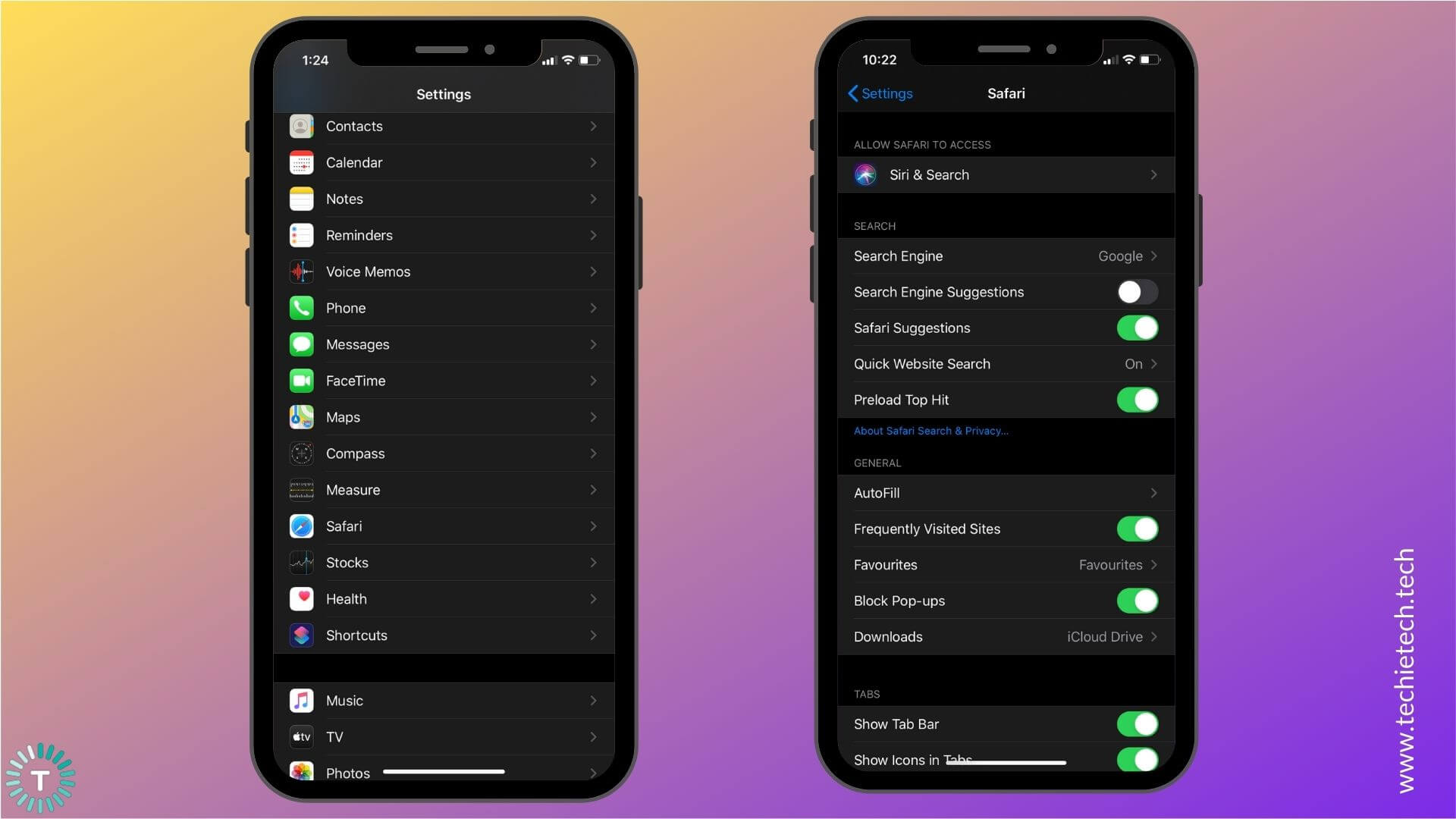
3. Turn the slider OFF for Search Engine Suggestions
7. If you’re using a Wi-Fi network
If Safari is not working on your iPhone and you’re using a Wi-Fi network, there can be some issues with the Wi-Fi network and not your iPhone. To double-check, follow the steps mentioned below:
1. Toggle Wi-Fi
If you’re unable to access Safari on your iPhone, and you’re using a Wi-Fi network, just toggle the Wi-Fi switch to clear away any minor bugs that may be causing Wi-Fi issues on your device. If your iPhone can’t detect or connect to a Wi-Fi network, or your Wi-Fi connection keeps dropping, you may face issues with the Safari app. To fix these issues, toggle Wi-Fi on your iPhone.
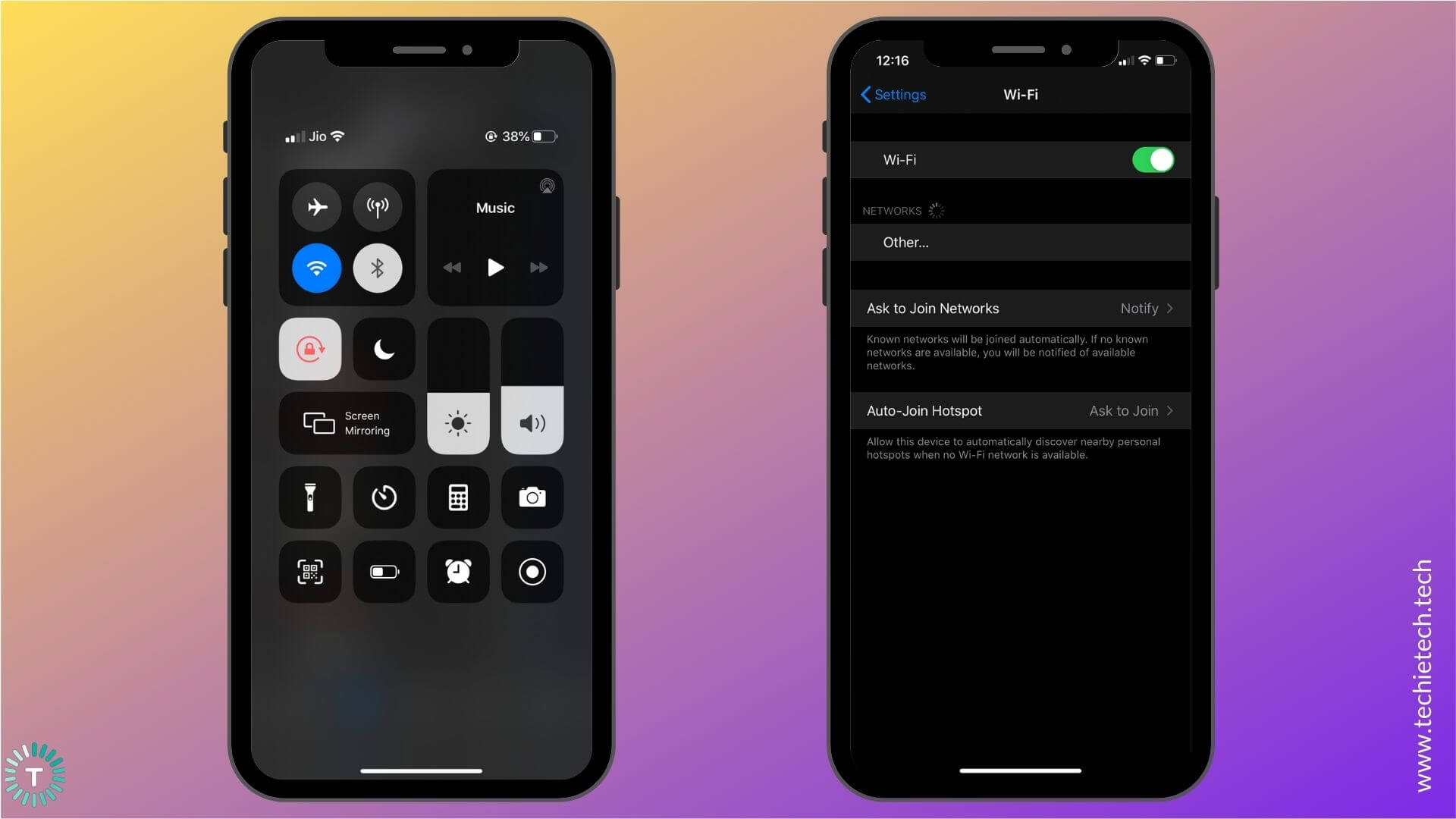
Swipe down from the top-right of your screen to access the Control Center and tap the Wi-Fi icon . Wait for a few seconds ( around 5-10 seconds), then tap the icon again. Alternatively, you can go to
Settings > Wi-Fi
2. Re-connect to the Wi-Fi network
Sometimes, the connection parameters get changed on the wireless access point or the Wi-Fi network information gets corrupted on your iPhone. This can cause Wi-Fi issues on your device, which in turn, could leave you with Safari not working on Wi-Fi. To deal with such situations, you must delete the network information to refresh your device’s Wi-Fi connection. This will re-establish the connection between your iPhone and the Wi-Fi network. Plus, it also clears away the saved information on your phone that might be causing trouble with the authentication.
Make sure to remember the Wi-Fi password as you would have to enter that again to re-establish the connection to your Wi-Fi network.
1. Head to Settings > Wi-Fi
2. You get a list of all the Wi-Fi networks that you’ve added to your device.
3. Find the name of the Wi-Fi network you’re facing trouble with.
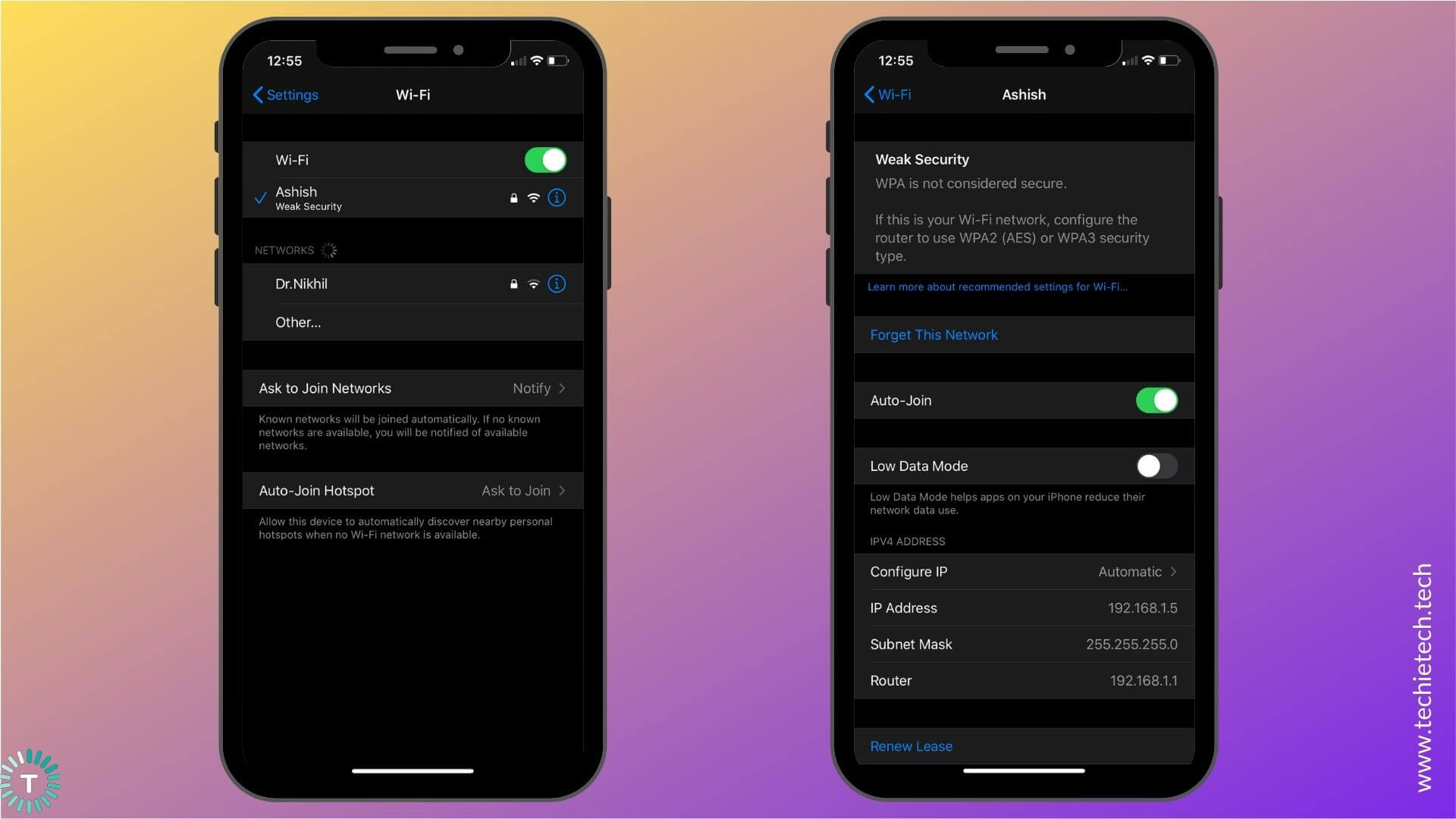
4. Tap the small info-icon.
5. Select Forget This Network
3. Restart Wi-Fi Router
Disconnect the Wi-Fi router and other networking equipment from the power source for at least 15-20 seconds. This will eliminate all the bugs in the network and give a fresh restart to the Wi-Fi router. In many cases, rebooting the Wi-Fi router can help fix the Wi-Fi issues on the iPhone and iPad, which ultimately resolves the issue of Safari not loading or unable to open page problems.
4. Use a different Wi-Fi network
If restarting the Wi-Fi router didn’t work for you, call your Internet Service Provider (ISP) to fix the internet problem. Just for the time being, you can connect to a different Wi-Fi network or use a Wi-Fi hotspot from your family member’s or friend’s smartphone and check if you’re able to access Safari or not.
Also read: How to fix Wi-Fi not working issues on iPhone
8. If you’re using Mobile Data
Follow the steps mentioned to fix Safari not working on cellular data on your iPhone:
1. Check if you’ve turned ON Cellular Data for Safari
If you’re using mobile data to access Safari on your iPhone, make sure that you’ve allowed Safari to access data on your device. There can be instances when you’ve mistakenly disabled mobile data for Safari. If you’ve done so, Safari will only work when you’re connected to a Wi-Fi network, and not on mobile data.
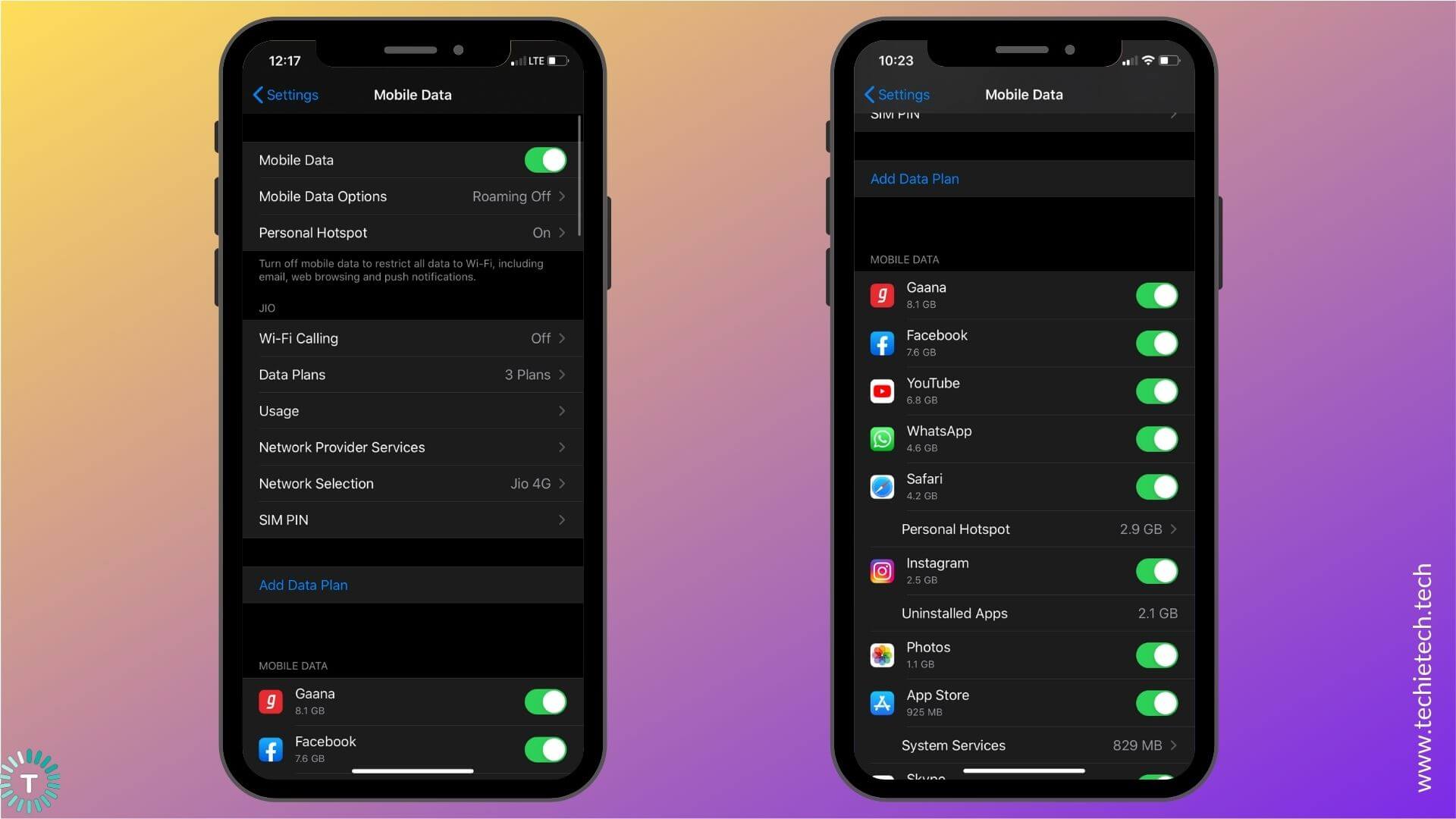
Head to Settings > Mobile Data , scroll down, and check if you’ve turned the slider ON next to Safari .
2. Toggle Mobile Data
This super-quick method works really well if you’re facing any internet-related issues on your device. It also helps fix Safari not loading issues on your iPhone. When you toggle mobile data, it will wipe off any minor network errors on your iPhone. It has helped me fix Safari not working issues on my iPhone 11 quite a few times, therefore, make sure that you try this method as well.
Follow either of the methods to toggle Mobile data on your iPhone.
1. Swipe down from the top-right of your screen to access the Control Center . Now, tap the Mobile Data icon . Wait for 5-10 seconds, then tap the icon again.
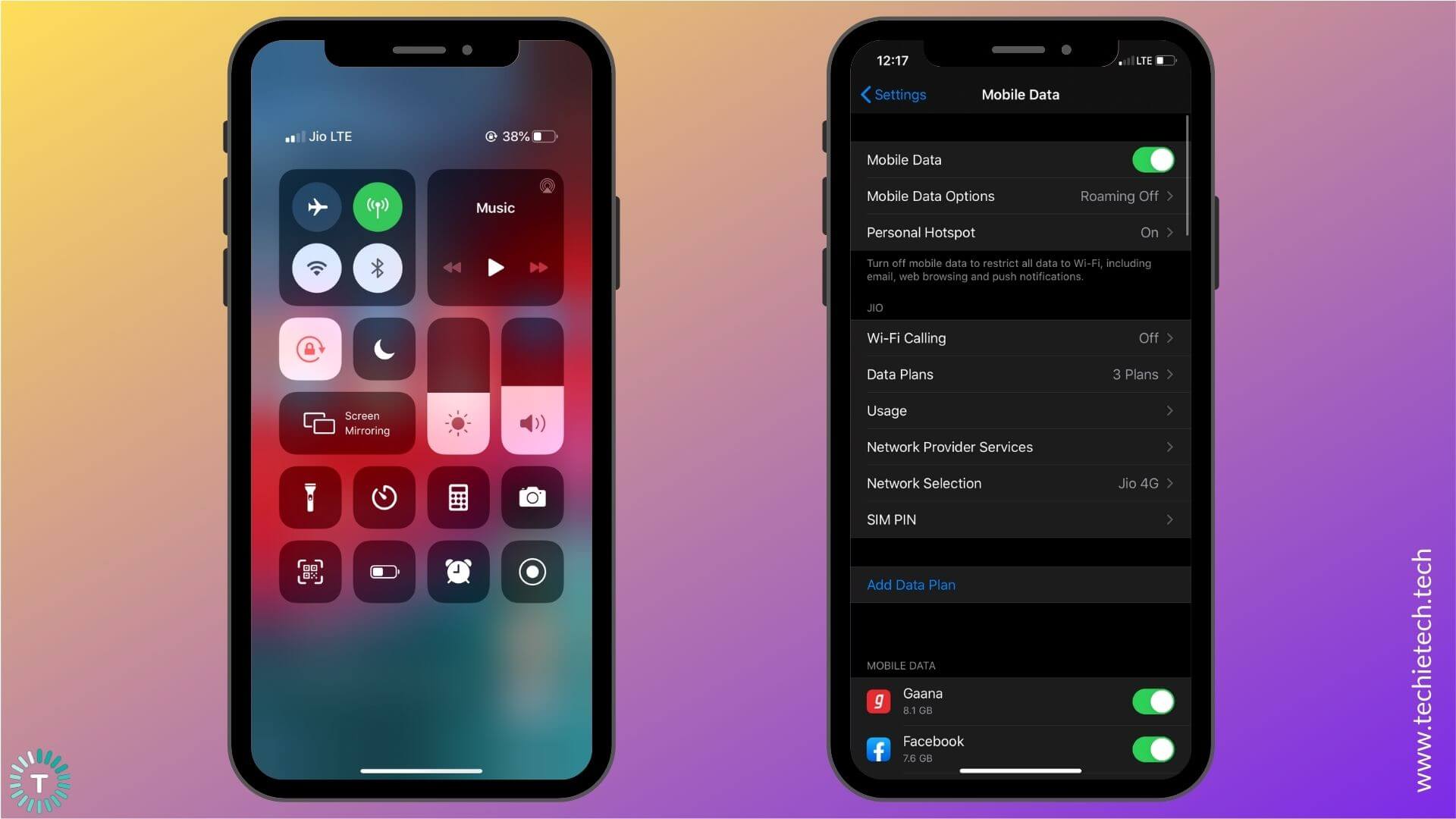
2. Go to Settings > Mobile Data and turn the slider OFF for Mobile Data. Wait for 5-10 seconds, then turn the slider ON.
3. Check your data plan .
It can be possible that Safari is not working on cellular data because you’ve run out of data. To be on the safer side, check your data plan on your mobile carrier’s official app or try to open WhatsApp, Instagram, or any other app on your iPhone. If
Instagram or WhatsApp is not working on your iPhone , there are high chances that you’ve run out of mobile data. In case you’re sure that you have sufficient data, it’s time to check for cellular network issues.
4. Check for Network issues
Network or Data issues could be an underlying cause for Safari not opening or working issues on your iPhone. To double-check, you can ask your family member or a friend who’s on the same network, and verify if he/she can use Safari or not. If they are also facing the same issues, there could be some network issues. In such a case, you can either wait for some time and then check if the issue has been fixed or switch to a Wi-Fi network (if available).
Also read: How to fix No Service error on any iPhone
5. Check if APN Settings are configured properly on your iPhone
APN (Access Point Network) defines the network path for all mobile-data connectivity. If you’ve checked everything and are still not able to use mobile data on your iPhone, then you must contact your service provider and verify if the APN settings are properly configured on your iPhone. It’s worth-knowing that the users who’re using an unlocked iPhone or a prepaid SIM card might need to adjust the APN settings for their SIM card. If this happens to be your case, don’t forget to contact your service provider and ask for the details.
6. Switch to a Wi-Fi network
If a Wi-Fi network is available, you can try switching to it, and check if Safari is working on your iPhone. If you’re still facing the same problem, follow the other methods to fix Safari not working, opening, or crashing issues on your iPhone.
9. Clear Cache, History, and Website data
When you don’t delete cache files for a long time, they can pile up, and cause problems on your web browser. If Safari is taking too long to load a page on your iPhone, or if it gets unresponsive, you must clear cache, history, and website data on your device. It will eliminate errors, make Safari run smoothly, and also improve the overall performance of your iPhone. It’s an effective solution in fixing many Safari-related issues on the iPhone.
Here’s how to clear History and Website data on your iPhone:
1. Head to Settings > Safari
2. Select Clear History and Website Data
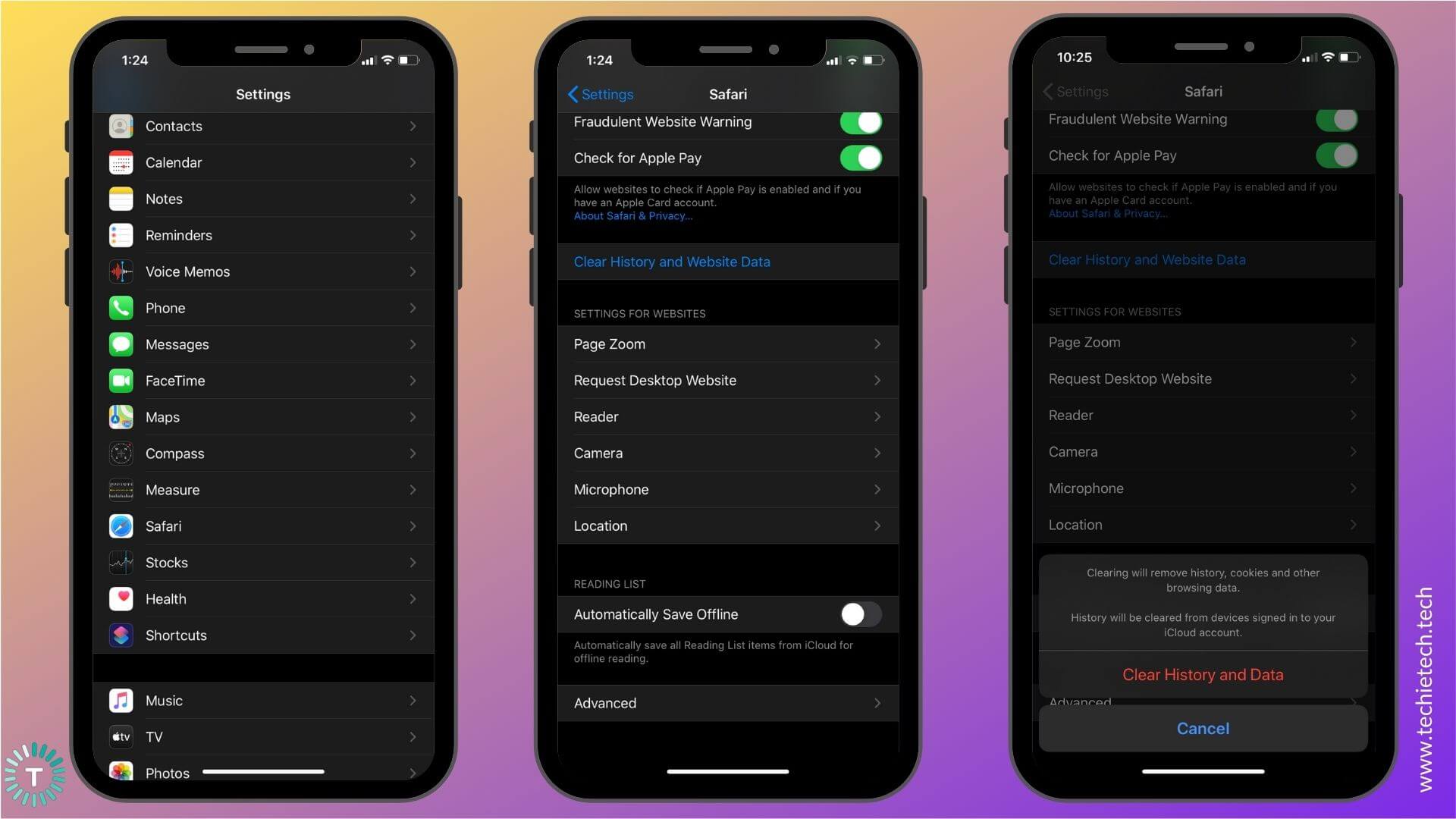
3. Tap Clear History and Data
In case, you want to delete browsing history, cache, and website data for a specific period, follow these steps:
1. Go to Safari and tap the Bookmark icon
2. Tap the History tab (the Clock icon)
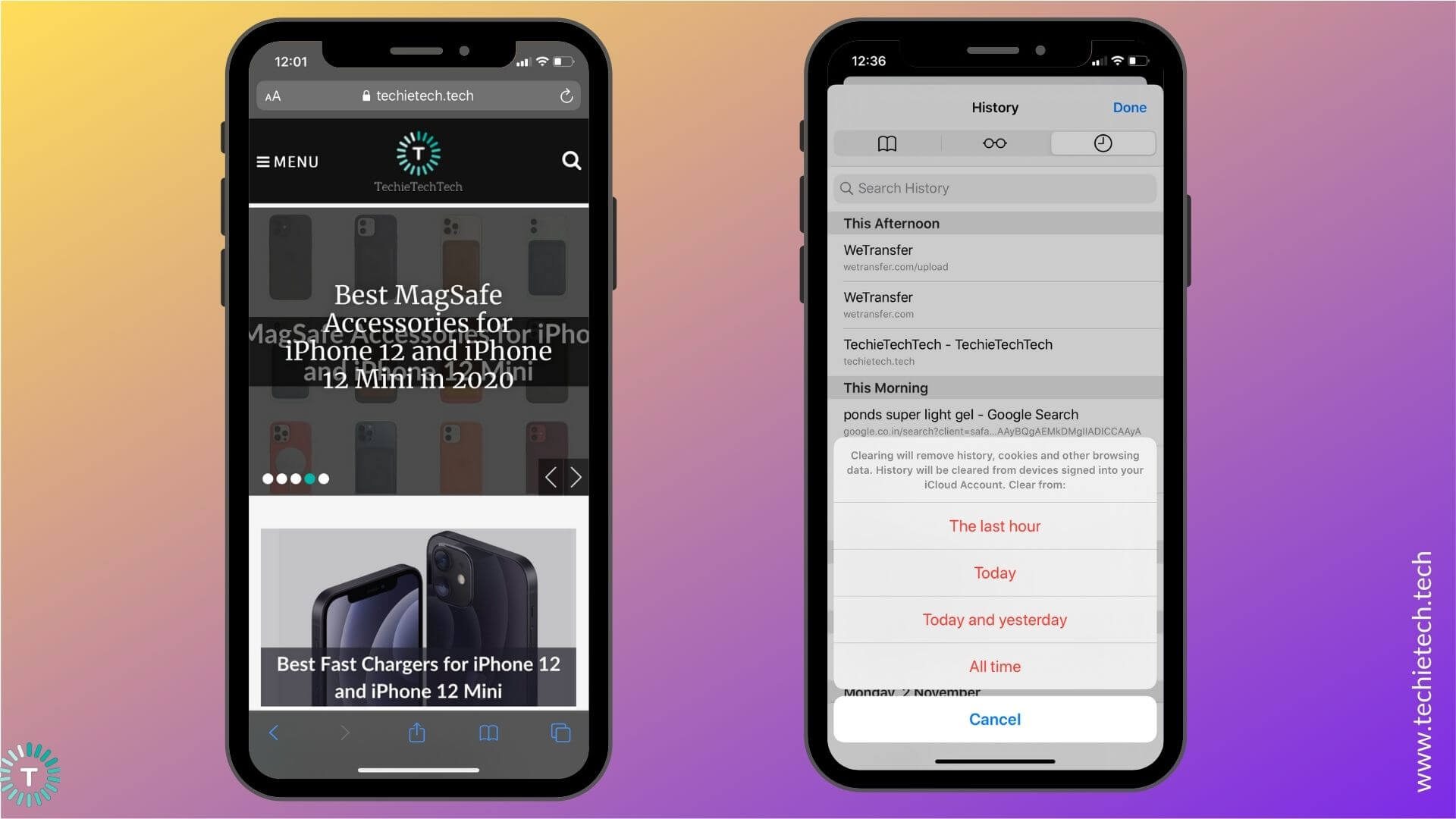
3. Tap Clear option available at the bottom-right corner
Safari will ask if you want to clear your history, data, and cache from the past hour, today, today & yesterday, or from your entire history.
Also read: How to fix Instagram not working, loading, or crashing issues .
10. Reset RAM on your iPhone
Many users have reported Safari crashing issues on iOS 13 and Safari screen freezing at random on their iPhones. If you are also facing this, it’s time to reset the RAM on your iPhone. Moreover, if Safari keeps reloading pages, unable to load new pages on your iPhone, or works extremely slow, resetting RAM will help you fix such issues too. When RAM gets full, you’ll face issues while accessing Safari and some other resource-intensive apps on your iPhone. This process does not quit any of your opened apps, it simply reloads them, and makes your iPhone perform significantly better.
Here’s how to reset RAM on iPhone 8 or later:
First, we need to enable Assistive Touch. For this, head to Settings> Accessibility > Touch > turn the slider On for Assistive Touch . Now, follow the steps mentioned below:
- Go to Settings > General
- Scroll down and tap Shut down
- You’ll see the slider to turn off the power along with the Cancel option.
- Tap the Assistive Touch button.
- Press and hold the Home button
- Now, your iPhone will be locked and you’ll be asked to enter the passcode.
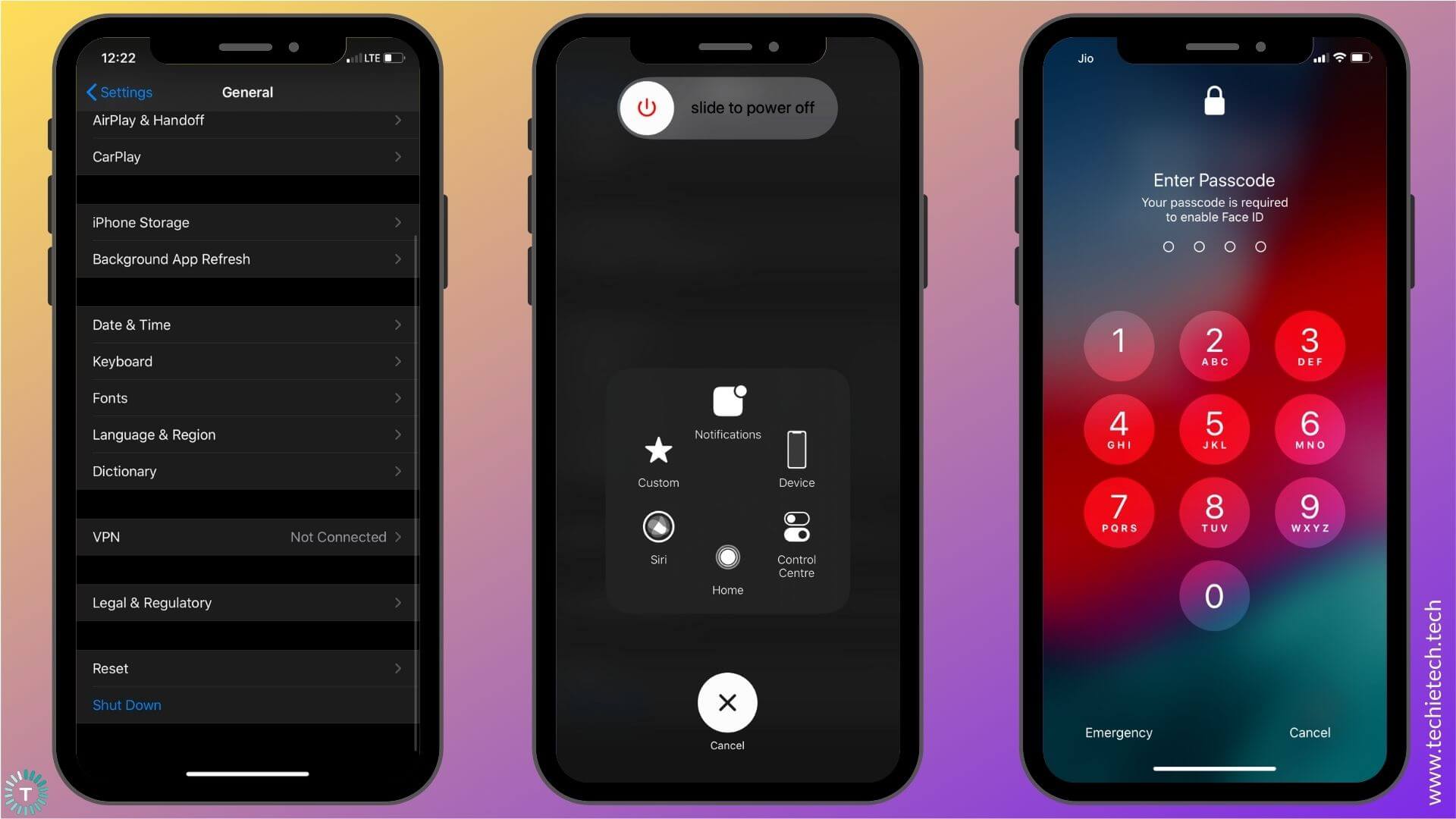
7. Enter the passcode to unlock your iPhone, and you’re done.
Here’s how to reset RAM on iPhone 7, 7 Plus, and earlier models:
- Press and hold the Sleep/Wake button
- Once you see the “Slide to power off” option on the screen. Release the Sleep/wake button
- Now, press and hold the Home button.
- After a few seconds, your iPhone will return to the Home Screen. You’ve cleared your iPhone’s RAM successfully.
Alternatively, you can also force restart your iPhone to free up RAM. It’s useful in situations where the display of your iPhone has frozen.
To Force Restart iPhone 8 or later models, follow the steps mentioned below:
- Press the volume up button.
- Now, Press the volume down button.
- Press and hold the sleep/wake button.
- Keep holding until you see the Apple logo.
To Force Restart iPhone 7 and 7 Plus , press and hold the Sleep/Wake and Volume down buttons until you see the Apple logo.
To Force Restart iPhone 6s or earlier , hold the Sleep/Wake and Home button until you see the Apple logo.
That’s it. You’ve successfully reset RAM on your iPhone. Now, check if Safari is working properly on your iPhone or not.
11. Reset All Settings on your iPhone
If you’ve tried everything on the list and nothing has helped you fix Safari on your iPhone, you can resort to the last option of resetting all settings on your device.
When you update iOS, it can automatically override your iPhone’s settings, and this could result in some conflicts with the apps present on your iPhone. Therefore, if you notice that you started facing Safari-related issues on your iPhone after a recent iOS update, resetting all settings can help you get rid of such problems. Once you reset all settings on your iPhone, your device will load up the default settings. It’s worth mentioning that this method will not delete any media or files on your iPhone, it will simply clear all the website details and login information. Therefore, there’s no need to backup your data.
Follow the steps mentioned below to reset all settings on your iPhone:
1. Go to Settings > General
2. Scroll to the bottom and tap Reset
3. Tap Reset All Settings
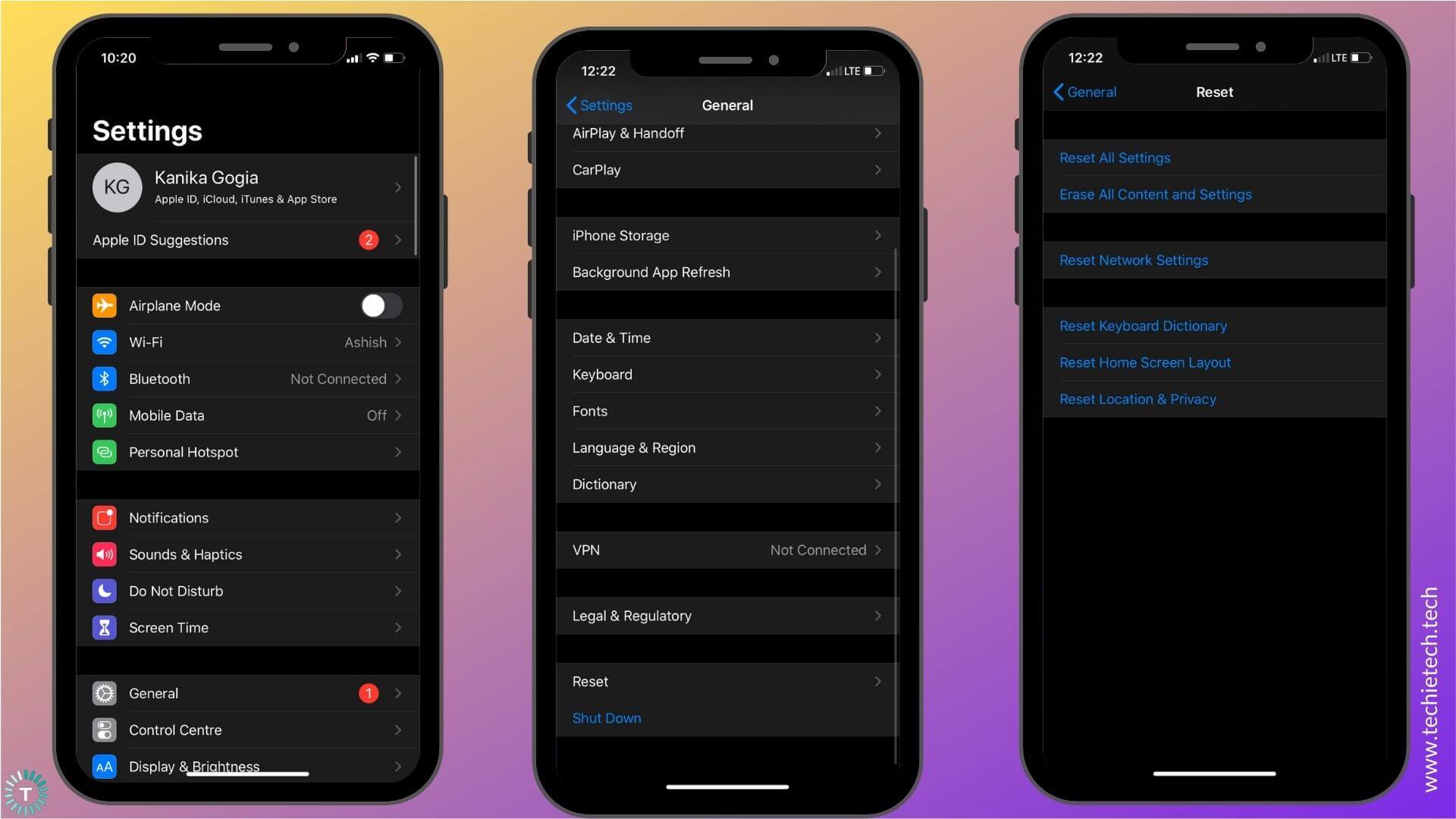
4. Enter the passcode
5. Confirm to reset all settings on your iPhone.
With this, we’ve come to the end of our troubleshooting guide on how to fix Safari not working issues on your iPhone. We hope it has worked for you in fixing those frustrating Safari-related problems. Do let us know which trick worked for you in the comments section below.
Also, don’t forget to check our guides on how to fix Instagram and WhatsApp not working issues on iPhone.
TechieTechTech Team
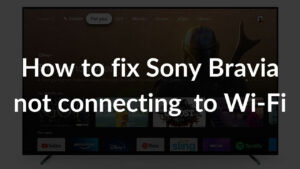
10 Ways to fix Sony Bravia not connecting to Wi-Fi problems
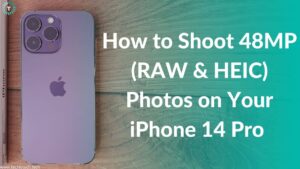
How to shoot 48MP ProRAW and HEIC Photos on iPhone 14 Pro and iPhone 14 Pro Max (Step-by-step Guide)

iPhone 15 Series to Sport Braided and Color-matched USB-C Cables

Safari Not Working On iPhone ? 7 Ways To Fix It!

If you own an iPhone, you must have encountered issues with Safari not working from time to time . It’s not a big issue, but it isn’t delightful. So, what’s the problem?
The browser can get hung up on specific websites, not letting you log in or access anything. This is usually a glitch that only happens with certain websites or sites that are heavy in advertising.
See also: How To Fix Apps Freezing And Crashing On iPhone.
Safari Not Working On iPhone: 7 Solutions
See also - iPhone video playback is not working - How to fix it
Solution No.1: Clear Safari history and website data
If you use the Safari app a lot, you might have a large amount of data stored within the app, which can cause the Safari app to crash or not start at all. To clear the Safari data, go to Settings and choose Safari. Tap Clear History and Website Data and when a pop-up window shows up, confirm your action by tapping on Clear History and Data.
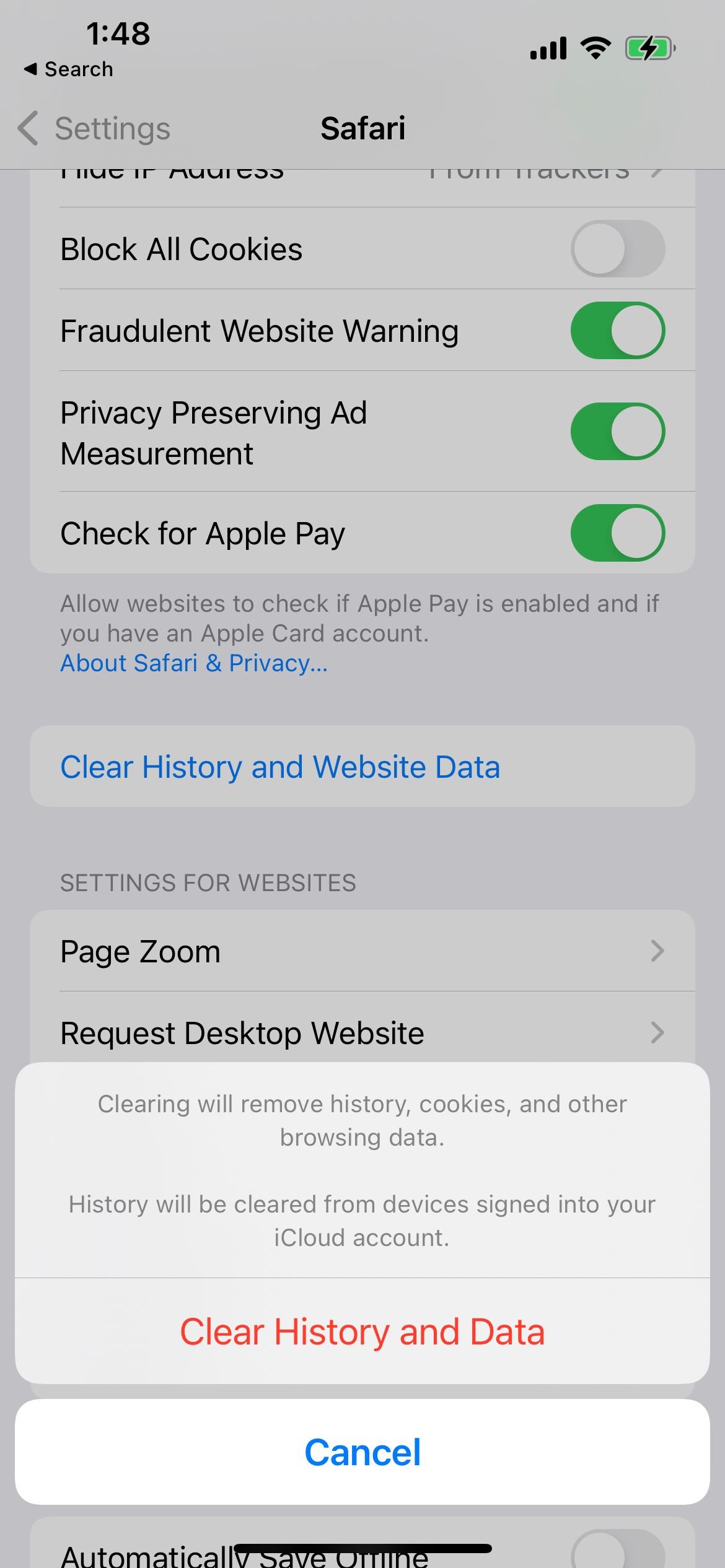
Solution No.2: Force quit the Safari App / Close and Reopen
Before you move to other solutions, force quit the app and relaunch it.
- If your iPhone has a home button, tap on the Home button twice
- You will see a preview of the Safari app
- Swipe up and close the app.
- Once the app is closed, go back to the Home screen and open the Safari application again.
- If your iPhone does not have a home button, swipe up from the bottom of the screen.
- You will see a preview of the Safari app; swipe up to close the app.
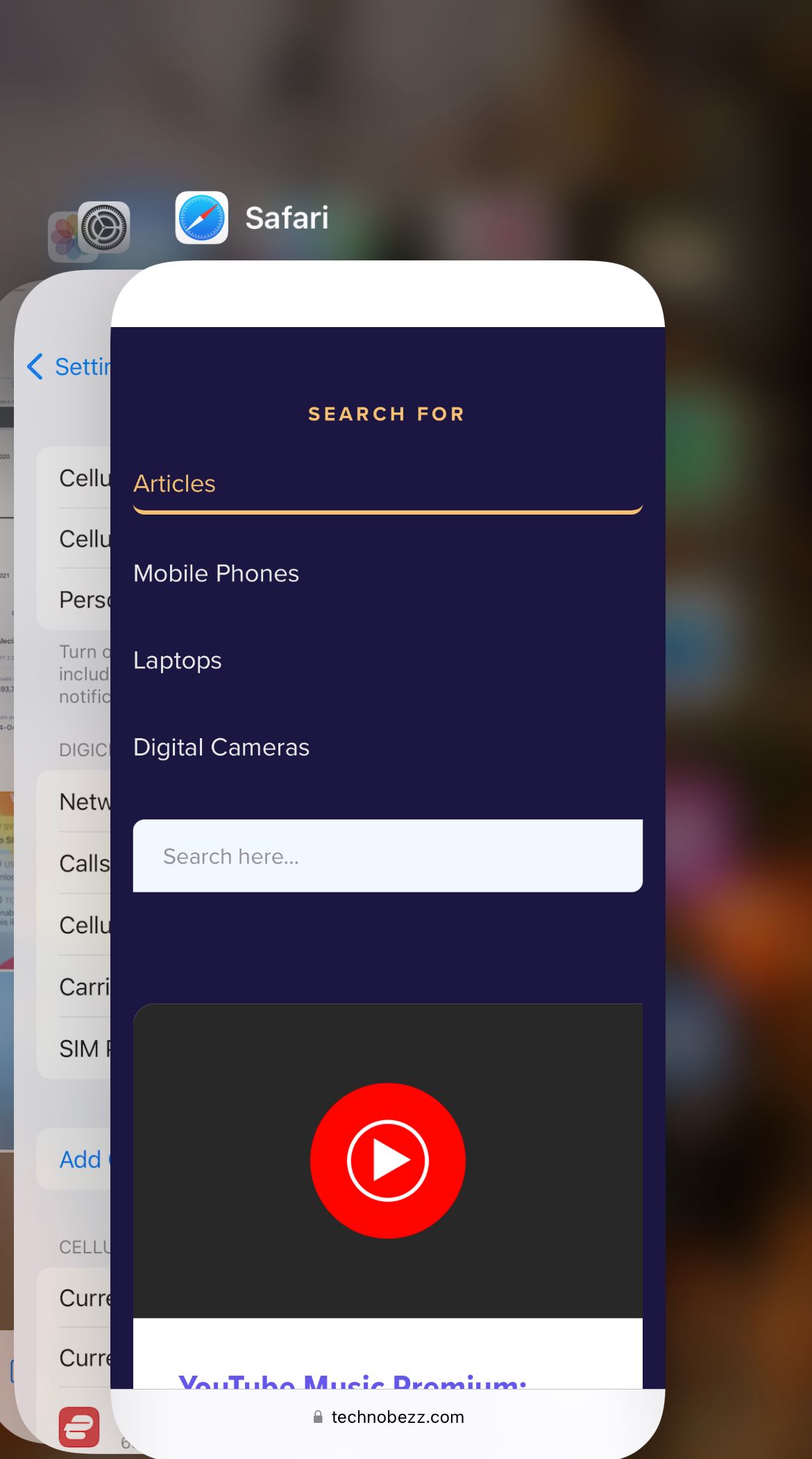
Solution No.3: Turn Off Safari Suggestions
While this may be a simple yet effective solution, we are unable to verify if this will work or not. However, many users online have listed this as a possible solution. To turn off safari suggestions:
- Navigate to Settings
- Safari Suggestions.
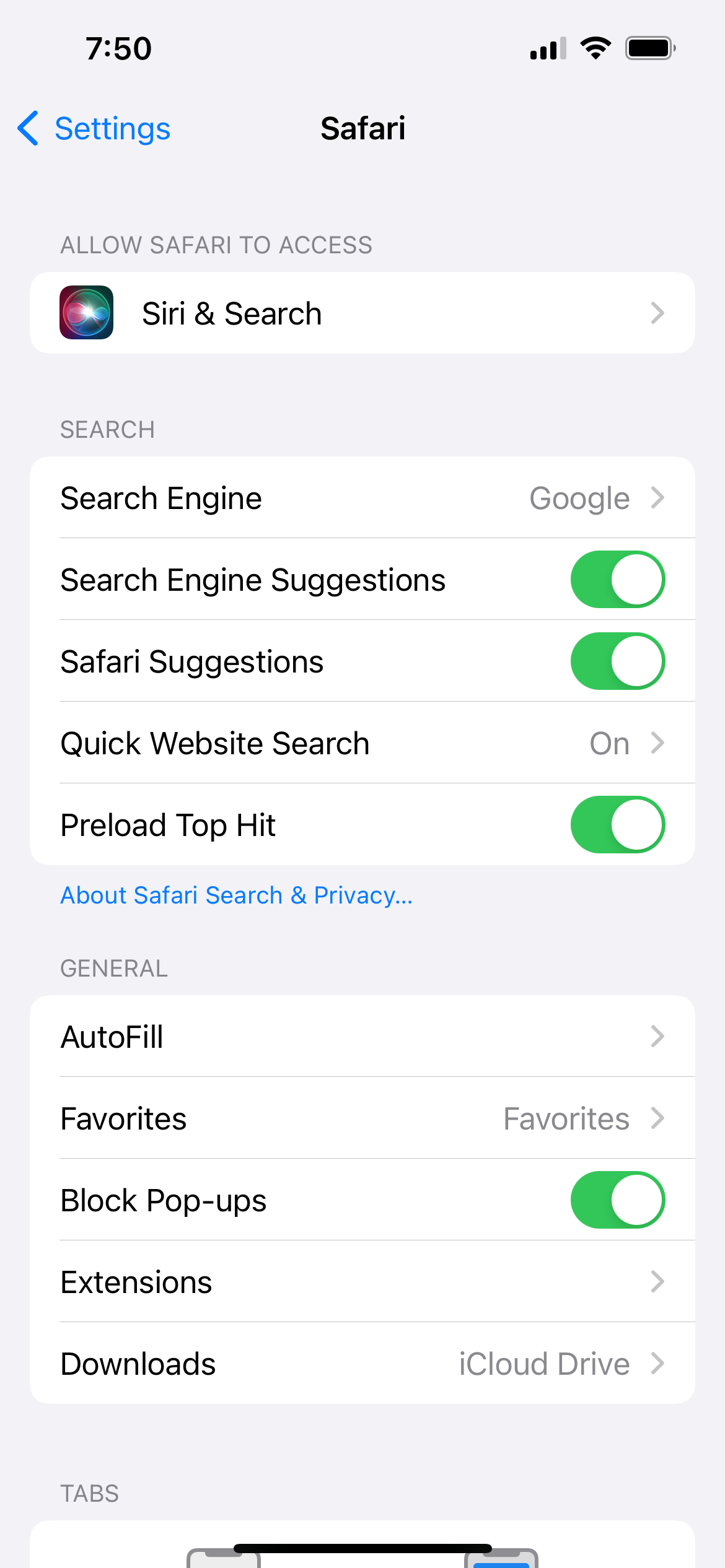
Solution No.4: Reset network settings
You can reset the network settings to factory defaults. You will have to re-enter your saved Wi-Fi password again. To reset your network settings:
- Open Settings
- Tap General
- Tap Transfer or Reset iPhone
- Tap Reset network settings
- Enter the passcode
- Tap Reset network settings to confirm your action

You may also read: How To Fix iPhone Won’t Connect To iTunes Store
Solution No.5: Turn on cellular data
If you are connected to a Wi-Fi network , switch to cellular data to see if this will make any difference or connect to another Wi-Fi network. You can also restart your router. To turn on cellular data:
- Tap Cellular
- Toggle Cellular Data
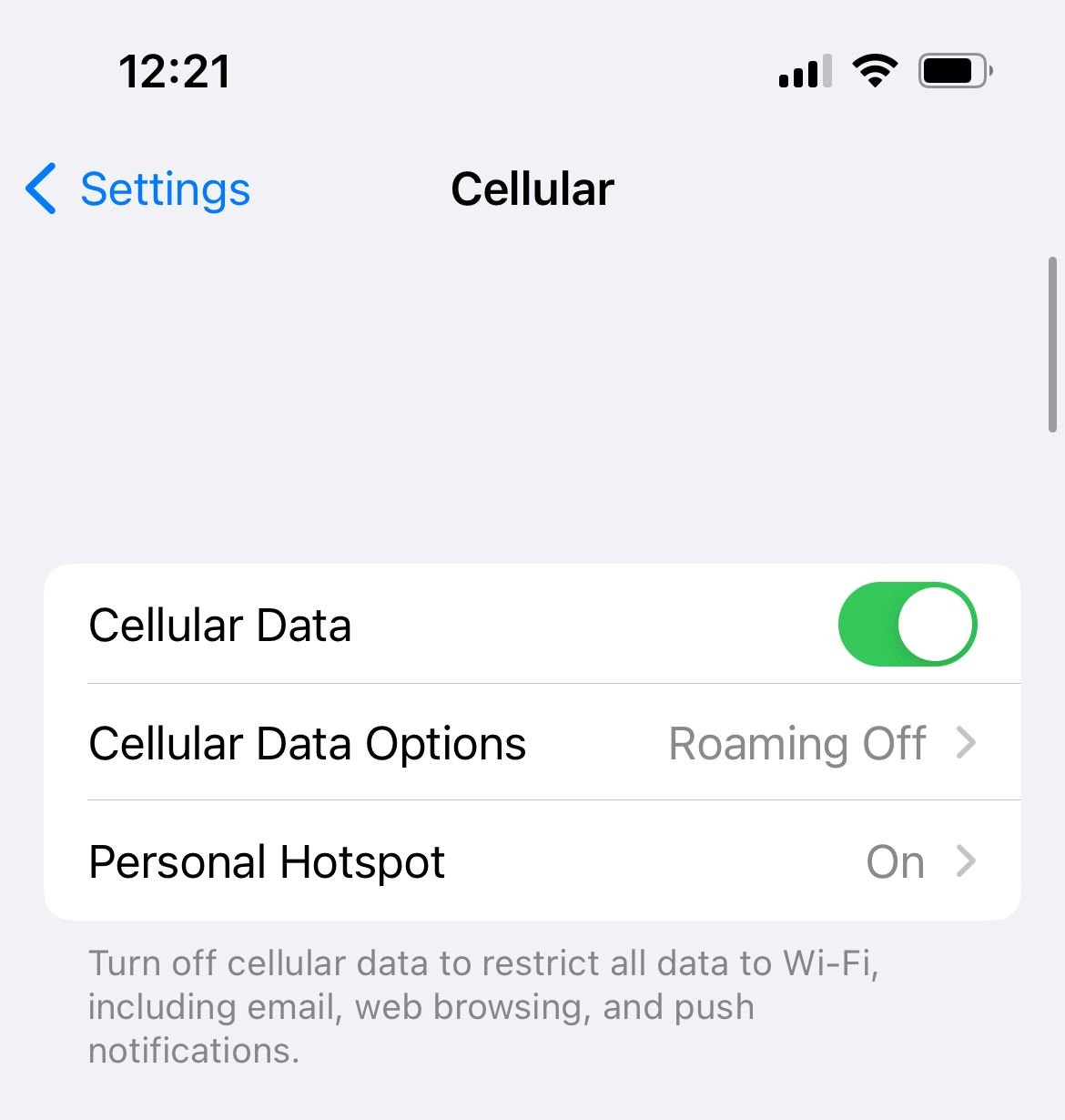
Solution No.6: Update Your iOS
A bug in the software can be responsible for various issues, including this one. You can fix the problem by upgrading your iPhone to the latest version of iOS. To do that:
- Make sure your iPhone is charged or connect it to a power source
- Connect to a Wi-Fi network
- Navigate to Settings > General > Software Update
- Tap Download, then Install or Install Now

Solution No.7: Reset all settings
If your Safari is Not Working, another easy solution is resetting all settings. This method will reset all the settings you have adjusted according to your desires. It’s a safe method and won’t delete any of your data. To reset all settings:
- Go to Settings
- Tap Reset all settings
- Tap Reset all settings to confirm.

Solution No.8: Restore your iPhone to factory settings
- Connect your iPhone to your computer
- Tap "Trust this device" on your iPhone
- Launch the Finder
- Under "Location" on the left sidebar, select your iPhone
- Click "Trust this device" on your Mac (On the window to your right)
- Then, under the "General" tab, click "Restore iPhone."
- Please wait until the process is completed.

Join our newsletter
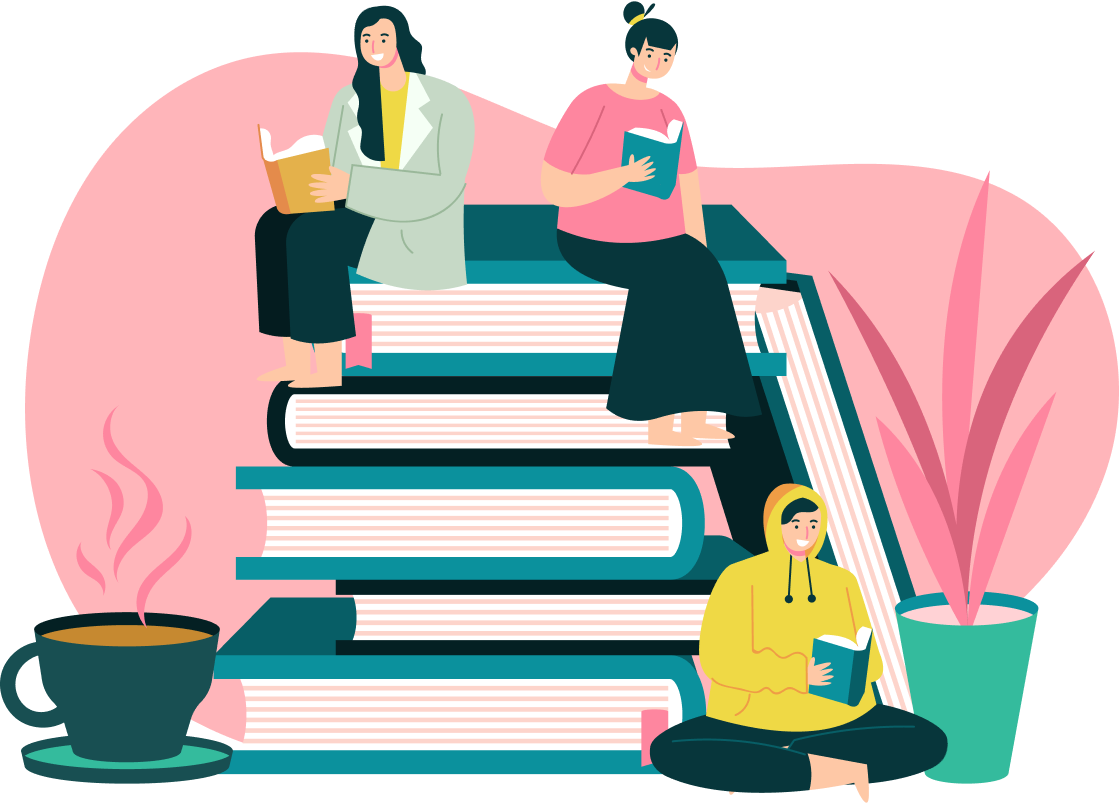
© COPYRIGHT © 2012- 2024 . TECHNOBEZZ.COM: ALL RIGHTS RESERVED. REGISTERED TRADEMARK.
- Best Laptops
- Best Phones
- Best Desktops
- Best Products
- Terms and Conditions
- Privacy Policy
- Cookie Policy
Screen Rant
Safari not working on iphone try these tips to fix it.

Your changes have been saved
Email Is sent
Please verify your email address.
You’ve reached your account maximum for followed topics.
Kunitsu-Gami: Path of the Goddess Review: A Strategy Action Game Like No Other
Flock review: a mesmerizingly serene creature collector, schim review: a great idea that sometimes soars.
The iPhone's Safari browser is usually fast and reliable but problems can arise even with Apple's best flagship smartphone. Few things are as frustrating as trying to open a webpage for a quick search and have something go wrong at the moment it's most needed. Thankfully, there are several solutions to try that might get the iPhone's browser working again quickly.
The mobile Safari browser has evolved greatly over the years and the locations of various controls have changed recently. The basics remain and it is usually quite easy to open any website with a few taps. Every new tab opens with a customizable selection of shortcuts and favorites appear when tapping the search bar. Of course, that ease is spoiled if web pages aren't loading correctly.
Related: How To Easily Find Safari Tabs On Your iPhone
If Safari isn't working right on an iPhone, a website might not load or the browser could crash unexpectedly. If the app stays open but webpages never load, it could be an internet problem. A quick fix might be to toggle Airplane mode on and off again to disconnect and reconnect to the internet. This can be done by swiping down from the upper-right and tapping the Airplane icon in the Control Center, pausing, and tapping again. Apple suggests trying a different Wi-Fi network and for more serious problems, like Safari crashing, turning the iPhone off and on to give it a fresh start might help . For an iPhone X, 11, 12, or 13, pressing and holding the side button and either volume button will power it off. For other iPhone models, hold the side button or top button to turn it off.
More iPhone Safari Fixes
Clearing website data might help with iPhone Safari trouble if the problem is with a particular website. The user should open the Settings app, scroll down and open the Safari tab, then tap Clear History and Website data . This will delete any corruption in the data that might be causing a problem. If the problem persists, the issue might be with that website and not something that is related to the iPhone. Checking several other websites and trying again later will help verify if it is a temporary website issue.
Over time, iOS needs to be updated and if it hasn't been brought up to the latest version for quite some time, that could result in several problems, including websites crashing or failing to load properly. In the Settings app, the user should open the General tab, tap Software Update and install any that are available. The latest version of Safari is included in new iOS software and the iPhone needs to be updated regularly to install important security updates and bug fixes.
Next: How To Enable Private Browsing On Safari In iOS 15
Source: Apple
How to fix websites not loading in Safari on Mac, iPhone, and iPad
Learn what to do if you can’t open all or any specific website in Safari on your iPhone, iPad, or Mac. These tips will also help if you can’t visit a site in other browsers like Chrome or Firefox.

1. Turn off Safari’s advanced tracking
Hiding your IP address and preventing tracking in Safari may not play well with all sites. For instance, Twitter’s login page recently kept refusing to load in Safari on my Mac. Similarly, some web pages might refuse to load in Safari on iPhone, and you would see a Reduce Protections button on top.

If you’ve enabled all Safari protections, it may be time to disable them temporarily. To do that, open Safari and click Safari > Settings from the top menu bar. Next, go to the Privacy heading and stop hiding your IP address from websites by unchecking the “ Hide IP address ” box or setting it to “ from Trackers only .”
After that, go to the Advanced tab and set “Use advanced tracking and fingerprinting protection” to “ in Private Browsing ” (instead of “in all browsing”) or uncheck Privacy altogether.

You will also find these options in iPhone/iPad Settings > Safari > Hide IP Address . After that, tap Advanced at the bottom of the Safari settings screen and set Advanced Tracking and Fingerprinting Protection to “ Private Browsing ” or “ Off .”
2. Switch off iCloud Private Relay
Private Relay is offered with an iCloud+ or Apple One paid subscription, and it’s there to secure your browsing. However, it can sometimes cause issues. For instance, certain websites or specific pages of a site may not load.
If find yourself in such a situation, head over to Settings / System Settings > your name or Apple ID from the top > iCloud > Private Relay and turn off Private Relay temporarily.

3. Check the URL
If you are trying to go to a website and you type the URL completely wrong, then your web browser will probably fail to load the site. For example, make sure you use three Ws ( www ) in the URL where relevant, and also make sure you only use https:// where relevant, as some sites only use the basic http:// instead. Also, make sure the meat and potatoes of the URL are correct, as a wrong URL can direct you to an incorrect website or to no website at all.
Tip: Take proper caution if you’re visiting a site that has an address like 192.168.1.7:88 . Usually, these sites have http:// in the beginning. For example: http://192.168.1.7:8888/
4. Refresh the page
Sometimes, a hiccup in the loading process occurs. If the page doesn’t load the first time, try refreshing it one, two, or maybe three more times. Website host servers aren’t always as stable as you’d like them to be, and you can sometimes get through after the second or third try.
5. Revisit the page
I have noticed this several times on my iPhone. When you tap a web link in some app, it will open Safari but won’t load the website. To fix this annoying issue, simply go back to the other application and tap the link again. This time, it will load in Safari.
6. Use Safari instead of the in-app browser
When you tap a link inside apps like Twitter, it doesn’t open Safari but loads the site inside its integrated Safari browser. Sometimes, a website may not load here properly. To fix this, tap the tiny Safari button to open this link in the actual Safari browser.

7. Try loading another website
Check if you can load a different website other than the one you’re having issues with. If the second website loads, it could mean the first is experiencing maintenance, heavy traffic, or some other fluke. This would mean the problem is the website itself, and there’s nothing you can really do to fix the problem besides wait a little longer before trying again.
8. Try another web browser
It’s also possible that the web browser you’re using is incompatible with the website you’re using. In some cases, some web browsers will render HTML or CSS in different ways than others, and such can actually break websites in some browsers. Try another web browser, such as Chrome or Firefox , and see if the page loads properly this time.
9. Check that you’re connected to Wi-Fi
You should always check to see whether or not your internet connection is working because a website will never load if your computer can’t establish a line of communication. You can go to the Wi-Fi icon in your Mac’s Menu Bar to see if you’re connected to a Wi-Fi network. Obviously, if you aren’t, you’ll have to connect to one before the page loads.
Also, remember that moving too far away from the network you were just on will drop the connection. This is common around school campuses where you’re walking around or moving from room to room quite often.
- Internet not working on your Mac? Here’s how to fix it
- How to fix cellular data not working on iPhone or iPad
- What to do when your iPhone or iPad can’t connect to Wi-Fi
10. Make sure your internet is active
By clicking on the Wi-Fi Settings… or Open Network Preferences… button in Mac’s Wi-Fi menu, you can see whether or not your computer has an IP address on the network you’re on, as well as whether or not it has established a successful connection with the internet.
If you see a yellow or red dot instead of a green dot, you have a problem that needs to be fixed before you can access the internet. This could be with the network itself or your computer. Continue through the steps below if the dot next to Wi-Fi isn’t green.

11. Enable and disable Airplane mode
On Mac, if you’re connected to a Wi-Fi network and are still unable to load a page, try turning your Wi-Fi off and on again from the Wi-Fi settings in your menu bar.
On iPhone or iPad, open Control Center and tap the Airplane mode button to enable it. After 10 seconds, tap the same button to turn it off.

Once done, try visiting the website, and it should work.
12. Check the Ethernet cable
On Macs that have a wired connection via Ethernet, make sure the cable is plugged in and that it didn’t get knocked loose. Try another Ethernet cable, if you have one, to see if your current cable has gone bad. If you’re using a USB-C hub, make sure it isn’t too hot. And if it is, stop using it until it cools down.
13. Restart your device
It’s possible that a piece of software on your computer or iPhone is bugging out, so you might want to try rebooting your computer if none of the above steps worked. After it restarts, attempt to connect once again.
14. Restart the wireless router
If possible, reset the wireless router and modem. By doing so, any problem that might have been related to the source of the internet should be fixed.
15. Renew your DHCP lease
Sometimes, your IP address could get messed up and conflict with another device on your network. When this happens, you will be unable to load web pages. We have a detailed tutorial for how to renew your DHCP lease to fix this problem.
16. Remove all website data
If you have corrupted website data stored in your web browser, then Safari might be trying to load information that will lead it into a loop of failures time and time again.
Here’s how you can remove all Safari data:
- Open Safari and then click the word Safari from the top menu bar and choose Settings or Preferences .
- Go to Privacy and click Manage Website Data .
- Finally, click Remove All .

- Open the Settings app and go to Safari .
- Tap Clear History and Website Data .

This will delete all saved website data you have and let you re-load fresh data.
17. Turn off ad blockers or browser extensions
I’ve seen many cases where a website refuses to load until you disable your ad blockers. Try disabling any ad blockers or other browser extensions that might be hindering the web page from loading, then attempt to load the page again.
18. Disable security software
Some security software and firewalls have been known to block access to certain websites because they think they’re malicious. In some cases, this is true, but in others, false positives make the software block access to these websites even when you don’t want them to. If you trust the website you’re trying to visit, you can attempt to disable your security software and load the page again.
19. Disable VPN software
A few VPN s, just like security software, block access to some websites. If you have a VPN running, try disabling the VPN and try again.
20. Sometimes, you’ll have to use a VPN
If a website is blocked in your country by the authorities, you’ll have to use a VPN to access it.
21. Use a different ISP
I have also noticed this situation a few times where a particular website won’t load on my specific cellular network. But if I switch to a different cellular network (I use dual SIM on my iPhone), then it loads.
In most cases, you can also access that website using a VPN (without changing to a different internet provider).
22. Change your DNS server settings
If you haven’t already changed your stock DNS server settings to a better one, we have an excellent tutorial on how to do that .
Google’s DNS server always works quickly and has nearly no downtime, so switching to it could fix your problem or help the website load more quickly on your machine.
23. Still not working? Contact the website admin
If after everything above, and after waiting a little while to rule out that it was a website-based problem, try contacting the website administrator to see if there are any underlying problems that could be fixed.
Check out next:
- How to fix “Cannot Connect to App Store” on iPhone and iPad
- Images not loading on iPhone? Here’s how to fix it
- How to fix a VPN not working on your iPhone or iPad

How to Solve Safari Not Working on iPhone 15/14/13/12/11/XS/XR/X/8/7
When Safari on your iPhone stops working to load pages or stops responding, do not neglect the iOS system problem, especially after upgrading the latest iOS 18/17. Use the iOS diagnose tool to scan and fix your iOS system error and downgrade or upgrade iOS freely.

"My Safari server stopped responding on iPhone 6, Why did it happen?"
"My Safari is not loading web pages on iPhone 8 Plus."
"Why my Safari is not working on cellular data?"
Safari, as the built-in browser on iPhone, was used widely by most iPhone users.
While some of you benefit from the quick and simple browser on iPhone, still others also suffer from it a lot, especially after iOS (14/13/12/11) upgrade.
Initial neglect will not solve the problem and you will still struggle with the increasing issues brought by Safari.
It is not difficult to fix the issue.
No matter what are the reasons for Safari failing to work, you could follow the step-by-step guide to fix Safari not working on iPhone 14, 13, 12, 11, XS, XR, X, 8, 7, 6, 5, iPad, etc., running in iOS 18/17/16/15/14/13.

Part 1. Safari Not Loading Pages? Here Are 2 Solutions
Part 2. safari server stopped/delayed responding here are 2 solutions, part 3. safari not working on cellular data on iphone change network settings, part 4. safari is grayed or not opened update iphone, part 5. safari not working for unknown reasons here are 2 universal fixes.
The most frequent question happened to many users is Safari not loading pages. The problem is caused by a poor network or network error. For solving it, you could follow the 2 solutions as below.
Enable, Change and Reset Network Settings
For network error in Safari not working, you are recommended to change the network settings on your iPhone.
1. Disable and enable network. Go to "Settings" > "WLAN" > Toggle off "WLAN" and turn it on again.
If you are using cellular data on Safari, just Go to "Settings" > "Cellular" > Toggle off "Cellular Data" and turn it on again.

2. Change cellular data to WLAN. Cellular data is unstable and you could change your cellular data to WLAN. Just follow the similar steps above to turn WLAN on and disable Cellular Data.

3. Reset network settings. If neither of the above ways works, just try to reset the network settings on your iPhone . Go to "Settings" > "General" > "Reset" > "Reset Network Settings" and wait for seconds, all the network settings will be reset and you need to input the network info again to use Safari smoothly.

Disable Experimental Features
Experimental features may be strange to many of you, but it does exist in your Safari settings.
Safari on iPhone loads the experimental features in the background, which may affect your Safari loading pages smoothly. So, you just need to disable the unnecessary ones.
On your iPhone, go to "Settings"> "Safari" > "Advanced" > "Experimental Features" to toggle off the features that you do not need, but may cause a page loading failure of Safari.

Another problem that Safari stops responding unexpectedly or responds slowly is also encountered by many of you. The reason for this Safari not working may be the searching engine bug from Safari.
The solutions to the problem are cleaning Safari cache data and disabling search engine suggestions.
Disable Search Engine Suggestions
Safari not working caused by search engine suggestion always happen on iPhone running in iOS 10, but it is hard to say why this problem may recur on iPhone running in iOS 12, 13 or 14.
The solution is very easy and you just need to disable search engine suggestions.
On your iPhone, go to "Settings" > "Safari" > Toggle off "Search Engine Suggestions.

Clear Safari Caches
Another reason for delayed Safari responding is the extraneous cache information, which may bog down the Safari process. What you need to do is to clear Safari cache data on iPhone and iPad .
On iPhone, go to "Settings" > "Safari" > Scroll down your iPhone to tap "Clear History and Website Data".

Then you can run your Safari to see if your non-working Safari becomes normal.
Sometimes, when you are outside where there is no WLAN, you will have to use your cellular data. However, even if you toggle on Cellular data on iPhone, you will find Safari still not working. Why does it happen?
You may forget to allow Safari to use cellular data via settings. It is easy to fix it.
On iPhone, go to "Settings" > "Cellular" > Scroll down to find and tap Safari app under "CELLULAR DATA" > Enable "WLAN & Cellular Data" to be selected.

Then restart Safari to see if it can work again.
If your Safari app is grayed and cannot be opened, it is possible that your old version iOS will not work on an up-to-date Safari.
For solving it, you just need to update your iPhone .
On your iPhone, tap "Settings"> "General"> "Software Update"> "Download and Install" the latest iOS 18/17/15/14/13.

Generally speaking, Apple will send the users the update reminder for its every iOS update, and you just need to accept it and your iPhone will update automatically.
Do not forget to backup iPhone with iOS Data Backup and Restore before upgrading iPhone for avoiding data loss due to an unexpected upgrade error or failure.
Some unknown reasons may cause Safari not working on iPhone or iPad. For solving it, there are 2 universal fixes.
Restart iPhone
No matter what problems you iPhone is suffering from (Exclude the hardware issues), you could try to restart your iPhone to fix it.
For iPhone SE, 6s Plus, 6s, 6 Plus, 6, 5c, 5s, 5, 4S and 4: Press and hold the Power (Sleep/Wake) button on the top edge or right-side edge.
For iPhone 7, 7 Plus, 8, and 8 Plus: Press and hold the Power (Sleep/Wake) button on the right side until you see the prompt of "slide to power off" appear. Then slide it from left to right to turn off it.
For iPhone 15, 14, 13, 12, 11, X, XS, XS Max, and XR: Press and hold the side button and volume down/up button until you see the prompt of "slide to power off" appear. Then drag the slider to turn off your iPhone.
After you turn off iPhone , just press and hold the side button until you see the Apple logo, then wait for seconds, and your iPhone will restart.
More details of restarting iPhone just click here .

If it still not working to fix Safari, just move the last method.
Fix iPhone System and Downgrade/Update iOS
The last method of fixing not working Safari is using Aiseesoft iOS System Recovery , which is the iOS system repair tool to drag your problematic system to normal, besides, it can also help you:

iOS System Recovery
- Fix iPhone in abnormal situations like disabled, frozen, freezing, black screen, Apple logo, etc.
- Scan iPhone and extract data from password-forgotten iPhone and iPad.
- Upgrade iPhone to the latest iOS version or downgrade iPhone to its supported version.
- Compatible with iPhone 15, 14, 13, 12, 11, XS, XR, X, 8, 7, 6, 5, 4, iPad Pro/Air/mini, etc.
Connect your iPhone to computer with the USB cable. If it is the first time that you connect your iPhone to computer, just unlock your iPhone and tap "Trust" to enable this computer to manage your iPhone.

Here, there are 2 options you could make.
If your iPhone is detected to be normal, then you need to click "Optimize" button to go to the interface of the firmware and iPhone model information.

If your iPhone is detected to be abnormal, you will be directed into the interface of the firmware and iPhone model information directly.

If Safari stops working on your Mac, you can read the post to uninstall Safari on Mac .
You can upgrade or downgrade your iOS to the iOS version which iPhone supports according to the rule of Apple.
In this post, we mainly talk about how to fix Safari not working on iPhone or iPad. Whether your Safari cannot load pages or stops responding, you could fix the problem via the settings. However, once your Safari not-working problem is caused by the unknown reasons, you could try Aiseesoft iOS System Recovery to solve the problem.
Do not hesitate to share this post if it solves your problem.
Also, leave your comments if you have any question.
What do you think of this post?
Rating: 4.6 / 5 (based on 84 votes) Follow Us on

If you are having issues with how to back up and restore Safari bookmarks on your iPhone or iPad, learn how to troubleshoot them.

Want completely uninstall iTunes from your computer? Click here and you can clearly know how to totally remove iTunes on Mac and Windows.

This article will show you how to easily uninstall Safari and extensions on a Mac manually or with Terminal in order to free up space on your MacBook Pro.
iPhone Not Working

Fix your iOS system to normal in various issues like being stuck in DFU mode, recovery mode, headphone mode, Apple logo, etc. to normal without any data loss.

- Retrieve Registration Code
- Contact Support Team
Get Our Newsletter
Exclusive discounts for subscribers only!
About Aiseesoft | Privacy | Support | Resource | Affiliate | Contact us Copyright © 2024 Aiseesoft Studio. All rights reserved.
- About MobilityArena
- Ask a GEEK; Get a helpful answer
- Contact Us for Smartphone Reviews and Advertising
- FREE Downloads: Wallpapers, Ringtones, Notifications
- How do you turn off ad blocking for Mobility Arena?
- Internet Speed Test Tool: How fast is your Internet connection?
- Mobile network operators: how they work, and list of carriers in major countries
- MobilityArena – the essential guide for people who live smarter
- MobilityArena: mobile phone specs, smartphone reviews, automobility – English
- Privacy Policy
- Quick Facts About Mobile Phones: Glossary of Terms
- Smartphone User’s Guides: Helpful Articles To Help You Get Things Done On Your Cell Phone
- Terms of Use
- What is a smartphone? Definition, meaning, explanation, and examples

MobilityArena
the essential guide for people who live smarter
Fix Safari Not Working on an iPhone: Get Better Browsing with Safari
Safari is the iPhone, iPad, and MacBook’s native browser option. It is pre-installed on almost all Apple devices and is designed to be swift and efficient for them. However, Safari occasionally fails to function and when this occurs, it usually indicates a setting or software problem. In some cases, your iPhone or iPad may not be able to connect to the internet at all.
Fortunately, there are several things you can try to fix Safari not working on an iPhone. That’s why this guide was created, so in this article, I’ll walk you through some ways to fix Safari not working on an iPhone.
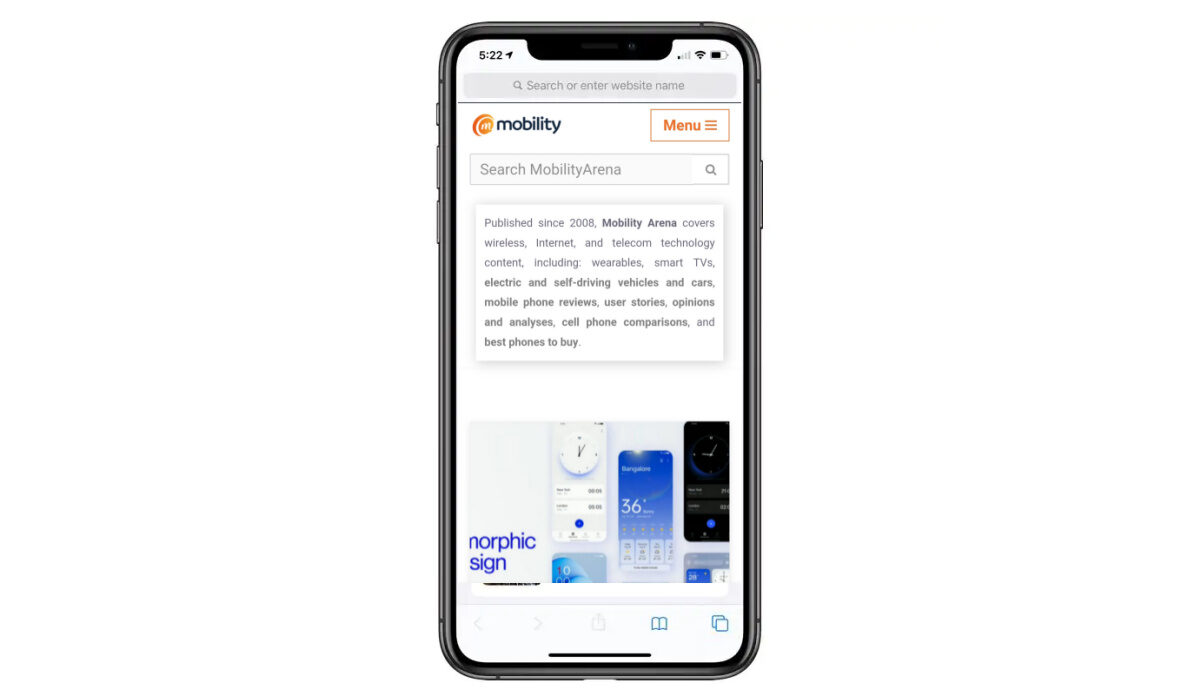
How Can You Fix Safari Not Working on an iPhone?
If you’re having trouble browsing with Safari, try these simple troubleshooting steps to fix Safari not working on an iPhone.
Restart Your iPhone
Restarting your iPhone is known to clear usable memory, which can help Safari run faster. This may seem too easy to be true, but it has been proven to work to fix Safari not working on an iPhone.
So if Safari is frozen or you have a blank white screen, restarting your iPhone can help. Make sure you cover such fundamental troubleshooting options this way before attempting anything else.
Edit your Screen-time Settings
Try disabling your Screen Time settings if you’ve ever modified them or used Screen Time to block particular websites. Content Restrictions is usually enabled to block websites, and this may inadvertently block websites you still want to use. As such, if you’re unable to load a link from an email or text message, this could indicate that content restrictions are enabled.
To fix Safari not working on an iPhone due to these settings, go to Settings > Screen Time > Content & Privacy Restrictions and disable this option. If it was turned on, this was most likely your problem. If it was already off, move on to the next fix.
Disable Safari Suggestions
One of the simplest and most popular solutions to fix Safari not working on an iPhone or other Apple devices is to turn off Safari Suggestions .
Go to Settings > Safari > Safari Suggestions and turn this off to disable suggestions. While you’re there, you can also disable Search Engine Suggestions , which some users claim fixes the problem. If this resolves your problem, you’re good to go. If not, try one of the other suggestions below.
Clear All Safari Data and History
Frequent use of the Safari browser usually means there’s a large amount of data stored within the app, which could cause it not to load properly. This issue is certainly more common for iPhone users with a smaller storage capacity. In this case, to fix Safari not working on an iPhone, you’ll need to clear all of Safari’s data and history.
Go to Settings > Safari > Clear History and Website Data to clear Safari’s data. This will delete all unnecessary data from the Safari app. Some users claim this works, but you’ll have to do it frequently if you can’t free up storage space elsewhere on your iPhone.
Enable Cellular Data for Safari
Cellular data could be off for Safari on your device to save internet data, especially if you’re often connected to Wi-Fi. So while Wi-Fi is very useful, if it isn’t working properly, connecting to cellular data may help fix Safari not working on an iPhone.
To do so, go to Settings > Cellular > Safari and enable it. If cellular data was off, this was most likely the source of your problem. Alternatively, you can disable Wi-Fi and only connect via cellular data. If this works to fix Safari not working on an iPhone, it indicates that there is a problem with your Wi-Fi network.
Update iOS to the Most Recent Version
Updating iOS may also help fix Safari not working on an iPhone if Safari isn’t loading, or if it’s crashing or simply not connecting to websites on your device.
With iOS updates, Apple does an excellent job of addressing widespread issues. So, if Apple is aware of an issue, it may be addressed in a subsequent update.
Reset Your Network Settings
Resetting your network settings might be helpful if you’ve previously experienced problems with your network, such as service interruptions or timed-out pages.
To reset your iPhone network settings and fix Safari not working on an iPhone, go to Settings > General > Transfer or Reset iPhone > Reset > Reset Network Settings . This will only reset your network settings and will not delete any other data on your iPhone.
Activate JavaScript
Most iOS devices have JavaScript enabled by default. However, if you’re having problems with Safari, it’s likely that JavaScript is disabled. Sometimes, JavaScript may be disabled because some websites might not support it.
Go to Settings > Safari > Advanced on your iOS if you want to check if JavaScript is turned off and turn it back on.
Restore to Factory Defaults
You could also try setting your iPhone back to its factory defaults if all else fails to fix Safari not working on an iPhone. This will erase all of the data on your iPhone and force you to start over. But it’s also a very efficient way to fix all kinds of software issues. Go to Settings > General > Transfer or Reset iPhone > Erase All Content and Settings to do so.
I believe the suggestions in this guide will help you successfully fix Safari not working on an iPhone. If none of them work, try another browser or post about the issue on the Apple forum for extra assistance.
By Joan Agie
Related post, understanding ultra hdr: why google’s latest imaging breakthrough matters for smartphone photography.
Unisoc Chipset Ranking: Processor list from top to bottom
What do smart rings do ultimate guide, leave a reply.
Your email address will not be published. Required fields are marked *
Before You Go
Agm x6 phantom: bluetooth codecs, infrared/ir blaster, ip rating, other specs, how to buy cmf phone 1 in the usa and enjoy this good deal.


Press ESC to close
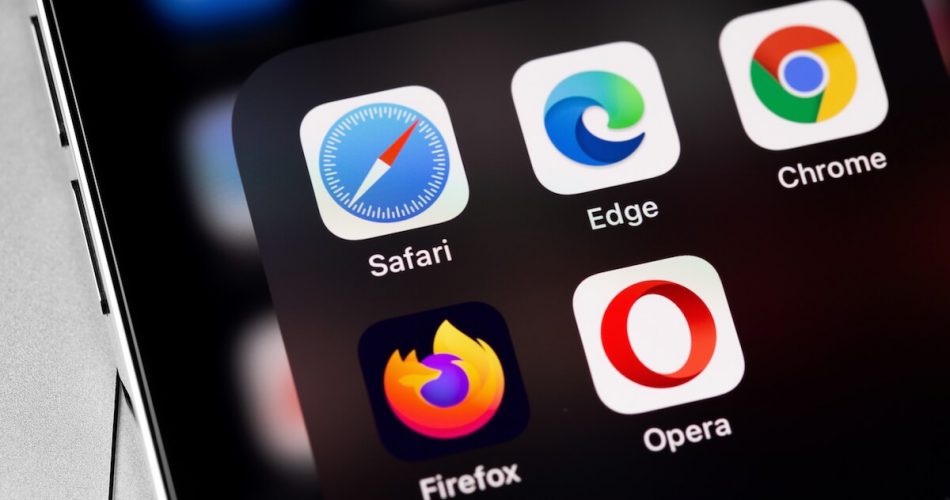
Safari Not Working On iPhone? Here’s a Complete Fix
Many iOS users prefer using Safari for browsing and web surfing. It’s because this web browser drains the least resources as compared to other browsers. However, fixing the Safari not working on the iPhone issue might be challenging when you don’t know the actual problem.
That issue doesn’t allow you to browse anything on Safari. Also, sometimes you can’t even open the app.
Therefore, this post will guide you on how to fix “Safari not working on iPhone” issues.
Table of Contents
Why is My Safari on My iPhone Not Working?
There are several reasons why the Safari browser is not working on your iPhone. The most common ones might be
- Weak Wi-Fi Network
- Full Browser’s Storage
- iOS Device Outdated Software
No doubt, there might be other reasons behind Safari not working on iPhones. Unfortunately, you can’t diagnose the actual problem every time. We’ll try several methods to fix your iPhone’s Safari browser.
Ways to Fix Safari on iPhone
First, you should know whether the issues reside in your iPhone, internet connection, or Safari browser. To diagnose that, let’s perform a test.
Reboot iPhone
It resolves minor bugs when you soft reset, restart or reboot an iPhone. These bugs impede the connectivity between the mobile device, apps, and the Wi-Fi network.
Therefore, let’s begin with restarting your iPhone.
Normal Restart iPhone
- Press and hold the volume up OR down button with the side (lock screen) button until a slider appears.
- Drag the “Slide to power off” slider. You will iPhone will instantly shut down.
- Now, wait for at least 30 seconds until internal settings refresh.
- After that, hold the side button until the Apple logo appears on the screen.
- Wait again till your iPhone ultimately starts.
Force Restart iPhone
If you can’t restart your iPhone in the usual way, try the force method.
- Press the volume up button and release it.
- Then, press the volume down button and release it.
- Keep pressing the side button until the Apple logo appears on the screen. That means your iPhone is getting restarted.
Besides, the iPhone restart methods vary with different iPhone models. You can check the detailed Apple guide here on iPhone restart.
Once your iPhone is ready, launch the Safari app and try loading web pages. If the problem is fixed, that means your iPhone was at fault.
However, perform the next test if the issue persists.
Test Internet
Sometimes your internet service provider (ISP) encounters a server issue and stops providing you with an interrupted internet connection. That’s when you can’t load pages on the Safari browser.
Therefore, you have to check whether you are getting stable internet.
Check Router
- First, check the status of the internet from the router. Make sure the internet LED is solid green/blue (depending on the router.)
- If the router is not transmitting internet to your devices, perform a power cycle on it.
- Unplug the router’s power cable.
- Wait for 10 seconds.
- Plug back in the power cord.
- Now, test rerunning the Safari app on your iPhone.
If the issue persists, try connecting your iPhone to a different Wi-Fi connection.
Connect to Different Network
- Connect to any other Wi-Fi network by selecting a different SSID.
- Enter the password.
- Try loading web pages.
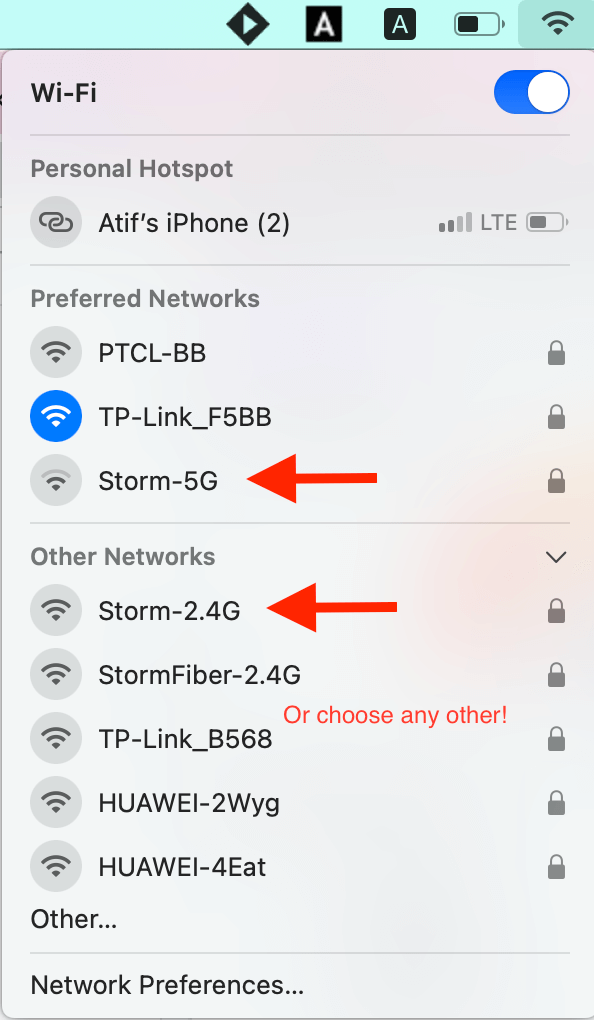
If the Safari app is working, that means your router is faulty. Therefore, please take it to the networking hardware repair shop and let the experts fix your router.
Run a Different App
Another internet connection test you can perform is by running an online app other than Safari. For example, launch Facebook or YouTube on your iPhone. The internet works fine if these apps successfully load feeds and stream videos.
Therefore, now you have to fix Safari by making tweaks in some of the default settings.
Mobile Data for Safari App
You can try running Safari on your mobile or cellular data. That will confirm if the Safari app is at fault or not.
However, you must ensure that you have allowed Safari to use mobile data. iPhone and other smartphones have a data-saving feature enabled by default. Unfortunately, that feature doesn’t allow the apps to work unless you connect to a stable Wi-Fi network.
This feature undoubtedly helps you save data and extends the time reaching the data usage limit. But if Safari is not working on the iPhone issue that is bothering you, give permission to this browsing app and check whether it’s working now on cellular data.
Allow Safari App for Mobile Data
- Open Settings.
- Go to Mobile Data.
- Turn on Mobile Data. On the same page, you will see a list of apps and a toggle in front of them.
- Find Safari and turn that toggle on. That means you have granted permission to Safari to use mobile data.
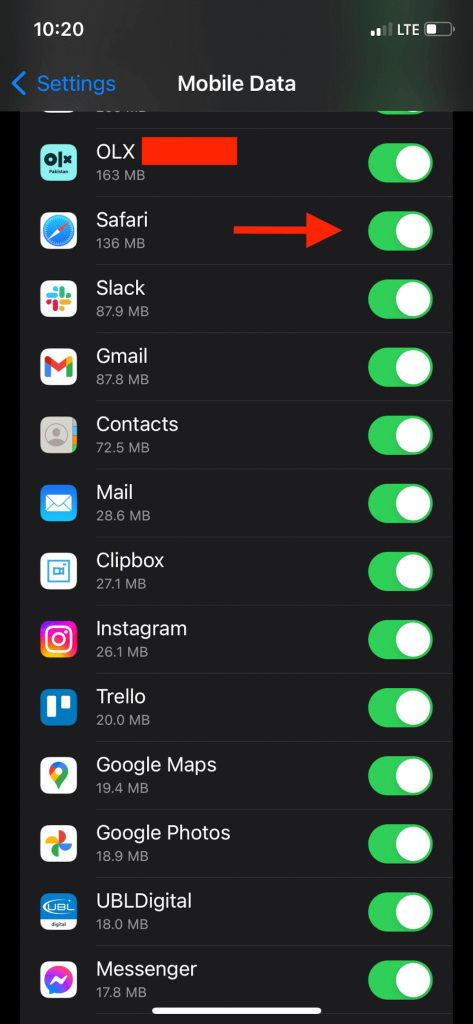
Besides, make sure you have enough cellular data on your iPhone. Although browsing doesn’t utilize much data, the Safari app will not work if you have reached the monthly data usage limit.
That’s why it’s recommended to recharge your mobile data and then perform this method.
Experimental Features of Safari
Apple launched new experimental features in Safari with the latest updates. These features give access to:
- Use New Web Tools
- Adjust Web Behavior
- Test New Features
Moreover, changing the Safari experimental features is good only if you are associated with the web development team and working on such a project. Also, you can change the experimental features if you use a particular web application that needs such modifications.
Since most users are not concerned with such technicalities, it’s recommended to one by one disable these features.
Disable Experimental Features
No doubt, disabling any Safari feature can either solve the problem or make it worse. So the easiest method is to disable one feature, run Safari and check its performance.
If disabling that one feature solves the problem, you don’t need to enable/disable any other feature. If it doesn’t, repeat the same steps with the other features.
- Open the Settings app.
- Tap Safari.
- Go to Advanced.
- Tap Experimental Features at the end. You will see a list of features. Some of them are enabled, and some are disabled.
- You must enable/disable each feature and keep repeating the step unless the Safari app starts working properly.
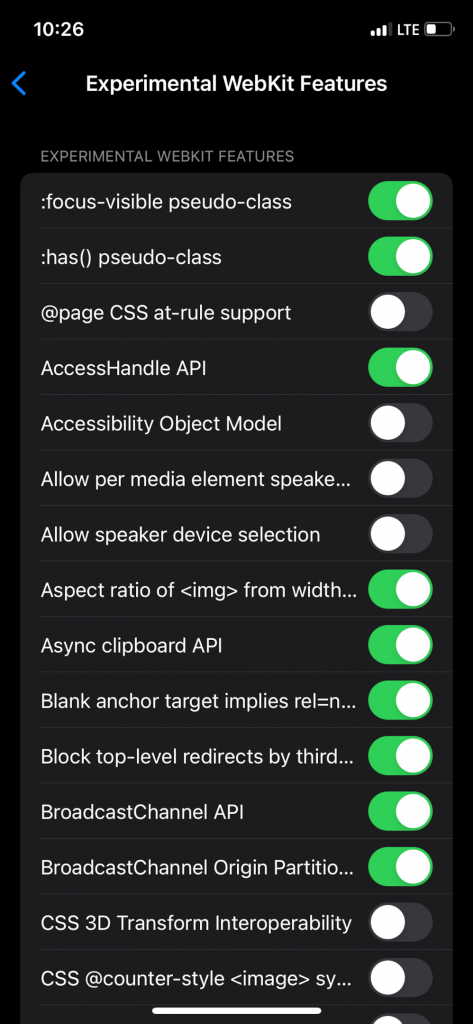
This method is critical because you don’t know what each experimental feature is capable of.
Besides, be careful while performing this method. Don’t rush because a small mistake can worsen the situation.
After completing this method, the Safari issues are supposed to get resolved. However, you might have to reset the network settings if the Safari app is still not working properly.
Reset Network Settings
Before resetting the network settings, you have to try the following step:
- First, turn off the WiFi on your phone and turn it back again.
- Next, launch Safari and check if the issue is resolved.
- Next, connect your iPhone to any other Wi-Fi network and try running Safari.
- Again, turn off mobile data and then turn it on. Now, run Safari and check if it’s performing okay.
After that, it’s time to reset the network settings.
Reset Network Settings on Your iPhone
- Tap Transfer or Reset iPhone.
- Select Reset Network Settings.
- A confirmation prompt will show up. Tap Reset and let your iPhone reset its network settings.
Remember that when you reset a phone’s network settings, all the network data will be lost.
For example, all the saved WiFi passwords, Bluetooth connections, VPN, and will be reset. Therefore, you have to pair your iPhone with particular connections again.
What will you do if Safari is not opening on your iPhone?
Safari Keeps Crashing
When you open Safari on your iPhone, it shows the logo screen and instantly crashes. That usually happens with other apps as well. But why?
It’s because the browser or the website data has almost reached its limit. Therefore, you have to perform the following action:
- Clear Safari History
- Disable Search Engine Suggestions Feature
Clear History and Website Data
Browsers tend to save data to enhance user experience. No doubt, that’s not a huge amount of data. But if you don’t frequently keep clearing the website data, it will clutter the Safari storage. So when you open Safari, it will crash.
Therefore, let’s clear the Safari app’s browsing history and website data.
- Find and select the option “Clear History and Website Data.”
- Next, tap Clear History and Data.
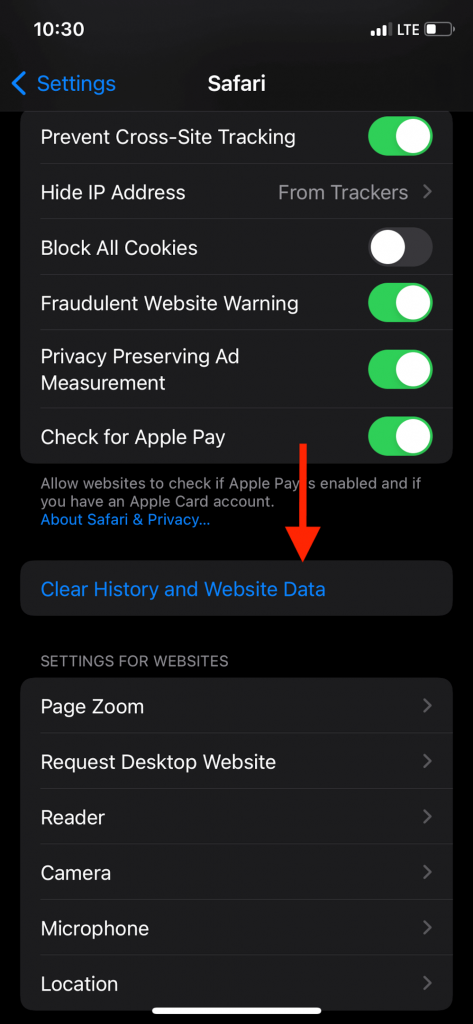
This method will remove the entire history and website data from the Safari directory.
Now, if you want to keep the browser history and remove only website data, follow these steps:
- Go to Settings.
- Now go to Advanced > Website Data.
- Tap Remove All Website Data.
- Tap Remove Now.
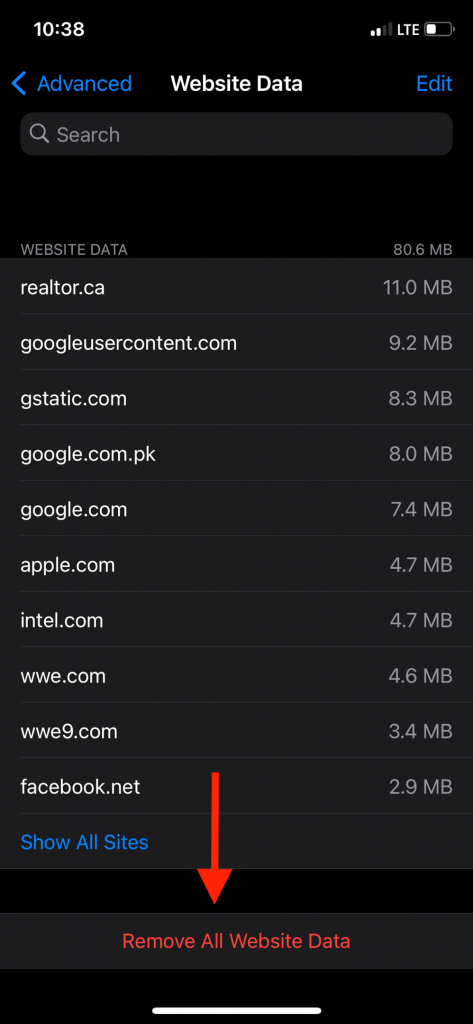
If you want to remove only a specific period of browsing history , follow these steps:
- Open Safari.
- Tap the History Tab (Bookmark icon or a clock icon at some places.)
- Now, select the period from when you want to clear the Safari browsing history, cache, and website data.
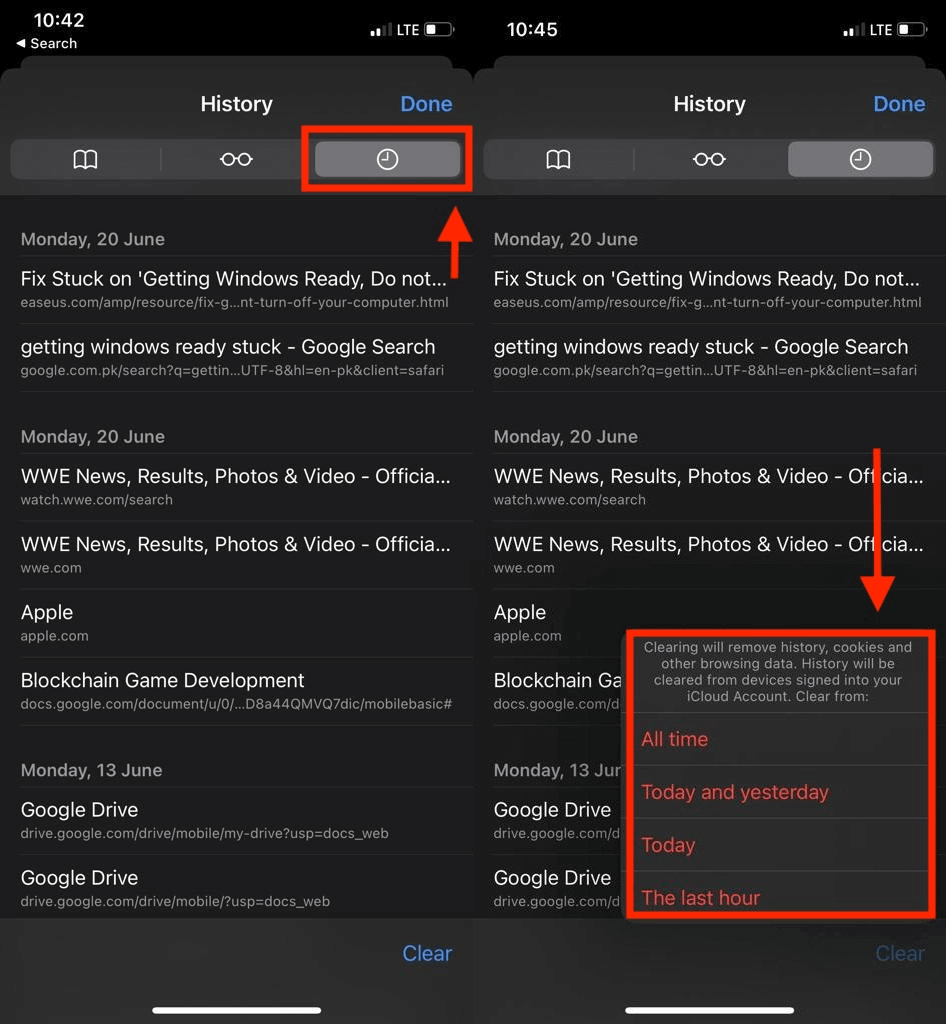
Now run Safari on your iPhone and check its performance.
However, it’s possible that clearing Safari browsing history might not have resolved the app crashing issue.
That’s why let’s try the next method.
Disable Search Engine Suggestions
You can use the Safari suggestions feature to enhance your search engine’s performance. These search engine suggestions help you browse more efficiently.
But since this feature utilizes more resources, you might have to disable it.
Therefore, follow these steps to disable the Safari suggestions feature:
- Open Settings
- Go to Safari
- In the Search section, turn off Search Engine Suggestions
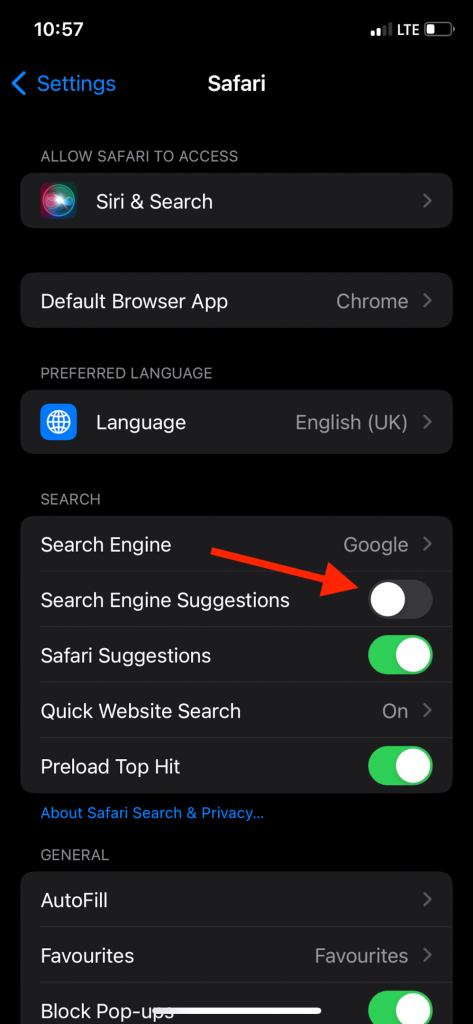
Now launch the app, and you will not see any Safari suggestions.
Update iOS Device
Many users complained that Safari is not working properly even after trying all the above fixes. Therefore, you have to check for software updates on your iOS device.
Follow these steps to update your iPhone:
- Tap General.
- Tap Software Update. If the latest version of iOS is available, you will find it here.
- Select Install Now.
After your iPhone has installed the latest iOS, launch Safari and check its performance.
Why Has Safari Suddenly Stopped Working?
That might happened due to
- Full Device Storage
- Safari App Crash
How Do I Reset Safari on My iPhone?
- Uninstall Safari.
- Reinstall it from Apple Store.
However, contact Apple support if you face the same issue after trying all the methods. They will fix Safari for you.
Why is My Safari Not Responding?
Some features of Safari (Safari suggestions etc.) are making the app slow or unresponsive. So you have to try enabling/disabling them.
Try all the above methods to solve the Safari not working issue. Also, you can get help from Apple support to fix Safari. That way, you can enjoy a seamless browsing experience again with the Safari app.
Share Article:
Marid is a lifelong tech enthusiast and is the lead editor of Macdentro.com. An expert on all things Apple and a lifelong Mac user. Marid has over 10 years of experience using Apple products including the Apple watch, Ipad and etc
Ultimate Guide to Fix: FaceTime Not Working on iPhone
Iphone stuck on verifying update here is why, leave a reply cancel reply.
Save my name, email, and website in this browser for the next time I comment.
- Support Support Center Download Chat Support Pre-Sales Inquiry Affiliate
- English Deutsch Français Español Português Italiano 繁體中文 日本語
Transfer, manage, and back up iPhone/ iPad/iPod Data.
MobiMover Free
Free iPhone data transfer software
Transfer WhatsApp Chats between iOS & Android
Unlock iPhone to remove Apple ID & screen passcode.
MobiUnlock for Android
Unlock Android phone lock screen & Samsung FRP lock.
iOS System Repair
Your best expert to fix all iOS system problems.
Set virtual location on your iPhone/iPad.
Ringtone Editor
Make ringtones for iPhone in the way you prefer.
iOS 11 Safari Not Working on iPhone 6/6S/7/7 Plus? Fixed Here!
Are you stuck with iOS 11 Safari not working on iPhone 6/6S/7/7 Plus? If yes, read this post to get 7 simple and effective methods to fix Safari not working on iPhone and iPad in iOS 11.
iOS 11 surprises us with a series of breakthroughs, such as more intelligent Siri with a translation function, a highly-customized Control Center, an all-new App Store, and a new File app for iOS document management. However, there are both good and bad points with the new update, different users have reported many kinds of problems after updating to iOS 11, such as alarm not working in iOS 11 , notifications, Bluetooth and flashlight not working on iPhone 6/6S/7/7 Plus in iOS 11. Today, we will talk about another issue that is bothering many users, that is Safari not working in iOS 11 on iPhone and iPad and we provide all the possible solutions below to help you troubleshoot.
7 Tips to Fix Safari not working in iOS 11 on iPhone 6/6S/7/7 Plus
When Safari is not working, the first thing you need to do is to check the network for Safari is available or not. Go to “Settings” > “Cellular” > “Safari” > choose “WLAN & Cellular Data”. If there is no problem with network settings for Safari, but it still doesn't work, go on to try the tips below.
1. Close and launch Safari again
If Safari is stuck with no response, but other apps work well, you can relaunch the Safari app to solve the problem. Double-click the Home button on your device screen to activate the multitasking screen, then swipe up Safari app to close it. After 30 seconds, re-open Safari. If this can't fix the issue, move on to the next method.
2. Switch to a different network
If you found multiple apps are not working well, including Safari, you need to check the network. If the network is not stable or not well connected, you can change to a different network and open Safari again.
3. Reset network settings
The incorrect network settings may cause Safari not working in iOS 11. Therefore, resetting network settings is a good way worth trying. After resetting, all your Wi-Fi info, including your account and password will be removed, you need to re-enter Wi-Fi password.
To reset network settings, just go to “Settings” > “General” > “Reset” > “Reset Network Settings”.
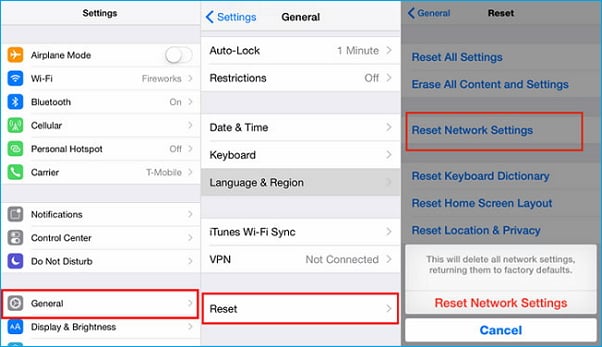
4. Clear Safari History & Website Data
The iOS 11 Safari not working well can be in the form of running slowly. If so, you can improve its performance by cleaning caches, history and website data.
Go to “Settings” > “Safari” > “Clear History and Website Data”. This operation won't cause Safari bookmarks loss but only the data cleaning of browsing history, login data, theme selection, preferences and other customized info. If you happen to meet Safari running slowly on a new iPhone x, you can fix it by clearing Safari history and website data too.
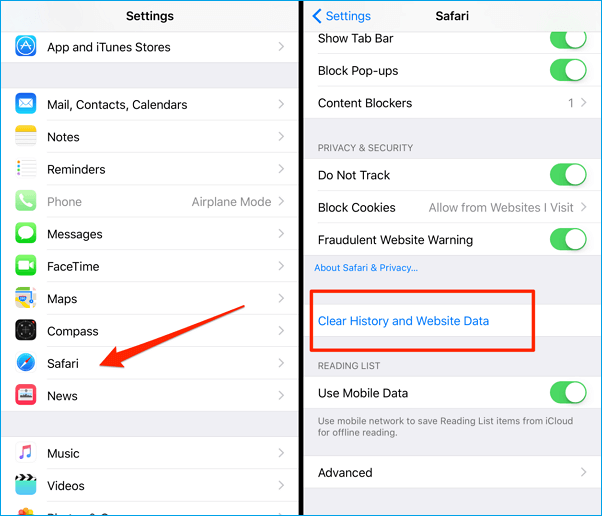
5. Check for Safari restriction
If you have enabled the restriction for Safari app after updating to iOS 11, the Safari app won't work normally. So, you need to turn it off: go to “Settings” > “General > “Restrictions” > Enter the password > toggle off Safari if the restriction is on.
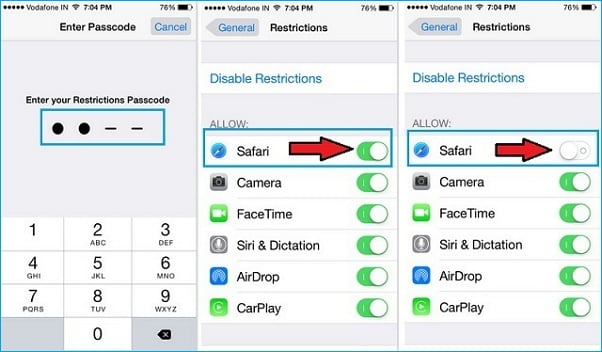
6. Restart your iPhone
Restarting your iPhone can fix many small matters, including Safari not working in iOS 11. In this way, all processes on your device will be closed and the iOS memory will be completely released. Press and hold the Sleep/Wake button until you see “slide to power off” and swipe right to turn it off. After 30 seconds, re-open your iPhone again.
7. Update iOS of iPhone/iPad
If the Safari not working in iOS 11 is caused by system bugs, updating to the latest iOS version is a good choice to fix the issue. Since your update process may have various problems, such as overlong updating time, poor network connection, unsuccessful update, etc., it is recommended that you use a professional iOS system tool -- EaseUS MobiXpert to help you quickly update your iPhone. iOS system upgrade to the latest version. In addition, MobiXpert can also help you fix various iOS system problems, such as iPhone black screen or battery drain.
Follow the steps to update iOS of iPhone/iPad via EaseUS MobiXpert:
FREE TRIAL
Step 1. Open EaseUS MobiXpert on your computer. Select "System Repair."

Step 2. Then select "iOS Upgrade/Downgrade."

Step 3. Select "iOS/iPadOS Upgrade" option.

Step 4. Then you will be prompted to connect your iPhone to the computer via a USB cable.

Step 5. Confirm your device model and then click "Next" to download the firmware for an upgrade.

Step 6. Once the firmware is verified, click "Upgrade Now" to start.

Step 7. Wait for the process to complete. Then click "Done" to close it.

Safari is the built-in browser of iPhone, which can help you browse the information of various websites. However, on the iOS11 system, Safari may encounter some problems and cannot function normally. At this point, you can use several methods mentioned in this article to solve this problem.
If you have any further queries or worries concerning this guide, you're welcome to get in touch with me on Twitter. To share this post with your friends, click the button below if you find it helpful.
FAQs on iOS 11 Safari Not Working on iPhone
1. why has my safari suddenly stopped working.
Safari's excessive cache, downloads, and history records that haven't been cleared in a while may all be to blame. Safari is crashing or freezing because of an extension, plugin, or page you're visiting. Additionally, there are out-of-date versions of iPhone and Safari.
2. How do I reset Safari on my iPhone?
You can set Safari in the Settings app. Search for or scroll down to Safari and tap on it. Then tap Clear History and Website Data in blue about halfway down the page.
Related Articles - ALSO ON EaseUS SOFTWARE
How to Downgrade from iOS 15: 3 Easy Ways
Your Account Has Been Disabled in the App Store and iTunes
8 Solutions to App Store Not Working Problem
[iOS 12 Supported] How to Delete Apps on iPhone 8/8 Plus Permanently
Success, thanks for submitting!
- Refund Policy
- Terms & Conditions
- Do Not Sell
Copyright © 2004 - 2023 EaseUS. All rights reserved.
Want to highlight a helpful answer? Upvote!
Did someone help you, or did an answer or User Tip resolve your issue? Upvote by selecting the upvote arrow. Your feedback helps others! Learn more about when to upvote >
📢 Newsroom Update
Apple and Metrolinx introduce PRESTO card for iPhone and Apple Watch. Learn more >
safari not working on iPhone 7 in version 15
Safari crashes when trying to open websites
iPhone 7, iOS 15
Posted on Mar 15, 2024 7:56 AM
Similar questions
- safari browser not working Whenever I try to run some sites on the safari browser on my iPhone 12, it crashes. Can anybody help me with this, that how can I resolve my issue. I shall be very thankful. 421 2
- Safari not working properly Since I got my iPhone 11 Pro Max I continue to have horrible issues with Safari. Pages come up blank or do jot load at all. My phone is up to date with iOS. I have had to download Chrome—zero issues. please fix this issue. 1501 3
- WebKit encountered internal error Using safari on iPhone X and getting message safari cannot open the page. WebKit encountered an internal error. 496 1
Loading page content
Page content loaded
Mar 15, 2024 7:58 AM in response to Gypsyrose-1
Safari crashes when opening websites. How can I resolve?
Free Download
Safari Not Working on iPhone iPad After iOS Update? Here’re Solutions
Your Safari is not working on your iPhone or iPad after updating to the newest iOS 16? Read this tutorial to get some tips to fix this problem. Also supports iOS 14/13/12.

You know, Apple will release iOS 16 later this year. And the newly iOS 16 beta is available now, which brings bug fixes and new features. At the same time, the new update may bring new problems. In this post, we will talk about Safari problems that you may meet after updating to the new iOS, and offer some basic tips to fix “Safari not working” on iPhone iPad.
After updating iOS 15/14 in the past years, iOS users have ever reported some Safari issues in iOS 13 or iOS 12 , such as Safari not loading Web pages, Safari crashes often , Safari content blocker doesn’t working, can’t reach the server and the Website interface is broken in Safari app on Apple phone.

Safari Not Working in iOS from Some Users on Twitter
Actually, the Safari problem is one of the common iOS problems. You’ll know this if you are one of the iOS device users who have been using the iPhone or iPad for years. Surely, to fix this iPhone web browser not working issue, there are some basic tips every iOS user could have a try. Now let’s check them.
You can also read the guide on How to Fix Safari Cannot Find Server on iPhone >
1. Disabling Safari Suggestions
First, we’d like to introduce one of the most effective methods. By disabling Safari Suggestions, it would stop the app from crashing to the home screen. Go to the Settings app on your iOS device, tap Safari and find the Safari Suggestions, and toggle off the “Safari Suggestions” switch. To turn off Safari Suggestions on your Mac, you just need to find in Safari -> Preferences -> Search.
2. Change A Different Network
If your safari goes blank or accidentally crashes on your iPhone iPad or iPod touch after an iOS update, you can try to change a different network and try again. Make sure that your device is well connected to the Internet, no matter Wi-Fi or Cellular Network. If you are using Wi-Fi, check if your router is connected to the Internet and DNS settings are correct.
3. Reset Network Settings
Sometimes the Safari problem may be caused by incorrect network settings. Therefore, you can try to fix your Safari issue by resetting all Network settings to default. To reset network settings, just go to Settings > General > Reset > Reset Network Settings . Notice that this method will remove all Wi-Fi login info. Therefore, after you reset the Network settings, you have to re-enter the password to connect to Wi-Fi.
4. Clear Safari History & Website Data
If you want to fix your slow Safari and improve its performance in iOS 12, iOS 13, iOS 14 or iOS 15 cleaning out the cache, cookies, and history may be helpful. To remove all history and website data, just go to Settings > Safari > Clear History and Website Data . But notice that you will lose all browsing history, login data, theme selection, preferences, and other customized.
Don’t Miss: How to Clean Only Safari Cached Files on iPhone
5. Restart Your iOS Device
If it has been a long time since you last restarted your iOS device, you can try a full power off on your iPhone, iPad, or iPod touch to fix your iOS Safari problem. In this way, all processes on your device will be closed and the iOS memory will be completely released, which is helpful to let your iPhone Safari work normally.
6. Try AnyFix – iOS System Repair Tool
AnyFix – iOS System Recovery is able to fix 130+ iPhone issues as well as 200+ iTunes problems. It covers iPhone problems such as iPhone being stuck on the Apple logo , iPhone keeps restarting , iPhone won’t turn on , etc. So if the above methods do not work, you can have a try on AnyFix – iOS system recovery. When your iPhone or iTunes meets any problems you can also quickly analyze and fix them with this tool. Now, download AnyFix on your computer to try fixing the Safari not working issue on iPhone/iPad.
* 100% Clean & Safe
Free Download * 100% Clean & Safe
Step 1. Open it and connect with your iPhone. Choose System Repair.

Tap on System Repair
Step 2. Choose iPhone Problems to Continue > Select a repair mode like Standard Repair > Start Download a Firmware > AnyFix will start to repair your iPhone issues.

Choose iPhone Problems and Start Now
Share the solutions on Twitter to help more people fix this iPhone Safari issue, or share your opinion on this topic.
The Bottom Line
The basic tips we list above may not be helpful for fixing your “Safari Not Working”. Sometimes you have to wait for the next iOS updates to fix your issues and bugs. With AnyFix – iOS System Recovery, you can also easily downgrade or upgrade to the iOS version you want.
Senior writer of the iMobie team as well as an Apple fan, love to help more users solve various types of iOS & Android-related issues.
Product-related questions? Contact Our Support Team to Get Quick Solution >

iPhone User Guide
- iPhone models compatible with iOS 17
- R ' class='toc-item' data-ss-analytics-link-url='https://support.apple.com/en-ca/guide/iphone/iph017302841/17.0/ios/17.0' data-ajax-endpoint='https://support.apple.com/en-ca/guide/iphone/iph017302841/17.0/ios/17.0' data-ss-analytics-event="acs.link_click" href='https://support.apple.com/en-ca/guide/iphone/iph017302841/17.0/ios/17.0' id='toc-item-IPH017302841' data-tocid='IPH017302841' > iPhone X R
- S ' class='toc-item' data-ss-analytics-link-url='https://support.apple.com/en-ca/guide/iphone/iphc00446242/17.0/ios/17.0' data-ajax-endpoint='https://support.apple.com/en-ca/guide/iphone/iphc00446242/17.0/ios/17.0' data-ss-analytics-event="acs.link_click" href='https://support.apple.com/en-ca/guide/iphone/iphc00446242/17.0/ios/17.0' id='toc-item-IPHC00446242' data-tocid='IPHC00446242' > iPhone X S
- S Max' class='toc-item' data-ss-analytics-link-url='https://support.apple.com/en-ca/guide/iphone/iphcd2066870/17.0/ios/17.0' data-ajax-endpoint='https://support.apple.com/en-ca/guide/iphone/iphcd2066870/17.0/ios/17.0' data-ss-analytics-event="acs.link_click" href='https://support.apple.com/en-ca/guide/iphone/iphcd2066870/17.0/ios/17.0' id='toc-item-IPHCD2066870' data-tocid='IPHCD2066870' > iPhone X S Max
- iPhone 11 Pro
- iPhone 11 Pro Max
- iPhone SE (2nd generation)
- iPhone 12 mini
- iPhone 12 Pro
- iPhone 12 Pro Max
- iPhone 13 mini
- iPhone 13 Pro
- iPhone 13 Pro Max
- iPhone SE (3rd generation)
- iPhone 14 Plus
- iPhone 14 Pro
- iPhone 14 Pro Max
- iPhone 15 Plus
- iPhone 15 Pro
- iPhone 15 Pro Max
- Setup basics
- Make your iPhone your own
- Take great photos and videos
- Keep in touch with friends and family
- Share features with your family
- Use iPhone for your daily routines
- Expert advice from Apple Support
- What’s new in iOS 17
- Turn on and set up iPhone
- Wake, unlock, and lock
- Set up cellular service
- Use Dual SIM
- Connect to the internet
- Sign in with Apple ID
- Subscribe to iCloud+
- Find settings
- Set up mail, contacts, and calendar accounts
- Learn the meaning of the status icons
- Charge the battery
- Charge with cleaner energy sources
- Show the battery percentage
- Check battery health and usage
- Use Low Power Mode
- Read and bookmark the user guide
- Learn basic gestures
- Learn gestures for iPhone models with Face ID
- Adjust the volume
- Silence iPhone
- Find your apps in App Library
- Switch between open apps
- Quit and reopen an app
- Multitask with Picture in Picture
- Access features from the Lock Screen
- Use the Dynamic Island
- Perform quick actions
- Search on iPhone
- Get information about your iPhone
- View or change cellular data settings
- Travel with iPhone
- Change sounds and vibrations
- Use the Action button on iPhone 15 Pro and iPhone 15 Pro Max
- Create a custom Lock Screen
- Change the wallpaper
- Adjust the screen brightness and color balance
- Keep the iPhone display on longer
- Use StandBy
- Customize the text size and zoom setting
- Change the name of your iPhone
- Change the date and time
- Change the language and region
- Organize your apps in folders
- Add, edit, and remove widgets
- Move apps and widgets on the Home Screen
- Remove or delete apps
- Use and customize Control Center
- Change or lock the screen orientation
- View and respond to notifications
- Change notification settings
- Set up a Focus
- Allow or silence notifications for a Focus
- Turn a Focus on or off
- Stay focused while driving
- Customize sharing options
- Type with the onscreen keyboard
- Dictate text
- Select and edit text
- Use predictive text
- Use text replacements
- Add or change keyboards
- Add emoji and stickers
- Take a screenshot
- Take a screen recording
- Draw in documents
- Add text, shapes, signatures, and more
- Fill out forms and sign documents
- Use Live Text to interact with content in a photo or video
- Use Visual Look Up to identify objects in your photos and videos
- Lift a subject from the photo background
- Subscribe to Apple Arcade
- Play with friends in Game Center
- Connect a game controller
- Use App Clips
- Update apps
- View or cancel subscriptions
- Manage purchases, settings, and restrictions
- Install and manage fonts
- Buy books and audiobooks
- Annotate books
- Access books on other Apple devices
- Listen to audiobooks
- Set reading goals
- Organize books
- Create and edit events in Calendar
- Send invitations
- Reply to invitations
- Change how you view events
- Search for events
- Change calendar and event settings
- Schedule or display events in a different time zone
- Keep track of events
- Use multiple calendars
- Use the Holidays calendar
- Share iCloud calendars
- Camera basics
- Set up your shot
- Apply Photographic Styles
- Take Live Photos
- Take Burst mode shots
- Take a selfie
- Take panoramic photos
- Take macro photos and videos
- Take portraits
- Take Night mode photos
- Take Apple ProRAW photos
- Adjust the shutter volume
- Adjust HDR camera settings
- Record videos
- Record spatial videos for Apple Vision Pro
- Record ProRes videos
- Record videos in Cinematic mode
- Change video recording settings
- Save camera settings
- Customize the Main camera lens
- Change advanced camera settings
- View, share, and print photos
- Use Live Text
- Scan a QR code
- See the world clock
- Set an alarm
- Change the next wake up alarm
- Use the stopwatch
- Use multiple timers
- Add and use contact information
- Edit contacts
- Add your contact info
- Use NameDrop on iPhone to share your contact info
- Use other contact accounts
- Use Contacts from the Phone app
- Merge or hide duplicate contacts
- Export contacts
- Get started with FaceTime
- Make FaceTime calls
- Receive FaceTime calls
- Create a FaceTime link
- Take a Live Photo
- Turn on Live Captions in a FaceTime call
- Use other apps during a call
- Make a Group FaceTime call
- View participants in a grid
- Use SharePlay to watch, listen, and play together
- Share your screen in a FaceTime call
- Collaborate on a document in FaceTime
- Use video conferencing features
- Hand off a FaceTime call to another Apple device
- Change the FaceTime video settings
- Change the FaceTime audio settings
- Change your appearance
- Leave a call or switch to Messages
- Block unwanted callers
- Report a call as spam
- Connect external devices or servers
- Modify files, folders, and downloads
- Search for files and folders
- Organize files and folders
- Set up iCloud Drive
- Share files and folders in iCloud Drive
- Use an external storage device, a file server, or a cloud storage service
- Share your location
- Meet up with a friend
- Send your location via satellite
- Add or remove a friend
- Locate a friend
- Get notified when friends change their location
- Notify a friend when your location changes
- Turn off Find My
- Add your iPhone
- Add your iPhone Wallet with MagSafe
- Get notified if you leave a device behind
- Locate a device
- Mark a device as lost
- Erase a device
- Remove a device
- Add an AirTag
- Share an AirTag or other item in Find My on iPhone
- Add a third-party item
- Get notified if you leave an item behind
- Locate an item
- Mark an item as lost
- Remove an item
- Adjust map settings
- Get started with Fitness
- Track daily activity and change your move goal
- See your activity summary
- Sync a third-party workout app
- Change fitness notifications
- Share your activity
- Subscribe to Apple Fitness+
- Find Apple Fitness+ workouts and meditations
- Start an Apple Fitness+ workout or meditation
- Create a Custom Plan in Apple Fitness+
- Work out together using SharePlay
- Change what’s on the screen during an Apple Fitness+ workout or meditation
- Download an Apple Fitness+ workout or meditation
- Get started with Freeform
- Create a Freeform board
- Draw or handwrite
- Apply consistent styles
- Position items on a board
- Search Freeform boards
- Share and collaborate
- Delete and recover boards
- Get started with Health
- Fill out your Health Details
- Intro to Health data
- View your health data
- Share your health data
- View health data shared by others
- Download health records
- View health records
- Monitor your walking steadiness
- Log menstrual cycle information
- View menstrual cycle predictions and history
- Track your medications
- Learn more about your medications
- Log your state of mind
- Take a mental health assessment
- Set up a schedule for a Sleep Focus
- Turn off alarms and delete sleep schedules
- Add or change sleep schedules
- Turn Sleep Focus on or off
- Change your wind down period, sleep goal, and more
- View your sleep history
- Check your headphone levels
- Use audiogram data
- Register as an organ donor
- Back up your Health data
- Intro to Home
- Upgrade to the new Home architecture
- Set up accessories
- Control accessories
- Control your home using Siri
- Use Grid Forecast to plan your energy usage
- Set up HomePod
- Control your home remotely
- Create and use scenes
- Use automations
- Set up security cameras
- Use Face Recognition
- Unlock your door with a home key
- Configure a router
- Invite others to control accessories
- Add more homes
- Get music, movies, and TV shows
- Get ringtones
- Manage purchases and settings
- Get started with Journal
- Write in your journal
- Review your past journal entries
- Change Journal settings
- Magnify nearby objects
- Change settings
- Detect people around you
- Detect doors around you
- Receive image descriptions of your surroundings
- Read aloud text and labels around you
- Set up shortcuts for Detection Mode
- Add and remove email accounts
- Set up a custom email domain
- Check your email
- Unsend email with Undo Send
- Reply to and forward emails
- Save an email draft
- Add email attachments
- Download email attachments
- Annotate email attachments
- Set email notifications
- Search for email
- Organize email in mailboxes
- Flag or block emails
- Filter emails
- Use Hide My Email
- Use Mail Privacy Protection
- Change email settings
- Delete and recover emails
- Add a Mail widget to your Home Screen
- Print emails
- Get travel directions
- Select other route options
- Find stops along your route
- View a route overview or a list of turns
- Change settings for spoken directions
- Get driving directions
- Get directions to your parked car
- Set up electric vehicle routing
- Report traffic incidents
- Get cycling directions
- Get walking directions
- Get transit directions
- Delete recent directions
- Get traffic and weather info
- Estimate travel time and ETA
- Download offline maps
- Search for places
- Find nearby attractions, restaurants, and services
- Get information about places
- Mark places
- Share places
- Rate places
- Save favorite places
- Explore new places with Guides
- Organize places in My Guides
- Clear location history
- Look around places
- Take Flyover tours
- Find your Maps settings
- Measure dimensions
- View and save measurements
- Measure a person’s height
- Use the level
- Set up Messages
- About iMessage
- Send and reply to messages
- Unsend and edit messages
- Keep track of messages
- Forward and share messages
- Group conversations
- Watch, listen, or play together using SharePlay
- Collaborate on projects
- Use iMessage apps
- Take and edit photos or videos
- Share photos, links, and more
- Send stickers
- Request, send, and receive payments
- Send and receive audio messages
- Animate messages
- Send and save GIFs
- Turn read receipts on or off
- Change notifications
- Block, filter, and report messages
- Delete messages and attachments
- Recover deleted messages
- View albums, playlists, and more
- Show song credits and lyrics
- Queue up your music
- Listen to broadcast radio
- Subscribe to Apple Music
- Play music together in the car with iPhone
- Listen to lossless music
- Listen to Dolby Atmos music
- Apple Music Sing
- Find new music
- Add music and listen offline
- Get personalized recommendations
- Listen to radio
- Search for music
- Create playlists
- See what your friends are listening to
- Use Siri to play music
- Change the way music sounds
- Get started with News
- Use News widgets
- See news stories chosen just for you
- Read stories
- Follow your favorite teams with My Sports
- Listen to Apple News Today
- Subscribe to Apple News+
- Browse and read Apple News+ stories and issues
- Use Offline Mode to read downloaded News content
- Manually download Apple News+ issues
- Listen to audio stories
- Solve puzzles in Apple News
- Solve crossword and crossword mini puzzles
- Solve Quartiles puzzles
- Search for news stories
- Save stories in News for later
- Subscribe to individual news channels
- Get started with Notes
- Add or remove accounts
- Create and format notes
- Draw or write
- Add photos, videos, and more
- Scan text and documents
- Work with PDFs
- Create Quick Notes
- Search notes
- Organize in folders
- Organize with tags
- Use Smart Folders
- Export or print notes
- Change Notes settings
- Make a call
- View and delete the call history
- Answer or decline incoming calls
- While on a call
- Have a conference or three-way call on iPhone
- Set up voicemail
- Check voicemail
- Change voicemail greeting and settings
- Select ringtones and vibrations
- Make calls using Wi-Fi
- Set up call forwarding
- Set up call waiting
- Block or avoid unwanted calls
- View photos and videos
- Play videos and slideshows
- Delete or hide photos and videos
- Edit photos and videos
- Trim video length and adjust slow motion
- Edit Cinematic mode videos
- Edit Live Photos
- Edit portraits
- Use photo albums
- Edit, share, and organize albums
- Filter and sort photos and videos in albums
- Make stickers from your photos
- Duplicate and copy photos and videos
- Merge duplicate photos and videos
- Search for photos
- Identify people and pets
- Browse photos by location
- Share photos and videos
- Share long videos
- View photos and videos shared with you
- Watch memories
- Personalize your memories
- Manage memories and featured photos
- Use iCloud Photos
- Create shared albums
- Add and remove people in a shared album
- Add and delete photos and videos in a shared album
- Set up or join an iCloud Shared Photo Library
- Add content to an iCloud Shared Photo Library
- Use iCloud Shared Photo Library
- Import and export photos and videos
- Print photos
- Find podcasts
- Listen to podcasts
- Follow your favorite podcasts
- Use the Podcasts widget
- Organize your podcast library
- Download, save, or share podcasts
- Subscribe to podcasts
- Listen to subscriber-only content
- Change download settings
- Make a grocery list
- Add items to a list
- Edit and manage a list
- Search and organize lists
- Work with templates
- Use Smart Lists
- Print reminders
- Use the Reminders widget
- Change Reminders settings
- Browse the web
- Search for websites
- Customize your Safari settings
- Change the layout
- Use Safari profiles
- Open and close tabs
- Organize your tabs
- View your Safari tabs from another Apple device
- Share Tab Groups
- Use Siri to listen to a webpage
- Bookmark favorite webpages
- Save pages to a Reading List
- Find links shared with you
- Annotate and save a webpage as a PDF
- Automatically fill in forms
- Get extensions
- Hide ads and distractions
- Clear your cache and cookies
- Browse the web privately
- Use passkeys in Safari
- Check stocks
- Manage multiple watchlists
- Read business news
- Add earnings reports to your calendar
- Use a Stocks widget
- Translate text, voice, and conversations
- Translate text in apps
- Translate with the camera view
- Subscribe to Apple TV+, MLS Season Pass, or an Apple TV channel
- Add your TV provider
- Get shows, movies, and more
- Watch sports
- Watch Major League Soccer with MLS Season Pass
- Control playback
- Manage your library
- Change the settings
- Make a recording
- Play it back
- Edit or delete a recording
- Keep recordings up to date
- Organize recordings
- Search for or rename a recording
- Share a recording
- Duplicate a recording
- Keep cards and passes in Wallet
- Set up Apple Pay
- Use Apple Pay for contactless payments
- Use Apple Pay in apps and on the web
- Track your orders
- Use Apple Cash
- Use Apple Card
- Use Savings
- Pay for transit
- Access your home, hotel room, and vehicle
- Add identity cards
- Use COVID-19 vaccination cards
- Check your Apple Account balance
- Use Express Mode
- Organize your Wallet
- Remove cards or passes
- Check the weather
- Check the weather in other locations
- View weather maps
- Manage weather notifications
- Use Weather widgets
- Learn the weather icons
- Find out what Siri can do
- Tell Siri about yourself
- Have Siri announce calls and notifications
- Add Siri Shortcuts
- About Siri Suggestions
- Use Siri in your car
- Change Siri settings
- Contact emergency services
- Use Emergency SOS via satellite
- Request Roadside Assistance via satellite
- Set up and view your Medical ID
- Use Check In
- Manage Crash Detection
- Reset privacy and security settings in an emergency
- Set up Family Sharing
- Add Family Sharing members
- Remove Family Sharing members
- Share subscriptions
- Share purchases
- Share locations with family and locate lost devices
- Set up Apple Cash Family and Apple Card Family
- Set up parental controls
- Set up a child’s device
- Get started with Screen Time
- Protect your vision health with Screen Distance
- Set up Screen Time
- Set communication and safety limits and block inappropriate content
- Set up Screen Time for a family member
- Charging cable
- Power adapters
- MagSafe chargers and battery packs
- MagSafe cases and sleeves
- Qi-certified wireless chargers
- Use AirPods
- Use EarPods
- Apple Watch
- Wirelessly stream videos and photos to Apple TV or a smart TV
- Connect to a display with a cable
- HomePod and other wireless speakers
- Pair Magic Keyboard
- Enter characters with diacritical marks
- Switch between keyboards
- Use shortcuts
- Choose an alternative keyboard layout
- Change typing assistance options
- External storage devices
- Bluetooth accessories
- Share your internet connection
- Allow phone calls on your iPad and Mac
- Use iPhone as a webcam
- Hand off tasks between devices
- Cut, copy, and paste between iPhone and other devices
- Stream video or mirror the screen of your iPhone
- Start SharePlay instantly
- Use AirDrop to send items
- Connect iPhone and your computer with a cable
- Transfer files between devices
- Transfer files with email, messages, or AirDrop
- Transfer files or sync content with the Finder or iTunes
- Automatically keep files up to date with iCloud
- Intro to CarPlay
- Connect to CarPlay
- Use your vehicle’s built-in controls
- Get turn-by-turn directions
- Change the map view
- Make phone calls
- View your calendar
- Send and receive text messages
- Announce incoming text messages
- Play podcasts
- Play audiobooks
- Listen to news stories
- Control your home
- Use other apps with CarPlay
- Rearrange icons on CarPlay Home
- Change settings in CarPlay
- Get started with accessibility features
- Turn on accessibility features for setup
- Change Siri accessibility settings
- Open features with Accessibility Shortcut
- Change color and brightness
- Make text easier to read
- Reduce onscreen motion
- Customize per-app visual settings
- Hear what’s on the screen or typed
- Hear audio descriptions
- Turn on and practice VoiceOver
- Change your VoiceOver settings
- Use VoiceOver gestures
- Operate iPhone when VoiceOver is on
- Control VoiceOver using the rotor
- Use the onscreen keyboard
- Write with your finger
- Keep the screen off
- Use VoiceOver with an Apple external keyboard
- Use a braille display
- Type braille on the screen
- Customize gestures and keyboard shortcuts
- Use VoiceOver with a pointer device
- Use VoiceOver for images and videos
- Use VoiceOver in apps
- Use AssistiveTouch
- Adjust how iPhone responds to your touch
- Use Reachability
- Auto-answer calls
- Turn off vibration
- Change Face ID and attention settings
- Use Voice Control
- Adjust the side or Home button
- Use Apple TV Remote buttons
- Adjust pointer settings
- Adjust keyboard settings
- Control iPhone with an external keyboard
- Adjust AirPods settings
- Turn on Apple Watch Mirroring
- Control a nearby Apple device
- Intro to Switch Control
- Set up and turn on Switch Control
- Select items, perform actions, and more
- Control several devices with one switch
- Use hearing devices
- Use Live Listen
- Use sound recognition
- Set up and use RTT and TTY
- Flash the indicator light for notifications
- Adjust audio settings
- Play background sounds
- Display subtitles and captions
- Show transcriptions for Intercom messages
- Get live captions of spoken audio
- Type to speak
- Record a Personal Voice
- Lock iPhone to one app with Guided Access
- Use built-in privacy and security protections
- Set a passcode
- Set up Face ID
- Set up Touch ID
- Control access to information on the Lock Screen
- Keep your Apple ID secure
- Use passkeys to sign in to apps and websites
- Sign in with Apple
- Share passwords
- Automatically fill in strong passwords
- Change weak or compromised passwords
- View your passwords and related information
- Share passkeys and passwords securely with AirDrop
- Make your passkeys and passwords available on all your devices
- Automatically fill in verification codes
- Automatically fill in SMS passcodes
- Sign in with fewer CAPTCHA challenges
- Use two-factor authentication
- Use security keys
- Manage information sharing with Safety Check
- Control app tracking permissions
- Control the location information you share
- Control access to information in apps
- Control how Apple delivers advertising to you
- Control access to hardware features
- Create and manage Hide My Email addresses
- Protect your web browsing with iCloud Private Relay
- Use a private network address
- Use Advanced Data Protection
- Use Lockdown Mode
- Use Stolen Device Protection
- Receive warnings about sensitive content
- Use Contact Key Verification
- Turn iPhone on or off
- Force restart iPhone
- Back up iPhone
- Reset iPhone settings
- Restore all content from a backup
- Restore purchased and deleted items
- Sell, give away, or trade in your iPhone
- Erase iPhone
- Install or remove configuration profiles
- Important safety information
- Important handling information
- Find more resources for software and service
- FCC compliance statement
- ISED Canada compliance statement
- Ultra Wideband information
- Class 1 Laser information
- Apple and the environment
- Disposal and recycling information
- Unauthorized modification of iOS
Browse the web using Safari on iPhone
View websites with Safari
You can easily navigate a webpage with a few taps.
Get back to the top: Double-tap the top edge of the screen to quickly return to the top of a long page.
See more of the page: Turn iPhone to landscape orientation.
Refresh the page: Pull down from the top of the page.
Preview website links
Touch and hold a link in Safari to see a preview of the link without opening the page. To open the link, tap the preview, or choose Open.
To close the preview and stay on the current page, tap anywhere outside the preview.

Translate a webpage or image
When you view a webpage or image that’s in another language, you can use Safari to translate the text (not available in all languages or regions).
Add Safari back to your Home Screen
If you don’t see Safari on your Home Screen, you can find it in App Library and add it back.
On the Home Screen, swipe left until you see the App Library.
Enter “Safari” in the search field.

Our expert, award-winning staff selects the products we cover and rigorously researches and tests our top picks. If you buy through our links, we may get a commission. How we test phones
No iOS 17 Update on Your iPhone? Here's Why
iPhone users have been able to download iOS 17 for over a week, but it's not available to everyone.

The new version of Apple's mobile operating system was released Sept. 18.
Apple's iOS 17 software has been available to most iPhones since Sept. 18, but some people never got the update. That's because some older iPhone models were left out of the newest software upgrade, including those from 2017 or before. If that's you, you won't be able to try out the new features in iOS 17 unless you buy a supported iPhone.
Read more: iOS 17 Is Filled With Delightful Features, Intuitive Improvements and More
If you aren't sure which iPhone you've got, a quick check in your settings can show you. Open your Settings app and tap General > About . Next to Model Name , you'll see which iPhone you have.
We'll show you how to find out whether your iPhone is compatible with iOS 17. Also, check out our list of the best iPhones to compare and see if there's a newer model that might work for you.
Go Inside the Apple iPhone 15 and iPhone 15 Pro: See How the New iPhones Look and Work

Which iPhones are compatible with iOS 17?
If you've got one of these iPhones, you should now have access to iOS 17, Apple said .
- iPhone XS Max
- iPhone 11 Pro
- iPhone 11 Pro Max
- iPhone 12 Mini
- iPhone 12 Pro
- iPhone 12 Pro Max
- iPhone 13 Mini
- iPhone 13 Pro
- iPhone 13 Pro Max
- iPhone SE (second generation and later)
- iPhone 14 (including Plus)
- iPhone 14 Pro
Which iPhone models won't run the new iOS 17?
With the release of iOS 17, there are three more iPhone models that won't run Apple's latest mobile operating system: iPhone 8, iPhone 8 Plus and iPhone X . Apple stopped providing feature upgrades for the iPhone 6 and iPhone 7 series with the release of iOS 16 last year. Those phones still run iOS 15.
What if your iPhone isn't on the iOS 17 compatibility list?
If your iPhone isn't listed above, it won't support iOS 17, and you won't get a notification to download the newest software. For instance, if you have an iPhone X or iPhone 8, the latest software you'll ever be able to use on that phone is iOS 16 .
Although older iPhones won't support the latest version of iOS or get any of the new features, they should still be functional for a while. They will also continue to receive security updates for iOS 16. Apple released the latest security update for iOS 15 in July 2023 and will continue to release iOS 16 security updates in the near future.
Mobile Guides
- Best iPhone
- Best Galaxy S24 Deals
- Best iPhone Deals
- Samsung Galaxy S24 Review
- Best Android Phones
- Best Samsung Galaxy Phone
- Pixel 8 Pro Review
- iPhone 15 Pro/Pro Max Review
- Best iPhone 15 Deals
- Best Foldable Phones
- Galaxy Z Fold 5 Review
- OnePlus Open Review
- Best Galaxy Z Flip Deals
- Best Wireless Earbuds
- Best Noise Canceling Headphones
- Best Headphones
- Best Over Ear Headphones
- Best Wireless Earbuds and Headphones for Making Calls
- Best Headphones for Work at Home
- Best Noise Canceling Wireless Earbuds
- Best Sounding Wireless Earbuds
- Best Cheap Wireless Earbuds
- Best Wireless Headphones
- Best iPhone 15 Cases
- Best iPhone 14 Cases
- Best Power Bank for iPhone
- Best Airpods Pro Accessories
- Best Magsafe iPhone Accessories
- Best Speakerphone
- Best Wireless Car Charger and Mount
- Best iPhone Fast Charger
- Best Portable Chargers and Power Banks for Android
- Apple Watch Series 8 vs Series 7
- Best Apple Watch Bands
- Best Android Smartwatch
- Apple Watch Ultra Review
- Best Smartwatch
- Best Prepaid Phone Plans
- Best Cheap Phone Plans
- Best Unlimited Data Plans
- Best Phone Plans
- Best Phone Plan Deals
- Best Senior Phone Plans
- Best Family Phone Plans
- Best Travel Phone Plans
- Best Verizon Plans

IMAGES
VIDEO
COMMENTS
Connect to a different network. Try to load a website, like www.apple.com, using cellular data. If you don't have cellular data, connect to a different Wi-Fi network, then load the website. If you're using a VPN (Virtual Private Network), check your VPN settings. If you have a VPN turned on, some apps or websites might block content from loading.
Open the Settings app, and tap Cellular. Scroll down and find Safari. If the toggle is gray, that means cellular data is disabled for Safari. Tap it so that it turns green to turn it on. Once you've confirmed that cellular data is enabled for Safari, try opening a web page to see if the issue has been resolved.
This will reset Safari. To shut down your phone, press and hold the sleep/wake button until a slider appears. Slide to the right to power off your phone. For iPhone X and above, press and hold the side button and one of the volume buttons until the slider appears. Then slide it to the right to power off your phone.
If Safari isn't loading websites or quits on your iPhone, iPad or iPod touch If you can't load a website or web page, or Safari quits unexpectedly, follow these steps. Connect to a different network
7. Reset Your Network Settings. If you've had issues with your network before, like not getting service or pages timing out, resetting your Network Settings could help. To reset the Network Settings on your iPhone or iPad, head to Settings > General > Transfer or Reset iPhone (iPad) > Reset > Reset Network Settings.
Fix 2: Check Cellular Settings for Safari. If you have turned off cellular data access for Safari, the browser won't be able to open websites and work as expected. Step 1: Open the Settings app ...
If your iPhone doesn't have a Home button, swipe up from the bottom to the center of the screen. Hold your finger in the center of the screen until the app switcher opens. Then, swipe Safari up and off the top of the screen. You'll know Safari is closed when it no longer appears in the app switcher. Open Safari again to see if it's ...
Follow the below steps to do it. Step 1: Open Settings and tap on General → Transfer or Reset iPhone. Step 2: Tap on Reset → Reset Network Settings. Follow the on-screen instructions to finish ...
Easiest Fix for Safari Not Working on Mac, iPhone, or iPad Whenever there are internet issues and Safari can't open pages or Safari is not working on iPhone , it's best to try the most straightforward fixes first, such as swiping between tabs to see if the issue persists on all webpages or just one.
iPhone 7 Plus or iPhone 8 Plus, it's very common to face such issues with apps after you've updated iOS on your device.Re-launching the app is one of the easiest methods that can help you fix Safari not working problems on any iPhone. Close Safari on iPhone X or later models - Go to the Home Screen, Swipe Up, and pause in the middle. Now, swipe up the Safari app preview to close it.
See also: How To Fix Apps Freezing And Crashing On iPhone. Safari Not Working On iPhone: 7 Solutions . See also - iPhone video playback is not working - How to fix it. Solution No.1: Clear Safari history and website data. If you use the Safari app a lot, you might have a large amount of data stored within the app, which can cause the Safari app ...
Apple suggests trying a different Wi-Fi network and for more serious problems, like Safari crashing, turning the iPhone off and on to give it a fresh start might help. For an iPhone X, 11, 12, or 13, pressing and holding the side button and either volume button will power it off. For other iPhone models, hold the side button or top button to ...
Step 1: Go to the Settings page on your iPhone. Step 2: Scroll down the settings page and choose the Safari option by tapping on it as shown below. Step 3: Then at the bottom of the Safari page, tap on the Advanced option once. Step 4: Now tap on the Website Data option to open its page.
11. Enable and disable Airplane mode. On Mac, if you're connected to a Wi-Fi network and are still unable to load a page, try turning your Wi-Fi off and on again from the Wi-Fi settings in your menu bar. On iPhone or iPad, open Control Center and tap the Airplane mode button to enable it.
Go to "Settings" > "WLAN" > Toggle off "WLAN" and turn it on again. If you are using cellular data on Safari, just Go to "Settings" > "Cellular" > Toggle off "Cellular Data" and turn it on again. 2. Change cellular data to WLAN. Cellular data is unstable and you could change your cellular data to WLAN.
To do so, go to Settings > Cellular > Safari and enable it. If cellular data was off, this was most likely the source of your problem. Alternatively, you can disable Wi-Fi and only connect via cellular data. If this works to fix Safari not working on an iPhone, it indicates that there is a problem with your Wi-Fi network.
Fix 9 - Disable Certain Experimental Features. Step 1: Launch the Settings page by tapping on the settings icon. Step 2: Look for Safari and click on it. Step 3: Go to the Advanced option at the bottom. Step 4: Click on the Experimental Features option as shown below.
Open Safari: Start by launching the Safari browser on your Mac.; Access Preferences: In the menu bar at the top of the screen, click "Safari" and then select "Settings" from the dropdown menu.; Go to the Advanced Tab: In the Preferences window, navigate to the "Advanced" tab.; Enable the Develop Menu: At the bottom of the Advanced tab, check the box next to "Show Develop menu in ...
Before resetting the network settings, you have to try the following step: First, turn off the WiFi on your phone and turn it back again. Next, launch Safari and check if the issue is resolved. Next, connect your iPhone to any other Wi-Fi network and try running Safari. Again, turn off mobile data and then turn it on.
Clear safari cache, cookies, and history. 4. Restart your iPhone. 5. Fix Safari not working with EaseUS MobiXpert. Now let's see how to use these methods to fix the Safari not working: 1. Change the iPhone connected network. The first thing you can do is to change your network.
7 Tips to Fix Safari not working in iOS 11 on iPhone 6/6S/7/7 Plus. When Safari is not working, the first thing you need to do is to check the network for Safari is available or not. Go to "Settings" > "Cellular" > "Safari" > choose "WLAN & Cellular Data". If there is no problem with network settings for Safari, but it still ...
Apple Footer. This site contains user submitted content, comments and opinions and is for informational purposes only. Apple may provide or recommend responses as a possible solution based on the information provided; every potential issue may involve several factors not detailed in the conversations captured in an electronic forum and Apple can therefore provide no guarantee as to the ...
Step 2. Choose iPhone Problems to Continue > Select a repair mode like Standard Repair > Start Download a Firmware > AnyFix will start to repair your iPhone issues. Choose iPhone Problems and Start Now. Share the solutions on Twitter to help more people fix this iPhone Safari issue, or share your opinion on this topic.
After deactivating the low power mode on your iPhone, go back to the Safari tab and try to use the reader mode once again. See whether you can use the reader mode on that website or not. Fix 4 - Force quit the Safari browser and re-open. Force stop the Safari browser and re-open the browser and the webpage.
You can easily navigate a webpage with a few taps. Get back to the top: Double-tap the top edge of the screen to quickly return to the top of a long page. See more of the page: Turn iPhone to landscape orientation. Refresh the page: Pull down from the top of the page. Share links: At the bottom of the page, tap .
Apple stopped providing feature upgrades for the iPhone 6 and iPhone 7 series with the release of iOS 16 last year. Those phones still run iOS 15. Those phones still run iOS 15.