How to Delete Favorites in Safari on a Mac: A Step-by-Step Guide
To delete favorites in Safari on a Mac, open Safari, click on the ‘Bookmarks’ menu, select ‘Edit Bookmarks,’ click on the favorite you want to remove, and press the ‘Delete’ key on your keyboard. It’s that simple! Now, let’s dive deeper into the process and its implications.
After completing this action, the selected favorite will be permanently removed from your bookmarks list. This action cannot be undone, so make sure you want to delete the favorite before doing so.

Introduction
Deleting favorites in Safari on a Mac might seem straightforward, but there’s more to it than just hitting the delete button. Favorites, also known as bookmarks, are a nifty feature that allows us to save our most visited websites for easy access later on. They help save time and make our browsing experience smoother. But as time goes on, our interests change, and our favorite’s list can become cluttered with sites we no longer visit. That’s when the need to tidy up arises.
Knowing how to manage your favorites confidently ensures that your Safari browser remains organized and efficient. This task is especially relevant for those who use their Mac for work or spend a significant amount of time surfing the web. It’s also important for individuals who share their device with others and want to keep their browsing preferences private. Let’s help you get your digital space in order by learning how to delete those no-longer-needed favorites.
Step by Step Tutorial on How to Delete Favorites in Safari on a Mac
Before we start, know that following these steps will help you declutter your Safari browser by removing unwanted favorites.
Step 1: Open Safari
Open the Safari application on your Mac.
Opening Safari is the first thing you need to do. You can find it in your ‘Applications’ folder, on your ‘Dock,’ or by using ‘Spotlight Search.’
Step 2: Access Bookmarks
Click on the ‘Bookmarks’ menu located at the top of your screen, then select ‘Edit Bookmarks.’
This will take you to a list of all your bookmarks and favorites. Here, you’ll see everything you’ve saved over time, organized by folders if you’ve categorized them that way.
Step 3: Select Favorite
Click on the favorite you wish to delete.
Be sure to select the correct favorite. If you have a lot, you might have to scroll to find it. If it’s in a folder, click on the folder first to reveal the contents.
Step 4: Delete Favorite
- Press the ‘Delete’ key on your keyboard.
Once you press ‘Delete,’ the favorite will be removed instantly. Remember, this action is not reversible, so be certain you want to remove it.
Additional Information
In the realm of digital tidiness, managing your Safari favorites is akin to cleaning out that one junk drawer we all have at home. It’s easy to toss in various items (or in this case, websites) thinking you’ll need them later, only to forget about them entirely. Over time, this digital clutter can become overwhelming, making it hard to find the favorites you do use regularly.
Here’s a tip: organize your favorites into folders by category. This not only makes them easier to find, but also easier to manage. You can create folders for work, personal, shopping, research, or whatever suits your browsing habits. Then, when it’s time to declutter, you can tackle one category at a time, making the task less daunting.
Also, remember that deleting favorites in Safari on your Mac might not remove them from other Apple devices if you have iCloud Safari syncing turned on. So, if you’re looking to clean up across all devices, you’ll need to ensure you manage your bookmarks within iCloud as well.
- Open Safari.
- Click on ‘Bookmarks’ and select ‘Edit Bookmarks.’
- Find and click on the favorite you want to delete.
Frequently Asked Questions
How do i undo a deleted favorite.
Unfortunately, once a favorite is deleted, it cannot be undone. Always double-check before you delete.
Can I delete multiple favorites at once?
Yes, you can select multiple favorites by holding down the ‘Command’ key and clicking on each one, then press ‘Delete.’
Will deleting favorites from Safari on my Mac remove them from my iPhone too?
If you use iCloud Safari syncing, yes, it will remove them from all synced devices.
What should I do if I accidentally delete the wrong favorite?
If it’s a site you visit often, Safari might suggest it when you start typing in the address bar. Otherwise, you’ll have to search for the site and save it as a favorite again.
Can I restore my favorites if I change my mind?
There’s no direct way to restore deleted favorites unless you have a time machine backup of your Mac before the favorites were deleted.
Deleting favorites in Safari on a Mac is more than a simple housekeeping task; it’s about optimizing your digital environment for better productivity and privacy. By keeping your bookmarks tidy, you not only ensure a smoother browsing experience but also maintain control over your digital footprint.
Remember to take care when deleting, as it is a permanent action. It’s always good practice to review your favorites periodically and clear out the ones no longer serving you. Happy browsing, and may your digital life be ever clutter-free!

Matt Jacobs has been working as an IT consultant for small businesses since receiving his Master’s degree in 2003. While he still does some consulting work, his primary focus now is on creating technology support content for SupportYourTech.com.
His work can be found on many websites and focuses on topics such as Microsoft Office, Apple devices, Android devices, Photoshop, and more.
Share this:
- Click to share on Twitter (Opens in new window)
- Click to share on Facebook (Opens in new window)
Related Posts
- How to Favorite a Website on iPhone 15: A Step-by-Step Guide
- How to Create Safari Bookmarks on iPhone 14
- iOS 17: How to Easily Delete Bookmarks on Your iPhone
- How to Clear Browsing History on iPhone 14
- Where are Google Chrome Bookmarks Stored? A Guide to Finding Them
- How to Bookmark on iPhone 15: A Step-by-Step Guide
- iOS 17 Guide: How to Bookmark on Your iPhone Efficiently
- Why Can’t I Create a Private Browsing Tab in Safari on iPhone?
- How to View Safari History on iPhone
- How to Favorite a Web Page in Safari on iPhone 13
- How to Make Google Your Homepage in Safari on a Mac: A Step-by-Step Guide
- iPhone 15: How to Clear Safari History in Just a Few Steps
- How to Delete Bookmarks on Chrome
- How to See Safari History on iPhone 11: A Step-by-Step Guide
- How Can I Tell If I Am In Private Browsing Mode on iPhone?
- How to Remove Frequently Visited on iPhone: A Step-by-Step Guide
- How to Clear Safari History on iPhone 14: A Step-by-Step Guide
- How to Remove Safari Frequently Visited on iPhone 13
- How to Delete History on iPhone 14: Step-by-Step Guide
Get Our Free Newsletter
How-to guides and tech deals
You may opt out at any time. Read our Privacy Policy

2 Ways to Remove Favorites From Safari on iPhone
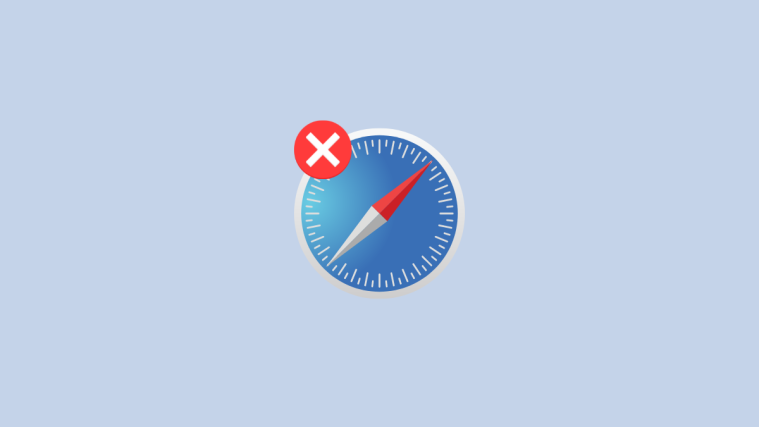
Apple’s Safari browser offers you a way to save websites that you often visit as Favorites so that they show up on the app’s Start Page for easy access. This way, you don’t need to search for the website or type its address every time you open Safari on your iPhone.
In this post, we’ll explain all the ways you can remove links from your Favorites so they no longer appear inside Safari’s Start Page every time.
How to remove favorites from Safari on iPhone [2 methods]
There are two ways to remove web pages from Favorites inside Safari on an iPhone – using the Start Page or Safari’s Bookmarks section.
Method 1: From Safari’s Start Page
The simplest way to remove favorites from Safari is from the Start Page itself. That’s because Favorites is the first section that shows up when you open the Safari app on your iPhone.
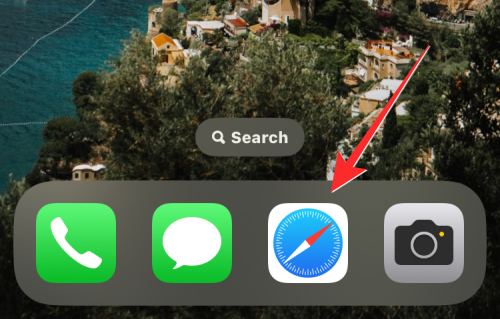
The selected link will now disappear from Favorites.
Method 2: From the Bookmarks tab
You can also remove your favorite web pages from the Bookmarks section inside the Safari app.
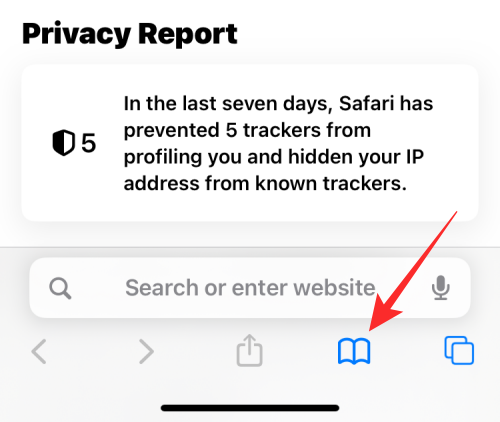
The links you removed will disappear from the Favorites section inside Safari. The deleted links will also not appear inside the Start Page under Favorites.
That’s all you need to know about removing favorites from Safari on an iPhone.
Ambivalent, unprecedented, and on the run from everyone's idea of reality. A consonance of love for filter coffee, cold weather, Arsenal, AC/DC, and Sinatra.
You may also like

How to Run Microsoft Phi-3 AI on Windows Locally

How to Instantly Access Android Photos and Screenshots as Notifications on Windows 11

How to Turn Off Blue Alerts on iPhone and Android

You Can Collapse Headings in the Notes App With iOS 18, Here’s How
How to Delete Favorites in Safari on a Mac
By creating favorites on your MacBook Pro or MacBook Air, you are making it easier to get to the Web pages that you visit most often.
But your favorite websites might change over time, and you might discover that you want to delete some of your current favorites.
Luckily your Mac favorites aren’t permanent, and you are able to edit them as needed.
Our tutorial below will show you how to delete favorites on Mac using a short series of steps.
How to Remove Favorites on Mac
- Open Safari.
- Select Bookmarks at the top of the window, then Edit Bookmarks .
- Right-click on the favorite, then choose the Delete option.
Our guide continues below with additional information on how to delete favorites on Mac, including pictures of these steps.
Creating favorites, or bookmarks, in the Safari browser provides a helpful means of navigation while you browse the Internet.
By opening your bookmarks and clicking a listed site, you can efficiently visit a Web page without needing to bother with a search engine or remembering how you got there originally.
But sometimes, pages can move or change, and the information that you had once bookmarked the page for may no longer exist.
Fortunately, you can delete your favorites from Safari to keep your list of bookmarks accurate.
Related: How to Show or Hide the Favorites Bar in Microsoft Edge
How to Delete Safari Bookmarks on a Mac (Guide with Pictures)
The steps in this article were performed on a MacBook Air in macOS High Sierra.
By completing the steps in this guide, you will delete a bookmark, or favorite, from the Safari browser. If you wish to visit the deleted page after completing this guide, you will need to navigate to that page in a different manner.
If you are running out of storage space and looking to delete other things, you can check out this guide .
These steps will show you how to delete favorites on Mac in the Safari Web browser.
Step 1: Open the Safari browser.
Click the Safari icon to open the app.
Step 2: Choose the Bookmarks tab at the top of the screen, then select the Edit Bookmarks option.
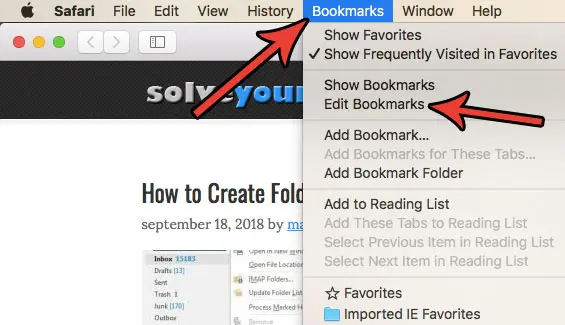
Click Bookmarks , then Edit Bookmarks .
Step 3: Right-click on a bookmark that you want to delete, then choose the Delete option.
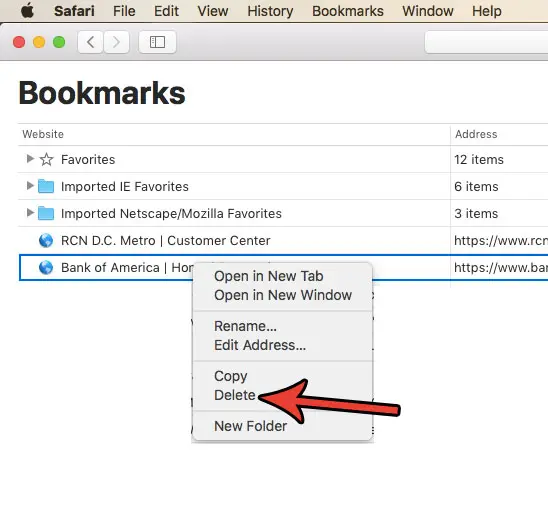
Right-click on a bookmark, then choose Delete .
Now that you know how to delete favorites on a Mac you will be able to curate your favorites websites so that it’s easy to find the sites that you need the most.
Note that you can also delete a bookmark from the bookmarks bar in the browser by right-clicking the bookmark, then choosing the Delete option.
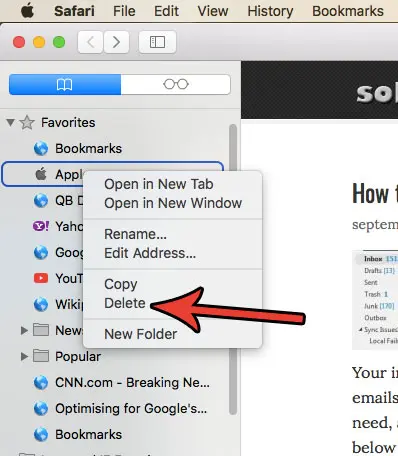
Or delete it from the Favorites screen like so:
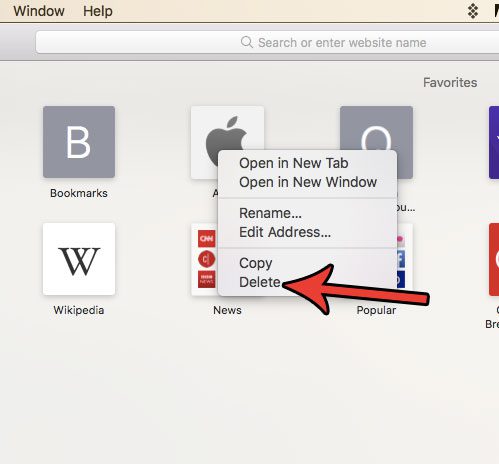
Are you tired of Safari automatically unzipping files that you download? Find out how to change a setting in Safari so that it no longer opens files automatically , including unzipping downloaded zip files.
Frequently Asked Questions About Deleting Mac Favorites
How do i create a favorite on my mac.
You can open the Web page that you would like to make a favorite, then you can click the Bookmarks tab at the top of the window and select the Add Bookmark option.
You can also click the star icon at the top of the browser if you want to favorite the page rather than create a bookmark for it.
How do I right-click on a Mac?
If you’ve never had to use the right-click option on your Mac, then you may be having trouble figuring out how to do it.
You can perform a right-click on a MacBook or Mac computer by holding down the Ctrl key on your keyboard, then clicking the target item.
How do I rename a favorite on my Mac?
If you would like to give a new name to one of your favorite websites because the current description isn’t very useful, then you have the ability to do so.
You can rename a favorite by right-clicking on the favorite, then choosing the Rename option.
You can also change the address if you would like by right-clicking on the favorite and selecting the Edit Address option.
Can I delete multiple bookmarks from the bookmark manager on my Mac?
Yes, if you are customizing your bookmarks menu and find that you are deleting bookmarks a lot, then you can save yourself some time by choosing to delete multiple browser bookmarks at once.
You can do this by holding down the Command key on your keyboard and clicking each of the bookmarks that you wish to remove. Once they are all selected you can right-click on one of them and choose the Delete option to remove all your bookmarks that are currently selected.
How do I create a new bookmarks folder in Safari on Mac?
One of the main reasons that you might choose to delete bookmarks on Mac is because it’s become difficult to find the ones that you need.
You can therefore use an option on the Mac Safari toolbar to create a new folder. Select the Bookmarks, option, then Add Bookmark Folder. Once you have the new folder created you can move existing bookmarks to that folder and choose to add new ones that you create to that folder as well.
How do I remove bookmarks from the left column in the Safari app?
If you like to use the column at the side of the window then you can also manage your bookmarks there.
Simply click the sidebar button at the top-left of the window to expand the sidebar, then right-click on the bookmark that you wish to remove and select Delete from the dropdown menu.
Related: How to Remove Frequently Visited on iPhone
Continue Reading
- How to Change the iPhone Search Engine to Google in Safari

Matthew Burleigh has been writing tech tutorials since 2008. His writing has appeared on dozens of different websites and been read over 50 million times.
After receiving his Bachelor’s and Master’s degrees in Computer Science he spent several years working in IT management for small businesses. However, he now works full time writing content online and creating websites.
His main writing topics include iPhones, Microsoft Office, Google Apps, Android, and Photoshop, but he has also written about many other tech topics as well.
Read his full bio here.
Share this:
Join our free newsletter.
Featured guides and deals
You may opt out at any time. Read our Privacy Policy
Related posts:
- How to Bookmark on iPhone (2023 Guide)
- How to Show Bookmarks Bar in Safari on iPad
- How to Bookmark in Google Chrome
- How to Bookmark on iPhone 11 to Save Websites to a Browser
- Organizing Bookmarks in Google Chrome
- iOS 17: How to Easily Delete a Bookmark on Your iPhone
- Where Are the Chrome Bookmarks Stored?
- How to Export iPad Safari Bookmarks
- Safari History iPhone: How to See It [2023 Guide]
- How to Create a Microsoft Word Bookmark in Office 365: A Step-by-Step Guide
- How to Show or Hide the Favorites Bar in Microsoft Edge
- IOS 17: How to Easily Bookmark on iPhone
- How to Download Bookmarks from Chrome (An Easy 4 Step Guide)
- How to Create a Folder in Google Docs
- How to Bookmark Website on iPhone 14: A Step-by-Step Guide
- How to Bookmark on iPhone 15: A Step-by-Step Guide
- How to Bookmark in Safari on the iPhone 5
- 15 Ways to Fix Safari Not Working on iPhone in 2023
- How to Favorite a Website on iPhone 15: A Step-by-Step Guide
- How to Make Google Your Homepage in Safari on a Mac
Great tips and insight
- Apple / iOS / Mac / Tips
How to manage and delete Bookmarks in Safari on Mac and iPhone
by Jonny Evans · Published January 4, 2019 · Updated April 15, 2021

We all use bookmarks online, but managing them takes a little effort. Photo by Chiara F on Unsplash
I received a memo from the “ It’s Only Obvious If You Know How It Is Done ” Department this morning pointing out how something that should be incredibly simple to do is actually relatively hard to figure out – how do you delete Bookmarks in Safari?
You have to save the bookmarks first
On a Mac, you can save new bookmarks in lots of ways:
- Tap the Share icon and choose Add Bookmark .
- Open the Bookmarks menu and choose Add Bookmark there.
- Hover your cursor in Safari’s Smart Search field (where the URL is) until the Plus (+) button appears, move your cursor to that plus button and tap and hold the plus . You will then be able to choose a Bookmarks folder in which to stash the URL.
- Use the Add Boomark menu in your Safari toolbar if you’ve figured out that you can customize those tools by pressing Control while clicking on the bar and choosing Customize Toolbar .
- On iOS just use the Share icon and choose Add Bookmark .
How to manage and delete Bookmarks in Safari
Now you have a bunch of Bookmarks, you’d imagine it would be easy to delete or otherwise manage them, right?
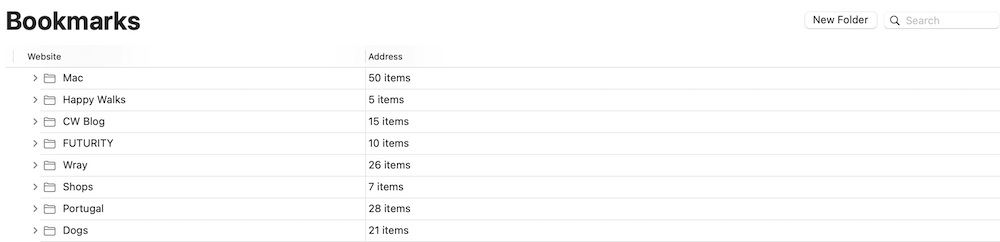
Your bookmarks folders may seem a little different
To an extent, it is. On iOS, at least. Open your Bookmarks folder, tap Edit, and you can delete bookmarks by tapping the red icon, move them into a new order by tapping and dragging the three-line ‘burger’ icon to the right of the name, or tap a bookmark to change its name, URL in the next window, or tap Location to easily stash that item in a different folder.
That’s iOS.
WWDC: How to use Safari’s brand-new Start page kofiwidget2.init('Please Support AppleMust', '#e02869', 'G2G06KJSL');kofiwidget2.draw();
On a Mac, there are two ways:
Open the Bookmarks Menu, select Edit Bookmarks and you will be able to move and rename those marks on the next page. To delete a bookmark, select it and tap the BackSpace key, or choose Delete in the Edit menu .
Alternatively, you can open the Safari Sidebar and then tap the book icon to access your Bookmarks. Select a bookmark and you can move it using your cursor – but how do you delete it?
Select the item again, only this time press the Control key. So, hover your cursor above the bookmark item in the Sidebar and then press Control at the same time as you click. A new contextual menu appears in which you can open the website, change its name or URL, pop it into a folder or tap Delete to delete the Bookmark.
Tip: Want to delete all your bookmarks fast? (You’ll regret it, so don’t do it). Just click the top bookmark, scroll down to the bottom of the list, and tap the final bookmark while also pressing the Shift button. Then click backspace . Please don’t delete all your bookmarks unless you really want to do so, but if you do so accidentally, I recommend tapping Command-Z (Undo) as your very next action.
Sure hope this helps 🙂
How to delete bookmarks in Chrome, Firefox and Opera on Mac and iOS
There are several alternative browsers for Macs, iPhones and iPads to replace Safari. If you want to delete bookmarks in this, we’ve got you covered. Here is how to delete bookmarks in Chrome, Firefox and Opera on Mac and iOS devices.
How to delete bookmarks on Chrome (Mac)
If you like to slow even M1 Mac performance then you’ll need to use Chrome. To delete bookmarks on that browser, do this:
- Open Chrome>Bookmarks>Bookmark Manager.
- Find and double click the folder that contains the bookmark you want to delete.
- Right click the bookmark and select Delete, or select multiple bookmarks by pressing the Command key and selecting them all, then press Delete.
How to delete bookmarks on Chrome (iOS)
Open the app and tap the three vertical dots at upper right of your screen.
- Now you’ll be able to open the Bookmarks menu
- Select and choose the folder that contains the bookmark you want to lose.
- Tap and hold the bookmark you want to delete, then tap Edit Bookmark in the options that appear.
- Then tap Delete.
How to delete bookmarks on Firefox (Mac)
If you use the fine Mozilla browser and want to delete bookmarks do this:
- Open Bookmarks
- Locate your bookmark folder
- Control-Click the bookmark you want to remove, or use a swipe gesture on iOS, to find the Delete button.
- Tap Delete.
How to delete bookmarks on Firefox (iOS)
- Open the bookmarked page
- Tap the three dots in the address bar to find the pages action menu
- Tap Remove Bookmark.
How to delete bookmarks on Opera
Opera users, do this:
- Tap Menu>Bookmarks
- Find and open the folder containing the bookmark(s) you want to delete.
- Select the bookmark and press Delete, or use the Command key while selecting multiple bookmarks and then delete them all.
Do you need more Mac, iPhone, iPad and other tips? Take a look at these .
Please follow me on Twitter , or join me in the AppleHolic’s bar & grill and Apple Discussions groups on MeWe.
Tags: Apple iOS Mac
Jonny Evans
Watching Apple since 1999. I don't say what they should do. I say what they might do. They sometimes do.
- Pingbacks 0
Useful information. Lucky me I found your site by chance, and I’m shocked why this accident didn’t came about earlier! I bookmarked it.
Leave a Reply Cancel reply
Your email address will not be published. Required fields are marked *
This site uses Akismet to reduce spam. Learn how your comment data is processed .
Please Help Us Go Ad-Free
Please consider a regular subscription to help us become ads-free.

How to use Apple’s fantastic Sound Recognition on iPhone
How to cancel Apple Music (and why you shouldn’t)

Yes, you can play Spotify on HomePod

The iCloud troubleshooting tip everybody needs

How to use Conversation Boost with your AirPods and iPhone
- Amazon Prime Day Early Deals
- Summer Sales: Waterproof Bluetooth Speakers
How to Add, Edit, and Delete Bookmarks in iPhone's Safari
This browser makes it easy to manage bookmarks
:max_bytes(150000):strip_icc():format(webp)/SamCostello-d7fcf106ec2048ccb06d1e2190b3396d.jpg)
- Ithaca College
What to Know
- Add a bookmark: Go to the web page you want to bookmark, tap the box-and-arrow icon, then tap Add Bookmark .
- View and manage your bookmarks: Tap the open book icon to view, edit, and delete your Safari bookmarks.
- Sync bookmarks across devices: Go to Settings > your name > iCloud , then turn on the Safari toggle and tap Merge .
This article explains how to manage bookmarks on an iPhone. Instructions apply to Safari , the default web browser for iOS .
How to Add a Bookmark in Safari on an iPhone
Adding a website bookmark in Safari on your iPhone is simple. Follow these steps:
Go to the web page you want to bookmark and tap the action box (the icon that looks like a box with an arrow coming out of it).
In the pop-up menu, tap Add Bookmark .
This menu also contains useful features such as printing and searching for text on the page .
Edit the details about the bookmark, such as its name and location.
When you're done, tap Save . Your bookmark is saved.
To use your bookmarks, tap the icon at the bottom of the Safari screen that looks like an open book. This reveals your bookmarks. Navigate through your bookmark folders to find the site you want to visit. Tap the bookmark to go to that site.
How to Sync Bookmarks Across Devices Using iCloud
When you turn on Safari syncing using iCloud , you can share bookmarks across your Apple devices. This way, bookmarking a site in Safari on one device automatically bookmarks it in Safari for all your devices. Here's how to set it up:
On your iPhone, tap Settings
Tap your name at the top of the screen and then tap iCloud .
Move the Safari slider to on (green).
Tap Merge . You've synced your iPhone bookmarks to iCloud and your other compatible devices with the same setting.
Repeat these steps on your iPad and Mac (and PC, if you use the iCloud Control Panel) to keep everything in sync.
How to Sync Passwords With iCloud Keychain
It's also possible to sync saved usernames and passwords that you use to access your online accounts. When you sync passwords using the iCloud Keychain, any username and password combinations you save in Safari on your iOS devices and Macs are stored on all devices. Here's how:
Tap Settings and then tap your Apple ID (your name at the top of the screen).
Tap iCloud .
Select Keychain .
Move the iCloud Keychain slider to on (green).
When Safari asks whether you want to save a password when you log into a website, and you say Yes , that information is added to your iCloud Keychain.
Enable this setting on all the devices you want to share the same iCloud Keychain data, and you won't have to enter your usernames and passwords again.
How to Edit and Delete Bookmarks in Safari on an iPhone
Once your bookmarks are saved in Safari on your iPhone, edit or delete bookmarks by following these steps:
Open the bookmarks menu by tapping the open book icon.
Tap the Bookmarks tab and then tap Edit .
Create a new folder, or delete, rename, or reorder your bookmarks.
When you've completed whatever changes you want to make, tap Done .
How to Add a Website Shortcut to Your iPhone Home Screen With Web Clips
Is there a website that you visit many times a day? Get to it faster with a web clip. Web clips are shortcuts stored on your home screen. They look like apps and take you to your favorite website with one tap.
To create a web clip, follow these steps:
Go to the site you want.
Tap the box-and-arrow icon used to create bookmarks.
In the pop-up menu, tap Add to Home Screen .
Edit the name of the web clip, if you want.
Tap Add . An icon is added to your home screen. Tap it to go to that site.
Get the Latest Tech News Delivered Every Day
- How to Find a Wi-Fi Password on an iPhone
- How to Change Settings in iOS Dolphin
- How to Add Safari Bookmarks on an iPhone or iPod Touch
- How to Sync Contacts From iPhone to Mac
- How to Bookmark on an iPad
- How to Delete Bookmarks on Chrome
- How to Add Safari Bookmarks on iPad
- What Is a Home Page?
- How to Get a Full Screen on iPad
- How to Add Safari Shortcuts to an iPhone Home Screen
- How to Organize Safari Bookmarks and Favorites
- How to Set up and Use iCloud Keychain
- How to Delete Bookmarks in Any Browser
- How to Clear Search History on iPhone
- Back up or Move Your Safari Bookmarks to a New Mac
- How to Add and Save a Website to the Home Screen on Your iPad
How to delete or edit the saved bookmarks on your iPhone's Safari browser
- You can bookmark websites using the Safari browser on your iPhone to make it easy to open favorite sites.
- To delete a bookmark you no longer need on your iPhone , tap the Bookmark button at the bottom of the Safari screen, tap "Edit," and then tap the Delete button.
- You can also edit your bookmarks by renaming and reordering them.
- Visit Business Insider's homepage for more stories .
The Safari browser built into your iPhone works much like any web browser on a desktop or laptop computer – it's just "lighter," with fewer features.
One important feature that Safari retains from its computer version is the ability to save bookmarks , so you can easily return to a favorite site with a tap or two.
If you've collected bookmarks you want to delete, you can do that as well.
Check out the products mentioned in this article:
Iphone xs (from $999.99 at best buy), how to delete or edit bookmarks on an iphone.
1. Start the Safari app.
2. Tap the Bookmark button at the bottom of the screen, which looks like an open book.
3. On the Bookmarks page, you can see a list of all the saved bookmarks on the first tab (be sure the Bookmark tab is selected at the top of the screen). If you've organized some of your bookmarks into folders, you can tell the difference between bookmarks and folders by the icon to the left of the name.
4. If you want to delete a bookmark that's inside a folder, tap the folder to see its contents, and then tap "Edit." Otherwise, just tap "Edit."
When the Bookmarks page enters edit mode, you have a few options available:
- To delete a bookmark , tap the red Delete icon on the left side of the screen and then confirm you want to delete the bookmark by tapping "Delete."
- To rearrange the order of the bookmarks in the list , drag items up and down using the drag handles (the three horizontal lines) on the right side of the screen.
- To rename a bookmark or change the URL , tap the item and then edit the text on the Edit Bookmark page. Tap "All" when you're done to go back to the previous page.
- To create a folder to store bookmarks , tap "New Folder" at the bottom of the screen.
Read more coverage from How To Do Everything: Tech :
How to add link shortcuts to business insider and insider on your iphone or ipad, how to move apps and create app folders on any iphone model, how to stop robocalls and other spam calls from reaching your iphone, how to add bookmarks and favorites on an iphone's safari browser for quick access to your preferred webpages.
Insider Inc. receives a commission when you buy through our links.
Watch: How to take full advantage of the iPhone's new dark mode
- Main content
How To Delete Favorites In Safari

- Software & Applications
- Browsers & Extensions

Introduction
Safari, Apple's widely used web browser, offers a convenient feature known as "Favorites" to help users quickly access their most-visited websites. These Favorites can be added to the Favorites Bar or the Favorites Menu, allowing for easy navigation to frequently visited sites with just a single click. While adding new Favorites is a simple and intuitive process, managing and organizing existing ones is equally important. At times, you may find it necessary to remove certain Favorites from Safari, whether to declutter your browsing experience or to update your list with new selections.
In this guide, we will explore three methods for deleting Favorites in Safari. Whether you want to remove individual Favorites, clear out the entire list, or simply reorganize your browsing shortcuts, these methods will provide you with the flexibility to tailor your browsing experience to your preferences. By following these step-by-step instructions, you can efficiently manage your Favorites and ensure that your Safari browser reflects your current browsing habits and interests.
Let's dive into the various methods for deleting Favorites in Safari, empowering you to maintain a streamlined and personalized browsing experience. Whether you're a seasoned Safari user or new to the browser, these methods will equip you with the knowledge and skills to effectively manage your Favorites and optimize your browsing workflow.
Method 1: Deleting Favorites from the Favorites Bar
The Favorites Bar in Safari serves as a convenient location for storing frequently visited websites, allowing for quick and easy access with a single click. However, as browsing habits evolve, it's natural to want to remove certain Favorites from the bar to maintain an organized and efficient browsing experience. Fortunately, Safari provides a straightforward method for deleting Favorites from the Favorites Bar.
Step-by-Step Guide:
Open Safari : Launch the Safari browser on your Mac or iOS device.
Access the Favorites Bar : Look for the Favorites Bar, which is typically located just below the address bar. It displays your saved Favorites as clickable icons or text links.
Identify the Favorite to Remove : Scan the Favorites Bar to locate the specific Favorite that you wish to delete. Once identified, proceed to the next step.
Right-Click or Control-Click : Position your cursor over the Favorite you want to remove, then right-click (or control-click) on it. This action will prompt a contextual menu to appear.
Select "Delete" : From the contextual menu, select the "Delete" option. This action will remove the selected Favorite from the Favorites Bar.
Confirmation : Safari may prompt you to confirm the deletion. If so, click "Delete" or "Confirm" to finalize the removal of the Favorite.
Verify Removal : After confirming the deletion, ensure that the Favorite has been successfully removed from the Favorites Bar. You should no longer see the deleted Favorite among the remaining icons or text links.
By following these simple steps, you can efficiently declutter your Favorites Bar in Safari, ensuring that it reflects your current browsing preferences. Whether you're streamlining your workflow, updating your list of frequently visited sites, or simply reorganizing your Favorites Bar, this method empowers you to tailor your browsing experience to your evolving needs.
Deleting Favorites from the Favorites Bar in Safari is a quick and effective way to maintain a tidy and personalized browsing environment, allowing you to optimize your workflow and access your most-visited sites with ease.
Method 2: Removing Favorites from the Favorites Menu
The Favorites Menu in Safari provides a convenient repository for storing frequently visited websites, offering quick access to a curated list of preferred online destinations. Over time, browsing habits may change, leading to the need to update or remove certain Favorites from the menu. Safari simplifies this process, allowing users to efficiently manage their browsing shortcuts and maintain an organized Favorites Menu.
Launch Safari : Open the Safari browser on your Mac or iOS device.
Access the Favorites Menu : Locate the Favorites Menu, typically positioned in the top menu bar. It contains a list of your saved Favorites, allowing for easy access to frequently visited sites.
Identify the Favorite to Remove : Scan the Favorites Menu to find the specific Favorite that you wish to delete. Once identified, proceed to the next step.
Select "Delete" : From the contextual menu, select the "Delete" option. This action will initiate the removal of the selected Favorite from the Favorites Menu.
Confirmation : Safari may prompt you to confirm the deletion. If prompted, click "Delete" or "Confirm" to finalize the removal of the Favorite.
Verify Removal : After confirming the deletion, ensure that the Favorite has been successfully removed from the Favorites Menu. You should no longer see the deleted Favorite in the menu.
By following these straightforward steps, you can effectively manage your Favorites Menu in Safari, ensuring that it reflects your current browsing preferences. Whether you're updating your list of frequently visited sites, decluttering your browsing shortcuts, or simply reorganizing your Favorites Menu, this method empowers you to tailor your browsing experience to your evolving needs.
Removing Favorites from the Favorites Menu in Safari is a seamless process, allowing you to maintain a personalized and efficient browsing environment. By regularly updating your Favorites Menu, you can optimize your browsing workflow and ensure that your most-visited sites are readily accessible with just a click.
Method 3: Clearing All Favorites at Once
Clearing all favorites at once in Safari can be a practical solution for users seeking to refresh their browsing experience, reorganize their bookmarks, or start anew with a clean slate. This method offers a streamlined approach to managing favorites, providing a comprehensive way to remove all saved shortcuts in one efficient action.
Access the Favorites Menu : Navigate to the top menu bar and locate the "Favorites" option. Click on it to reveal the dropdown menu containing your saved favorites.
Select "Edit" : Within the Favorites Menu, look for the "Edit" option, typically positioned at the bottom of the menu. Click on "Edit" to enter the editing mode for your favorites.
Choose "Clear" or "Clear All" : Once in the editing mode, you should see an option to "Clear" or "Clear All." Click on this option to initiate the removal of all saved favorites.
Confirmation : Safari may prompt you to confirm the action, ensuring that you indeed want to clear all favorites. If prompted, confirm the action to proceed.
Verify Removal : After confirming the clearing of favorites, ensure that all saved favorites have been successfully removed from the Favorites Menu. The menu should now be empty, reflecting the removal of all favorites.
By following these steps, you can efficiently clear all favorites at once in Safari, providing a convenient way to declutter your browsing experience and start afresh with a clean slate. Whether you're looking to reorganize your bookmarks, remove outdated favorites, or simply refresh your browsing shortcuts, this method empowers you to tailor your browsing experience to your current preferences.
Clearing all favorites at once in Safari offers a practical solution for users seeking a comprehensive way to manage their browsing shortcuts. By periodically clearing out saved favorites, you can ensure that your favorites reflect your current browsing habits and interests, allowing for a personalized and efficient browsing experience.
Leave a Reply Cancel reply
Your email address will not be published. Required fields are marked *
Save my name, email, and website in this browser for the next time I comment.
- Crowdfunding
- Cryptocurrency
- Digital Banking
- Digital Payments
- Investments
- Console Gaming
- Mobile Gaming
- VR/AR Gaming
- Gadget Usage
- Gaming Tips
- Online Safety
- Software Tutorials
- Tech Setup & Troubleshooting
- Buyer’s Guides
- Comparative Analysis
- Gadget Reviews
- Service Reviews
- Software Reviews
- Mobile Devices
- PCs & Laptops
- Smart Home Gadgets
- Content Creation Tools
- Digital Photography
- Video & Music Streaming
- Online Security
- Online Services
- Web Hosting
- WiFi & Ethernet
- Browsers & Extensions
- Communication Platforms
- Operating Systems
- Productivity Tools
- AI & Machine Learning
- Cybersecurity
- Emerging Tech
- IoT & Smart Devices
- Virtual & Augmented Reality
- Latest News
- AI Developments
- Fintech Updates
- Gaming News
- New Product Launches
5 Ways to Improve IT Automation
- What is Building Information Modelling
Related Post
Sla network: benefits, advantages, satisfaction of both parties to the contract, what is minecraft coded in, how much hp does a diablo tuner add, what is halo-fi, what is halo lock iphone, related posts.

How To Delete Safari Favorites On Mac

How To Edit Safari Favorites On Mac

How To Delete Favorites On IPad Safari

How To Delete Bookmarks In Safari

How To Delete Bookmark In Safari

How To Organize Safari Bookmarks


How To Add Bookmarks On Safari

How To Delete History On IPad Safari
Recent stories.

What is Building Information Modelling?

How to Use Email Blasts Marketing To Take Control of Your Market

Learn To Convert Scanned Documents Into Editable Text With OCR

Top Mini Split Air Conditioner For Summer

Comfortable and Luxurious Family Life | Zero Gravity Massage Chair

Fintechs and Traditional Banks: Navigating the Future of Financial Services

AI Writing: How It’s Changing the Way We Create Content

- Privacy Overview
- Strictly Necessary Cookies
This website uses cookies so that we can provide you with the best user experience possible. Cookie information is stored in your browser and performs functions such as recognising you when you return to our website and helping our team to understand which sections of the website you find most interesting and useful.
Strictly Necessary Cookie should be enabled at all times so that we can save your preferences for cookie settings.
If you disable this cookie, we will not be able to save your preferences. This means that every time you visit this website you will need to enable or disable cookies again.
How to Delete Bookmarks in Safari on iPhone

Overwhelmed by scores of old and unused bookmarks in Safari? You can delete Safari bookmarks easily to free up space and make finding what you need much easier. We’ve laid out how to delete bookmarks on Safari in just a few simple steps. Let's get started!
Related: 5 Easy Ways to Free Up Storage Space on Your iPhone

Why You'll Love this Tip
- Make your web browsing more efficient and find what you need faster by getting rid of old bookmarks you don't use.
- Remove excess data and free up storage space on your iPhone to help Safari work faster.
How to Delete Bookmarks on iPhone in the Safari App
In just a few steps, you'll have a fresh, clutter-free catalog of bookmarks ready to navigate. For more iPhone organization and storage tips, sign up for our free Tip of the Day newsletter. Here's how to delete Safari Bookmarks on iPhone and iPad.

Bookmarks are a useful tool on Safari. They help you find what you're looking for faster and even sync between iPhone, iPad, and Mac when you use the same Apple ID. Make the most of your bookmarks when you keep them updated and delete the bookmarks you no longer use. Next, find out how to quickly swipe between tabs in Safari .
Author Details

Emma Chase is a freelance writer for iPhone Life. She has her Bachelors degree in Communication from the University of Northern Iowa. Emma has worked in many sectors in her professional career, including the higher education, finance, and nonprofit. Emma lives in small-town Iowa with her husband and two children. When she’s not geeking out over the newest Apple product or wrangling her kids, Emma enjoys a good book, crocheting, and trying new foods.

Article Spotlight
How to avoid scams & hacks in 2024.

Did you know that U.S. consumers lost over $3.5 billion to online fraud in the first half of 2022? Password scammers and digital criminals will never stop trying to steal your personal information.
Did you know that, contrary to popular belief, iPhones are incredibly vulnerable to hackers and scammers ? The same is true for Macs and iPads. Despite Apple's reputation for security and privacy, their devices are still very susceptible to cyber attacks and phishing scams.
Featured Products

NordVPN packs numerous privacy features into a slick client that has grown beyond just VPN protection into a privacy juggernaut, offering antivirus and unique tools at a premium price. Try it today!
Most Popular

How to Tell If Someone Blocked Your Number on iPhone

App Store Missing on iPhone? How To Get It Back

How to Tell If a Dead iPhone Is Charging

How To Find My iPhone From Another iPhone

How to Refresh AirTag Location Manually & More Often

How to Schedule a Text Message on iPhone

Answered: What Is the Flower on iPhone Camera?

iPhone Notes Disappeared? Recover the App & Lost Notes

How To Get an App Back on Your Home Screen

How To Put Two Pictures Together on iPhone

What Is SOS on iPhone? Learn This Key Emergency Feature!

10 Unique Things to Do on FaceTime
Featured articles.

Why Is My iPhone Battery Draining So Fast? 13 Easy Fixes!

Identify Mystery Numbers: How to Find No Caller ID on iPhone

Apple ID Not Active? Here’s the Fix!

How to Cast Apple TV to Chromecast for Easy Viewing

Fix Photos Not Uploading to iCloud Once & for All (iOS 17)

There Was an Error Connecting to the Apple ID Server: Fixed

iPhone Charging but CarPlay Not Working? Here's the Fix!
Check out our sponsors.

- Each email reveals new things you can do with your phone (and other devices) with easy-to-follow screenshots.
- Enter your email to get your first tip immediately!
How To Delete Favorites From Safari
- 1 Add websites to Favorites
- 2 Delete Favorites or change order
- 3 Edit Safari Favorites – Change Title, URL & Location
Add websites to Favorites
Before you can use Favorites in Safari, you need to add a few sites to your Favorites. Remember, this works in Safari via the Share menu , where you need to tap “Add to Favorites” . This way, you can save a webpage as a “special” bookmark.

Delete Favorites or change order
First open the Safari app and go into the Bookmarks section, which you can access by tapping the Bookmarks icon (open book symbol) in the menu bar below. Then tap “Favorites” to view your existing Favorites.
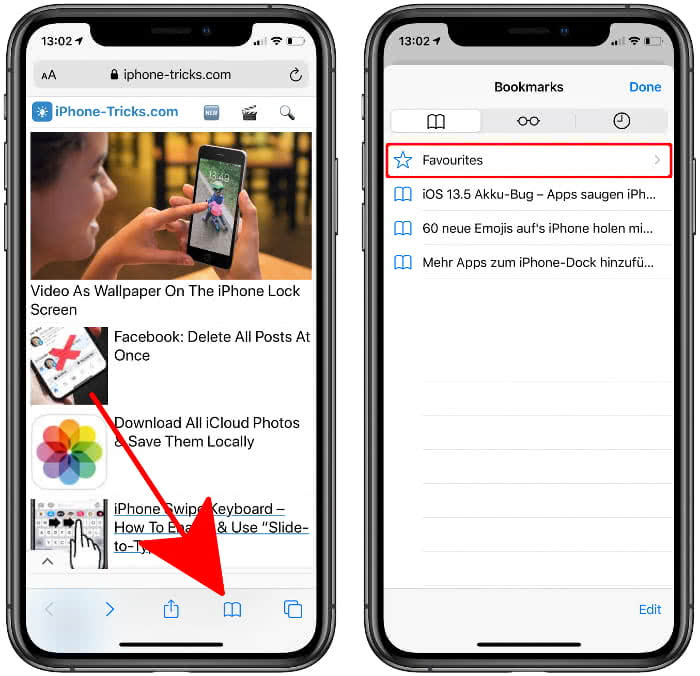
Select “Edit” in the lower right corner. Here you can also delete and edit the Bookmarks, as well as change their order.
Instead, click on the red Minus icon on the left to delete them. Grab a Favorite at the right hand side and drag it to any position to change the order of your Favorites.
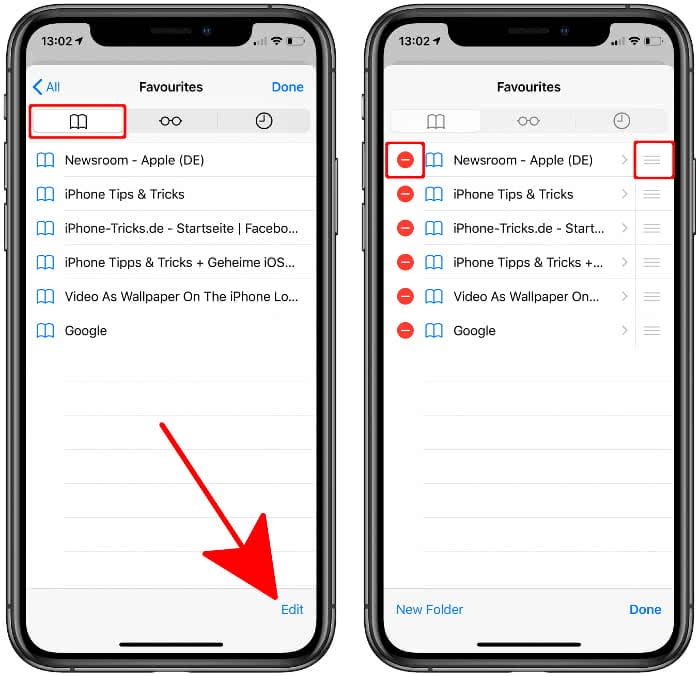
Edit Safari Favorites – Change Title, URL & Location
If you tap a Favorite in Edit Mode, you can change the location, among other things. Here, instead of selecting “Favorites” , simply select “Bookmarks” or one of your folders to make a Favorite a normal bookmark. You can also change the title of the Favorite as well as the URL .
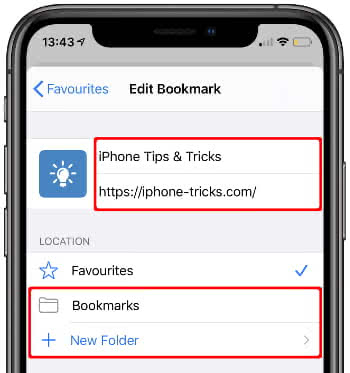
- Accessories
- Meet the team
- Advertise with us

- Editorial Guidelines
How to add or remove Favorites in Safari on iPhone and iPad
Accessing your favorite websites in Safari is super easy on your iPhone, thanks to the Favorites feature. With it, you can quickly view these sites using the Safari Search bar or Start Page, as well as manage your Favorites as they change over time. Here’s how to add or delete Favorites in Safari on iPhone and iPad, along with tips for keeping these saved sites organized.
How to add Favorites in Safari on iPhone and iPad
How to view favorites in safari on iphone and ipad, how to manage favorites in safari on iphone, how to remove favorites in safari on iphone and ipad, difference between bookmarks and favorites in safari.
- Open Safari → Visit a website that you want to save as a Favorite.
- Tap the Share button → Swipe the share sheet and choose Add to Favorites .
- Optionally, adjust the name of the site as you want it to display in your Favorites list.

As shown above, if there’s a website that you visit often, maybe a preferred news page, your blog, or a site you need for work, you can add it to your Favorites for fast access.
When you want to visit a website you’ve added to your Favorites, you have a few ways to do so. The one you use can depend on if you use the Safari Start Page and also have your Favorites on that page.
On iPhone :
Open Safari → Do one of the following to see your Favorites list:

Open Safari and do one of the following:
- Tap inside the Safari Search bar and select a Favorite site.
- Choose the plus sign to open a new tab with your Start Page and pick a Favorite .

Tip : Check out our how-to for help viewing and customizing your Safari Start Page on iPhone and iPad.
As you continue to add websites to your Favorites, that list can grow and easily become unmanageable. To keep your Favorites neat and clean, you can move, rename, and even place them in folders.
- On iPad, open the sidebar and select Bookmarks .

- Choose Done at the bottom when you finish.
Tip : Did you know you can sync your Safari Favorites just like your Bookmarks for easy access on all your Apple devices?
Just like adding sites to your Safari Favorites over time, you may want to remove one or two. You can delete Favorites in Safari you no longer visit or simply move the site out of your Favorites list.
Open Safari and access your Favorites as described above. Then, do one of the following to remove a Favorite:

Note that you won’t be asked to confirm, so be sure you want to delete the site before you remove it.
How to Move Safari Favorites to your preferred location on iPhone
If you have a website that you don’t want in the Favorites list, but don’t want to delete either, you can simply move it to your Bookmarks .
- Tap the arrow on the right side of the Favorite you want to move.
- Select Favorites below Location .
- Pick the new location for the website. This places a checkmark next to the location and moves the site to it.

- Tap Done to save your change and exit Edit mode.
When you tap the Share button while visiting a website in Safari, you’ll see both Add Bookmark and Add to Favorites . The first option lets you save the site in your Bookmarks list, while the second adds the site directly to your Favorites instead.
Bookmarks is a good spot for websites you want to hold onto and visit down the road while Favorites is the ideal location for sites you visit regularly, like daily or even several times per day.
Fast access to your favorite sites
With this convenient Safari feature, you can keep your frequently visited sites close at hand when browsing on your mobile device. Whether you want to add or delete Favorites in Safari, it couldn’t be easier. Will you start using the Favorites feature in Safari? Let us know!
- How to customize suggested strong passwords in Safari on iPhone
- How to translate web pages in Safari on iPhone and iPad
- How to delete frequently visited sites in Safari on iPhone or iPad
Sandy relishes crafting how-tos, listicles, and explainers, empowering others to unlock the full potential of their Apple devices. She joined iGeeksBlog in 2023, and her decade-long experience in tech writing shines through, starting with Apple products in 2015 and further enriched by collaborations with prestigious publications like Lifewire, How-To Geek, Digital Trends, iDownloadBlog, MakeUseOf, groovyPost, and AppleToolbox.
LEAVE A REPLY Cancel reply
Save my name, email, and website in this browser for the next time I comment.
Related Articles
How to find your lost airpods in any scenario, how to turn on ios 18 eye tracking on your iphone, fixed: iphone calls going straight to voicemail without ringing, how to download twitter video to iphone camera roll.
How to remove Favorites from Safari on Mac

Learn an easy way to remove websites from the Favorites list in Safari on Mac and thereby customize the feature to prioritize the online resources it holds.
It’s hard to overestimate the handiness of the Favorites feature in Safari on Mac. Similarly to the homepage and search engine preferences, it allows users to adjust the web browser to their web surfing habits so that visiting the most-liked sites is an ultimately hassle-free experience. The logic is to add a web page to the list once and then be able to navigate to it directly from the new tab screen, the Favorites bar, or from Safari’s Sidebar. To Apple’s credit, this functionality is extensively customizable, allowing users to specify where they want the list to be shown and which locations to hide it from. Being one click away from an Internet resource of choice at all times is undoubtedly useful, but what if the range of these pages gets inflated excessively over time and it becomes tedious to pinpoint the right one? This situation causes the opposite of the intended effect.
Indeed, redundant entries on the Favorites list in Safari make it more difficult to quickly spot and visit the most important sites. Rearranging the contents of the all-in-one page could be the way out, but it’s still a cold comfort if the pane is blown out of proportion. Another method is to switch to using the Frequently Visited listings displayed in the bottom section of every blank new tab page. However, this approach kind of complicates everything and doesn’t contribute to a streamlined user experience, to put it mildly. Of course, the user can opt for Safari’s Bookmarks feature instead or as an addition to the other options, but this isn’t a relief either. At the end of the day, when choices get superfluous, the Mac user will have to spend more time finding a specific site. It’s like looking for a needle in a haystack, really, and it runs contrary to the original idea of the Favorites as such.
What’s the way to organize the Favorites feature back to its intuitive state? There is hardly any method other than removing the unwanted items. The section below explains how to narrow down the selection to the list of the most important websites.
Remove Favorites from Safari on Mac
Luckily, eliminating entries from Safari’s Favorites list is a no-brainer. The following simple steps will walk you through the process and the results will boost your browsing experience by keeping you focused on the resources that really matter.

- Select Show Favorites . Alternatively, you can open a new tab which will display your Favorites in the top section of the blank page by default.
- Right-click on a website icon you no longer want to be displayed in your Favorites and select Delete in the shortcut menu. Another option is to drag the icon away from the page and release the mouse button once you see the X (Remove) symbol.
- Follow the same procedure for every Favorite you want to delete from the list.
That’s it – your Favorites screen will now only show the items you actually want to keep close at hand rather than the ones that ended up there on the off-chance. This will remove redundancy and give you a peace of mind when surfing the web.
Was this article helpful? Please, rate this.
No chance for snoops: new iPad Pro disables the microphone when not in use
Macos catalina 10.15.4 gets bug fixes in a supplemental update, authentication required.
You must log in to post a comment.

3 Simple Ways to Remove Favorites from Safari on a Mac
All web browsers including Safari on your Mac allow you to create bookmarks or favorites for quickly navigating to certain pages. With these favorites, you can efficiently visit sites without needing to remember how you get there before. After a long-time usage of Safari, you may collect many bookmarks on Mac. But for some bookmarked pages, you don't need them anymore, or the pages had moved or changed. Do you know how to remove sites from favorites bar on Mac ? This post will guide you to delete your favorites from Safari and keep the list of bookmarks accurate. You can follow the guide below to remove favorites on Mac with ease.
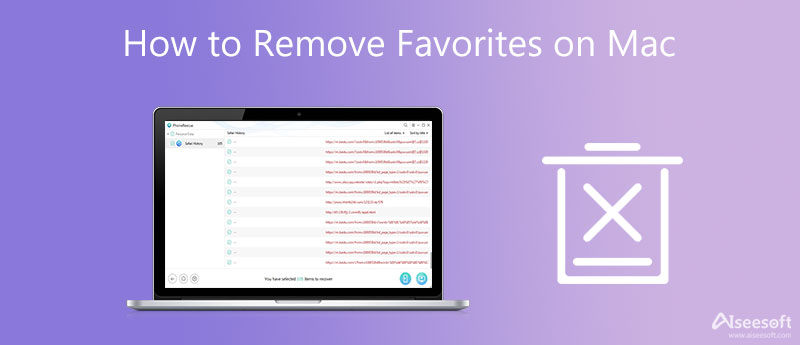
- Part 1. Remove Favorites from Safari on Mac
- Part 2. Reset Browser Settings to Remove All Favorites on Mac
Part 3. Better Way to Manage and Remove Favorites on Mac
- Part 4. FAQs of How to Delete Bookmarks and Favorites on Mac
Part 1. How to Remove Favorites from Safari on Your MacBook and iMac
Apple offers a simple way to manage the list of Safari's favorites on a Mac. The following steps will show you how to remove sites from favorites bar on your Mac.
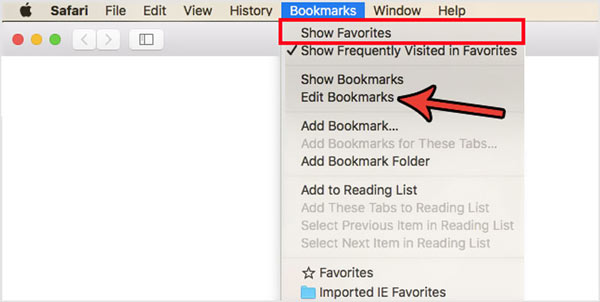
You can also locate the sites from the Safari bookmarks bar on the left panel, right click on the bookmark, and then choose the Delete option to delete a bookmark.
Part 2. How to Reset Browser Settings to Quickly Remove All Favorites from Mac
To quickly delete all bookmarks and favorites in Safari, you can choose to reset the Safari browser to its default settings. You can use the Clear History feature to reset Safari settings and remove all favorites on Mac.
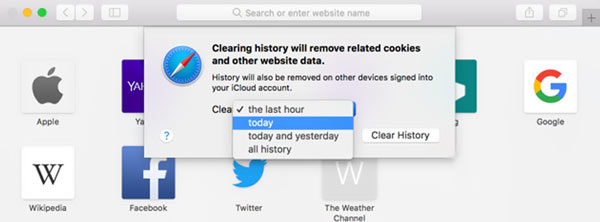
Besides the 2 methods above, you can also rely on some third-party Mac data cleaning tool to remove sites from favorites bar on a Mac. Here we take the easy-to-use Mac Cleaner as an example to show you how to clear sites from favorites in Safari.

Mac Cleaner - Remove Favorites on Mac
- Better manage and delete Safari bookmarks and favorites on Mac.
- Remove sites from favorites bar on Mac Safari, Chrome, and Firefox.
- Remove various viruses, adware, malware, and related data to protect your Mac.
- Protect privacy, delete unwanted Mac data, and fix different macOS issues.
- Check the current Mac status including CPU, disk utilization, memory, and more.

Extended Reading:
- How to Clear History on Mac - Safari/Chrome/Firefox Browsing History
- How to Clear Cookies on Mac Pro/Macbook/Air/mini
Part 4. FAQs of How to Delete Bookmarks and Favorites
Question 1. How to remove sites from favorites bar on an iPhone?
As an iPhone user, when you want to manage favorites in Safari app, you should go to your Bookmarks folder, tap Edit, and then tap the red icon to remove favorites on iPhone.
Question 2. How to create and add a bookmark folder in Safari on my Mac?
Open Safari app, click the Sidebar button, and then choose Bookmarks. Right-click in the sidebar and select the New Folder option. After that, you can rename the bookmark folder according to your need.
Question 3. How can I delete the Chrome bookmarks on Mac?
Open Chrome browser on your Mac, choose the Bookmarks, and then the Bookmark Manager. Now you can right-click the bookmark you want to remove and select Delete to remove the bookmark from Chrome on your Mac.
Hope you can easily manage and remove various favorites in Safari after reading this page. For more questions about the bookmarks and favorites of your Mac web browser, you can leave us a message in the comment.
What do you think of this post?
Rating: 4.7 / 5 (based on 257 votes) Follow Us on
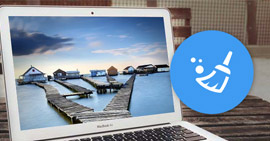
How to clean up my Mac? Read this post and learn the easiest way to clean junk files, cache, large & old files to free up space and speed up Mac.
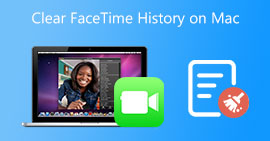
How long is FaceTime history? How to see FaceTime history on Mac? How do you clear your FaceTime history? This post tells how to clear FaceTime history on Mac.
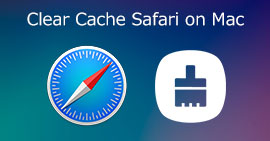
Your Safari gets slow? Here is a step-by-step guide to help you clear cache from Safari on Mac and improve the performance quickly.
Video Converter Ultimate is excellent video converter, editor and enhancer to convert, enhance and edit videos and music in 1000 formats and more.

- Retrieve Registration Code
- Contact Support Team
Get Our Newsletter
Exclusive discounts for subscribers only!
About Aiseesoft | Privacy | Support | Resource | Affiliate | Contact us Copyright © 2024 Aiseesoft Studio. All rights reserved.

Tips & Tricks
Troubleshooting, how to manage & delete bookmarks in safari on iphone & ipad.

If you own an iPhone or iPad, chances are, you use Safari to browse the internet. It comes pre-installed on all iOS and iPadOS devices and it just works flawlessly. Like any other web browser, Safari allows you to bookmark countless web pages that you scroll through, and it even syncs them across all your Apple devices using iCloud.
Although bookmarking is a pretty basic feature today, most people don’t really seem to utilize it properly. Keeping your bookmarks organized is key, especially if you browse through hundreds of web pages on a daily basis. Every web browser handles bookmarks slightly differently, but you’ll be pleased to know it’s fairly simple to manage bookmarks in Safari.
If you are looking to learn how you can keep your bookmarks organized on your iPhone or iPad, then read on to learn how you can manage and delete bookmarks in Safari on iPhone & iPad.
Safari makes it easy to organize your bookmarks with the help of folders. For example, if you wanted to manage all your bookmarks for tech-related web pages, you could create a folder and group them all in one place. Interested? Without further ado, let’s take a look at the necessary steps.
Now you should have a better idea and understanding on how to go about managing and deleting bookmarks within Safari on your iPhone and iPad.
If you use iCloud, you’ll notice that all these changes have synced across all your Apple devices once you switch between them too, including between Mac, iPhone, and iPad devices, as long as they’re all using the same Apple ID.
Accessing certain web pages become a lot more convenient with the help of bookmarks, as it eliminates the need to scrounge through your browsing history to find that one link you’re looking to access. For example, if you’re trying to track your shipment on Amazon, you could simply bookmark the web page, so you don’t have to enter your tracking number every single time you visit their site for updates.
By default, Safari has a favorites folder that stores some of your favorite web pages as bookmarks and displays them as icons in the homepage. If you were to move your bookmarks to this folder, you’ll be able to access them right as you open the browser. Adding web pages to Safari’s favorite section is fairly simple and similar as well.
On the other hand, frequently visited sites are automatically organized by Safari depending on your browsing history, but they can be deleted if you don’t want it to display certain websites.
Did you manage to organize all your bookmarks with the help of folders in Safari on your iPhone and iPad? How do you feel about the way Safari handles Bookmarks on iOS? Are Bookmarks really something you use on a daily basis? Let us know what your experience and thoughts are in the comments.
Enjoy this tip? Subscribe to our newsletter!
Get more of our great Apple tips, tricks, and important news delivered to your inbox with the OSXDaily newsletter.
You have successfully joined our subscriber list.
Related articles:
- How to Restore Lost Safari Bookmarks with iCloud
- How to Sync Safari Bookmarks with Google Chrome
- How to Add Chrome Bookmarks to iPhone & iPad Homescreen
- How to Bookmark a Web Page in Safari on iPhone & iPad
» Comments RSS Feed
I was looking to delete multiple bookmarks on the iPad Safari. This article lacked that one feature.
You can delete as many bookmarks as you want in Safari for iPad. Just swipe onto them and choose delete.
I would like to delete multiple bookmarks at one time, not by swiping on each individually. I didn’t see a way to do that described in this post. Did I miss something?
Leave a Reply
Name (required)
Mail (will not be published) (required)
Subscribe to OSXDaily
- - 2 of the Best Hex Editors for Mac: ImHex & Hex Fiend
- - How to Update Node.js to Latest Version on Mac
- - How to Summarize & Analyze PDF Documents with ChatGPT on Mac
- - Enable Night Shift on Apple Watch with Siri
- - How to Install tvOS 18 beta on Apple TV
- - Beta 2 of iOS 17.6, iPadOS 17.6, & macOS Sonoma 14.6 Released for Testing
- - ChatGPT for Mac Now Available to All
- - MacOS Sequoia 15 Beta 2 Available to Download
- - iOS 18 Beta 2 Download Available Now for iPhone & iPad
- - Beta 1 of iOS 17.6, macOS Sonoma 14.6, iPadOS 17.6 Released for Testing
iPhone / iPad
- - How to Downgrade iOS 18 Beta to iOS 17
- - How to Use Screen Distance on iPhone & iPad to Help Eye Health
- - How to Fix iPhone “Charging on Hold” Message
- - How to Install iOS 18 Beta on iPhone
- - Fun: Get a Bouncy Ball to Play With on Your Mac Screen
- - Fix “A software update is required to install macOS in a virtual machine” Error on Mac
- - Can I Keep My MacBook Pro/Air Plugged in All The Time?
- - sysmond on Mac Using High CPU? Here’s the Likely Reason & How to Fix It

About OSXDaily | Contact Us | Privacy Policy | Sitemap
This website is unrelated to Apple Inc
All trademarks and copyrights on this website are property of their respective owners.
© 2024 OS X Daily. All Rights Reserved. Reproduction without explicit permission is prohibited.
Newsroom Update
New features come to Apple services this fall. Learn more >
Looks like no one’s replied in a while. To start the conversation again, simply ask a new question.
How to delete multiple favourites in safari?
Hi, I was wondering how to delete multiple favourites in Safari because I accidentally added thousands of bookmarks.
MacBook Air (13-inch Mid 2011), OS X El Capitan (10.11.3)
Posted on Feb 28, 2016 6:42 PM
Posted on Feb 29, 2016 12:17 AM
To delete multiple items in favorites, I will
- Select 'Edit Bookmarks' from 'Bookmarks' menu. - This shows full structure of Bookmark tree using the whole window in the current tab.
- In the view, you can click the triangle on the left of sub folder name to expand/corrupts it.
- Then select items to delete using click, shift-click, and/or command-click, etc.
- Type the delete key or select 'Delete' from 'Edit' menu.
- Repeat step 2 - 4 for all items you want to delete.
In the Bookmarks view, you can also use drag-and-drop method to rearrange the items.
After finishing the cleanup, you can close the tab/window or just start normal web browsing in the same way as switching other web site.
Loading page content
Page content loaded
Feb 29, 2016 12:17 AM in response to dune02
Feb 29, 2016 1:07 AM in response to To_Mi
But how can I delete thousands of bookmarks in favourites at the same time?
Feb 29, 2016 1:35 AM in response to dune02
Selecting multiple items in Safari's Bookmarks view is easy as selecting items in the list view of Finder.
1. Click on the one to begin with.
2. Scroll down or up if necessary
3. Shift-click the one to end with.
4. Hit delete key to remove selected items at once.
Let me say,
you have A, B, C, D, ---, Y, Z
Click B, then Shift-Click Y. (This makes all of B, C, ...., Y are seleted.)
Then hit delete key
you now have A and Z only.
So, you can delete tens, hundreds, even thousands with just two clicks and one key stroke.
(note: if your bookmark is in sync with icloud ( or similar service ) you may get some delay to complete.)
Jul 22, 2017 10:15 AM in response to To_Mi
Thank you for this post, this was SO helpful. Somehow thousands of empty bookmark folders showed up in bookmarks and this post made it easier to delete multiple files.
Safari User Guide
- Change your homepage
- Import bookmarks, history, and passwords
- Make Safari your default web browser
- Go to websites
- Find what you’re looking for
- Bookmark webpages that you want to revisit
- See your favorite websites
- Use tabs for webpages
- Pin frequently visited websites
- Play web videos
- Mute audio in tabs
- Pay with Apple Pay
- Autofill credit card info
- Autofill contact info
- Keep a Reading List
- Hide ads when reading articles
- Translate a webpage
- Download items from the web
- Share or post webpages
- Add passes to Wallet
- Save part or all of a webpage
- Print or create a PDF of a webpage
- Customize a start page
- Customize the Safari window
- Customize settings per website
- Zoom in on webpages
- Get extensions
- Manage cookies and website data
- Block pop-ups
- Clear your browsing history
- Browse privately
- Autofill user name and password info
- Prevent cross-site tracking
- View a Privacy Report
- Change Safari preferences
- Keyboard and other shortcuts
- Troubleshooting
Add websites to your Favorites in Safari on Mac
You can quickly see websites you access frequently by adding them to your Favorites, so you can get to them with just a click.
Open Safari for me
Add a website to your Favorites
You can also click in the Smart Search field, then drag the URL of the webpage you’re viewing to the Favorites bar near the top of the window, the Favorites folder in the sidebar, or the Favorites area in the start page.
Organize your Favorites
Rearrange your Favorites: Drag them to different locations.
Edit the name of a favorite website or folder: Control-click the name you want to change in the Favorites page or Favorites bar, then choose Rename from the shortcut menu. You can also force click the name, or click and hold it until it’s highlighted, then enter a new one.
Show a different bookmarks folder in Favorites on the Start Page: Choose Safari > Preferences, click General, then use the “Start Page Favorites” pop-up menu.
View your Favorites
View your Favorites from the Smart Search field: Click in the Smart Search field to see your Favorites in the start page view, then click the icon of the website you want to visit. The start page view goes away if you start typing, and it doesn’t appear if you click the field while you’re viewing the start page.
You can also see your favorite websites when you open new tabs. If you don’t see your Favorites in new tabs, change settings in Change General preferences in Safari .
Show the Favorites bar: Choose View > Show Favorites Bar. A bar with your favorite websites appears below the toolbar.
Open a Favorite website: Click in the Smart Search field, then click a website under Favorites, or click a website in the Favorites bar (or use the Touch Bar ).
Note: Safari uses iCloud to keep your favorite websites the same on your iPhone, iPad, iPod touch, and Mac computers that have Safari turned on in iCloud preferences .
- PRO Courses Guides New Tech Help Pro Expert Videos About wikiHow Pro Upgrade Sign In
- EDIT Edit this Article
- EXPLORE Tech Help Pro About Us Random Article Quizzes Request a New Article Community Dashboard This Or That Game Popular Categories Arts and Entertainment Artwork Books Movies Computers and Electronics Computers Phone Skills Technology Hacks Health Men's Health Mental Health Women's Health Relationships Dating Love Relationship Issues Hobbies and Crafts Crafts Drawing Games Education & Communication Communication Skills Personal Development Studying Personal Care and Style Fashion Hair Care Personal Hygiene Youth Personal Care School Stuff Dating All Categories Arts and Entertainment Finance and Business Home and Garden Relationship Quizzes Cars & Other Vehicles Food and Entertaining Personal Care and Style Sports and Fitness Computers and Electronics Health Pets and Animals Travel Education & Communication Hobbies and Crafts Philosophy and Religion Work World Family Life Holidays and Traditions Relationships Youth
- Browse Articles
- Learn Something New
- Quizzes Hot
- This Or That Game
- Train Your Brain
- Explore More
- Support wikiHow
- About wikiHow
- Log in / Sign up
- Computers and Electronics
- Internet Browsers
How to Delete Bookmarks
Last Updated: May 18, 2024 Tested
This article was co-authored by Luigi Oppido . Luigi Oppido is the Owner and Operator of Pleasure Point Computers in Santa Cruz, California. Luigi has over 25 years of experience in general computer repair, data recovery, virus removal, and upgrades. He is also the host of the Computer Man Show! broadcasted on KSQD covering central California for over two years. The wikiHow Tech Team also followed the article's instructions and verified that they work. This article has been viewed 698,016 times.
Bookmarks are a great way to tag pages you want to revisit. However, they're so easy to create that they proliferate faster than the proverbial bunny rabbit, and every now and then it's time to clean house. Deleting bookmarks can be done with just a few clicks or taps, regardless of what browser you're using.
Quick Guide: Deleting Bookmarks in Your Web Browser
To delete a bookmark quickly, right-click or control-click the bookmark and select "Delete." To view, manage, and delete more bookmarks, press Control (PC)/Command (Mac) + Shift + O to open Bookmark Manager.

- Click the Chrome Menu button and select "Bookmarks" → "Bookmark manager." This will open a new tab.
- Press ⌘ Command / Ctrl + ⇧ Shift + O to open the bookmark manager in a new tab.
- Type chrome://bookmarks into the address bar to load the bookmark manager in the current tab.

- If you're signed into Chrome with your Google account, all of your synced devices will share the same bookmarks.
- Deleting a folder will delete all of the bookmarks inside as well.

- Click the Chrome Menu button and select "Bookmarks" → "Show bookmarks bar."
- Press ⌘ Command / Ctrl + ⇧ Shift + B
Internet Explorer

- Click the Star (☆) button and then click the "Favorites" tab.
- Press Alt + C and click the "Favorites" tab.

- Click the "Favorites" menu and select "Organize favorites." If you don't see the "Favorites" menu, press Alt .
- Click folders once to expand or collapse them.
- Deleting a folder will delete all of the bookmarks inside.

- Open a Windows Explorer windows ( ⊞ Win + E ) and navigate to C:\Users\ username \Favorites . All of your Internet Explorer bookmarks will be displayed as files and folders.
- You can drag bookmark files to the Recycle Bin or right-click on them and select "Delete."

- You cannot delete the "Favorites Bar" folder.

- You can right-click bookmarks from any location, including the bookmarks menu, the bookmarks bar, or any other place you may find your bookmarks.

- Click the clipboard button and select "Show All Bookmarks," or press ⌘ Command / Ctrl + ⇧ Shift + B .
- Select multiple bookmarks at once by holding Ctrl / ⌘ Command and clicking each one.

- You can also press ⌘ Command + ⌥ Option + B .

Chrome (Mobile)

- If you are signed in with your Google account, all of your synced bookmarks will be displayed.
- The process for this is the same for Android and iOS.

- If you accidentally deleted the bookmark, you can tap Undo to restore it. This option is only available for a few seconds.
- If you delete a folder, all of the bookmarks inside will be deleted as well.

Safari (iOS)

- If the bookmark you want to delete is in a folder, open the folder first and then tap "Edit."

- You cannot delete the Favorites or History folders, but you can delete items inside of them.
Android Browser

- Deleting a folder will delete all of the bookmarks in that folder, but you'll be asked to confirm the deletion for each one.
Expert Q&A

You Might Also Like

- ↑ Luigi Oppido. Computer & Tech Specialist. Expert Interview. 24 February 2021.
- ↑ https://kb.wisc.edu/helpdesk/page.php?id=6501
About This Article

1. Open Chrome. 2. Click the three-dot menu. 3. Go to Bookmarks > Bookmark manager . 4. Right-click a bookmark. 5. Click Delete . Did this summary help you? Yes No
- Send fan mail to authors
Is this article up to date?

Featured Articles

Trending Articles

Watch Articles

- Terms of Use
- Privacy Policy
- Do Not Sell or Share My Info
- Not Selling Info
Keep up with tech in just 5 minutes a week!

IMAGES
VIDEO
COMMENTS
In the Safari app on your Mac, click the Sidebar button in the toolbar, then click Bookmarks. Control-click the bookmark, then choose Delete. See also Bookmark websites that you want to revisit in Safari on Mac Add a bookmark folder in Safari on Mac Sort, alphabetize, or rearrange bookmarks in Safari on Mac
To delete favorites in Safari on a Mac, open Safari, click on the 'Bookmarks' menu, select 'Edit Bookmarks,' click on the favorite you want to remove, and press the 'Delete' key on your keyboard. It's that simple! Now, let's dive deeper into the process and its implications. After completing this action, the selected favorite ...
Method 2: From the Bookmarks tab. You can also remove your favorite web pages from the Bookmarks section inside the Safari app. Open the Safari app on iOS. Inside Safari, tap on the Bookmarks tab at the bottom. When a menu pops up from the bottom, tap on the Bookmarks tab at the top left corner to access links that you saved as Favorites.
Remove a website from Favorites: Drag the website from the Favorites bar or from the Favorites area into the toolbar, then let it go. You can also Control-click the website, then choose Delete from the shortcut menu. Show a different bookmarks folder in Favorites on the Start Page: Choose Safari > Settings, click General, ...
Keep your Safari bookmarks organized with our step-by-step guide on how to delete favorites on your iPad. Whether you're streamlining your list or removing o...
How to Remove Favorites on Mac. Open Safari. Select Bookmarks at the top of the window, then Edit Bookmarks. Right-click on the favorite, then choose the Delete option. Our guide continues below with additional information on how to delete favorites on Mac, including pictures of these steps. Creating favorites, or bookmarks, in the Safari ...
Using Mac. On a Mac, there are two ways: #1: Open the Bookmarks Menu, select Edit Bookmarks and you will be able to move and rename those marks on the next page. To delete a bookmark, select it and tap the BackSpace key, or choose Delete in the Edit menu. #2: Alternatively, you can open the Safari Sidebar and then tap the book icon to access your Bookmarks.
What to Know. Add a bookmark: Go to the web page you want to bookmark, tap the box-and-arrow icon, then tap Add Bookmark. View and manage your bookmarks: Tap the open book icon to view, edit, and delete your Safari bookmarks. Sync bookmarks across devices: Go to Settings > your name > iCloud, then turn on the Safari toggle and tap Merge.
Method 1: View on the Start page. Open a new tab or window to display your Start Page. Alternatively, click the menu icon under window controls. Choose a site from the Favorites bar. If you don't see the Favorites section, right-click a blank spot on the Start page and pick Show Favorites .
To open the Editor click Bookmarks > Edit Bookmarks. Here are three ways to create a folder: Click Bookmarks > Add Bookmark Folder from the menu bar. Right-click inside the Bookmarks Sidebar and select New Folder from the shortcut menu. Click New Folder at the top of the Bookmarks Editor. Give your folder a name and hit your Return key.
To delete a bookmark you no longer need on your iPhone, tap the Bookmark button at the bottom of the Safari screen, tap "Edit," and then tap the Delete button. You can also edit your bookmarks by ...
Right-Click or Control-Click: Position your cursor over the Favorite you want to remove, then right-click (or control-click) on it. This action will prompt a contextual menu to appear. Select "Delete": From the contextual menu, select the "Delete" option. This action will remove the selected Favorite from the Favorites Bar.
Open the Safari app. Tap the Bookmarks icon. Tap Edit. Tap the red - icon next to the bookmark you want to delete. Tap Delete. Tap Done. Tap Done again. Bookmarks are a useful tool on Safari. They help you find what you're looking for faster and even sync between iPhone, iPad, and Mac when you use the same Apple ID.
Delete Favorites or change order. Safari → Bookmarks → Edit. First open the Safari app and go into the Bookmarks section, which you can access by tapping the Bookmarks icon (open book symbol) in the menu bar below. Then tap "Favorites" to view your existing Favorites. Select "Edit" in the lower right corner.
Select the Bookmarks icon at the bottom right → Make sure you are in the Bookmarks tab of the pop-up menu → Pick Favorites and tap a Favorite site. On iPad: Open Safari and do one of the following: Tap inside the Safari Search bar and select a Favorite site. Choose the plus sign to open a new tab with your Start Page and pick a Favorite.
Try Safari/Bookmarks/Edit Bookmarks - click the top bookmark/folder and while holding down the shift key, click the last bookmark/folder. Hit the delete key. ( 5) pjbfeuilla. Level 1. 8 points. Dec 13, 2017 1:19 AM in response to Eric Root.
Remove Favorites from Safari on Mac. Luckily, eliminating entries from Safari's Favorites list is a no-brainer. The following simple steps will walk you through the process and the results will boost your browsing experience by keeping you focused on the resources that really matter. Click Bookmarks in the Safari Toolbar to open the drop-down ...
First, you need to open the Safari app on your Mac. Click on the top Bookmarks menu in the Safari toolbar, and then select the Show Favorites option from the drop-down list. Step 2. Find the site you want to remove from Favorites and then right-click on it. Use the Delete feature to remove it from favorites bar on Mac.
Open "Safari" from the home screen of your iPhone or iPad. Tap on the "Bookmarks" icon which is located right next to the Tabs icon. Tap "Edit" located at the bottom-right corner of the screen. Now, tap any of the bookmarks that you want to move around for keeping it organized. Under Location, you'll notice that the bookmark you ...
1. How to delete ALL bookmarks at once: Go to Bookmarks->Edit Bookmarks. If you try selecting all, they all become selected, but if you right-click, they deselect. Here's the solution: create a folder called 'toss'. select all the bookmarks and folders ACCEPT 'toss'. drag all items into 'toss'. right click on 'toss' and choose 'delete'.
To delete multiple items in favorites, I will. Select 'Edit Bookmarks' from 'Bookmarks' menu. - This shows full structure of Bookmark tree using the whole window in the current tab. In the view, you can click the triangle on the left of sub folder name to expand/corrupts it. Type the delete key or select 'Delete' from 'Edit' menu.
In the Safari app on your Mac, do any of the following:. View your Favorites from the Smart Search field: Click in the Smart Search field to see your Favorites in the start page view, then click the icon of the website you want to visit.The start page view goes away if you start typing, and it doesn't appear if you click the field while you're viewing the start page.
Download Article. 1. Right-click on any bookmark ("favorite") and select "Delete." Internet Explorer refers to bookmarks as "favorites," and they can be deleted from anywhere by right-clicking on them and selecting "Delete." You can delete them from the Favorites sidebar or from the Favorites menu bar. 2.