- PRO Courses Guides New Tech Help Pro Expert Videos About wikiHow Pro Upgrade Sign In
- EDIT Edit this Article
- EXPLORE Tech Help Pro About Us Random Article Quizzes Request a New Article Community Dashboard This Or That Game Popular Categories Arts and Entertainment Artwork Books Movies Computers and Electronics Computers Phone Skills Technology Hacks Health Men's Health Mental Health Women's Health Relationships Dating Love Relationship Issues Hobbies and Crafts Crafts Drawing Games Education & Communication Communication Skills Personal Development Studying Personal Care and Style Fashion Hair Care Personal Hygiene Youth Personal Care School Stuff Dating All Categories Arts and Entertainment Finance and Business Home and Garden Relationship Quizzes Cars & Other Vehicles Food and Entertaining Personal Care and Style Sports and Fitness Computers and Electronics Health Pets and Animals Travel Education & Communication Hobbies and Crafts Philosophy and Religion Work World Family Life Holidays and Traditions Relationships Youth
- Browse Articles
- Learn Something New
- Quizzes Hot
- This Or That Game
- Train Your Brain
- Explore More
- Support wikiHow
- About wikiHow
- Log in / Sign up
- Computers and Electronics
- Maintenance and Repair
- System Maintenance and Repair

3 Simple Ways to Allow Browser Cookies on Your iPad
Last Updated: April 6, 2024 Fact Checked
Using Safari
Using google chrome, using firefox.
This article was co-authored by wikiHow staff writer, Rain Kengly . Rain Kengly is a wikiHow Technology Writer. As a storytelling enthusiast with a penchant for technology, they hope to create long-lasting connections with readers from all around the globe. Rain graduated from San Francisco State University with a BA in Cinema. This article has been fact-checked, ensuring the accuracy of any cited facts and confirming the authority of its sources. This article has been viewed 118,038 times. Learn more...
Are you being blocked from websites on your iPad? Safari, or another mobile browser, may be blocking cookies for your online protection. If you need to visit a website, you can disable this feature temporarily. This wikiHow will show you how to enable cookies on an iPad using Safari, Google Chrome, and Mozilla Firefox.
Quick Steps
- Open your iPad's Settings app.
- Tap Safari .
- Tap Advanced .
- Tap the switch for Block All Cookies to toggle it off.

- Be sure to update your iPad .

- If cookies are still blocked, check to make sure you don't have any content-blocking apps installed on your iPad, such as Norton or another antivirus.

- Keep in mind that enabling this feature may affect your online privacy and selling of your personal data. If you need to visit a website temporarily, be sure to disable this feature when you're finished.

Community Q&A
You Might Also Like

- ↑ https://support.apple.com/guide/iphone/customize-your-safari-settings-iphb3100d149/ios
About This Article

1. Open your Settings. 2. Scroll down and tap Safari . 3. Scroll down to PRIVACY & SECURITY. 4. Slide Block All Cookies to Off. Did this summary help you? Yes No
- Send fan mail to authors
Is this article up to date?

Featured Articles

Trending Articles

Watch Articles

- Terms of Use
- Privacy Policy
- Do Not Sell or Share My Info
- Not Selling Info
wikiHow Tech Help Pro:
Level up your tech skills and stay ahead of the curve
- Help Center
- Google Account
- Privacy Policy
- Terms of Service
- Submit feedback
- Improve your Google Account
Turn cookies on or off
Cookies can impact how your Google Account works with other third-party apps and services.
Important: If you get a message that cookies are turned off, you need to turn them on to use your account.
Learn about cookies
The websites that you visit create files called cookies. By saving information about your visit, they make your online experience easier. For example, sites can:
- Keep you signed in
- Remember your site preferences
- Provide you locally relevant content
There are 2 types of cookies:
- First-party cookies: Created by the site you visit. The site is in the address bar. They are a type of on-device site data. Learn more about on-device site data.
- Third-party cookies: Created by other sites. The sites you visit can embed content, like images, ads, and text, from other sites. Any of these other sites can save cookies and other data to personalize your experience.
Google uses cookies to improve its services. Learn how cookies are used in the Privacy Policy .
In the Chrome app
Cookies are automatically turned on and stay on. Learn how to clear cookies .
In the Safari app
- Follow the instructions to turn cookies on or off .
- Wait 5 minutes and open the Safari app.
In other browser apps
For instructions, check the support website for your browser.
Fix problems
If you can't sign in to a third-party website with your Google Account, and get a message that cookies are turned off:
- Follow the steps above to turn on cookies.
- Try signing in again.
If you still get the error message, here are some possible solutions. Try each one, then try signing in.
- Open a new browser window.
- Clear your browser's cache and cookies. Learn how to clear cache and cookies .
- Browse in private. Learn how to browse privately in Chrome .
- Change your browser's privacy settings. Learn how to change privacy settings .
Need more help?
Try these next steps:.
We see you have a new Google Account! Learn how to improve your experience with your Google Account checklist.
- Irresistible Tech Gifts for That Special Dad
- Killer Smartphone Deals We Love
How to Enable Cookies on an iPad
Cookies can get you personalized ads and suggestions
:max_bytes(150000):strip_icc():format(webp)/SamCostello-d7fcf106ec2048ccb06d1e2190b3396d.jpg)
- Ithaca College
:max_bytes(150000):strip_icc():format(webp)/jonfishersquare-93eb80e77a004035887f56816d3623c5.jpg)
- Wichita Technical Institute
What to Know
- Safari: Settings > Safari > move Block All Cookies and Prevent Cross-Site Tracking sliders to off/white.
- Chrome: Settings > Chrome > move Allow Cross-Website Tracking slider to on/green.
- Cut down on intrusive advertising and tracking without disabling all cookies by using ad blockers.
Cookies are small files that websites add to your browser to improve your web browsing experience. This article explains how to enable cookies on the iPad in the Safari and Chrome web browsers.
How Do I Enable Cookies on an iPad?
Cookies are generally turned on by default, so in many cases, you won't need to enable them. So, if you haven't changed your cookie settings, you're all set! However, if you have ever changed your iPad privacy settings, you might have turned off cookies. If that's the case, follow these steps to enable cookies on an iPad:
Tap Settings .
Tap Safari .
Remember, cookies are added to your browser by websites, so you control this preference for each browser, not at the operating system level. Here's how to delete cookies if you need to.
Go to the Privacy & Security section. There are two cookie-related options:
- Block All Cookies: This is pretty obvious. If the slider is set to on/green, Safari will block every cookie from every website. Move the slider to off/white and cookies are enabled on your iPad.
- Prevent Cross-Site Tracking: This one is a bit trickier. These cookies are specifically for advertising. They don't generally provide the useful features some cookies offer. Cross-site tracking cookies are really just to help advertisers profile and target you . To allow every single cookie you encounter on the internet, leave this set to off/white. But, if you don't want to be profiled by advertisers, you can set this to on/green and still benefit from other kinds of cookies.
The second-most-popular iPad browser is Google Chrome. In Chrome for iPad, cookies are enabled by default and you can't disable them. The one cookie-related option you have in Chrome is to decide whether to let advertiser track you across sites . This is disabled by default, but you can allow it by going to Settings > Chrome > move the Allow Cross-Website Tracking slider to on/green.
What Are Browser Cookies?
As mentioned earlier, cookies are small files websites place on your device's web browser when you visit the site. These files can contain all sorts of information, including your preferences and history for that site. Cookies help connect to site traffic analytics and advertising platforms, and also make it easier to log in, save articles or products, and for the site to make recommendations to you.
Most people leave at least some cookies enabled on their devices, since browsing the web without any cookies at all makes the experience more difficult than it needs to be. Many privacy-conscious people, though, do block advertising cookies, since they see the amount of data advertisers try to collect on them and their online behavior as intrusive (because of this sort of use, cookies are being phased out ).
If you're concerned about your online privacy, we've got articles to help you block ads on your iPhone and iPad and to teach you about iPad and iPhone privacy settings .
To remove cookies from Safari on an iPad , go to Settings > Safari > Advanced > Website Data . From this screen, you can remove cookies and other data from an individual site by swiping left on its URL and choosing Delete . Alternatively, tap Remove All Website Data to clear everything at once.
You can clear website data in Chrome for iPad from inside the app. Select the More (three dots) menu, and then tap History . Choose Clear Browsing Data , and then make sure Cookies, Site Data has a checkmark next to it. Tap Clear Browsing Data again, and then confirm.
Get the Latest Tech News Delivered Every Day
- How to Delete and Clear Cookies on an iPhone
- How to Clear Cookies and Cache in Chrome
- How to Enable Cookies in Your Browser
- How to Delete Cookies in Every Major Browser
- How to Clear Cookies on iPad
- How to Enable Cookies on iPhone
- How to Protect Private Info Stored on Your iPhone
- How to Clear Cookies for a Specific Site
- How to Enable Cookies on Android
- How to Enable and Allow Cookies on Mac
- How to Clear Cache on an iPad
- How to Control iPhone Safari Settings and Security
- What Is Safari?
- How to Enable and Disable the Chrome PDF Viewer
- How to Enable Cookies in Firefox
- How to Manage History and Browsing Data on iPhone
- Apple Pencil
- Apple Watch
- All Smart TVs
In This Article
Does safari support third-party cookies, how do i allow third-party cookies on safari, how do i stop safari from blocking third-party cookies, related articles, enable third-party cookies on safari [mac – iphone – ipad].
Updated on: February 08, 2024
First of all, what are third-Party cookies?
Third-party cookies are created by websites other than the one you are visiting. As the name suggests (third-party), they are made by external parties focused on advertising, retargeting, and providing tracking services .
Like standard cookies, third-party cookies store information about the user that the domain that collects them can use later.
Unlike first-party cookies, which try to improve the user experience on the web, third-party cookies are focused on enhancing online marketing, primarily through image advertising. They save user information that includes: gender, age, and user behavior (to determine things like what the users favor and what they avoid.)
The cookies present personalized ads that promote online marketing campaigns based on the user information collected. You can decide whether enable third-party cookies on your web browser or block them.
In this article, you will learn how to enable third-party cookies on Safari .
Safari is one of the most prominent web browsers currently in use. It is the default web browser for Apple devices. For security reasons, third-party cookies are blocked on Safari by default.
However, you can enable third-party cookies on Safari by following a few simple steps on any of your Apple devices. Whether you have a MacBook, an iPhone, or an iPad, let’s talk about enabling the cookies.
Here are the steps to enable third-party cookies on Safari. IOS (iPhone and iPad) settings are the same because they share the same operating system.
Allow Third-party Cookies On Mac
Launch the Safari browser by clicking its icon (it looks like a blue compass).
Click “Safari ”, which is next to the Apple icon.

A dropdown menu will appear from which you can select “Preferences” .

Click the “Privacy” tab, which is in the top panel.

Navigate to “Cookies and Website Data” and un-tick the option “Block all cookies” . This will allow 3rd party cookies on Safari.

Allow Third-Party Cookies on iPhone/iPad iOS 11
Go to “Settings” .

Scroll down to “ Safari ” and click on it.

Under “Privacy and Security” turn off “Prevent Cross-Site Tracking ”. Also, turn off “Block All Cookies” (Turning off makes the green bar go white.)

Do you know you can also use Safari to do reverse image search on Mac ?
Allow Third Party Cookies on iPad iOS 10 and others

Scroll down to Safari and click on it.

Under “Privacy and Security”, click on “ Block All Cookies ” .

Select “Always Allow” or “Allow from Websites I Visit” from the dropdown menu. This will allow 3rd party cookies on Safari.

Safari is set to block third-party cookies automatically. However, if you use a MacBook and need the browser to stop blocking third-party cookies, you can follow the steps mentioned above to enable third-party cookies on Safari.
At step five, deselect the option “Block Cookies” under the cookies and website data. However, this option allows cookies from all websites to be displayed, which might disrupt your browsing experience.

To cut down the number of websites that display cookies, you can check the option “Allow from websites I visit.” With this option, Safari won’t be able to block third-party cookies on the websites you visit frequently with this option enabled, allowing you to browse uninterrupted and conveniently.
- Change Privacy preferences in Safari on Mac
- Manage Cookies and Website Data in Safari on Mac
- 9+ Best Web Browsers for Mac
- Best Web Browsers for Apple TV
- Change Default Browser in Windows 11
- Best Database Software For Mac
Kimanthi Sammy
Kimanthi Sammy is a tech enthusiast and writer passionate about web development, design, video games, software, and tech in general. She combines creativity with technical prowess to produce captivating and informative content.
Don’t Miss…
![Chrome Extensions on iPad - How to Use Them [The Only Way] chrome extensions ipad share](https://alvarotrigo.com/blog/wp-content/uploads/2023/08/chrome-extensions-ipad-share-300x150.png)
- Legal Notice
- Terms & Conditions
- Privacy Policy
A project by Alvaro Trigo
How to enable cookies on an iPad to streamline your web browsing experience
- Cookies are files that save information about web sites you visit. Cookies are designed to streamline your web browsing experience.
- Your iPad's Safari browser has enabled cookies by default, but if you've turned cookies off, it's easy to turn them back on.
- If you're using a third-party web browser, cookies are enabled by default and for most apps, cookies generally can't be turned off.
- Visit Business Insider's homepage for more stories .
First the good news: If you've never turned cookies off on your iPad, they're probably already enabled. Apple enables cookies in Safari (the default iPad web browser) by default, so there's no extra steps required.
But if you (or someone else) has ever turned off your browser's cookies on an iPad , they're easy to re-enable.
Cookies, of course, are files that web pages save to your computer (or, in this case, iPad ) which usually store preferences and personal settings. In other words, cookies help web pages remember that you're logged in, what's in your shopping cart, your preferred language, and other details that make your browsing experience more convenient and personalized.
We recommend leaving your cookies enabled, but some users with privacy and security concerns prefer to disable them, which is why they might be turned off now. You can follow these steps to turn them back on.
How to enable cookies on your iPad
1. Open the Settings app and then, in the list on the left, tap "Safari."
2. In the Privacy and Security section on the right, make sure that "Prevent Cross-Site Tracking" is turned off by swiping the slider to the left, so it's grayed out.
3. In the same section, ensure that "Block All Cookies" is also turned off by swiping the slider to the left.
4. Close the Settings app. Your cookies are now enabled.
How to enable cookies in other browsers on your iPad
If you have installed third-party browsers on your iPad such as Firefox or Chrome, there's nothing special you need to do to enable cookies: they're always enabled by default, and in fact they generally can't be turned off in those apps.
If you are using a browser like Firefox or Chrome and want to browse without cookies, you should use Chrome's Incognito mode or Firefox's "Private" mode. When you return to the browser's standard mode, you will automatically re-enable cookies.
Related coverage from How To Do Everything: Tech :
How to add bookmarks on an ipad, and sync them across all of your apple devices, how to backup your ipad to icloud or a computer, how to clear your browsing history on an ipad in three different ways, how to delete apps on your ipad (and save their data).
Watch: If Spider-Man's web is anything like spider silk, it's surprisingly realistic
- Main content

How To Enable Cookies On An IPad
Published: October 20, 2023
Why Enable Cookies on an iPad
Cookies are small text files that websites store on your device to remember information about your browsing activities. Enabling cookies on your iPad can provide various benefits and improve your overall browsing experience. Here are a few reasons why you should enable cookies on your iPad:
1. Personalized Experience: By enabling cookies, websites can remember your preferences, such as language settings, login credentials, and customized page layouts. This ensures that each time you visit a website, it appears the way you prefer it, making your browsing experience seamless and convenient.
2. Shopping Convenience: Cookies allow online retailers to remember items you’ve added to your cart, making it easier to resume an interrupted shopping session. They also enable personalized recommendations based on your browsing and purchase history, helping you discover products that align with your interests.
3. Saved Login Information: Enabling cookies allows websites to remember your login information, eliminating the need to enter your credentials repeatedly. This feature is especially useful for commonly visited websites, such as social media platforms and online banking portals, offering quick access to your accounts.
4. Streamlined Forms: When filling out online forms, cookies can remember your previously entered information, such as name, address, and email, saving you time and effort. This is particularly advantageous for activities like online registrations, subscriptions, and online surveys.
5. Personalized Content: Cookies enable websites to deliver targeted content based on your browsing behavior and preferences. This means you are more likely to see content that is relevant and tailored to your interests, enhancing your overall online experience.
While enabling cookies offers numerous benefits, it is essential to exercise caution and ensure your privacy and security. Be cautious when allowing cookies from unknown or untrusted websites and regularly clear your cookies to remove any potential tracking or unwanted data.
Now that you understand the significance of enabling cookies on your iPad, let’s dive into the steps required to access the settings and enable cookies in Safari.
How to Access Settings
In order to enable cookies on your iPad, you need to access the device’s settings. Follow these simple steps to access the settings menu:
- Step 1: Tap on the “Settings” app
To begin, locate the “Settings” app on your iPad’s home screen. The icon resembles a gray gear. Tap on the app icon to open the settings menu.
Step 2: Scroll down and tap on “Safari”
Once you have entered the settings menu, scroll down and look for the “Safari” option. It is usually located in the fifth or sixth row of the settings menu. Tap on “Safari” to access the browser’s specific settings.
Now that you’ve accessed the settings menu, it’s time to proceed with enabling cookies in Safari. Follow the next section to learn the steps involved.
Step 1: Tap on the “Settings” App
The first step to enable cookies on your iPad is to locate and tap on the “Settings” app. Follow these instructions to access the settings menu:
- Locate the “Settings” app icon on your iPad’s home screen.
The “Settings” app icon resembles a gray gear. It is typically found on the first page of your iPad’s home screen. Take a moment to scan your screen and look for the icon.
- Tap on the “Settings” app icon to open it.
Once you have located the “Settings” app, simply tap on it to launch the settings menu. You will be directed to a screen that displays various options and settings for your iPad.
- Explore the settings menu for further customization.
Once inside the settings menu, you will find a range of settings to adjust and customize your iPad’s functionality. Feel free to explore other settings such as display, sound, notifications, and more.
By tapping on the “Settings” app, you have successfully accessed the settings menu on your iPad. Now, proceed to the next step to access the specific settings for Safari and enable cookies.
Now that you have accessed the settings menu on your iPad, the next step is to scroll down and locate the “Safari” option. Follow these instructions to proceed:
- Scroll down through the settings menu.
Using your finger, swipe upwards on the screen to scroll down the settings menu. Continue scrolling until you see the “Safari” option.
- Tap on the “Safari” option.
Once you have located the “Safari” option, tap on it to access the specific settings for the Safari browser. This will open a new screen with various options related to Safari’s functionality.
- Explore and customize Safari settings.
Within the Safari settings, you can customize various features such as search engine preferences, content blockers, privacy settings, and more. Take some time to familiarize yourself with the available options for further customization.
By scrolling down and tapping on the “Safari” option, you have successfully accessed the settings specifically related to the Safari browser on your iPad. Next, follow the instructions in the subsequent sections to enable cookies within the Safari settings.
Enabling Cookies in Safari
Now that you have accessed the specific settings for Safari on your iPad, follow the steps below to enable cookies:
Step 1: Tap on “Privacy & Security”
Within the Safari settings, locate and tap on the “Privacy & Security” option. This section allows you to manage privacy-related settings and preferences.
- Step 2: Tap on “Block All Cookies”
Once you are in the “Privacy & Security” section, scroll down to find the “Block All Cookies” option. Tap on it to access the cookie settings.
- Step 3: Switch the toggle to the off position
To enable cookies in Safari, simply switch the toggle next to the “Block All Cookies” option to the off position. The toggle will change from grayed out to green, indicating that cookies are now enabled.
By following these steps, you have successfully enabled cookies in Safari on your iPad. This will allow websites to store and access cookies on your device, improving your browsing experience by enabling personalized features, remembering login information, and offering customized content.
However, it is important to note that enabling cookies may also pose some privacy risks. To maintain a balance between convenience and security, consider periodically clearing your cookies and being cautious about the websites you allow cookies from.
Next, let’s explore how you can enable cookies for specific websites in Safari.
Once you have accessed the Safari settings on your iPad, follow these steps to enable cookies for specific websites:
- Step 1: Go back to the “Safari” settings
To begin, navigate back to the main Safari settings menu. You can do this by tapping the back arrow in the top left corner of the screen or using the navigation bar at the top of the settings menu.
- Step 2: Tap on “Advanced”
In the Safari settings menu, scroll down until you see the “Advanced” option. Tap on it to access advanced browser settings.
- Step 3: Tap on “Website Data”
Within the “Advanced” settings, locate and tap on the “Website Data” option. This section displays information about the data stored by websites on your device.
By following these steps, you have successfully accessed the settings required to manage website data and enable cookies for specific websites. In the following sections, we will explore how to identify and enable cookies for individual websites.
Now that you have accessed the “Privacy & Security” section in the Safari settings menu on your iPad, follow these instructions to enable cookies:
- Step 1: Go to the “Privacy & Security” section
Once you are in the “Privacy & Security” section, scroll down until you find the “Block All Cookies” option. Tap on it to access the cookie settings.
To enable cookies in Safari, simply switch the toggle next to the “Block All Cookies” option to the off position. When the toggle is in the off position, it will change from grayed out to green, indicating that cookies are now enabled.
By following these steps, you have successfully enabled cookies in Safari on your iPad. Enabling cookies allows websites to store and access cookies on your device, which can enhance your browsing experience by enabling personalized features, remembering login information, and providing customized content.
It is important to note that enabling cookies may present some privacy risks. To strike a balance between convenience and security, consider periodically clearing your cookies and exercise caution when allowing cookies from unknown or untrusted websites.
Next, let’s explore how you can enable cookies for specific websites in Safari on your iPad.
Step 3: Switch the Toggle to the Off Position
After accessing the “Privacy & Security” section in the Safari settings on your iPad, follow these instructions to enable cookies:
Once in the “Privacy & Security” section, scroll down until you find the “Block All Cookies” option. Tap on it to access the cookie settings.
By following these steps, you have successfully enabled cookies in Safari on your iPad. Enabling cookies allows websites to store and retrieve data, such as login credentials and personalized settings, enhancing your browsing experience.
It’s important to note that enabling cookies can present privacy risks. Be cautious when allowing cookies from unfamiliar or untrusted websites. Regularly clearing your cookies and data can help maintain your privacy and security while enjoying the benefits of personalized browsing.
In the next section, we will explore how to enable cookies for specific websites in Safari on your iPad.
Enabling Cookies for Specific Websites
If you want to enable cookies for specific websites in Safari on your iPad, follow these steps:
- Step 1: Go back to the Safari settings
- Step 4: Scroll down and find the website you want to enable cookies for
In the “Website Data” section, you will see a list of websites that have stored data on your device. Scroll down to find the specific website you want to enable cookies for. You can use the search bar at the top to quickly find the website if needed.
- Step 5: Swipe left on the website and tap on “Allow”
Once you have found the website, swipe left on its entry in the list. You will see an “Allow” option appear. Tap on “Allow” to enable cookies specifically for that website.
By following these steps, you have successfully enabled cookies for specific websites in Safari on your iPad. This allows those websites to store and retrieve data, enhancing your browsing experience by providing personalized content and remembering your preferences.
Remember to exercise caution when allowing cookies and only enable them for websites you trust. Regularly reviewing and managing your website data can help maintain your privacy and security while enjoying the benefits of personalized browsing.
In the next section, we will explore how to clear cookies on your iPad to remove stored data from websites.
Step 1: Go back to “Safari” settings
If you want to clear cookies on your iPad, follow these steps to access the necessary settings:
After enabling cookies for specific websites in Safari on your iPad, you may eventually need to clear cookies or remove stored website data. To begin, navigate back to the main Safari settings menu. You can do this by tapping the back arrow in the top left corner of the screen or using the navigation bar at the top of the settings menu.
- Step 2: Tap on “Clear History and Website Data”
In the Safari settings menu, scroll down until you find the “Clear History and Website Data” option. Tap on it to access the history clearing settings.
- Step 3: Confirm by tapping “Clear History and Data”
After tapping on “Clear History and Website Data,” a confirmation prompt will appear. To proceed with clearing cookies and other browsing data, tap on “Clear History and Data.” This action will remove all stored website data, including cookies, from your iPad.
By following these steps, you have successfully accessed the settings required to clear cookies and website data in Safari on your iPad. This action is useful for maintaining your privacy, clearing unnecessary data, and starting afresh with your browsing activities.
Remember that clearing cookies and website data will log you out of any websites you were signed into and may impact saved preferences or personalized settings. If you want to preserve specific website data while clearing all others, consider using the “Website Data” section within the Safari settings to remove data for specific websites selectively.
To clear cookies on your iPad, start by going back to the main Safari settings menu. You can do this by tapping the back arrow in the top left corner of the screen or using the navigation bar at the top of the settings menu.
In the Safari settings menu, scroll down until you find the “Advanced” option. Tap on it to access advanced browser settings, which include various options for managing your browsing experience.
Within the “Advanced” settings, locate and tap on the “Website Data” option. This section displays information about the data stored by websites on your iPad, including cookies.
By following these steps, you have successfully accessed the “Advanced” settings in Safari on your iPad. This section provides you with additional customization options and various data management tools.
Now, proceed to the next section to learn how to clear cookies and website data from your iPad using the “Website Data” settings in Safari.
By following these steps, you have successfully accessed the “Website Data” settings in Safari on your iPad. This section provides you with detailed information about the websites that have stored data on your device.
If you want to clear cookies and other website data, continue to the next section for instructions on how to remove specific website data or clear all website data from your iPad.
Step 4: Scroll down and Find the Website You Want to Enable Cookies For
To enable cookies for specific websites, start by returning to the main Safari settings menu. You can do this by tapping the back arrow in the top left corner of the screen or using the navigation bar at the top of the settings menu.
Within the “Advanced” settings, you will find the “Website Data” option. Tap on it to view the list of websites that have stored data on your device, including cookies.
In the “Website Data” section, you will see a list of websites with stored data. Scroll down through the list to find the specific website you want to enable cookies for. You can also use the search bar at the top to quickly locate the website, especially if the list is long.
By following these steps, you have successfully navigated to the list of websites that have stored data on your iPad. Now, proceed to the next step to learn how to enable cookies specifically for the desired website.
Step 5: Swipe Left on the Website and Tap on “Allow”
Within the “Advanced” settings, tap on the “Website Data” option. This will display a list of websites that have stored data on your iPad, including cookies.
In the “Website Data” section, scroll down to locate the specific website you want to enable cookies for. You can use the search bar at the top to quickly find it if the list is lengthy.
Once you find the website, swipe left on its entry in the list. This action will reveal an “Allow” button. Tap on it to enable cookies specifically for that website.
By following these steps, you have successfully enabled cookies for the desired website in Safari on your iPad. This allows the website to store and retrieve specific data, enhancing your browsing experience by providing personalized content and remembering your preferences for that particular site.
Keep in mind that enabling cookies has privacy implications. Only allow cookies for websites you trust, and regularly review the stored website data to maintain your privacy and security while enjoying personalized browsing.
Clearing Cookies on an iPad
If you want to clear cookies on your iPad and remove stored website data, follow these steps:
To begin, navigate back to the main Safari settings menu on your iPad. You can do this by tapping the back arrow in the top left corner of the screen or using the navigation bar at the top of the settings menu.
In the Safari settings menu, scroll down until you find the option “Clear History and Website Data.” Tap on it to access the history and data clearing settings.
By following these steps, you have successfully cleared cookies on your iPad. This helps ensure your privacy and removes any stored website data, including login credentials and browsing preferences.
Keep in mind that clearing cookies will log you out of any websites you were signed into, and it may impact saved preferences or personalized settings. Additionally, clearing cookies is a good practice if you want to start fresh or if you notice any performance issues with particular websites.
Remember that clearing cookies is different from clearing cache, which removes temporary files and web page resources. If you want to clear cache along with cookies, you can find the option to “Clear History and Website Data” in the Safari settings.
Now that you know how to clear cookies on your iPad, you can maintain your privacy and optimize your browsing experience.
To begin the process of clearing cookies on your iPad, navigate back to the main Safari settings menu. You can do this by tapping the back arrow in the top left corner of the screen or using the navigation bar at the top of the settings menu.
In the “Safari” settings, scroll down until you find the option “Clear History and Website Data.” Tap on it to access the settings for clearing browsing history and website data.
Once you’re in the history and data clearing settings, you will see a prompt asking you to confirm the action. To proceed with clearing cookies and other browsing data, tap on “Clear History and Data.” This action will remove all stored website data, including cookies, from your iPad.
By following these steps, you have successfully accessed the settings necessary to clear cookies on your iPad. Clearing cookies helps protect your privacy by removing any stored data that websites may have collected during your browsing sessions.
Remember that clearing cookies will log you out of any websites you were signed into and may impact saved preferences or personalized settings. Additionally, clearing cookies can be beneficial if you want to start fresh or experience any issues with particular websites.
Now that you know how to access the “Safari” settings, proceed to the next step to learn how to clear cookies and website data from your iPad.
Once you’re in the Safari settings, scroll down until you find the option “Clear History and Website Data.” Tap on it to access the settings for clearing browsing history and website data.
When you tap on “Clear History and Website Data,” a confirmation prompt will appear. To proceed with clearing cookies and other browsing data, tap on “Clear History and Data.” This action will remove all stored website data, including cookies, from your iPad.
By following these steps, you have successfully accessed the settings required to clear cookies on your iPad. Clearing cookies helps maintain your privacy by eliminating stored data that websites may have collected during your browsing sessions.
Keep in mind that clearing cookies will log you out of any websites you were signed into and may impact saved preferences or personalized settings. However, clearing cookies is beneficial if you want to start fresh or if you experience any issues with particular websites.
Now that you know how to access the “Clear History and Website Data” settings, proceed to the next step to confirm the action and clear cookies and website data from your iPad.
By following these steps, you have successfully initiated the process of clearing cookies on your iPad. When you tap on “Clear History and Data,” your device will delete all stored website data, enhancing your privacy and ensuring a fresh browsing experience.
Keep in mind that clearing cookies will log you out of any websites you were signed into. Additionally, it may affect saved preferences, personalized settings, and auto-fill information. However, clearing cookies is beneficial if you want to start with a clean slate or encounter any issues with specific websites.
Now that you have confirmed the action to clear cookies and website data, your iPad will go through the process and remove the stored website information.
Related Stories
How To Check IPad For Malware
How To Manage Browsing History On Safari For IPad
How To Clear Cookies On iPad
How To Fix It When Safari Is Not Working On An IPad
How To Turn Off Private Browsing Mode On IPad
What To Do When IPad Won’t Play Videos
How To Save Storage Space On Your iPad
How To Log Out Of Twitter

How to Merge PDF Files Without Losing Quality: Tips and Tricks

How to File a Wrongful Death Claim in Texas?

Top Gold-Farming methods in WoW Dragonflight Fourth Season


I Had an Old Building and a Lot of Computers: How a Kazakhstan Businessman Risked Opening a Business in Miami

Best Cheapest Knives in CS2

Top 100 Christmas Songs for the Best Christmas Music

The Life and Career of Dean Haglund: A Journey from Canada to the Paranormal and Beyond

16 Best Ad Blocker For Every Browser and Device

Different Types of Aesthetics: 30 Outfit Ideas to Step Up Your OOTD Game

Monopoly Man Monocle and 10 Other Popular Examples of the Mandela Effect
Ready for the new Google Consent Mode v2 ?
Starting from March 13, 2024 you have to use Google Consent Mode v2 to comply with the latest regulations
- Knowledge base
- Privacy laws
- How to enable cookies on iPad?
If you want to enable cookies on your iPad, you have to change the settings of your browser app. Please read the guides on how to enable cookies on your iPad in the Safari or Chrome apps.
How to enable cookies on iPad in the Safari app?
- Go to Settings, then scroll down and check Safari.

- Restart Safari.
Done, you have enabled cookies on your iPad in Safari.
If you are using iPhone, you could enable cookies in the Safari app in the same way as described above.
How to enable cookies on iPad in the Chrome app?
On iPad in the Chrome app, cookies are usually automatically turned on. If not, perform the following steps to enable cookies:
- On your iPad, open the Chrome app.
- At the bottom right, tap More , marked as three dots, and then Settings .
- Tap Cookies, Site Data , and check it to allow cookies.
Done, you have enabled cookies on your iPad in Chrome.
If you are using iPhone, you could enable cookies in Chrome in the same way as described above.
For other browsing apps, go to Settings, find the Privacy tab, select Cookies, and check it to enable cookies.
CookieScript Consent Management Platform can help you to manage cookies at your website and to be privacy laws compliant.
Register for free Show pricing plans
Other articles
- How to disable cookies on iPad?
- How to disable cookies on Android?
- How to enable cookies on Android?
- How to disable cookies on iPhone?
- How to enable cookies on iPhone?
- How to disable cookies in Edge?
- How to enable cookies in Edge?
- How to disable cookies on Macbook
- How to enable cookies on Macbook
- How to disable cookies in Safari?
- How to enable cookies in Safari?
- How to disable cookies in Firefox?
- How to enable cookies in Firefox?
- How to disable cookies in Chrome?
- How to enable cookies in Chrome?
Trending Story: Messages App Tips & Tricks | Spring Wallpapers | Easter Wallpapers | iOS 17.4 New Emojis
How to Enable Cookies on Safari on iPhone, iPad (iOS 17)
- Learn how to manage cookies on iPhone browsers for a tailored browsing experience with Safari & Chrome .
- Master the art of cookie management on your iPhone to enhance your browsing while safeguarding privacy.
What exactly are Cookies on iPhones? Cookies are tiny text files that automatically generate when you visit any website on the browser. Those files are all about keeping the settings, user-specific details, and login information to ensure a seamless experience whenever you open the website the next time. Moreover, when the website’s cookies are stored on your device, it loads the website even faster since it leaves the settings you’ve made before, and you can continue using the site right where you left it.
IN THIS ARTICLE
People opt out of cookies because they hold your login information and other details that you may have entered before in the browser, which can’t be good. However, if you have changed your mind and want to enable cookies on the iPhone, it is the right article. Depending on your browser, read the section below.
How to Enable Cookies on iPhone, iPad
How to enable cookies on iphone safari: accept cookies.
By default, the cookies are enabled on the iPhone Safari App to enhance the browser and make it faster. Still, verify if it is enabled on your iPhone or not. There’s only one way to enable Safari cookies on the iPhone: the iPhone Settings app; here are the detailed steps.
Step 1: Launch the Settings app on your iPhone > Scroll down to Select Safari app .

Step 2: Scroll to the end of the screen and Tap on Advanced > Turn off the Block All Cookies toggle to gray so your safari save Cookies on your iPhone.

Steps to Block All Cookies on Safari iPhone
- If you wish to Turn on Block all cookies from the Website on Safari iPhone/iPad then Make the toggle is Enabled. Default Settings is Toggle is disabled for Block all option.
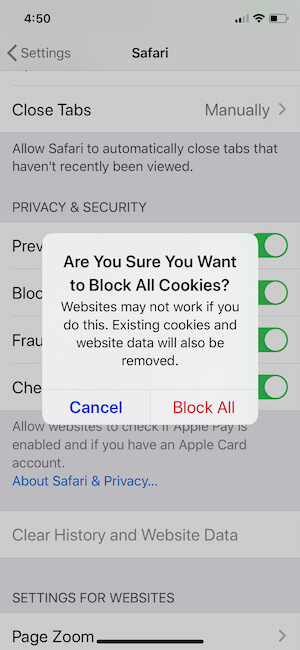
How to Enable Cookies on iPhone Chrome
I don’t know whether it is good or bad, but third-party browsing applications don’t have any settings to enable or disable Cookies on iPhones. By default, the cookies on the Chrome App are enabled and restricted to switch the settings. No one can disable the Chrome App cookies on the iPhone.
Step 1: Launch Google Chrome on your iPhone > Tap on the More(…) icon at the bottom right corner of the screen.
Step 2: From the Prompted Menu, Tap on the New Incognito Tab > In the next Screen, Chrome into Incognito (Private) Mode, So All the Cookies are Blocked and Disabled.

That’s it.
NOTE: If you prefer not to store the cookies on Chrome, then use Incognito Mode/Private Mode while browsing.
How to Enable Cookies on iPhone Firefox
If you are on Firefox, then no need to enable the cookies for Firefox iPhone because it is already enabled and no one can disable it.
NOTE: Likewise, use Incognito mode if you want to disable cookies on Firefox.
how to enable 3rd party cookies on Safari Mac
Are you looking for a setting to disable or enable Cookies of the Safari browser on your Apple Mac machine? Click here to get a full guide to access Apple’s safari browser Cookies Settings on Mac .
Some users Keep the Cookies enabled and disabled for Privacy reasons. Still, we lost some website functionality that you visited on your Safari browser on iPhone and iPad.
Leave a Comment Cancel reply
Apple’s Worldwide Developers Conference to kick off June 10 at 10 a.m. PDT with Keynote address
The Keynote will be available to stream on apple.com , the Apple Developer app, the Apple TV app, and the Apple YouTube channel. On-demand playback will be available after the conclusion of the stream.
Looks like no one’s replied in a while. To start the conversation again, simply ask a new question.
How to enable cookies in safari ipad
I'm in a website that's asking me to enable cookies. I can't figure out how to do it. It never asked for it in the past.
iPad, iOS 9.3.5
Posted on Sep 12, 2016 2:33 AM
Posted on Oct 10, 2017 6:11 PM
Loading page content
Page content loaded
Oct 10, 2017 6:11 PM in response to MuzzySha
Sep 12, 2016 2:40 AM in response to judyhouser
Please go to safari preferences and do the settings as per screen shot .
Oct 12, 2017 2:09 PM in response to TarynItUp3
Same here. I have to re-sign in for some NY Times content because, it says, I don‘t Have cookies enabled - but my Block Cookies button is in the off position. Might this be a bug in the latest OS release?
Jan 9, 2018 7:13 AM in response to judyhouser
I have an IPad Pro. After an OS update a couple weeks ago my bill pay started telling me to turn cookies. The one button in Safari settings to block cookies is off. I even reset to factory settings to no avail. Apple changed security for Safari and it doesn‘t allow certain cookies. I guess. Anyway I now have to use my computer to use Bill Pay which is a pain.
Feb 9, 2018 3:40 PM in response to Sonicharpy
Same here! And Apple hasn’t even bothered replying to any of these people all with the same problem. I’m over Apple and their spying software and their pathetic and transparent ploy to slow down older phones, iPads, computers etc. I’m moving to Samsung. Since Steve Jobs passed Apple management has become more and more corporate, greedy and untrustworthy. I used to love Apple products but I’ve had enough and I suspect I’m not the only one...
Oct 6, 2017 2:40 PM in response to judyhouser
I am asked to enable cookies on safari and I do not know how. Please advise?
Oct 10, 2017 6:08 PM in response to MuzzySha
My screen does not look like this after the update
Oct 11, 2017 12:38 PM in response to Chariotsoffiya
I’m having the same problem, André I have the exact same screen. I don’t have ‘Block All Cookies’ on just like you, and yet it says they’re blocked?
Oct 13, 2017 11:39 PM in response to Gary10
I also had this problem, so I just turned the toggle on to block all cookies, then turned if off again and it worked fine
Nov 25, 2017 6:33 AM in response to wallyfromhideaway
I tried turning on then off, still says cookies blocked.
Can’t someone from apple help with this?
Jan 3, 2018 8:38 PM in response to judyhouser
How can I enable cookies
Mar 21, 2018 12:25 PM in response to judyhouser
I have the same problem was driving me nuts! Ipad air using ios 11.2.6 turned off Prevent Coss-Site Tracking and make sure the slider switch for Block all cookies is OFF. Now it’s working. 🙂
Sep 12, 2016 2:37 AM in response to judyhouser
Go to Settings > Safari > Cookies. Make sure "Locked" is not selected and mark the best option.
Sep 12, 2016 2:50 AM in response to tygb
I'm still getting a cookies disabled message. And your screen looks nothing like mine.
i'm using an iPad with OS of 9.3.5.
Sep 12, 2016 3:12 AM in response to judyhouser
I never used iPad so no ideas but you can send a screen shot where it is showing , i will try .
- Skip to search
- Skip to help categories
- Skip to footer
- Getting started
- OverDrive app
- Troubleshooting
- Chromebooks
- iOS (iPhone/iPad)
- Kindle ereaders
- Fire tablets
- Getting Started
How to enable cookies on your mobile device
OverDrive websites require the use of cookies for better performance and functionality. If you block cookies in your browser, you may have trouble borrowing titles and using other core features while browsing your library's OverDrive website. You can enable cookies in your mobile browser by using the steps below.
If you're using a computer, see the steps to enable cookies on a computer instead .
Enabling cookies in Chrome for Android
- Open Chrome.
- Go to More menu > Settings > Site settings > Cookies . You'll find the More menu icon in the top-right corner.
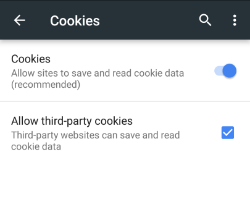
Enabling cookies in Safari for iOS (iPhone/iPad/iPod touch)
- From your home screen, go to Settings > Safari .
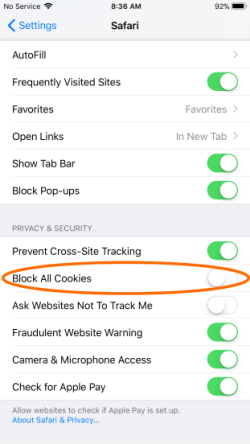
Enabling cookies in Silk
- Tap the menu icon in the upper-left corner of the screen.
- Go to Advanced > Site settings .
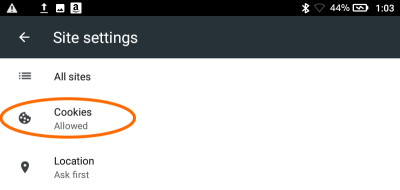
Using OverDrive
- Resource Center
- Marketplace
- Careers with OverDrive
- Privacy policy
- Cookie Settings
- Terms and conditions
- Attributions

- © OverDrive, Inc.
This site uses cookies
OverDrive uses cookies and similar technologies to improve your experience, monitor our performance, and understand overall usage trends for OverDrive services (including OverDrive websites and apps). We use this information to create a better experience for all users. Please review the types of cookies we use below.
These cookies allow you to explore OverDrive services and use our core features. Without these cookies, we can't provide services to you.
These cookies allow us to monitor OverDrive's performance and reliability. They alert us when OverDrive services are not working as expected. Without these cookies, we won't know if you have any performance-related issues that we may be able to address.
These cookies help us understand user behavior within our services. For example, they let us know which features and sections are most popular. This information helps us design a better experience for all users.
To learn more about cookies, please see our Cookie policy . To learn more about how we use and protect your data, please see our Privacy policy .
Manage cookies and website data
Websites often store cookies and other data on your Mac. This data may include information that you have provided, such as your name, email address, and preferences. This data helps websites identify you when you return so the site can provide services for you and show information that might be of interest to you.
By default, Safari accepts cookies and website data only from websites you visit. This helps prevent certain advertisers from storing data on your Mac. You can change options in Safari preferences so that Safari always accepts or always blocks cookies and other website data.
Open Safari for me
Important: Changing your cookie preferences or removing cookies and website data in Safari may change or remove them in other apps, including Dashboard.
Choose Safari > Preferences, click Privacy, then do any of the following:
Change which cookies and website data are accepted: Select a “Cookies and website data” option:
Always block: Safari doesn’t let any websites, third parties, or advertisers store cookies and other data on your Mac. This may prevent some websites from working properly.
Allow from current website only: Safari accepts cookies and website data only from the website you’re currently visiting. Websites often have embedded content from other sources. Safari does not allow these third parties to store or access cookies or other data.
Allow from websites I visit: Safari accepts cookies and website data only from websites you visit. Safari uses your existing cookies to determine whether you have visited a website before. Selecting this option helps prevent websites that have embedded content in other websites you browse from storing cookies and data on your Mac.
Always allow: Safari lets all websites, third parties, and advertisers store cookies and other data on your Mac.
Remove stored cookies and data: Click Remove All Website Data, or click Details, select one or more websites, then click Remove.
Removing the data may reduce tracking, but may also log you out of websites or change website behavior.
See which websites store cookies or data: Click Details.
Ask websites not to track you: Some websites keep track of your browsing activities when they serve you content, which enables them to tailor what they present to you. You can have Safari ask sites and their third party content providers (including advertisers) not to track you.
With this option turned on, each time Safari fetches content from a website, Safari adds a request not to track you, but it’s up to the website to honor this request.

You're signed out
Sign in to ask questions, follow content, and engage with the Community
- Canvas Basics Guide
How do I enable third-party cookies in my browser?
- Subscribe to RSS Feed
- Printer Friendly Page
- Report Inappropriate Content
in Canvas Basics Guide
Note: You can only embed guides in Canvas courses. Embedding on other sites is not supported.
Community Help
View our top guides and resources:.
To participate in the Instructurer Community, you need to sign up or log in:
How to quickly translate web pages in Safari on iOS and iPadOS
Easily translate web pages in Safari for iPhone and iPad.

What you'll need
- How to translate web pages in Safari in iOS 16 and iPadOS 16
How to activate the Microsoft Translator extension in Safari
How to translate a web page on iphone with microsoft translator.
If you're running iOS 17 , Safari now comes with a translation feature baked into the browser, making it easier than ever to translate a web page on iPhone and iPad.
Once enabled, text is translated in-line on the webpage that you're viewing. It's a handy tool if you want to read websites that are written in different languages, and it's available right in the address bar in Safari.
With this in mind, here's how you can translate web pages in Safari on iPhone and iPad.

iPhone 15 Pro, iPad 9th gen, and Apple Watch SE for free at Verizon
Choose Verizon's Unlimited Ultimate Plan and trade in an old device to get Apple's iPhone 15 Pro , iPad 9 , and an Apple Watch SE for absolutely nothing. A fantastic deal if you're looking to upgrade all of your Apple devices.

iPad Pro M4 | $999
The brand-new iPad Pro M4 is the best tablet Apple has ever released. With an OLED display and the fastest chip Apple has ever made, this is a very powerful iPad.
How to translate a web page on iPhone in iOS 16 and iPadOS 16
In iOS 15 and later, the ability to translate a web page's language to your native language is now a built-in part of Safari. As such, you no longer need a third-party app to translate. Here's how to use built-in language translation in Safari in iOS 14, iOS 15, and later.
- Tap the action button on the left side of the address bar while visiting a site that you need to translate. The button looks like two A's next to each other.
- Tap Translate to [Your Device Language] .

- Tap Enable Translation if prompted.
Your page will then be translated into the primary language that you've set on your device. If you want to revert back to the page's original language, take the following steps.
- Tap the translate button in the Safari address bar. It takes the place of the standard action button on the left side of the address bar.
- Tap View Original .

The page will revert to its original language.
If you're running a version of iOS 13 or earlier on your device, then a third-party app with a translation extension is what you'll want to use. Microsoft's Translator extension is an excellent tool for the task, as it translates the web page in place when activated.
Master your iPhone in minutes
iMore offers spot-on advice and guidance from our team of experts, with decades of Apple device experience to lean on. Learn more with iMore!

Microsoft Translator
Microsoft Translator is a great third-party solution for translating web pages, and its translations take place in-line on the web, rather than taking you to another, translated version of the page like some other apps.
Once you've got it downloaded, you can set up the action extension for translation web pages.
- Open Safari on your iPhone or iPad.
- While viewing a web page, tap the share button .
- Scroll to the left on the bottom row of icons.

- Tap the More button.
- Turn the switch next to Microsoft Translator to the green 'on' position.

Now that you have the app installed, you can use it in Safari from the share menu.
- Head to the web page that you want to translate.

- Tap the share button at the bottom of the display.
- Tap the Microsoft Translator button. The extension will then translate the entire page for you.

Joseph Keller is the former Editor in Chief of iMore. An Apple user for almost 20 years, he spends his time learning the ins and outs of iOS and macOS, always finding ways of getting the most out of his iPhone, iPad, Apple Watch, and Mac.
Apple set to launch brand-new app for iPhone that Google is going to hate — 'Passwords' is even coming to Windows and could replace Google Authenticator
Still want that Fujifilm X100VI look on iPhone? Leica just released a brand-new app you need to try
Nvidia's meteoric rise to take Apple's spot as the planet's 2nd-most valuable company is a timely reminder of the iPhone maker's lagging response to AI
- Annie_M Thank you for this... it's good to know. Reply
- View All 1 Comment
Most Popular
- 2 One of the biggest shows on Apple TV Plus will focus on the perils of artificial intelligence as WWDC's AI-laden iOS 18 unveiling nears
- 3 iPhone and Mac just got another major gaming title — Sniper Elite 4 coming 'this holiday season' to iPhone 15 Pro, M1 iPads and M1 Macs
- 4 Here's why I'm not buying Assassin's Creed Mirage on iPhone, and you shouldn't either (even at half price)
- 5 Apple is launching a new sequel to one of Apple Arcade's most popular sim games — Outlanders 2 is here

How to clear the cache on your iPhone (and why you should)
How many tabs are open on your mobile browser right now? Go ahead, check -- you might be surprised by what you find.
Americans spend over five hours a day on their smartphones. That's over five hours of your phone potentially accessing, retrieving, and saving cache and cookies, which can negatively impact your iPhone's storage space .
What is cache?
Cache is the temporary storage of some data, like parts of a website from the last time you visited it, for example. Browser cache is content from a website that is stored on your phone during a browser session to help the browser execute faster the next time you visit that page.
Also: How to clear Google search cache on Android
Cache data can slow down your phone's overall browsing performance, however, since it takes up storage space on your device, so it's good to clear it out regularly. In this article, we mainly focus on clearing web browser cache on an iPhone, but you should know that other types of cache include mobile app cache and CPU cache.
How to clear cache on iPhone
What you'll need: Everything you need to clear your browser cache is within the iPhone's settings app or the Safari app, so grab your iPhone to get started.
Keep in mind that clearing the cache can clear private data, which can close all open tabs in Safari. This is also likely to log you out of all your websites, prompting you to sign in again the next time you open them.
How do I clear the cache from Chrome on iPhone?
If Google Chrome is your preferred browser, it may have a substantial amount of data stored on your device, which could also slow down performance.
To clear the cache in Chrome, open the Google Chrome app and follow these steps:
- Tap Settings .
- Go to Privacy and Security .
- Select Clear Browsing Data .
- Select the time from which to delete the data (if you want to delete all your browsing history, choose All Time ).
- Go through the items you'd like to delete, like your Browsing History, Cookies and Site Data, Cached Images and Files, Saved Passwords , and Autofill Data.
- Confirm by tapping Clear Browsing Data at the bottom of the screen.
- Tap Done when you've deleted the Chrome cache.
Also: Apple releases iOS 17.4 with podcast transcripts, new emojis, and EU app store changes
Clearing the browsing and cache data in Google Chrome doesn't close all open tabs, but it will refresh each tab and log you out of websites. Once you tap on one of the tabs you want to access, you'll have to log back in.
How can I browse on Safari without history?
If you're learning how to clear cache on an iPhone, you may also be wondering if there's a way to use Safari without saving any browsing history. You can turn on Private Browsing by following these steps:
- Open Safari .
- Tap on Tabs .
- Choose Private .
You can also enable private browsing by going to your iPhone Settings, finding Safari, and toggling on the private option.
How do I clear my app cache on my iPhone?
To clear the app cache from your iPhone Settings app, you can either delete the app and reinstall it, offload it, or try to clear the cache from within the app. Unfortunately, iOS apps don't have consistent settings across the board that would allow you to clear the cache of every app.
Also: Apple warns: Don't put your wet iPhone in rice. Do this instead
Apps like TikTok and CapCut, for example, have options to Clear Cache within their respective settings. Amazon lets users delete their browsing history, while the Reddit app can clear local history. It all depends on what the app's settings let you do.
Is "clear cache" the same as offloading?
Not exactly, though app offloading can help if your phone is slowed down by low storage. To offload an app means to uninstall an app without deleting any documents or data associated with it.
Also: Apple secures iMessage against threats from the future
To offload an app, go to Settings , then General , choose iPhone Storage and select the app to offload, then tap Offload App . If you ever download it again, you'll pick up where you left off for that app.
Are cookies and cache the same thing?
Cookies and cache are not the same. Cookies are data files that websites send to your phone, including things like saved passwords to keep you logged into an account or even the website preferences from the previous time you visited.
Also: I tested the best Mint alternatives, and this is my new favorite money app
Though they do sound harmless, cookies can also track how you browse the internet. They monitor patterns in your browsing and search history, even seeing what you clicked on or what your mouse hovered over. Ever made an innocuous search on Amazon only to find ads for it on all the apps you use? Cookies likely made that possible.
Can I block cookies on my iPhone?
While you can block cookies on Safari, the ranks are divided on whether you should. Blocking cookies entirely means that websites won't be able to get information from you, but it also means that some websites may not even work correctly on your browser. A lot of users actually enjoy a more personalized browsing experience, so cookies are a good thing for them.
If you'd like to block cookies in Safari, follow these steps:
- Go to Settings and select Safari .
- Tap on the toggle next to Block All Cookies .
There are also third-party extensions that help you block cookies and trackers in Google Chrome, like Ghostery and Disconnect .
How do I check iPhone storage?
On an iPhone, Settings can show you what's taking up most of your media storage, like photos, videos, and music. You can also see what each particular app's storage consumption is, which includes temporary data. To view the details of your iPhone's storage space, follow these steps:
- Go to the iPhone Settings .
- Tap on General .
- Select iPhone Storage .
- Scroll through to find the app you're looking for.
- Tap on the app to view storage status and options.
Unfortunately, you can't clear your iPhone cache for third-party apps by going into your Settings app, but this gives you a visual of your iPhone's storage and the option to delete or offload apps.
Also: Here's the fastest way to declutter your iPhone and free up Gigabytes of space
When you look at your device's storage space, you'll probably see recommended steps you can take to optimize your iPhone's storage, like offloading unused apps.
- How to better organize text messages on your iPhone, thanks to iOS 17
- How to transfer data from Android to an iPhone: 2 simple and fast ways
- How to turn on 80% charging limit on the iPhone 15 to save battery health
- How to leave a FaceTime voice or video message when your call goes unanswered

List of available regions
Main regions.
- Worldwide (English)
- Europe (English)
- América Latina (español)
- Canada (English)
- Canada (français)
- EE.UU. (español)
- México
- USA (English)
- België (Nederlands)
- Belgique (français)
- Česká republika
- Deutschland
- España
- Magyarország
- Schweiz (Deutsch)
- Slovensko (česky)
- South Africa
- Suisse (français)
- Türkiye
- United Arab Emirates
- United Kingdom
- Ελλάδα
- ישראל
- Казахстан
- România
- Россия
- Україна (українська)
- Украина (русский)
- المملكة العربية السعودية
- الدول العربية
- इंडिया (हिंदी)
- Indonesia (English)
- Indonesia (Bahasa Indonesia)
- Malaysia (English)
- Malaysia (Bahasa Melayu)
- New Zealand
- Philippines (English)
- Pilipinas (Filipino)
- Việt Nam
- 日本語
- 대한민국
- 简体中文
- 繁體中文
- ประเทศไทย
Please enable JavaScript
For the best support center experience, javascript must be turned on in your browser settings, enabling javascript and cookies in your web browser, we're sorry, but this article is not available in english..
Click here to go to our support homepage, or choose one of the translations below:
- Performance
- Business support
- Business products
- Business partners
- Business blog
- Mobile Carriers
- Press center
- Digital trust
- Research Participation
Apple WWDC 2024: What to Expect and How to Watch

Apple’s Worldwide Developers Conference (WWDC) is an annual press event that Apple uses to showcase new technologies and software. This year’s event, the 35 th , runs from June 10 th to June 14 th . It will be kicked off with the traditional keynote address by Tim Cook. Read on for the low-down on the WWDC — what’s appearing and how to watch!
WWDC: What to Expect
- VisionOS 2.0
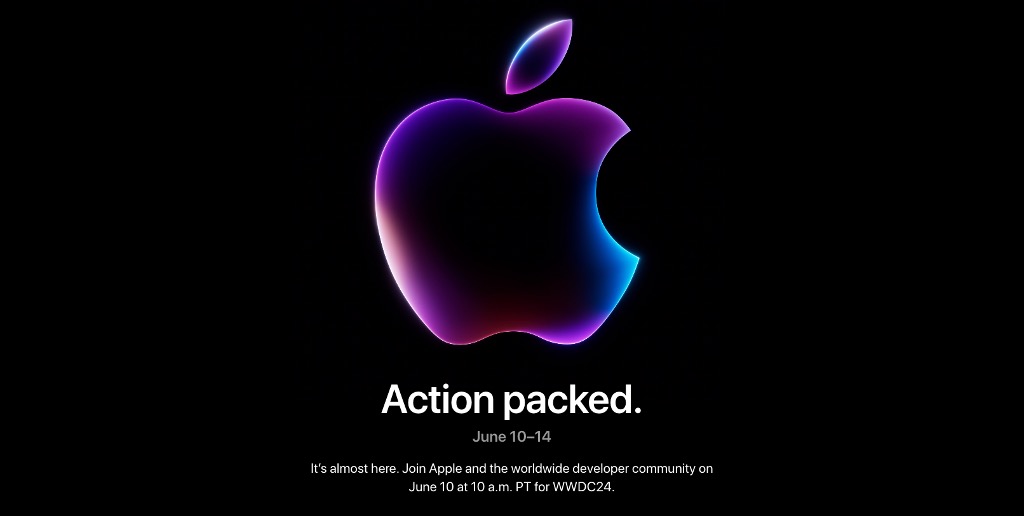
Apple’s WWDC has traditionally served as the stage for unveiling new software features across its devices. However, in recent years, the spotlight on software updates during WWDC has often been overshadowed by significant hardware announcements. This year, Apple took an unconventional approach by launching hardware ahead of WWDC. In April, they debuted the M3-powered MacBook Air (available in 13-inch and 15-inch variants). Then, in May, they revealed the all-new M4 chip alongside the latest iPad Pro and iPad Air models. This year it appears that the WWDC will center on software innovations, including new AI features for iPhones, iPads, and Macs. In recent months, tech giants like Google, Microsoft, and OpenAI have unveiled their latest AI initiatives, showcasing advanced language learning models, experimental tools, and cutting-edge devices. Now, it’s Apple’s turn in the spotlight. Rumors suggest that the company is gearing up to introduce a range of AI features across its operating systems, promising to transform user interactions with Apple devices and solidify the company’s position in the AI landscape.
Last year, Apple took a cautious step towards generative AI, contrasting with Google and Microsoft’s prominent displays. Apple’s foray into generative AI with iOS 17 was marked by an improved autocorrect feature, powered by a “transformer language model” that enhances grammar and predictive text. Additionally, iOS 17 could identify pets in the Photos app, and introduced ‘Point and Speak’, an accessibility tool enabling visually impaired users to read text from physical objects using their phone’s camera. This year, the focus continues to be on practicality, sidestepping the more ostentatious offerings of competitors. Although Apple may not introduce brand-new AI-driven applications, its approach to generative AI is expected to be woven more intricately into the overall user experience. Apple’s AI updates are collectively known as the Grey Matter Strategy and include:
- Smart Recap Feature: Summarizes texts, emails, notes, documents, and web pages.
- Real-time creation based on text message content.
- More options beyond current offerings (currently possible through Stickers in iOS 17).
- Context-based replies for text messages.
- Possible extension to the Mail app.
- Uses generative AI to remove objects from photos, similar to Google’s Magic Eraser.
- Less computing-intensive AI features run on-device using Apple’s Ajax Language Learning Model.
- More power-intensive features processed in the cloud.
- Data centers powered by custom silicon (M2 Ultra chips) for cloud processing.
- Possible onscreen alert before Ajax LLM processes information from certain apps like Messages or Safari.
- New AI features expected to be available as an opt-in service.
- Transcribing voice memos (building on iOS 17’s capability).
- Enhanced Spotlight for faster and more reliable searches.
- Improved Safari web search.
Expected Siri Improvements:
- Hints from Apple: Apple’s homepage graphic for WWDC matches the colors and animation of the Siri logo, hinting at upcoming Siri improvements.
- Next-generation Siri to feature a new generative AI system enabling conversational interactions rather than responding to queries one by one.
- Improvements in handling tasks like creating calendar appointments, setting timers, and managing grocery lists.
- Apple reportedly revamping Siri with its own large language models.
- Siri to analyze user activity and offer assistance automatically, such as forwarding or deleting emails, editing photos, summarizing notifications, or organizing content.
- Expected to be rolled out in a future version of iOS 18, likely not available at launch this fall but planned for release next year.
It’s a common practice for Apple to integrate the majority of the features introduced in iOS into iPadOS as well. Therefore, it’s reasonable to expect that most of the updates anticipated in iOS 18 will also find their way into iPadOS 18. Apple has, however, confirmed the arrival of new accessibility features for iPad, slated for release “later this year,” as announced in a May press release. These advancements encompass functionalities such as eye tracking for iPad control, spoken shortcuts allowing custom commands for Siri, and a motion sickness reduction feature employing onscreen cues for users viewing their device while in motion. It’s anticipated that demonstrations of these features will be showcased during the conference.
Exciting rumors abound about upcoming features in macOS. One such rumor suggests a redesigned calculator app, which would mirror the iOS version with rounded buttons and resizable elements. This new app is said to include a history tape for revisiting past calculations and support for Math Notes, bridging the gap between Calculator and Notes applications. There’s also hope that this revamp might finally bring a Calculator app to iPad users. In addition to the calculator app, reports indicate that macOS 15 will introduce some UI changes. These changes may include a new monochromatic menu bar icon for Siri, a revamped System Settings app with app reorganization based on importance, and a unified menu for page controls in Safari. Speaking of Safari, another intriguing rumor suggests the addition of an Intelligent Search feature. This feature would harness the power of Ajax LLM to analyze webpages.
Compared to the extensive updates expected for iOS, iPadOS, and macOS, the upcoming updates to watchOS might not be as substantial. But WatchOS 11 is speculated to bring a more advanced version of Siri tailored for “on-the-go tasks,” which would complement the rumored Siri overhaul in iOS 18. Additionally, enhancements to the Fitness app are anticipated. However, beyond these updates, watchOS 11 is expected to be a relatively minor release. The same applies to VisionOS 2.0 , with not much on the horizon, barring some accessibility features, and a rumored “respiration tracker”.
How to Watch Apple’s WWDC 2024
Apple’s WDDC will be livestreamed throughout the week, starting at 10AM Pacific and 1PM Eastern. You can watch it on Apple’s website , or on the official YouTube channel. If you’re having trouble accessing these websites because of your location, why not give Trend Micro’s VPN Proxy One Pro a go? VPN Proxy One Pro from Trend Micro gives users unlimited high-speed connections and the ability to access any content online quickly, easily, and invisibly — whether on Windows , Mac , Android , and iOS . Utilizing the resources, servers, and research from one of the global leading cybersecurity companies, you’ll be protected wherever you are. Click the button below to learn more and give our free trial a go!
Share this article:
Was this article helpful?
Your email address won't be shown publicly.
Other Topics
You Might Also Be Interested In...

WWDC 2023 Keynote: macOS Sonoma, iOS 17, iPadOS 17, Vision Pro, and watchOS 10 Info
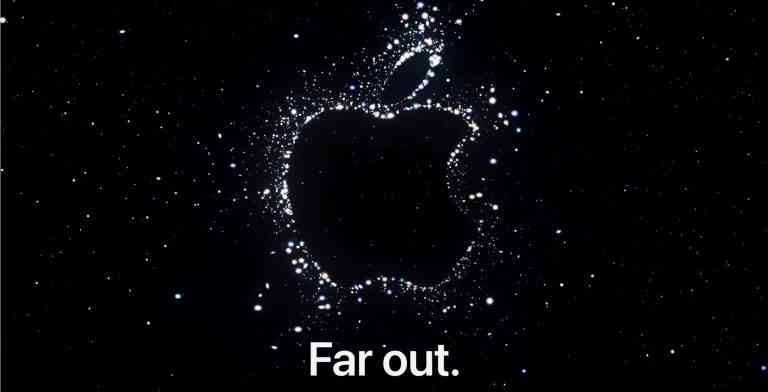
Apple’s ‘Far Out’ September Event — What to Expect

WWDC 2022 Keynote: Apple Announces macOS 13, iOS 16, watchOS 9 and iPadOS 16
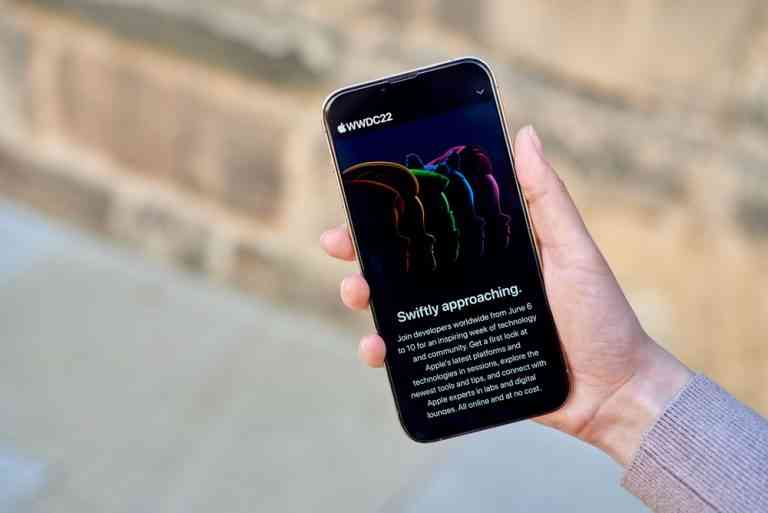
WWDC 2022: Time, Schedule, MacOS 13, iOS 16 and What to Expect
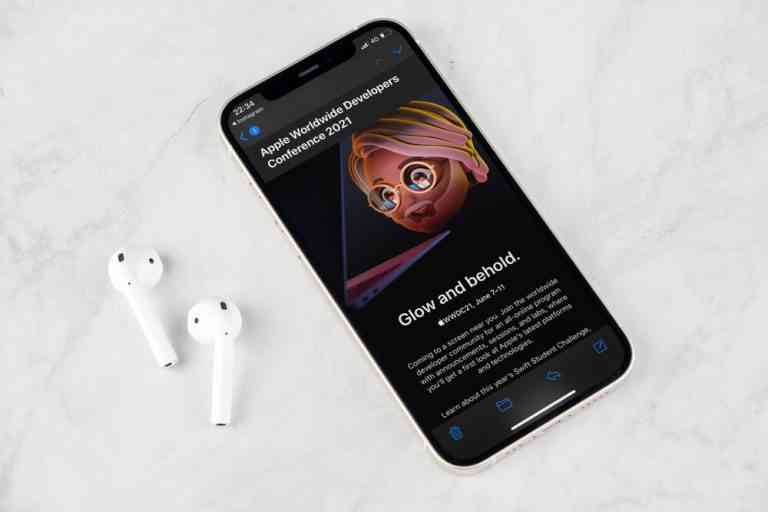
WWDC 2021 Kicks Off June 7: Keynote with iOS 15, iPad OS 15, and MacOS Monterey
Stay updated.
Get all the latest cybersecurity news
Safari – Benutzerhandbuch
- Erste Schritte
- Zu einer Website navigieren
- Hinzufügen von Lesezeichen für Webseiten, die du erneut besuchen willst
- Anzeigen bevorzugter Websites
- Verwenden von Tabs für Webseiten
- Importieren von Lesezeichen und Passwörtern
- Bezahlen mit Apple Pay
- Automatisches Ausfüllen von Kreditkarteninformationen
- Anzeigen der Links von anderen Personen
- Behalten einer Leseliste
- Ausblenden von Werbung beim Lesen
- Erstellen von Notizen
- Webseite übersetzen
- Laden von Objekten aus dem Internet
- Hinzufügen von Karten in Wallet
- Sichern einer Webseite oder von Teilen einer Webseite
- Drucken einer Webseite oder Erstellen einer PDF-Datei aus einer Webseite
- Mit Text in einem Bild interagieren
- Ändern deiner Homepage
- Anpassen einer Startseite
- Profil erstellen
- Pop-Ups blockieren
- Einrichten von Safari als Standard-Webbrowser
- Verbergen deiner E-Mail-Adresse
- Verwalten von Cookies
- Löschen des Verlaufs
- Privates Surfen
- Websiteübergreifendes Tracking verhindern
- Anzeigen der blockierten Tracker
- Ändern der Einstellungen „Safari“
- Tastatur- und andere Kurzbefehle
Erlauben von Cookies in Safari auf dem Mac
Du kannst die Einstellungen in Safari so ändern, dass Safari Cookies und andere Websitedaten immer akzeptiert bzw. blockiert.
Safari öffnen
Deaktiviere „Alle Cookies blockieren“.
Websites, Drittanbieter und Werbefirmen können Cookies oder andere Daten auf deinem Mac speichern.
Wähle „Alle Cookies blockieren“, um Cookies zu deaktivieren. Hierdurch kann es bei einigen Websites dazu kommen, dass sie nicht korrekt funktionieren.

IMAGES
VIDEO
COMMENTS
This wikiHow will show you how to enable cookies on an iPad using Safari, Google Chrome, and Mozilla Firefox. Quick Steps. Open your iPad's Settings app. Tap Safari. Tap Advanced. Tap the switch for Block All Cookies to toggle it off. Steps. Method 1. Method 1 of 3: Using Safari. Download Article
Learn how to clear cookies. In the Safari app. Follow the instructions to turn cookies on or off. Wait 5 minutes and open the Safari app. In other browser apps. For instructions, check the support website for your browser. Fix problems. If you can't sign in to a third-party website with your Google Account, and get a message that cookies are ...
Safari: Settings > Safari > move Block All Cookies and Prevent Cross-Site Tracking sliders to off/white. Chrome: Settings > Chrome > move Allow Cross-Website Tracking slider to on/green. Cut down on intrusive advertising and tracking without disabling all cookies by using ad blockers.
There is a section of Settings > Safari to block (or unblock) cookies. " Block All Cookies: To prevent websites from adding cookies to your iPad, go to Settings > Safari, then turn on Block All Cookies. (To remove cookies already on iPad, go to Settings > Safari > Clear History and Website Data.)" I hope this helps.
However, you can enable third-party cookies on Safari by following a few simple steps on any of your Apple devices. Whether you have a MacBook, an iPhone, or an iPad, let's talk about enabling the cookies. ... Here are the steps to enable third-party cookies on Safari. IOS (iPhone and iPad) settings are the same because they share the same ...
To enable cookies in Safari, be sure to turn off both "Prevent Cross-Site Tracking" and "Block All Cookies." Dave Johnson/Business Insider 4.
Easy to follow tutorial on enabling and disabling cookies on iPad Safari! Do you want to block all cookies on your iPad? Learn how to do it now!If you find t...
Self sufficient video to help you enable cookies on iPad. It guides the user to make the cookies content changes for Google Chrome & Safari browsers. In case...
Manage Safari cookies for Apple devices. You can manage how cookies are handled in Safari. You can set the restriction to Always Allow or one of these options: Prevent cross-site tracking. Block all cookies. User action. Enabled. Enabled. Can't disable either setting.
After enabling cookies for specific websites in Safari on your iPad, you may eventually need to clear cookies or remove stored website data. To begin, navigate back to the main Safari settings menu. You can do this by tapping the back arrow in the top left corner of the screen or using the navigation bar at the top of the settings menu.
Enabling Browser Cookies on an iPad or iPhone. Enable Browser Cookies for Safari. When using an iOS device (i.e., iPad or iPhone), you will need to be sure to first be sure browser cookies are enabled in the Safari browser application. From your home screen, locate and select the 'Settings' icon. Select 'Safari' from the left-side menu bar ...
If not, perform the following steps to enable cookies: At the bottom right, tap More, marked as three dots, and then Settings. Tap Cookies, Site Data, and check it to allow cookies. Tap Done. Done, you have enabled cookies on your iPad in Chrome. If you are using iPhone, you could enable cookies in Chrome in the same way as described above.
Enable cookies in Safari on Mac. You can change Safari settings so that Safari always accepts or always blocks cookies and website data. In the Safari app on your Mac, choose Safari > Settings, then click Advanced. Deselect "Block all cookies.". Websites, third parties, and advertisers can store cookies and other data on your Mac. Select ...
Safari iOS (iPhone and iPad) Firefox Edge GOOGLE CHROME ... Step 3: Under the heading Content Blocking the standard radio button should be selected to enable cookies. Step 4: Clear the browser cache and reopen the browser. EDGE Step 1: Click on the three-dotted menu icon in the top right hand corner.
There's only one way to enable Safari cookies on the iPhone: the iPhone Settings app; here are the detailed steps. Step 1: Launch the Settings app on your iPhone > Scroll down to Select Safari app. Step 2: Scroll to the end of the screen and Tap on Advanced > Turn off the Block All Cookies toggle to gray so your safari save Cookies on your ...
Learn how you can enable or disable Cookies in Safari on the iPad Mini.FOLLOW US ON TWITTER: http://bit.ly/10Glst1LIKE US ON FACEBOOK: http://on.fb.me/ZKP4nU...
I have an IPad Pro. After an OS update a couple weeks ago my bill pay started telling me to turn cookies. The one button in Safari settings to block cookies is off. I even reset to factory settings to no avail. Apple changed security for Safari and it doesn't allow certain cookies. I guess.
Enabling cookies in Safari for iOS (iPhone/iPad/iPod touch) From your home screen, go to Settings > Safari. Make sure "Block All Cookies" is turned off. Once this is set, you can browse OverDrive websites normally. Enabling cookies in Silk. Open Silk. Tap the menu icon in the upper-left corner of the screen. Go to Advanced > Site settings. Make ...
Safari for iOS Note - This section has been created with Safari version 13 on iPad 13.3.1. To allow all cookies on an iPad or iPhone, please follow these steps.
Always block cookies: Select "Block all cookies". Websites, third parties and advertisers can't store cookies and other data on your Mac. This may prevent some websites from working properly. Always allow cookies: Deselect "Block all cookies". Websites, third parties and advertisers can store cookies and other data on your Mac.
Safari uses your existing cookies to determine whether you have visited a website before. Selecting this option helps prevent websites that have embedded content in other websites you browse from storing cookies and data on your Mac. Always allow: Safari lets all websites, third parties, and advertisers store cookies and other data on your Mac.
Enable Third Party Cookies in Edge. Open your Edge browser. From the top right, click the Menu icon (three dots) on the tool bar and select the Settings option. Under Advanced Settings, click View Advanced Settings. Or, for Edge 123, select the Cookies and site permissions option. Under Cookies, select Don't block cookies.
Here's how to use built-in language translation in Safari in iOS 14, iOS 15, and later. Tap the action button on the left side of the address bar while visiting a site that you need to translate. The button looks like two A's next to each other. Tap Translate to [Your Device Language]. (Image credit: iMore)
Go to Settings and select Safari. Tap on the toggle next to Block All Cookies . There are also third-party extensions that help you block cookies and trackers in Google Chrome, like Ghostery and ...
For home For home Products for PC and mobile phone protection; For business For business Protect your business with Avast; For partners For partners Partner with Avast and boost your business; About us About us Careers, media, contact; Blogs Academy, Blog, Decoded, Forum; United States (English)
Possible onscreen alert before Ajax LLM processes information from certain apps like Messages or Safari. Opt-In Service: New AI features expected to be available as an opt-in service. Additional Features: Transcribing voice memos (building on iOS 17's capability). Enhanced Spotlight for faster and more reliable searches. Improved Safari web ...
Always allow cookies: Deselect "Block all cookies.". Websites, third parties, and advertisers can store cookies and other data on your Mac. Remove stored cookies and data: Click Manage Website Data, select one or more websites, then click Remove or Remove All. Removing the data may reduce tracking, but may also log you out of websites or ...
Safari öffnen. Wähle in der App „Safari" auf dem Mac „Safari" > „Einstellungen" und klicke auf „Erweitert". Deaktiviere „Alle Cookies blockieren". Websites, Drittanbieter und Werbefirmen können Cookies oder andere Daten auf deinem Mac speichern. Wähle „Alle Cookies blockieren", um Cookies zu deaktivieren. Hierdurch ...