

4 Ways to Refresh Webpages in Safari on iPhone, iPad, and Mac
Ankita enjoys exploring and writing about technology. Starting as a script and copywriter, her keen interest in the digital world pulled her towards technology. With GT, she has found her calling in writing about and simplifying the world of tech for others. On any given day, you can catch her chained to her laptop, meeting deadlines, writing scripts, and watching shows (any language!).
Whenever you open a webpage on your iPhone, iPad, or Mac, it loads the latest information. But once the page finishes loading, all the information displayed usually remains static, even if it has changed or refreshed in the backend. To access the latest information, you can refresh all those web pages in Safari.

Refreshing webpages help update the current information on your screen. And while you can use the Cmd + Option + R shortcut to hard refresh (force reload) or clear all the cache in Safari separately, what if you want to reload the page? Is there an option or shortcut? Let’s find out.
How to Refresh Webpages in Safari on iPhone and iPad
When using Safari on your iPhone or iPad, use the Reload icon to reload a page. Or, if your device is updated, use the pull-to-refresh option. You can also use keyboard shortcuts, if available. Or, force the browser to close and restart. Thus, reloading the page in the process. Here’s a step-by-step look for clarity.
1. Using the Address Bar
Step 1: Depending on your device’s settings, go to the address bar at the top or bottom of the page in Safari.
Step 2: Here, tap on the Reload icon.

Wait for the page to finish reloading. If the address bar is not visible, use your finger to move the page up or down. Once you see it, tap on the Reload icon accordingly. This will reload the page in Safari.
2. Through the Pull-to-Refresh Feature
If your iPhone runs iOS 15 or higher, you can use the pull-to-refresh option. Using this, you can pull the webpage down and wait for it to refresh and reload.
Step 1: Go to the relevant tab in Safari.
Step 2: Now, hold and pull down from the top half of the page. Release the page once you see the reload icon appear.

Once you release the page, it should automatically refresh all the information. If this doesn’t work, check your device’s software version and try again.
3. Using a Keyboard Shortcut
As long as you have a compatible wireless keyboard , you can connect it to your iPhone or iPad via Bluetooth . This can not only aid in typing but also allow you to use keyboard shortcuts on your Apple device. Then, use the Cmd + R shortcut on the wireless keyboard and reload the page without touching the screen.
4. Force Close and Restart Safari
If you can’t use the abovementioned methods, force Safari to close altogether on your iPhone or iPad. This can help solve any glitches with the browser as well. Once the browser reopens, it should refresh the page as well. Here’s how.
Step 1: Swipe up from the bottom of the page to open background apps. Or, if your device has a Home button, double-press it.
Step 2: Once the background apps are visible, hold and swipe up on Safari.

Step 3: Now, tap on the Safari app icon to reopen the browser.
Once Safari opens, the page should also reopen in the designated tab. If that doesn’t happen, use the address bar or search history to reopen the page in Safari.
How to Refresh Safari Webpages on Your Mac
Like refreshing Safari webpages on your iPhone or iPad, you can also reload a page on your Mac. To do this, use the refresh button in Safari, menu options, or the keyboard shortcut. Or, if this doesn’t work, force Safari to close and reload. This will not only restart all browser functions but also reload the page. Here’s how to do it.
1. Through the Reload Icon
Step 1: Go to the Safari address bar and click on the Reload icon.

Once the page reloads, any related issue should be resolved as your browser fetches a fresh copy of the page.
2. Using Menu Options
Step 1: Once Safari is open, go to the menu bar and click on View.
Step 2: Here, click on Reload Page. Wait for the page to refresh.

3. Using Keyboard Shortcut
While you must connect a keyboard to your iPad or iPhone, your Mac already has one. Taking advantage of this, use the Cmd + R keys to reload the currently open page in Safari quickly. Or, if you want to reload the page without cache, hold down the Shift key on the keyboard and click the Reload icon in Safari.
4. Closing and Reopening Safari
Step 1: Go to the menu options and click on the Apple icon. Then, click on Force Quit.

Step 2: From the list of apps, select Safari.
Step 3: Then, click on Force Quit. Wait for Safari to close.

Step 4: Now, click on the Safari app icon to open the browser again.
If the webpage isn’t open, type the website address in the menu bar or open it from the device history. The web page information should be refreshed.
Reload a Page in Safari
Refreshing the webpages in Safari not only helps deliver the latest information but also aids in resolving certain site glitches and errors like media not loading in Safari . So, we hope this article helped you refresh a Safari webpage on your iPhone, iPad, and Mac devices.
Was this helpful?
Last updated on 21 February, 2024
The above article may contain affiliate links which help support Guiding Tech. However, it does not affect our editorial integrity. The content remains unbiased and authentic.

The article above may contain affiliate links which help support Guiding Tech. The content remains unbiased and authentic and will never affect our editorial integrity.
DID YOU KNOW
Ankita Sharma
More in internet and social.
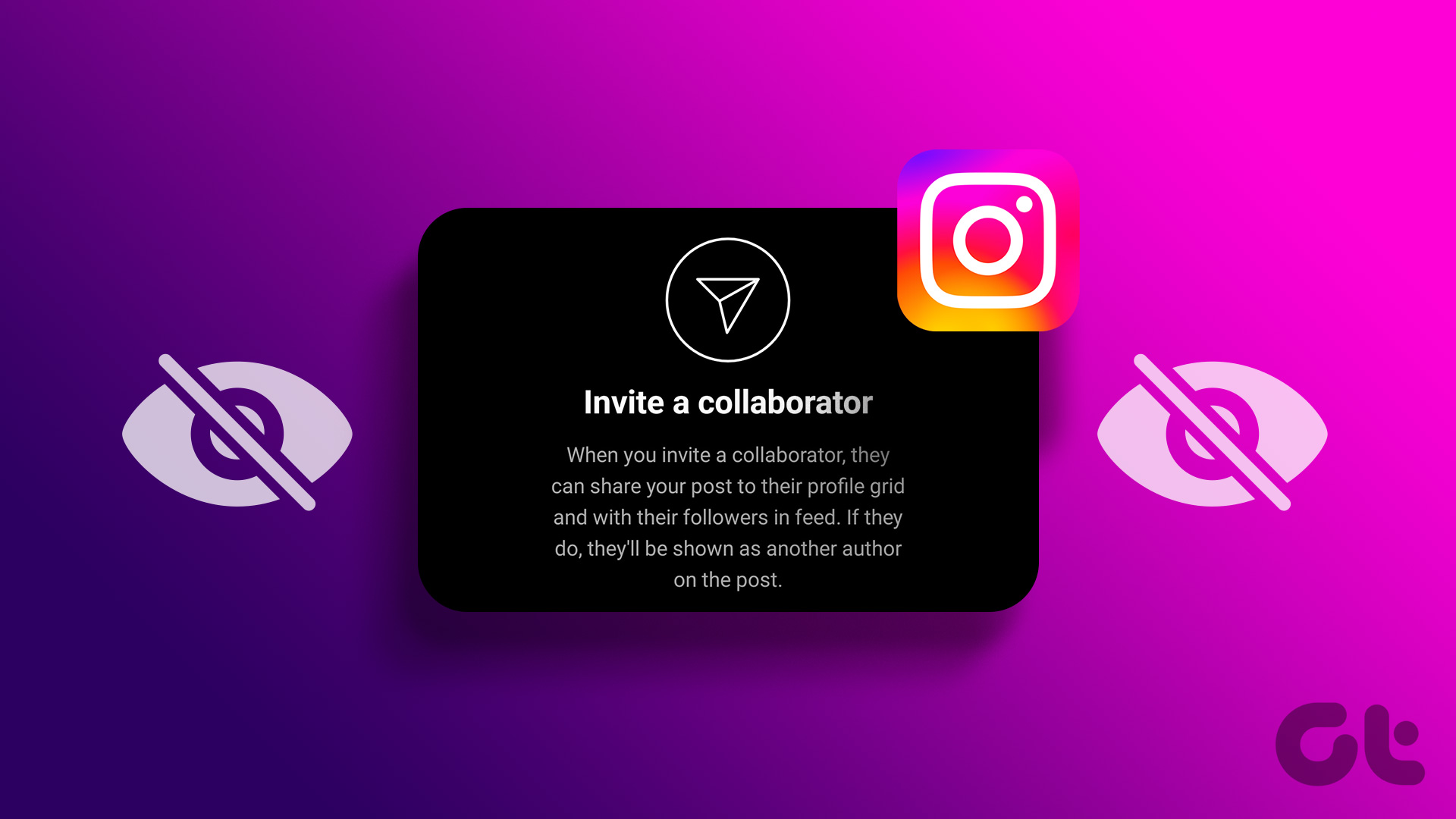
Top 9 Ways to Fix Invite Collaborator Not Showing on Instagram
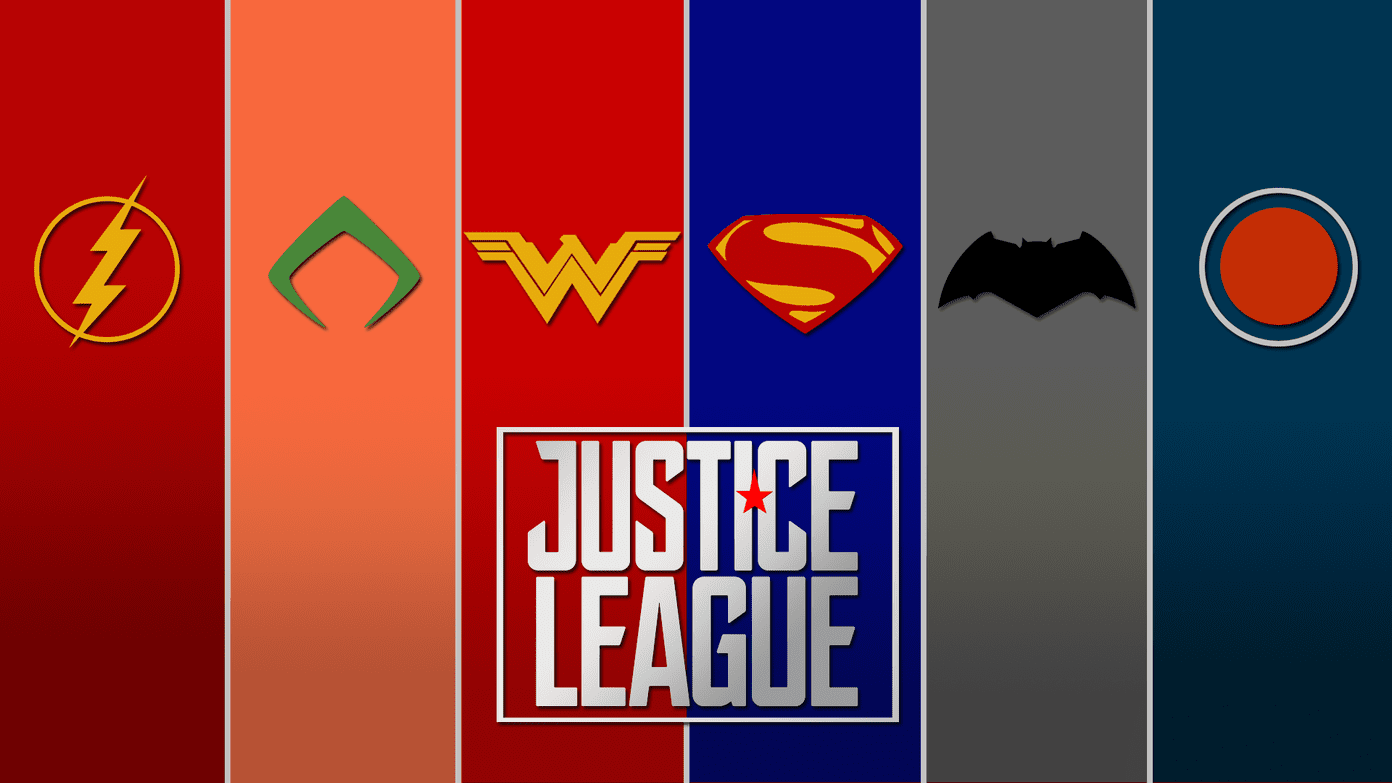
6 Ways to Know if Someone Blocked You on Instagram
Join the newsletter.
Get Guiding Tech articles delivered to your inbox.
How-To Geek
How to hard refresh your web browser (to bypass your cache).
Is a website misbehaving or stuck showing old info or pictures? Force a complete reload of the site using this simple tip.
Quick Links
What is a browser cache, how to perform a hard refresh in your browser.
Sometimes, a website does not behave as expected or seems stuck showing outdated information. To fix this, it's easy to force your browser to completely reload its local copy of the page (cache) using a simple keyboard shortcut. Here's how to do it.
To speed up browsing, web browsers save copies of website data to your computer as a set of files called a cache. When you load a website, you are often viewing a local copy of elements from the site (such as images) pulled from your cache.
Normally, if the browser loads a website and detects a change, it will fetch a new version of the site from the remote web server and replace the cache. But the process is not perfect, and sometimes your browser may end up with a local copy of the website data in your browser cache that doesn't match the latest version on the server. As a result, a web page may look incorrect or not function properly.
To fix this, we need to force the web browser to discard what it already has in the cache and to download the latest version of the site. Many people call this a "hard refresh."
In most browsers on PC and Mac, you can perform a simple action to force a hard refresh. Hold down the Shift key on your keyboard and click on the reload icon on your browser's toolbar.
There are also keyboard shortcuts to perform the equivalent hard refresh. Because there are multiple ways to do the same action, they will be listed below:
- Chrome, Firefox, or Edge for Windows: Press Ctrl+F5 (If that doesn't work, try Shift+F5 or Ctrl+Shift+R).
- Chrome or Firefox for Mac: Press Shift+Command+R.
- Safari for Mac: There is no simple keyboard shortcut to force a hard refresh. Instead, press Command+Option+E to empty the cache, then hold down Shift and click Reload in the toolbar.
- Safari for iPhone and iPad: There is no shortcut to force a cache refresh. You'll have to dig into settings to erase your browser's cache.
After you perform the hard refresh, you should see the web page go blank, and the reloading process will take longer than usual. That's because the browser is redownloading all of the data and images on the site.
If forcing a refresh didn't fix the issue, you can try to do a hard refresh again. If that doesn't help, the issue may be with the website itself---or your browser may need an update . Good luck!

Best ChatGPT GPT-4o Apps For iPhone
The best retro game emulators for iphone and ipad, japanese iphone shutter sound: does it go away overseas, 12 best sand texture wallpapers in 4k for iphone and ipad.
- Zip-rar tool
- Zip browser
How To Refresh A Website In iOS 15 Safari
In iOS 15 Apple has given Safari a significant design overhaul and brought many new features to it. It won’t be wrong to say this is the biggest update to iPhone and iPad Safari ever since its initial launch.
One feature that is apparently missing from Safari is the ability to refresh a website by tapping on the dedicated ‘Refresh’ button. On iOS 15 Apple has essentially removed the dedicated Refresh button from the address bar.
However removal of the Refresh button does not mean the page refresh functionality has been taken away. In fact iOS 15 has made it easier and more fun to refresh web pages when using Safari on iPhone and iPad.
How to refresh a web page when using iOS 15 Safari
Perform these steps to refresh a web page in iPhone Safari.
- Load up a web page in Safari.
- Scroll all the way up by tapping on the Status Bar.
- Pull down to perform a page refresh.
There you go folks, this is how you can quickly perform website refreshes when using iOS 15 or iPadOS 15 on your device.
What do you think about new Safari Pull to Refresh gesture for refreshing websites? Share your thoughts in the comments below.
- iOS 15 beta
- iOS 15 features
- iPhone tips
Leave a Reply Cancel reply
Your email address will not be published. Required fields are marked *
Notify me of follow-up comments by email.
Notify me of new posts by email.
This site uses Akismet to reduce spam. Learn how your comment data is processed .
Sign Up for Our Newsletters
Move to ios will transfer more content from android to ios soon, 6 new features ios 15 brings to spotlight search.
How to refresh a webpage in Safari
Learn how to quickly refresh a webpage in Apple’s Safari browser, especially when using your iPhone with one hand and with the URL address bar displayed at the bottom.
How to quickly refresh a webpage in Safari for iPhone and iPad
To refresh a webpage in Safari on iPhone and iPad, hit a reload icon in the address bar, press a dedicated shortcut on the keyboard or perform a downward swipe on a webpage.
Address bar
Whether you’re using Safari with the address bar at the top or bottom, there’s a dedicated reload icon available at the right edge of the address bar. Conveniently, this shortcut is instantly reachable with the bottom address bar in one-handed mode.
Keyboard shortcut
If you use a wireless Bluetooth keyboard with your iPhone or iPad, you can press the dedicated Command (⌘) + R shortcut on the keyboard to reload the currently-viewed webpage. Extra tip: To display a cheat sheet of all the keyboard shortcuts an app supports, simply press and hold the Command (⌘) key. In fact, you can choose the Reload Page command (or any other shortcut for that matter) right from this cheat sheet.

Pull-to-refresh
And last but certainly not least, you can refresh any webpage by pulling it down from the top. If you’ve already scrolled, simply touch the iOS status bar to jump to the top of the page, then pull down to refresh.

This pull-to-refresh gesture is especially convenient when using your iPhone in one-handed mode, with one notable exception: large-screened devices. If your iPhone is too big for you to comfortably use with one hand, you won’t even be able to reach the status bar with your thumb. Read: How to switch between the old and new Safari design
In that case, you should switch to the address bar at the bottom by hitting the “aA” menu, then select the option labeled “Show Bottom Tab Bar.” And just like that, you can now hit a reload icon in the address bar to refresh the currently-viewed webpage.

How to quickly refresh a webpage in Safari for Mac
To refresh a webpage in Safari for Mac, click the reload icon within the address bar, press a keyboard shortcut, or choose an appropriate command from Safari’s menu.
Like with Safari for iOS, Safari for macOS also includes a reload icon within the address bar, at the rightmost side. Click it to reload the current page.

Alternatively, you can press the Command (⌘) + R shortcut on your Mac’s keyboard in Safari to reload the webpage that you’re currently viewing.

Menu command
You can also find the Reload Page command in Safari’s View menu.

How to hard refresh a webpage in Safari for Mac
When you reload a webpage, Safari may fetch some of the assets like cookies from its temporary cache. If the webpage has since changed, you may not get an up-to-date version. Thankfully, you can tell Safari to perform a hard refresh which causes it also clear cache and cookies for a given webpage. To hard-refresh a Safari webpage, press the Option (⌥) + Command (⌘) + R combination on your keyboard.
Alternatively, press and hold the Option (⌥) key while clicking Safari’s View menu, then choose “Reload Page From Origin.” Lastly, you can also hold the Shift (⇧) key whilst clicking a reload icon within the address bar. All those methods will prompt Safari to loads the webpage along with any same-domain resources requested by the webpage without using the browser cache, presenting you with a newly downloaded view.
For further resources on Safari, check out Apple’s website .
Wrap up: Thank God for pull-to-refresh
When I sit at my computer and browse the web in Safari, I never bother clicking the reload icon within the address bar or reaching for the menu option. Instead, I hit the Command (⌘) + R shortcut on my keyboard, it’s much faster this way. So go ahead and memorize this super handy shortcut if you haven’t already.
When I switch over to my mobile device, however, things are a bit different. I usually work without a keyboard connected to my iPad so the Command (⌘) + R keystroke is out of the question. Of course, I can hit that reload icon within the address bar.
The problem is, I can’t always find the address bar as I switch between the top and bottom address bar every so often. Meaning, the pull-to-refresh method wins out hands down as the most intuitive gesture to refresh a webpage in Safari—at least on iPhone.
Stack Exchange Network
Stack Exchange network consists of 183 Q&A communities including Stack Overflow , the largest, most trusted online community for developers to learn, share their knowledge, and build their careers.
Q&A for work
Connect and share knowledge within a single location that is structured and easy to search.
How can I force Safari to perform a full page reload, without using the mouse?
I'm using Safari to preview web pages as I develop them on my local server. I've got 'Disable Caches' checked in the Develop menu. And yet Safari is still working from a cached version of a stylesheet that's linked from the HTML file being displayed.
I can sometimes override this by Option-clicking the reload button in the location bar, but I want to refresh the page automatically when I save the CSS file. At the moment I'm doing it using an AppleScript that's bound to the Save action in my text editor. I could see using Keyboard Maestro instead. But I need some consistent way to force Safari to do a full reload from the keyboard.
- browser-cache
- Do you have any extensions installed. Had this problem once with Adblock... It messed up one page in particular, thought it was a stylesheet problem too, tried everything... but it was Adblock messing with it. – unom Jan 8, 2014 at 22:08
9 Answers 9
Enable the Develop menu from Safari menu - Preferences - Advanced .
On Safari version 11.1 and above :
CMD + OPTION + R reloads the page ignoring cache.
On Safari version 9 and above :
CMD + SHIFT + R reloads the page ignoring cache.
Emptying caches seems not to reload the stylesheets everytimes…
On Safari below version 9 :
Empty cache and then reload so full "hot key" would be :
CMD + OPTION + E
CMD + R to refresh the page
Of course probably turning opening and closing a New Private Window from the File would also work but…
- that didn't work for me on Safari 8 – Brian Tingle Sep 11, 2015 at 5:49
- 3 Safari version 9.1.1 does not reload the page with Cmd-Shift-R. I have "Show Develop in menu bar" enabled. – Jason Jun 21, 2016 at 13:46
- cmd+shift+R didn't work for me in 9.1.3 either – sfletche Oct 13, 2016 at 17:07
- 1 Cmd+Shift+R didn't work in Version 10.0.1 (11602.2.14.0.7). – Snowcrash Feb 14, 2017 at 10:59
- Checkout @sayan's answer below for a working shortcut – Vlad May 17, 2018 at 14:35
The shortcut has now changed to OPTION + CMD + R . (Safari 11.1)
- 1 Works perfectly! – kerrin Apr 25, 2018 at 4:23
There is an option in the menubar Develop->Disable Caches. This is true for Safari 5.1. I'm not sure for the rest.

- 2 Please read the second sentence of my question again. – Gabe Jul 28, 2011 at 17:06
- 1 Oops, I'm sorry :) – mist Jul 29, 2011 at 7:01
- I think the keyboard maestro method be to activate the “disable caches” menu bar item, reload the page, then deactivate it. – BallpointBen Aug 23, 2023 at 4:42
Turn on Private mode and refresh the page. It won't get it from the cache in private mode.
Hard refresh was removed as a keyboard shortcut in Safari 5. The old command for that was ⌘ + SHIFT + R
CTRL + F5 May work but I can't test here.
- Yes, that's how to refresh the page, but it doesn't bypass the cache. – Gabe Sep 9, 2010 at 16:02
- 2 Control-F5 just selects the location bar, like Command-L. – Gabe Sep 9, 2010 at 16:45
- Then it's been disabled completely. I found a number of threads complaining about it. There is an extension that I have NOT tested here: twitter.com/siracusa/status/15683201068 that may do what you want. – JNK Sep 9, 2010 at 16:47
- No, that extension just creates a button in the toolbar (which I guess some people prefer to the icon in the location bar). I also found a lot of threads complaining about it—i was wondering if someone on here had any special knowledge. – Gabe Sep 9, 2010 at 19:37
- Sorry! :( <15chars> – JNK Sep 9, 2010 at 19:47
Workaround: in the develop menu, select "start debugging javascript" and it must reload the code properly. You can then stop debugging... I know it's not a clean solution and I'm not sure if it works always or in all versions, but it's working for me now.
I stumble upon this question and apparently the current answers do not work.
Issue is currently CMD + ALT + R opens the Responsive design.
However if the inspector is open via CMD + ALT + I , then the same shortcut does a clean refresh.
Current Safari Version: 12.1.2
CMD + L focus on the address bar SHIFT + ALT + ENTER full reload for the current address
It seems to work on Safari 9
- And how does one click without a mouse? – qasdfdsaq Oct 23, 2015 at 12:51
- 1 @qasdfdsaq My bad, edited the question. – rraallvv Oct 23, 2015 at 13:00
Go to Safari's preferences and tick "Show develop menu". In the develop menu, click disable Caches.
- 1 Please read the second sentence of my question. – Gabe Feb 21, 2013 at 11:55
You must log in to answer this question.
Not the answer you're looking for browse other questions tagged macos safari browser-cache ..
- The Overflow Blog
- Introducing Staging Ground: The private space to get feedback on questions...
- How to prevent your new chatbot from giving away company secrets
Hot Network Questions
- incorrect signature: void getDescribe() from the type Schema.DescribeFieldResult
- What caused localized cracking and peeling of wall paint and how should I go about fixing it?
- Could a 200m diameter asteroid be put into a graveyard orbit and not be noticed by people on the ground?
- How to align vertically by "\shortstack" in equation in LaTeX?
- c++ or Mathematica for large eigenvalue problem
- Quick release inside of thru axle?
- LilyPond: tuplet bars don't seem to match time used
- Visual Studio Code crashes with [...ERROR:process_memory_range.cc(75)] read out of range
- What legal reason, if any, does my bank have to know if I am a dual-citizen of the US?
- Connecting to very old Linux OS with ssh
- Bringing homemade sweet bread into Australia
- Can we find the equivalent resistance just by using series and parallel combinations?
- Filter by partition number when the table is partitioned by computed column
- Is the barrier to entry for mathematics research increasing, and is it at risk of becoming less accessible in the future?
- Calculating Living Area on a Concentric Shellworld
- How to center caption under underlined text
- unable to ping my router from outside
- What is the U.N. list of shame and how does it affect Israel which was recently added?
- Who are the mathematicians interested in the history of mathematics?
- Why does the proposed Lunar Crater Radio Telescope suggest an optimal latitude of 20 degrees North?
- Why didn't CPUs multiplex address pins like DRAM?
- What is the translation of a feeler in French?
- What’s the history behind Rogue’s ability to touch others directly without harmful effects in the comics?
- How do satellites operate below their operating temperature?
How To Hard Reload Safari

- Software & Applications
- Browsers & Extensions

Introduction
In the fast-paced realm of web browsing, users often encounter instances where a simple page refresh doesn't suffice. Whether it's due to cached content, outdated resources, or persistent errors, there are times when a more forceful approach is necessary. This is where the concept of a hard reload comes into play, offering a robust solution to circumvent the limitations of a standard refresh.
As a seasoned web user, you may have encountered situations where a webpage fails to display the latest changes, despite hitting the refresh button multiple times. This is a common scenario, especially when the browser caches certain elements to expedite future visits to the same site. While this caching mechanism is beneficial for performance, it can inadvertently hinder the display of updated content.
In such cases, a hard reload becomes indispensable. It bypasses the cached resources and fetches all the elements of the webpage from the server, ensuring that you view the most recent version of the site. This can be particularly useful for web developers, designers, and anyone seeking to troubleshoot display issues or access the latest content without any hindrances.
The process of hard reloading varies across different web browsers, and in this article, we'll delve into the specifics of performing a hard reload on Safari, the default browser for Apple devices. Whether you're using a Mac, iPhone, or iPad, understanding how to execute a hard reload in Safari can be a valuable skill, empowering you to stay abreast of the latest web content and ensure a seamless browsing experience.
Now, let's embark on a journey to unravel the intricacies of hard reloading Safari, empowering you with the knowledge to overcome caching obstacles and access the freshest web content with ease.
What is a hard reload?
A hard reload, also known as a force refresh or a cache clear, is a method used to bypass the browser's cache and retrieve the most recent version of a web page directly from the server. When you visit a website, your browser stores certain elements of the page, such as images, scripts, and stylesheets, in its cache. This caching mechanism is designed to enhance performance by reducing load times for subsequent visits to the same site. However, it can also lead to situations where the browser displays outdated content, despite the website having been updated.
In contrast to a standard refresh, which relies on the cached resources to render the page, a hard reload disregards the cached content and fetches all the elements directly from the server. This ensures that you view the most up-to-date version of the web page, free from any lingering artifacts of previous visits.
The need for a hard reload often arises when web developers or content creators make changes to a website, but those modifications fail to reflect in the browser due to cached resources. Additionally, users may encounter scenarios where a webpage behaves unexpectedly or displays outdated content, prompting the need for a forceful refresh to rectify the issue.
Performing a hard reload is akin to clearing the slate and starting afresh, allowing the browser to fetch the latest resources and present the web page in its current state. This process is particularly valuable for troubleshooting display issues, ensuring that users have access to the most recent content, and providing web developers with an accurate representation of their changes.
The method for executing a hard reload varies across different web browsers, and understanding how to perform this action can be instrumental in overcoming caching-related obstacles and ensuring a seamless browsing experience. In the subsequent sections, we will explore the specific steps to hard reload Safari on both Mac and iOS devices, empowering you with the knowledge to navigate the intricacies of forceful page refreshes in the Safari browser.
Why hard reload Safari?
Performing a hard reload in Safari is essential for ensuring that you view the most current version of a web page, unencumbered by cached resources. Safari, like many other web browsers, employs a caching mechanism to store elements of visited websites, such as images, scripts, and stylesheets, in order to expedite subsequent visits. While this caching strategy enhances browsing efficiency, it can inadvertently lead to situations where the browser displays outdated content, despite the website having been updated.
For users, a hard reload is crucial when encountering web pages that fail to reflect the latest changes or exhibit unexpected behavior due to cached resources. By executing a hard reload, you bypass the browser's cache and retrieve all the elements of the web page directly from the server, ensuring that you view the most recent content without any remnants of previous visits. This is particularly advantageous for individuals who rely on Safari for web development, design, or content creation, as it provides an accurate representation of their work and facilitates troubleshooting of display issues.
Furthermore, hard reloading Safari is instrumental for users seeking to access the most up-to-date content without any hindrances. Whether you're an avid reader, a researcher, or a casual web user, the ability to force a refresh in Safari ensures that you're always presented with the latest information, unimpeded by cached artifacts. This is especially pertinent for websites that frequently update their content, such as news portals, blogs, and e-commerce platforms, where staying abreast of the latest developments is paramount.
In the context of web development and testing, hard reloading Safari is indispensable for validating changes and ensuring that the modifications made to a website are accurately reflected in the browser. It allows developers and designers to circumvent the limitations of cached resources and obtain a true representation of their work, thereby facilitating the debugging and refinement of web pages.
In essence, the significance of hard reloading Safari lies in its ability to provide users, developers, and content creators with an unobstructed view of the most recent web content. By bypassing the browser's cache and fetching the latest resources directly from the server, a hard reload empowers individuals to overcome caching-related obstacles, troubleshoot display issues, and access the freshest web content with ease.
How to hard reload Safari on Mac
Performing a hard reload in Safari on a Mac is a straightforward process that involves a few simple steps. Whether you're a web developer seeking to ensure the accurate display of your latest changes or a regular user encountering outdated content, executing a hard reload in Safari can swiftly address these issues. Here's a comprehensive guide to hard reloading Safari on your Mac:
Using the Menu Bar:
- Launch Safari on your Mac and navigate to the web page that requires a hard reload.
- In the Safari menu located at the top-left corner of the screen, click on "Develop" to reveal the dropdown menu.
- If the "Develop" menu is not visible, you can enable it by going to Safari Preferences > Advanced and checking the box next to "Show Develop menu in menu bar."
- From the "Develop" menu, select "Empty Caches" to clear the cached resources and then proceed to the next step.
Executing a Hard Reload:
- With the "Develop" menu still open, hold down the "Option" key on your keyboard .
- While holding the "Option" key, click on the "Reload Page" option in the "Develop" menu.
- This action triggers a hard reload, bypassing the cached content and fetching all the elements of the web page directly from the server.
Keyboard Shortcut (Optional):
- As an alternative to using the "Develop" menu, you can perform a hard reload using a keyboard shortcut .
- Simply press and hold the "Shift" key on your keyboard and simultaneously click on the "Reload Page" button in the Safari toolbar.
By following these steps, you can effectively hard reload Safari on your Mac, ensuring that you view the most recent version of the web page without any cached artifacts. This process is particularly valuable for web developers, designers, and anyone seeking to access the latest content without encountering display issues or outdated resources.
In summary, mastering the art of hard reloading Safari on your Mac empowers you to overcome caching-related obstacles, validate changes to web pages, and ensure a seamless browsing experience. Whether you're a tech enthusiast, a professional in the digital realm, or a casual web user, the ability to execute a hard reload in Safari equips you with the means to access the freshest web content with ease.
How to hard reload Safari on iPhone or iPad
Performing a hard reload in Safari on an iPhone or iPad is a valuable skill that ensures you view the most recent version of a web page, free from any cached artifacts. Whether you're a web developer striving for an accurate representation of your changes or a regular user encountering outdated content, executing a hard reload in Safari can swiftly address these issues. Here's a comprehensive guide to hard reloading Safari on your iPhone or iPad:
Launch Safari and Navigate to the Web Page:
- Open the Safari browser on your iPhone or iPad and navigate to the web page that requires a hard reload. This could be a site that fails to display the latest content or exhibits unexpected behavior due to cached resources.
Access the Developer Tools:
- While Safari on iOS does not have a dedicated "Develop" menu like its Mac counterpart, you can access the developer tools by enabling the "Web Inspector" feature in the Safari settings on your device.
- To enable the "Web Inspector," go to Settings > Safari > Advanced and toggle the "Web Inspector" option to enable it.
Connect to a Mac for Advanced Options (Optional):
- For advanced users and developers, connecting your iPhone or iPad to a Mac and utilizing Safari's Web Inspector on the desktop can provide additional options for hard reloading and inspecting web content.
Performing a Hard Reload:
- Once the "Web Inspector" is enabled, open the web page you wish to hard reload in Safari on your iPhone or iPad.
- Connect your device to a power source or ensure it has sufficient battery to prevent interruptions during the hard reload process.
- With the web page open, launch the "Web Inspector" on your Mac or enable it in Safari's developer tools on a Windows PC .
- In the "Web Inspector," navigate to the "Console" tab to access the developer console.
- Within the developer console, press and hold the reload button in the Safari browser on your iPhone or iPad until a menu appears.
- Select "Hard Reload" from the menu to initiate the forceful refresh of the web page, bypassing the cached content and fetching the most recent resources directly from the server.
By following these steps, you can effectively hard reload Safari on your iPhone or iPad, ensuring that you view the most recent version of the web page without any cached artifacts. This process is particularly valuable for web developers, designers, and anyone seeking to access the latest content without encountering display issues or outdated resources.
Mastering the art of hard reloading Safari on your iPhone or iPad empowers you to overcome caching-related obstacles, validate changes to web pages, and ensure a seamless browsing experience. Whether you're a tech enthusiast, a professional in the digital realm, or a casual web user, the ability to execute a hard reload in Safari equips you with the means to access the freshest web content with ease.
Leave a Reply Cancel reply
Your email address will not be published. Required fields are marked *
Save my name, email, and website in this browser for the next time I comment.
- Crowdfunding
- Cryptocurrency
- Digital Banking
- Digital Payments
- Investments
- Console Gaming
- Mobile Gaming
- VR/AR Gaming
- Gadget Usage
- Gaming Tips
- Online Safety
- Software Tutorials
- Tech Setup & Troubleshooting
- Buyer’s Guides
- Comparative Analysis
- Gadget Reviews
- Service Reviews
- Software Reviews
- Mobile Devices
- PCs & Laptops
- Smart Home Gadgets
- Content Creation Tools
- Digital Photography
- Video & Music Streaming
- Online Security
- Online Services
- Web Hosting
- WiFi & Ethernet
- Browsers & Extensions
- Communication Platforms
- Operating Systems
- Productivity Tools
- AI & Machine Learning
- Cybersecurity
- Emerging Tech
- IoT & Smart Devices
- Virtual & Augmented Reality
- Latest News
- AI Developments
- Fintech Updates
- Gaming News
- New Product Launches
5 Ways to Improve IT Automation
- What is Building Information Modelling
Related Post
Sla network: benefits, advantages, satisfaction of both parties to the contract, what is minecraft coded in, how much hp does a diablo tuner add, what is halo-fi, what is halo lock iphone, related posts.

How Do I Refresh The Browser

How To Refresh Browser On Mac

How To Hard Refresh Your Browser

How To Refresh Page On Safari

How To Restrict YouTube On Safari

How To Refresh Page With Keyboard

How To Refresh My Browser On My Phone

How To Refresh Browser
Recent stories.

What is Building Information Modelling?

How to Use Email Blasts Marketing To Take Control of Your Market

Learn To Convert Scanned Documents Into Editable Text With OCR

Top Mini Split Air Conditioner For Summer

Comfortable and Luxurious Family Life | Zero Gravity Massage Chair

Fintechs and Traditional Banks: Navigating the Future of Financial Services


AI Writing: How It’s Changing the Way We Create Content

- Privacy Overview
- Strictly Necessary Cookies
This website uses cookies so that we can provide you with the best user experience possible. Cookie information is stored in your browser and performs functions such as recognising you when you return to our website and helping our team to understand which sections of the website you find most interesting and useful.
Strictly Necessary Cookie should be enabled at all times so that we can save your preferences for cookie settings.
If you disable this cookie, we will not be able to save your preferences. This means that every time you visit this website you will need to enable or disable cookies again.
iPhone User Guide
- iPhone models compatible with iOS 17
- R ' class='toc-item' data-ss-analytics-link-url='https://support.apple.com/guide/iphone/iphone-xr-iph017302841/ios' data-ajax-endpoint='https://support.apple.com/guide/iphone/iphone-xr-iph017302841/ios' data-ss-analytics-event="acs.link_click" href='https://support.apple.com/guide/iphone/iphone-xr-iph017302841/ios' id='toc-item-IPH017302841' data-tocid='IPH017302841' > iPhone X R
- S ' class='toc-item' data-ss-analytics-link-url='https://support.apple.com/guide/iphone/iphone-xs-iphc00446242/ios' data-ajax-endpoint='https://support.apple.com/guide/iphone/iphone-xs-iphc00446242/ios' data-ss-analytics-event="acs.link_click" href='https://support.apple.com/guide/iphone/iphone-xs-iphc00446242/ios' id='toc-item-IPHC00446242' data-tocid='IPHC00446242' > iPhone X S
- S Max' class='toc-item' data-ss-analytics-link-url='https://support.apple.com/guide/iphone/iphone-xs-max-iphcd2066870/ios' data-ajax-endpoint='https://support.apple.com/guide/iphone/iphone-xs-max-iphcd2066870/ios' data-ss-analytics-event="acs.link_click" href='https://support.apple.com/guide/iphone/iphone-xs-max-iphcd2066870/ios' id='toc-item-IPHCD2066870' data-tocid='IPHCD2066870' > iPhone X S Max
- iPhone 11 Pro
- iPhone 11 Pro Max
- iPhone SE (2nd generation)
- iPhone 12 mini
- iPhone 12 Pro
- iPhone 12 Pro Max
- iPhone 13 mini
- iPhone 13 Pro
- iPhone 13 Pro Max
- iPhone SE (3rd generation)
- iPhone 14 Plus
- iPhone 14 Pro
- iPhone 14 Pro Max
- iPhone 15 Plus
- iPhone 15 Pro
- iPhone 15 Pro Max
- Setup basics
- Make your iPhone your own
- Take great photos and videos
- Keep in touch with friends and family
- Share features with your family
- Use iPhone for your daily routines
- Expert advice from Apple Support
- What’s new in iOS 17
- Turn on and set up iPhone
- Wake, unlock, and lock
- Set up cellular service
- Use Dual SIM
- Connect to the internet
- Sign in with Apple ID
- Subscribe to iCloud+
- Find settings
- Set up mail, contacts, and calendar accounts
- Learn the meaning of the status icons
- Charge the battery
- Charge with cleaner energy sources
- Show the battery percentage
- Check battery health and usage
- Use Low Power Mode
- Read and bookmark the user guide
- Learn basic gestures
- Learn gestures for iPhone models with Face ID
- Adjust the volume
- Silence iPhone
- Find your apps in App Library
- Switch between open apps
- Quit and reopen an app
- Multitask with Picture in Picture
- Access features from the Lock Screen
- Use the Dynamic Island
- Perform quick actions
- Search on iPhone
- Get information about your iPhone
- View or change cellular data settings
- Travel with iPhone
- Change sounds and vibrations
- Use the Action button on iPhone 15 Pro and iPhone 15 Pro Max
- Create a custom Lock Screen
- Change the wallpaper
- Adjust the screen brightness and color balance
- Keep the iPhone display on longer
- Use StandBy
- Customize the text size and zoom setting
- Change the name of your iPhone
- Change the date and time
- Change the language and region
- Organize your apps in folders
- Add, edit, and remove widgets
- Move apps and widgets on the Home Screen
- Remove or delete apps
- Use and customize Control Center
- Change or lock the screen orientation
- View and respond to notifications
- Change notification settings
- Set up a Focus
- Allow or silence notifications for a Focus
- Turn a Focus on or off
- Stay focused while driving
- Customize sharing options
- Type with the onscreen keyboard
- Dictate text
- Select and edit text
- Use predictive text
- Use text replacements
- Add or change keyboards
- Add emoji and stickers
- Take a screenshot
- Take a screen recording
- Draw in documents
- Add text, shapes, signatures, and more
- Fill out forms and sign documents
- Use Live Text to interact with content in a photo or video
- Use Visual Look Up to identify objects in your photos and videos
- Lift a subject from the photo background
- Subscribe to Apple Arcade
- Play with friends in Game Center
- Connect a game controller
- Use App Clips
- Update apps
- View or cancel subscriptions
- Manage purchases, settings, and restrictions
- Install and manage fonts
- Buy books and audiobooks
- Annotate books
- Access books on other Apple devices
- Listen to audiobooks
- Set reading goals
- Organize books
- Create and edit events in Calendar
- Send invitations
- Reply to invitations
- Change how you view events
- Search for events
- Change calendar and event settings
- Schedule or display events in a different time zone
- Keep track of events
- Use multiple calendars
- Use the Holidays calendar
- Share iCloud calendars
- Camera basics
- Set up your shot
- Apply Photographic Styles
- Take Live Photos
- Take Burst mode shots
- Take a selfie
- Take panoramic photos
- Take macro photos and videos
- Take portraits
- Take Night mode photos
- Take Apple ProRAW photos
- Adjust the shutter volume
- Adjust HDR camera settings
- Record videos
- Record spatial videos for Apple Vision Pro
- Record ProRes videos
- Record videos in Cinematic mode
- Change video recording settings
- Save camera settings
- Customize the Main camera lens
- Change advanced camera settings
- View, share, and print photos
- Use Live Text
- Scan a QR code
- See the world clock
- Set an alarm
- Change the next wake up alarm
- Use the stopwatch
- Use multiple timers
- Add and use contact information
- Edit contacts
- Add your contact info
- Use NameDrop on iPhone to share your contact info
- Use other contact accounts
- Use Contacts from the Phone app
- Merge or hide duplicate contacts
- Export contacts
- Get started with FaceTime
- Make FaceTime calls
- Receive FaceTime calls
- Create a FaceTime link
- Take a Live Photo
- Turn on Live Captions in a FaceTime call
- Use other apps during a call
- Make a Group FaceTime call
- View participants in a grid
- Use SharePlay to watch, listen, and play together
- Share your screen in a FaceTime call
- Collaborate on a document in FaceTime
- Use video conferencing features
- Hand off a FaceTime call to another Apple device
- Change the FaceTime video settings
- Change the FaceTime audio settings
- Change your appearance
- Leave a call or switch to Messages
- Block unwanted callers
- Report a call as spam
- Connect external devices or servers
- Modify files, folders, and downloads
- Search for files and folders
- Organize files and folders
- Set up iCloud Drive
- Share files and folders in iCloud Drive
- Use an external storage device, a file server, or a cloud storage service
- Share your location
- Meet up with a friend
- Send your location via satellite
- Add or remove a friend
- Locate a friend
- Get notified when friends change their location
- Notify a friend when your location changes
- Turn off Find My
- Add your iPhone
- Add your iPhone Wallet with MagSafe
- Get notified if you leave a device behind
- Locate a device
- Mark a device as lost
- Erase a device
- Remove a device
- Add an AirTag
- Share an AirTag or other item in Find My on iPhone
- Add a third-party item
- Get notified if you leave an item behind
- Locate an item
- Mark an item as lost
- Remove an item
- Adjust map settings
- Get started with Fitness
- Track daily activity and change your move goal
- See your activity summary
- Sync a third-party workout app
- Change fitness notifications
- Share your activity
- Subscribe to Apple Fitness+
- Find Apple Fitness+ workouts and meditations
- Start an Apple Fitness+ workout or meditation
- Create a Custom Plan in Apple Fitness+
- Work out together using SharePlay
- Change what’s on the screen during an Apple Fitness+ workout or meditation
- Download an Apple Fitness+ workout or meditation
- Get started with Freeform
- Create a Freeform board
- Draw or handwrite
- Apply consistent styles
- Position items on a board
- Search Freeform boards
- Share and collaborate
- Delete and recover boards
- Get started with Health
- Fill out your Health Details
- Intro to Health data
- View your health data
- Share your health data
- View health data shared by others
- Download health records
- View health records
- Monitor your walking steadiness
- Log menstrual cycle information
- View menstrual cycle predictions and history
- Track your medications
- Learn more about your medications
- Log your state of mind
- Take a mental health assessment
- Set up a schedule for a Sleep Focus
- Turn off alarms and delete sleep schedules
- Add or change sleep schedules
- Turn Sleep Focus on or off
- Change your wind down period, sleep goal, and more
- View your sleep history
- Check your headphone levels
- Use audiogram data
- Register as an organ donor
- Back up your Health data
- Intro to Home
- Upgrade to the new Home architecture
- Set up accessories
- Control accessories
- Control your home using Siri
- Use Grid Forecast to plan your energy usage
- Set up HomePod
- Control your home remotely
- Create and use scenes
- Use automations
- Set up security cameras
- Use Face Recognition
- Unlock your door with a home key
- Configure a router
- Invite others to control accessories
- Add more homes
- Get music, movies, and TV shows
- Get ringtones
- Manage purchases and settings
- Get started with Journal
- Write in your journal
- Review your past journal entries
- Change Journal settings
- Magnify nearby objects
- Change settings
- Detect people around you
- Detect doors around you
- Receive image descriptions of your surroundings
- Read aloud text and labels around you
- Set up shortcuts for Detection Mode
- Add and remove email accounts
- Set up a custom email domain
- Check your email
- Unsend email with Undo Send
- Reply to and forward emails
- Save an email draft
- Add email attachments
- Download email attachments
- Annotate email attachments
- Set email notifications
- Search for email
- Organize email in mailboxes
- Flag or block emails
- Filter emails
- Use Hide My Email
- Use Mail Privacy Protection
- Change email settings
- Delete and recover emails
- Add a Mail widget to your Home Screen
- Print emails
- Get travel directions
- Select other route options
- Find stops along your route
- View a route overview or a list of turns
- Change settings for spoken directions
- Get driving directions
- Get directions to your parked car
- Set up electric vehicle routing
- Report traffic incidents
- Get cycling directions
- Get walking directions
- Get transit directions
- Delete recent directions
- Get traffic and weather info
- Estimate travel time and ETA
- Download offline maps
- Search for places
- Find nearby attractions, restaurants, and services
- Get information about places
- Mark places
- Share places
- Rate places
- Save favorite places
- Explore new places with Guides
- Organize places in My Guides
- Clear location history
- Look around places
- Take Flyover tours
- Find your Maps settings
- Measure dimensions
- View and save measurements
- Measure a person’s height
- Use the level
- Set up Messages
- About iMessage
- Send and reply to messages
- Unsend and edit messages
- Keep track of messages
- Forward and share messages
- Group conversations
- Watch, listen, or play together using SharePlay
- Collaborate on projects
- Use iMessage apps
- Take and edit photos or videos
- Share photos, links, and more
- Send stickers
- Request, send, and receive payments
- Send and receive audio messages
- Animate messages
- Send and save GIFs
- Turn read receipts on or off
- Change notifications
- Block, filter, and report messages
- Delete messages and attachments
- Recover deleted messages
- View albums, playlists, and more
- Show song credits and lyrics
- Queue up your music
- Listen to broadcast radio
- Subscribe to Apple Music
- Play music together in the car with iPhone
- Listen to lossless music
- Listen to Dolby Atmos music
- Apple Music Sing
- Find new music
- Add music and listen offline
- Get personalized recommendations
- Listen to radio
- Search for music
- Create playlists
- See what your friends are listening to
- Use Siri to play music
- Change the way music sounds
- Get started with News
- Use News widgets
- See news stories chosen just for you
- Read stories
- Follow your favorite teams with My Sports
- Listen to Apple News Today
- Subscribe to Apple News+
- Browse and read Apple News+ stories and issues
- Use Offline Mode to read downloaded News content
- Manually download Apple News+ issues
- Listen to audio stories
- Solve puzzles in Apple News
- Solve crossword and crossword mini puzzles
- Solve Quartiles puzzles
- Search for news stories
- Save stories in News for later
- Subscribe to individual news channels
- Get started with Notes
- Add or remove accounts
- Create and format notes
- Draw or write
- Add photos, videos, and more
- Scan text and documents
- Work with PDFs
- Create Quick Notes
- Search notes
- Organize in folders
- Organize with tags
- Use Smart Folders
- Export or print notes
- Change Notes settings
- Make a call
- View and delete the call history
- Answer or decline incoming calls
- While on a call
- Have a conference or three-way call on iPhone
- Set up voicemail
- Check voicemail
- Change voicemail greeting and settings
- Select ringtones and vibrations
- Make calls using Wi-Fi
- Set up call forwarding
- Set up call waiting
- Block or avoid unwanted calls
- View photos and videos
- Play videos and slideshows
- Delete or hide photos and videos
- Edit photos and videos
- Trim video length and adjust slow motion
- Edit Cinematic mode videos
- Edit Live Photos
- Edit portraits
- Use photo albums
- Edit, share, and organize albums
- Filter and sort photos and videos in albums
- Make stickers from your photos
- Duplicate and copy photos and videos
- Merge duplicate photos and videos
- Search for photos
- Identify people and pets
- Browse photos by location
- Share photos and videos
- Share long videos
- View photos and videos shared with you
- Watch memories
- Personalize your memories
- Manage memories and featured photos
- Use iCloud Photos
- Create shared albums
- Add and remove people in a shared album
- Add and delete photos and videos in a shared album
- Set up or join an iCloud Shared Photo Library
- Add content to an iCloud Shared Photo Library
- Use iCloud Shared Photo Library
- Import and export photos and videos
- Print photos
- Find podcasts
- Listen to podcasts
- Follow your favorite podcasts
- Use the Podcasts widget
- Organize your podcast library
- Download, save, or share podcasts
- Subscribe to podcasts
- Listen to subscriber-only content
- Change download settings
- Make a grocery list
- Add items to a list
- Edit and manage a list
- Search and organize lists
- Work with templates
- Use Smart Lists
- Print reminders
- Use the Reminders widget
- Change Reminders settings
- Browse the web
- Search for websites
- Customize your Safari settings
- Change the layout
- Use Safari profiles
- Open and close tabs
- Organize your tabs
- View your Safari tabs from another Apple device
- Share Tab Groups
- Use Siri to listen to a webpage
- Bookmark favorite webpages
- Save pages to a Reading List
- Find links shared with you
- Annotate and save a webpage as a PDF
- Automatically fill in forms
- Get extensions
- Hide ads and distractions
- Clear your cache and cookies
- Browse the web privately
- Use passkeys in Safari
- Check stocks
- Manage multiple watchlists
- Read business news
- Add earnings reports to your calendar
- Use a Stocks widget
- Translate text, voice, and conversations
- Translate text in apps
- Translate with the camera view
- Subscribe to Apple TV+, MLS Season Pass, or an Apple TV channel
- Add your TV provider
- Get shows, movies, and more
- Watch sports
- Watch Major League Soccer with MLS Season Pass
- Control playback
- Manage your library
- Change the settings
- Make a recording
- Play it back
- Edit or delete a recording
- Keep recordings up to date
- Organize recordings
- Search for or rename a recording
- Share a recording
- Duplicate a recording
- Keep cards and passes in Wallet
- Set up Apple Pay
- Use Apple Pay for contactless payments
- Use Apple Pay in apps and on the web
- Track your orders
- Use Apple Cash
- Use Apple Card
- Use Savings
- Pay for transit
- Access your home, hotel room, and vehicle
- Add identity cards
- Use COVID-19 vaccination cards
- Check your Apple Account balance
- Use Express Mode
- Organize your Wallet
- Remove cards or passes
- Check the weather
- Check the weather in other locations
- View weather maps
- Manage weather notifications
- Use Weather widgets
- Learn the weather icons
- Find out what Siri can do
- Tell Siri about yourself
- Have Siri announce calls and notifications
- Add Siri Shortcuts
- About Siri Suggestions
- Use Siri in your car
- Change Siri settings
- Contact emergency services
- Use Emergency SOS via satellite
- Request Roadside Assistance via satellite
- Set up and view your Medical ID
- Use Check In
- Manage Crash Detection
- Reset privacy and security settings in an emergency
- Set up Family Sharing
- Add Family Sharing members
- Remove Family Sharing members
- Share subscriptions
- Share purchases
- Share locations with family and locate lost devices
- Set up Apple Cash Family and Apple Card Family
- Set up parental controls
- Set up a child’s device
- Get started with Screen Time
- Protect your vision health with Screen Distance
- Set up Screen Time
- Set communication and safety limits and block inappropriate content
- Set up Screen Time for a family member
- Charging cable
- Power adapters
- MagSafe chargers and battery packs
- MagSafe cases and sleeves
- Qi-certified wireless chargers
- Use AirPods
- Use EarPods
- Apple Watch
- Wirelessly stream videos and photos to Apple TV or a smart TV
- Connect to a display with a cable
- HomePod and other wireless speakers
- Pair Magic Keyboard
- Enter characters with diacritical marks
- Switch between keyboards
- Use shortcuts
- Choose an alternative keyboard layout
- Change typing assistance options
- External storage devices
- Bluetooth accessories
- Share your internet connection
- Allow phone calls on your iPad and Mac
- Use iPhone as a webcam
- Hand off tasks between devices
- Cut, copy, and paste between iPhone and other devices
- Stream video or mirror the screen of your iPhone
- Start SharePlay instantly
- Use AirDrop to send items
- Connect iPhone and your computer with a cable
- Transfer files between devices
- Transfer files with email, messages, or AirDrop
- Transfer files or sync content with the Finder or iTunes
- Automatically keep files up to date with iCloud
- Intro to CarPlay
- Connect to CarPlay
- Use your vehicle’s built-in controls
- Get turn-by-turn directions
- Change the map view
- Make phone calls
- View your calendar
- Send and receive text messages
- Announce incoming text messages
- Play podcasts
- Play audiobooks
- Listen to news stories
- Control your home
- Use other apps with CarPlay
- Rearrange icons on CarPlay Home
- Change settings in CarPlay
- Get started with accessibility features
- Turn on accessibility features for setup
- Change Siri accessibility settings
- Open features with Accessibility Shortcut
- Change color and brightness
- Make text easier to read
- Reduce onscreen motion
- Customize per-app visual settings
- Hear what’s on the screen or typed
- Hear audio descriptions
- Turn on and practice VoiceOver
- Change your VoiceOver settings
- Use VoiceOver gestures
- Operate iPhone when VoiceOver is on
- Control VoiceOver using the rotor
- Use the onscreen keyboard
- Write with your finger
- Keep the screen off
- Use VoiceOver with an Apple external keyboard
- Use a braille display
- Type braille on the screen
- Customize gestures and keyboard shortcuts
- Use VoiceOver with a pointer device
- Use VoiceOver for images and videos
- Use VoiceOver in apps
- Use AssistiveTouch
- Adjust how iPhone responds to your touch
- Use Reachability
- Auto-answer calls
- Turn off vibration
- Change Face ID and attention settings
- Use Voice Control
- Adjust the side or Home button
- Use Apple TV Remote buttons
- Adjust pointer settings
- Adjust keyboard settings
- Control iPhone with an external keyboard
- Adjust AirPods settings
- Turn on Apple Watch Mirroring
- Control a nearby Apple device
- Intro to Switch Control
- Set up and turn on Switch Control
- Select items, perform actions, and more
- Control several devices with one switch
- Use hearing devices
- Use Live Listen
- Use sound recognition
- Set up and use RTT and TTY
- Flash the indicator light for notifications
- Adjust audio settings
- Play background sounds
- Display subtitles and captions
- Show transcriptions for Intercom messages
- Get live captions of spoken audio
- Type to speak
- Record a Personal Voice
- Lock iPhone to one app with Guided Access
- Use built-in privacy and security protections
- Set a passcode
- Set up Face ID
- Set up Touch ID
- Control access to information on the Lock Screen
- Keep your Apple ID secure
- Use passkeys to sign in to apps and websites
- Sign in with Apple
- Share passwords
- Automatically fill in strong passwords
- Change weak or compromised passwords
- View your passwords and related information
- Share passkeys and passwords securely with AirDrop
- Make your passkeys and passwords available on all your devices
- Automatically fill in verification codes
- Automatically fill in SMS passcodes
- Sign in with fewer CAPTCHA challenges
- Use two-factor authentication
- Use security keys
- Manage information sharing with Safety Check
- Control app tracking permissions
- Control the location information you share
- Control access to information in apps
- Control how Apple delivers advertising to you
- Control access to hardware features
- Create and manage Hide My Email addresses
- Protect your web browsing with iCloud Private Relay
- Use a private network address
- Use Advanced Data Protection
- Use Lockdown Mode
- Use Stolen Device Protection
- Receive warnings about sensitive content
- Use Contact Key Verification
- Turn iPhone on or off
- Force restart iPhone
- Back up iPhone
- Reset iPhone settings
- Restore all content from a backup
- Restore purchased and deleted items
- Sell, give away, or trade in your iPhone
- Erase iPhone
- Install or remove configuration profiles
- Important safety information
- Important handling information
- Find more resources for software and service
- FCC compliance statement
- ISED Canada compliance statement
- Ultra Wideband information
- Class 1 Laser information
- Apple and the environment
- Disposal and recycling information
- Unauthorized modification of iOS
Customize your Safari settings on iPhone
Customize your start page
When you open a new tab, you begin on your start page. You can customize your start page with new background images and options.

Scroll to the bottom of the page, then tap Edit.
Choose the options you want to appear on your start page:
Favorites: Display shortcuts to your favorite bookmarked websites. See Bookmark a favorite website .
Frequently Visited: Go straight to the websites you visit most.
Shared with You: See links shared with you in Messages, Mail, and more. See Find links shared with you .
Privacy Report: Stay updated on how many trackers and websites Safari blocked from tracking you. See View the Privacy Report .
Siri Suggestions: As you search, allow websites shared in Calendar and other apps to appear.
Reading List: Show webpages currently in your Reading List. See Add the current webpage to your Reading List .
Recently Closed Tabs: Go back to tabs you previously closed.
iCloud Tabs: Show open tabs from other Apple devices where you’re signed in with the same Apple ID and Safari is turned on in iCloud settings or preferences. See Organize your tabs with Tab Groups .
Note: Your custom start page settings are updated on all your Apple devices where you have Use Start Page on All Devices turned on, and you’re signed in with the same Apple ID using two-factor authentication .
Change the text size for a website on Safari
Use the Page Settings button to increase or decrease the text size.
Tap the large A to increase the font size or the small A to decrease it.
Change the display controls for a website on Safari
You can hide the search field, switch to Reader, and more.
Hide the search field: Tap Hide Toolbar (tap the bottom of the screen to get it back).
See a streamlined view of the webpage: Tap Show Reader (if available).
To return to the normal view, tap Hide Reader.
See what the webpage looks like on a desktop computer: Tap Request Desktop Website (if available).
You can also adjust Safari settings in Accessibility settings. Go to Settings > Accessibility > Per-App Settings. Tap Add App, choose Safari, then tap Safari to adjust the settings.
Choose where to save downloads
When you download a file in Safari, you can choose whether to save it to iCloud or on your iPhone.
iCloud Drive: Select this option to save downloads to the Downloads folder in iCloud Drive. This allows you to access the downloaded file on any iPhone, iPad, or Mac where you’re signed in with the same Apple ID .
On My iPhone: Select this option to save downloads to the Downloads folder on your iPhone.
Share website passwords with a group
You can create a group of trusted contacts and share a set of passwords. Passwords stay up to date for everyone in the group, and you can remove someone at any time.
See Create shared password groups .
Adjust privacy settings for Safari
You can choose what privacy settings you want across Safari, and create individual exceptions for websites. See Browse privately .
- Have a tip?
- Join our team
Link copied!
Comment reported!
Thank you for keeping applescoop.org safe 😃
We developed our own custom comment system, Instant Reply, to deliver a tracker-free, fast and easy experience! No sign up required.
Guide: How to use the new Safari in iOS 15
5th September, 2021 at 6:51 am by Ben W
- The iOS 15 update redesigns the Safari browser with new tab bar design and hidden features.
- There are ways to revert to the old design found in iOS 14 and older.
Apple has moved the address bar to the bottom of the display. Tapping it will open the Start page, with frequently visited sites and bookmarks. It also integrates the search results into the same page.

The relocated address bar is largely easier to use on larger devices, but can be moved back to the top. Apple provides the options in Settings > Safari to select the ‘Tab Bar’ design or ‘Single Tab’. You can also tap the ‘Aa’ icon on the address bar and select ‘Show Top Address Bar’.
Choosing the ‘Single Tab’ design will restore most of the functionality from the Safari UI in iOS 14. Similar to previous versions, the ‘Aa’ icon lets you change website settings and enable Reader View.
Pull To Refresh

To refresh a webpage in Safari in iOS 15, you can pull down from the top. This doesn’t replace the reload button, and you can still refresh using the icon in the address bar.
With the new design enabled, you can switch between tabs by swiping left or right in the address bar area. Swiping up and holding displays the list of tabs you have open.
This screen has been redesigned to show a greater number of tabs than before in a grid view. You can quickly close a tab or force touch on one to close every other tab.
Finally, Private Mode can be invoked by tapping the ‘X tabs’ link at the bottom, and selecting ‘Private’.
iOS 15 lets you save Safari tabs in Tab Groups, for easy access later on. For example, you could save multiple tabs in a group named ‘Work’ to ensure you don’t loose important webpages, while not having them open on your iPhone.
First, open up all the websites you want to add to a Tab Group. Tap the Tabs icon at the bottom left, then the ‘X tabs’ link. Select ‘New Tab Group from X tabs’, enter a name, then Save. You can then switch between these by tapping the group name at the bottom, selecting another group, or Start Page.
If you use Safari on multiple devices, such as an iPad, Mac, or another iPhone, Tab Groups will sync across those. You’ll need to be running iOS 15, iPadOS 15 and macOS Monterey.
Redesigned Start Page
Last year, macOS Big Sur overhauled the Start Page in Safari, with customisable backgrounds and more control over what appears. iOS 15 brings the same capabilities.

On the Start Page, scroll down and tap ‘Edit’. Here, you can reduce the clutter on the page by tapping the toggles next to certain items. You can hide or show Favourites, Reading List, Frequently Visited, Siri Suggestions, iCloud Tabs, Privacy Report and Shared With You.
Apple also lets you apply a preset background image or add your own. To sync the Start Page preferences between devices, tap the toggle next to ‘Use Start Page on All Devices’.
iCloud Private Relay
iCloud Private Relay is built into iOS 15 and will encrypt traffic in Safari and other apps. It works by sending information to a server that will removed all personal data, like IP addresses. This data is then sent to another third-party server that will assign you a temporary IP address.

Private Relay can prevent anybody from snooping on your web activity and linking traffic to a user’s identity. The feature will launch with iOS 15 as a public beta amid reports of internet connection dropouts, and will likely be turned on by default in a future software update. You can check whether iCloud Private Relay is enabled by opening Settings > Apple ID > iCloud > Private Relay (Beta).
Shared With You
This feature is system-wide in iOS 15 and works in iMessage, Safari, News, Apple Music, Podcasts, Apple TV and Photos. It works by displaying all links sent to you in iMessage in a Shared With You section on the Start Page in Safari. The feature will also support third party apps and ensures you can gather links sent by others so you don’t forget to open them. Tapping the sender’s name will launch iMessage where you can compose a response.
Other New Features
- Voice Search: carry out a search with your voice by tapping the small microphone icon in the address bar.
- Security improvements: Apple says Safari will now automatically upgrade sites to their HTTPS version if available.
- Website Tinting: Safari now blends the collapsed address bar with the colors of webpages, if they support it.
- Landscape UI: the UI that appears when using Safari in landscape has been redesigned to appear similar to that of Safari in iPadOS 15 and macOS Monterey, with a compact tab bar design
That's everything new in Safari in iOS 15. This guide will be updated if further improvements are made to Safari. Apple is expected to launch iOS 15, iPadOS 15 and macOS Monterey later this month.
How to restart, force restart and reset all iPhone models
How to get access to apple software before everyone else, macos monterey review: airplay, universal control, tweaks and more.
Safari improving
Good [email protected] Derry Tew
No password required
A confirmation request will be delivered to the email address you provide. Once confirmed, your comment will be published. It's as simple as two clicks.
We need your support.
If you enjoy our news stories, please consider donating even just $2 today. We can't keep the lights on without the support of generous readers, like you.
iOS 15.1 RC released to developers and public beta users
How to watch apple’s ‘unleashed’ event tomorrow, ios 15.1 beta introduces prores video, apple fails to patch publicly disclosed zero-day flaws with ios 15.0.1, ios 15 update fixes widgets issue on iphone 13, ipad mini and ipad 9, these ios 15 features will not work on the iphone x or older, iphone 13 roundup, ios 15 official release date set for september 20th, how to watch the september 2021 apple event, ios 15 asks users if they want to enable personalised ads, apple redesigns safari in ios 15 beta 6, shareplay won’t launch with ios 15 this fall, apple addresses concerns with csam detection, says any expansion will occur on a per-country basis, new child safety features introduced to imessage, how apple can improve safari in ios 15, notes created in ios 15 and macos 12 may be hidden on older os versions, apple announces ios 15, why i can’t switch from chrome to safari, and why that's so frustrating, apple reverts to old safari design in macos monterey and ipados 15.1, apple shares new iphone 13 and 13 pro guided tour video, apple launches apple pay later for select users, new iwork updates bring apple pencil hover features and more, apple announces wwdc23 coming june 5, here's what's new in ios 16.4, apple music classical now available, gurman: ios 17 to include several “nice to have features”, apple not planning to release usb-c version of airpods 3, apple ends sprint iphone activations, removes references from website, new beats studio buds+ reportedly coming soon, voice isolation coming to cellular calls in ios 16.4, iphone 15 pro leak shows new volume and mute buttons, here's what the rumors are saying about apple watch series 9.
Looks like no one’s replied in a while. To start the conversation again, simply ask a new question.
auto refresh on safari
Auto Refresh used to work, but it suddenly stopped working on my iPhone and iPad. Why? Was it because of a recent update? How do I re-enable it?
Posted on Dec 22, 2019 10:15 AM
Posted on Dec 24, 2019 2:27 PM
Hello TheGooMan and welcome to Apple Support Communities.
It appears you may be having an issue with a third-party app called Browser Auto Refresh.
Browser Auto Refresh on the App Store
If that is the case, first ensure that the app itself is updated.
Update apps or use automatic downloads - Apple Support
If you update and still have issues, consider deleting the app and reinstalling it from the App Store. The process for deleting apps has changed a little under iOS 13.
How to delete apps on your iPhone, iPad, and iPod touch - Apple Support
If you still have issues after these steps, reach out to the app developers.
How to contact an app developer - Apple Support
Similar questions
- Safari not working on my iPhone Maybe your safari is not updated. [Re-Titled by Moderator] 651 2
- Safari not working My ipad9 Safari defaults to Google. Cannot use Safari at all. I have moved it back to Home Screen and still doesn’t work. I have Version 16.5 144 1
- Safari stops working My mom has an iPhone 8 Plus. Every evening around the same time, her Safari stops working. How can I remedy this issue? 195 1
Loading page content
Page content loaded
Dec 24, 2019 2:27 PM in response to TheGooMan
Dec 27, 2019 10:58 AM in response to TheGooMan
As it turns out, there is no setting in Safari for iOS or iPadOS that will auto-refresh web pages at a specific interval.
If there are a lot of open tabs or if memory becomes an issue due to other app usage, Safari may keep only the page's URL in its cache and then reload the page when you go back to that tab. But other than that, auto refresh would require another app or on a Mac it can be done with a Safari Extension or a custom-built HTML page that loads another site and reloads at set intervals.
There are no native auto-refresh options for Safari on any platform.
Dec 26, 2019 3:41 AM in response to i_rina
No, I don’t have Browser Auto Refresh or any support app like that. And I didn’t before when Safari and Chrome auto refreshed on their own. Something had changed and I’m wondering if IOS updates have something to do with it. Anybody know?
Dec 29, 2019 7:40 AM in response to Matthew.S81
Thanks or perhaps “auto refresh” is the wrong capability here.
An example is an auction site.
during a live auction the page counts down with price reductions until a bidder hits the buy button. This used to work as recently as last month on my iPhone XR. But now it doesn’t. I’m guessing there are other live auction sites that are experiencing the same issue. Makes me think it’s due to an IOS update?
[Link Edited by Moderator]
Dec 29, 2019 8:55 AM in response to TheGooMan
Hi TheGooMan.
A function such as a live countdown is actually coded into the individual web site. If the site is using a technology such as Flash that is not supported on iOS devices without installing a specialized browser for its live countdowns, that could explain this. If the issue is isolated to certain sites and a live countdown function, your best course of action will be to reach out to the developers of those sites for additional support.
- Home New Posts Forum List Trending New Threads New Media Spy
- WikiPost Latest summaries Watched WikiPosts
- Support FAQ and Rules Contact Us
Force Refresh in Safari
- Thread starter tek
- Start date Jun 26, 2004
- Sort by reaction score
macrumors regular
- Jun 26, 2004
Does anyone know how to do a 'Force refresh' in safari? The same way shift+reload does in Mozilla-based products and control+refresh does in Internet Explorer. My problem is that i'm behind a forced ISP proxy server, which has a lovely habit of caching my stylesheets for days on end. I can get past the cache of the actual .html page by tagging something like ?sdfsdf onto the end of the URL, but for things included in the html it's a totally different matter. When I used to use windows, i could just control+refresh to do something funky to get it to poke the proxy server and make it grab fresh copies of the documents, but I have had no such luck with Safari! Anyone?
macrumors 68040
Hold down the option key while clicking on the refresh icon in the toolbar.
macrumors 6502a
- Jun 27, 2004
Isn't it the Apple key (well that little curly symbol on the apple key) and R to force a reload of a page?
stevehaslip
Being a new switcher, I am looking all over the place to ways to do things! And coming from a WinDoze / Pee Cee background - I am a big fan of fast and efficient short cut keys... and normally things are so hard to do!
macrumors G5
tek said: Does anyone know how to do a 'Force refresh' in safari? The same way shift+reload does in Mozilla-based products and control+refresh does in Internet Explorer. My problem is that i'm behind a forced ISP proxy server, which has a lovely habit of caching my stylesheets for days on end. I can get past the cache of the actual .html page by tagging something like ?sdfsdf onto the end of the URL, but for things included in the html it's a totally different matter. When I used to use windows, i could just control+refresh to do something funky to get it to poke the proxy server and make it grab fresh copies of the documents, but I have had no such luck with Safari! Anyone? Click to expand...
Safari in iOS 15 Offers a Pull to Refresh Gesture
BY Rajesh Pandey
Published 8 Jun 2021
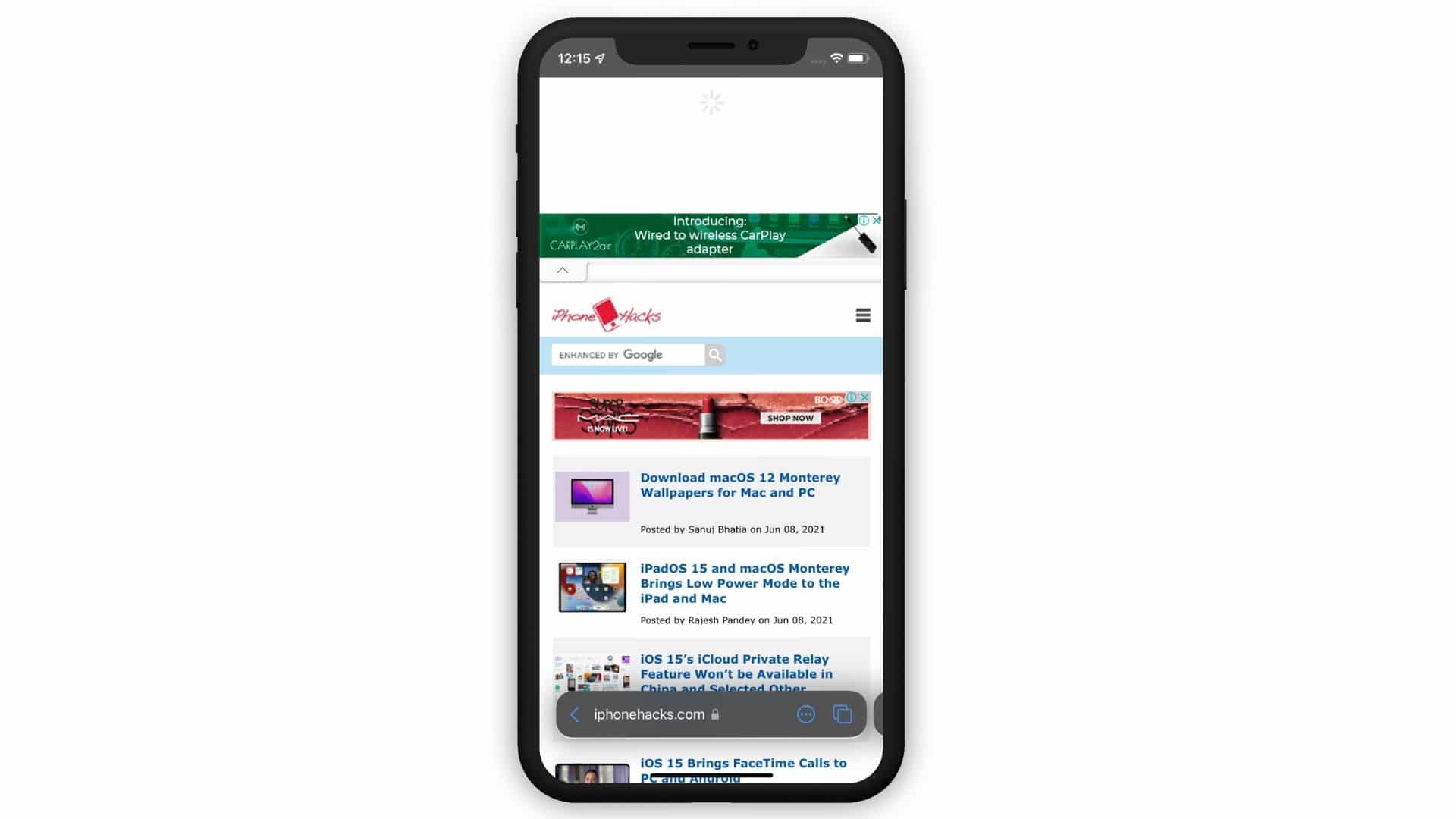
Apple is introducing a major Safari revamp with iOS 15 and iPadOS 15 . A major new usability improvement in the redesigned Safari is the ability to refresh a page with the pull to refresh gesture.
The feature is not new since Chrome on Android already has a similar feature. As the name suggests, you can refresh a page by simply pulling the page down. This gesture makes it far easier to refresh a page with just your thumb than hitting the refresh button.
The gesture will be the primary way in Safari on iOS 15 to refresh a page. Apple has hidden the refresh button from the tab bar to deliver a cleaner visual experience. The sleeker new tab bar lets you switch between open tabs with a simple swipe. You can use a similar gesture to open a new tab in Safari as well.
The pull to refresh gesture is used in several third-party apps, including Twitter, Gmail, Outlook, etc.
Apart from the new pull to refresh gesture, Safari on iOS 15 also features tab groups that are synced across devices. Safari on the iPhone and iPad has also gained support for Safari extensions, so you can install various extensions to further enhance the browsing experience. You can also select which websites a particular extension will be active on.
iOS 15 comes with plenty of other new features. Make sure to check out our list of the best iOS 15 features coming to your iPhone this fall.
Want to know more about Apple Products?
We launch new articles subscribe and get updated. MAX 1 email a week. No spam, ever.
You May Also Like
- palera1n Jailbreak for iOS 15 and 16 Now Available
- iOS 16 Adoption Rate Faster Than iOS 15: Report
- iOS 15.6.1 and iPadOS 15.6.1 Download Available Now
- iOS 15.6 and macOS 12.5 Fix Major Security Vulnerabilities
Related Articles
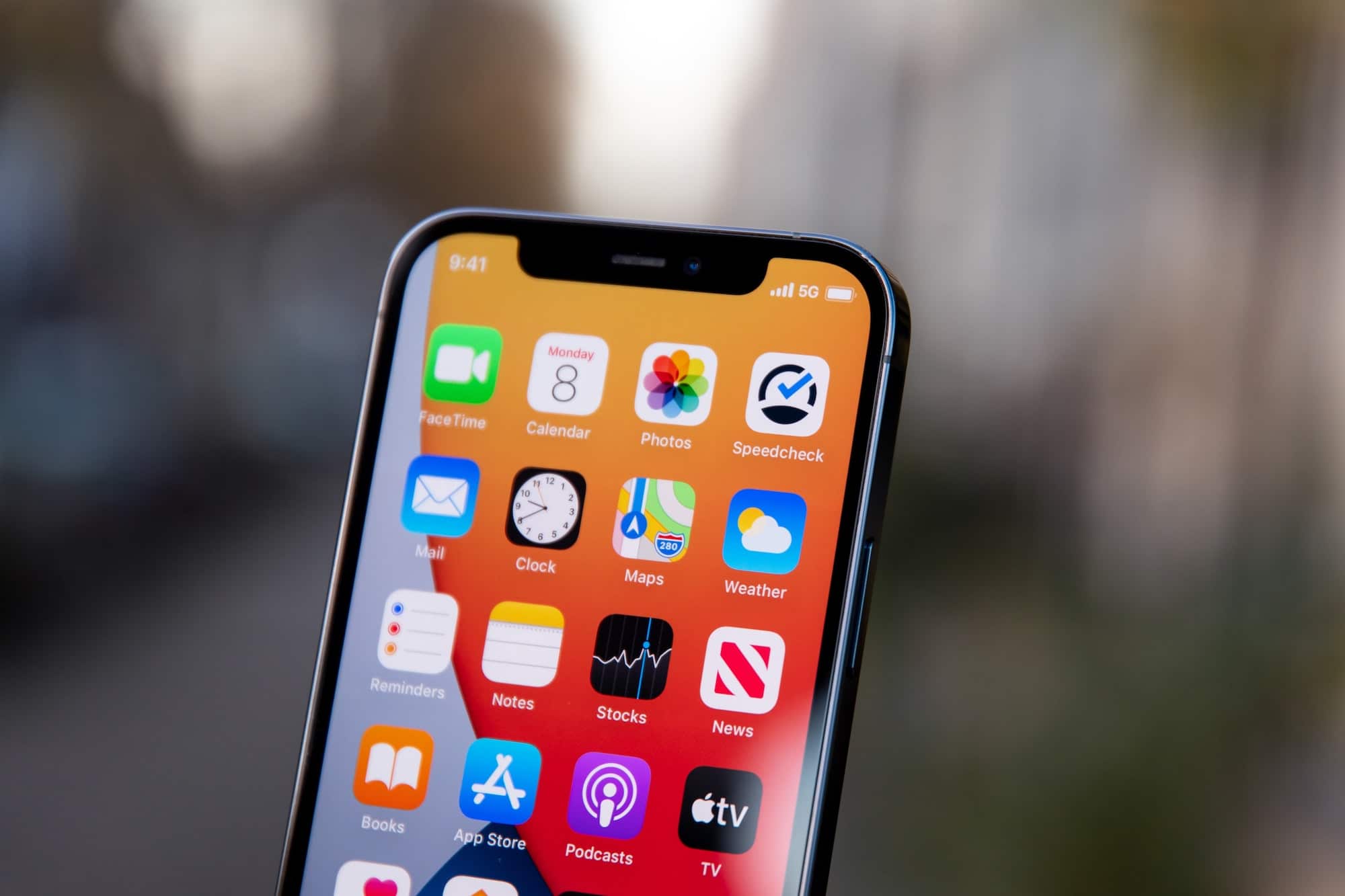
iOS 15.6 and iPadOS 15.6 Download Available Now
iOS 15.6 and iPadOS 15.6 RC 2 Download Available Now
Ios 15.6 and ipados 15.6 beta 4 download available now.
Chandraveer Mathur
Ios 15.6 and ipados 15.6 beta 3 download available now.
- Apple Watch
- Apple Pencil
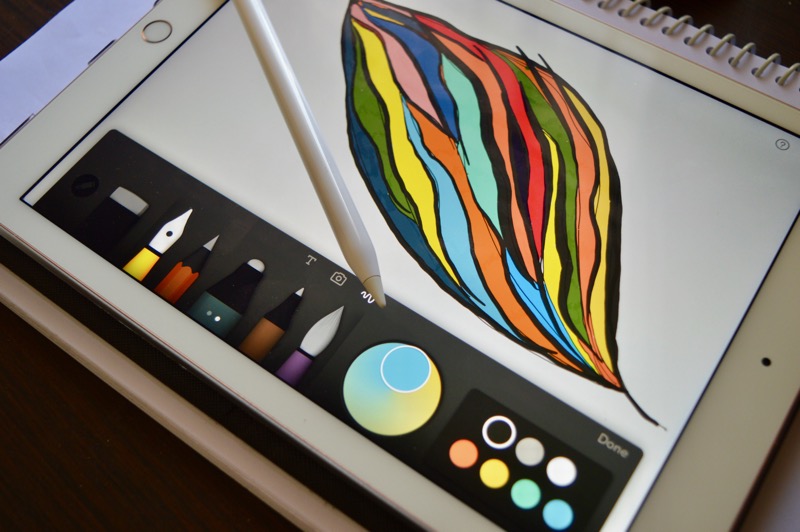
Oct 30, 2016
11 Must Have Apps for Apple Pencil and iPad Pro Users
Khamosh Pathak
iPad Pro is a beast of a machine. Yes, it runs iOS but don’t let that fool you. iOS has many ways to be productive and for doing creative work. Granted, it’s different
Jun 13, 2016
‘Apple File System’ Is the Company’s New File System for watchOS, iOS, tvOS, and macOS
Rajesh Pandey
It has long been rumored that Apple is working on a new file system to replace the archaic HFS+ file system that macOS currently uses. The company was expected to announce a new file system

Mar 16, 2015
‘Apple Global Volunteer Program’ will let employees sign up to help local communities
Evan Selleck
Apple is no stranger to donating large sums of money to a cause, or to even help diversification within the tech industry. But now it's aiming to donate some individual human hours as well,
Want to know more about apple Products

iOS 18 AI features: 7 new rumored updates coming to iPhone
iOS 18 and AI are the talk of the town as reports about Apple rolling out new AI-powered features to iPhones heat up. Most recently, in a new report, AppleInsider unveiled that Apple is working on AI-based updates for Messages, Siri, and Notes.
However, this isn't the first time we've heard about Apple's AI plans for iOS 18. As such, let's do a roundup of all the reported AI features coming to the next big iOS update.
AI on iOS 18: 7 new features coming to iPhone
Before we dive into the iOS 18 AI features, let's talk about what will be underpinning these new tools. First up is Ajax , Apple's hush-hush large language model (LLM) that will reportedly power the AI features arriving to the next big update.
According to AppleInsider , Ajax will allow iOS 18 to generate basic responses entirely on-device. In other words, certain perks will not rely on the cloud. Instead, simple requests will utilize the neural engine packed inside iPhones.
The iPhone 16 Pro and iPhone 16 Pro Max models, by the way, are expected to get an upgraded neural engine that can handle more AI processing than its predecessors.
However, more challenging AI processes will need to rely on the cloud. To quell concerns about data exposure, Apple will use a "black box processing" technique that allows the Cupertino-based tech giant to keep users' data totally private, according to The Information.
Curious about the AI features that are reportedly coming to iPhone? Here are seven rumored perks that we're most excited about.
1. Siri gets smarter
Siri can fulfill requests on a broader plane. For example, it can launch music playlists, control smart-home appliances, tell you the weather, and more. However, if you were to ask it to summarize an article, delete a message in your inbox, or other granular tasks, it will balk.
Fortunately, with the new-and-improved AI-powered Siri, the popular assistant will reportedly do the following, according to Bloomberg 's Mark Gurman (a respected Apple analyst and prognosticator):
- send an email
- delete an email
- open a document
- move a note to another folder
- launch a specific newspaper in Apple News
- summarize an article in Safari
- summarize recent texts
- transcribe a voice memo
Although we're expecting to hear about the updated Siri at WWDC 2024 , Gurman says that these features are expected to hit iPhones in 2025.
2. Generate new emojis with AI
One of the most eye-catching rumors we've heard about the AI-powered iOS 18 is that it will get AI-generated emojis . In other words, based on the conversations you're having with friends and loved ones, iOS 18 will be capable of generating new emojis that fit your discussion.
3. Suggested replies in Messages
Also based on AI, the Messages app is expected to offer recommended replies for users, allowing them to fire quicker responses. (The Mail app is expected to get a similar feature, too.)
4. New-and-improved Safari
Safari, based on Ajax, will reportedly have the ability to identify key phrases and topics within a web page. According to Forbes, this feature is reportedly called "Intelligent Search." This will allegedly allow Safari to summarize online articles.
5. AI-powered Photos app
With Samsung unveiling Galaxy AI earlier this year and Google making a splash with its AI-powered editing features on Pixel phones (and Chromebook Plus laptops), some people are looking at Apple and asking, "What about you?"
Well, according to Gurman , Apple will also be rolling out some AI-based editing features to its Photos app this year.
6. Smart recaps
iOS 18 may give you a quick and brief summary of your missed notifications, according to Gurman.
7. Eye tracking
Taking a page out of the Apple Vision Pro 's playbook, Apple recently revealed that it is poised to launch eye tracking for the iPhone (and iPad).
Powered by AI, it will allow users, particularly people with disabilities, to use their eyes as a cursor by utilizing the front-facing camera.
It's also worth noting that Apple is reportedly in talks with OpenAI to add ChatGPT to iOS 18 . Although Gurman has a great track record with rumors, we won't know if any of these will truly come into fruition until we hear it from the horse's mouth at WWDC 2024 on June 10.

- a. Send us an email
- b. Anonymous form
- Buyer's Guide
- Upcoming Products
- Tips / Contact Us
- Podcast Instagram Facebook Twitter Mastodon YouTube Notifications RSS Newsletter
iOS 18 and macOS 15 to Feature Refreshed Settings App
With the upcoming iOS 18 and macOS 15 updates, Apple plans to streamline the Settings app, Bloomberg 's Mark Gurman confirmed today. He said that while it's not a "huge deal," there are some changes planned.

On iOS specifically, searching for an option in the Settings app often returns no results or the wrong result. A search for "Charging Optimization," a setting on the iPhone 15 Pro models, does not bring up the interface, for example. There are several other smaller settings options that are similarly inaccessible when searching.
Part of the changes planned for iOS 18 and macOS 15 include major updates to Spotlight and search throughout the operating systems, as well as an overhauled version of Siri that is able to control all individual features in apps. Combined, these updates should make it easier to get to some of the more hidden settings on Apple devices.
A prior rumor suggested that Apple would overhaul the macOS System Settings app , introducing rearranged menus and app UIs in an update that will be the biggest since the Settings app was refreshed in macOS Ventura. On the Mac, Apple is said to be using an organizational system focused on "priority and overall importance," and the same changes could be made on iOS as well.
The Notifications and Sound categories in System Settings will be moved lower in the list, with General settings moved up under Network settings. Wallpaper and Displays will join General settings, and Privacy and Security will be paired with Touch ID and Password.
Apple is also planning to refresh the Control Center on iOS 18 and Apple has been testing the changes internally, but specific updates are unclear at this time.
More on the features that are coming to iOS and macOS can be found in our iOS 18 and macOS 15 roundups, which are updated regularly with all of the new rumors that we've heard.
The 2024 Worldwide Developers Conference keynote is set to take place on Monday, June 10, with Apple unveiling iOS 18, macOS 15, and also iPadOS 18, tvOS 18, visionOS 2, and watchOS 11.
Get weekly top MacRumors stories in your inbox.
Popular Stories

iOS 18 Beta Available Next Week With These 25 New Features Expected

10 Reasons to Wait for Next Year's iPhone 17

Revealed: Complete iPhone 16 Pro and iPhone 16 Pro Max Dimensions

Nintendo 3DS Emulator for iPhone Released in App Store With Caveats

iOS 18: These iPhones Won't Support New Apple Intelligence AI Features

Apple to Launch Standalone 'Passwords' App in iOS 18 and macOS 15
Top rated comments.
simpler to navigate
Next Article

Our comprehensive guide highlighting every major new addition in iOS 17, plus how-tos that walk you through using the new features.

Apple News+ improvements, cross-platform tracker alerts, website app downloads for the EU, and more.

Get the most out your iPhone 15 with our complete guide to all the new features.
A deep dive into new features in macOS Sonoma, big and small.

Apple's annual Worldwide Developers Conference will kick off with a keynote on June 10.

Expected to see new AI-focused features and more. Preview coming at WWDC in June with public release in September.

AI-focused improvements, new features for Calculator and Notes, and more.

Action button expands to all models, new Capture button, camera improvements, and more.
Other Stories

2 days ago by Tim Hardwick

3 days ago by Tim Hardwick

4 days ago by Tim Hardwick

1 week ago by MacRumors Staff

IMAGES
VIDEO
COMMENTS
18. You can force the device to stop caching files by connecting it to a computer with a cable and enabling Safari developer mode. Enable Web Inspector on the mobile device: Settings > Safari > Advanced > Web Inspector. Enable Dev tools in Safari on macOS: Safari > Preferences > Advanced tab > Show Develop in menu bar.
Step 1: Once Safari is open, go to the menu bar and click on View. Step 2: Here, click on Reload Page. Wait for the page to refresh. 3. Using Keyboard Shortcut. While you must connect a keyboard ...
In iOS 15, Apple has completely redesigned Safari with easier-to-reach controls in mind when you're browsing the internet. For example, the URL address bar can optionally sit at the bottom of the ...
Chrome or Firefox for Mac: Press Shift+Command+R. Safari for Mac: There is no simple keyboard shortcut to force a hard refresh. Instead, press Command+Option+E to empty the cache, then hold down Shift and click Reload in the toolbar. Safari for iPhone and iPad: There is no shortcut to force a cache refresh. You'll have to dig into settings to ...
However removal of the Refresh button does not mean the page refresh functionality has been taken away. In fact iOS 15 has made it easier and more fun to refresh web pages when using Safari on iPhone and iPad. How to refresh a web page when using iOS 15 Safari. Perform these steps to refresh a web page in iPhone Safari. Load up a web page in ...
How to quickly refresh a webpage in Safari for Mac. To refresh a webpage in Safari for Mac, click the reload icon within the address bar, press a keyboard shortcut, or choose an appropriate command from Safari's menu. Address bar. Like with Safari for iOS, Safari for macOS also includes a reload icon within the address bar, at the rightmost side.
Emptying caches seems not to reload the stylesheets everytimes…. On Safari below version 9 : Empty cache and then reload so full "hot key" would be : CMD + OPTION + E. Then. CMD + R to refresh the page. Of course probably turning opening and closing a New Private Window from the File would also work but…. Share.
A hard reload, also known as a force refresh or a cache clear, is a method used to bypass the browser's cache and retrieve the most recent version of a web page directly from the server. ... While Safari on iOS does not have a dedicated "Develop" menu like its Mac counterpart, you can access the developer tools by enabling the "Web Inspector ...
Customize your start page. When you open a new tab, you begin on your start page. You can customize your start page with new background images and options. Open the Safari app on your iPhone. Tap , then tap . Scroll to the bottom of the page, then tap Edit. Favorites: Display shortcuts to your favorite bookmarked websites.
Pull To Refresh. To refresh a webpage in Safari in iOS 15, you can pull down from the top. This doesn't replace the reload button, and you can still refresh using the icon in the address bar. Tab Design. With the new design enabled, you can switch between tabs by swiping left or right in the address bar area.
Hi GooMan. As it turns out, there is no setting in Safari for iOS or iPadOS that will auto-refresh web pages at a specific interval. If there are a lot of open tabs or if memory becomes an issue due to other app usage, Safari may keep only the page's URL in its cache and then reload the page when you go back to that tab.
Method 2: Using pull to refresh gesture. An easier way to refresh a webpage is using the pull-to-refresh gesture. You can refresh any page by scrolling to the top of your current page and then dragging it downwards till you see a buffering icon at the top. When you swipe downwards and release your finger, Safari will reload the webpage you're ...
Step 1. Install Opera Mini browser from the App Store (It works just like the Safari browser works) Step 2. Open the browser and you will find 'O' sign in the middle - click 'O' sign. Step 3. At top you will find 'Savings Enabled' click it. You will find three modes of Opera Mini there: Opera mini. Opera turbo.
iOS 15 is out and so is the new release of Safari that brings the ubiquitous pull-to-refresh. Like it or not, single-page apps don't like that too much. Here's how to disable it on Chrome for iPhone: Disable Chrome's pull-to-refresh on iPhone. Any idea how to do the same in Safari in iOS 15? The CSS overscroll-behavior-y: contain has no effect.
Does anyone know how to do a 'Force refresh' in safari? The same way shift+reload does in Mozilla-based products and control+refresh does in Internet... Got a tip for us? Let us know. a. ... iOS 17 iOS 18 iPad iPad Air iPad mini iPad Pro iPadOS 17 iPhone 13 iPhone 14 iPhone 15 iPhone 15 Pro iPhone 16 iPhone 16 Pro iPhone SE Mac mini ...
Published 8 Jun 2021. Apple is introducing a major Safari revamp with iOS 15 and iPadOS 15. A major new usability improvement in the redesigned Safari is the ability to refresh a page with the pull to refresh gesture. The feature is not new since Chrome on Android already has a similar feature. As the name suggests, you can refresh a page by ...
Full storage is one of the leading causes of a sluggish iPhone. Go to. Settings. , scroll to. General. , and click on. iPhone Storage. from the menu. Doing so will present you with a stacked bar ...
Force a restart on newer iPhones (8 and up) Quickly press and let go of the volume up button. Quickly press and let go of the volume down button. Press and hold the side button, until the Apple ...
iOS 18 and AI are the talk of the town as reports about Apple rolling out new AI-powered features to iPhones heat up. Most recently, in a new report, AppleInsider unveiled that Apple is working on ...
Friday May 31, 2024 1:22 pm PDT by Juli Clover. With the upcoming iOS 18 and macOS 15 updates, Apple plans to streamline the Settings app, Bloomberg 's Mark Gurman confirmed today. He said that ...
Heading toward the 2024 NFL season, the AFC South oozes intrigue. How do the Colts, Jaguars, Texans and Titans stack up against each other? Bucky Brooks provides a divisional hierarchy, plus each ...
To clear cookies for a specific site on Chrome for iOS. Save any site as a Bookmark via 3-dot menu at top right. Rename Bookmark to something like "Clear Site Cookies". Copy/paste the below code below as the URL. Now just visit any site, pull up your bookmarks and click on the bookmark we just made. That will clear the cookies just for that ...