How To Factor In Travel Time On Your Apple Calendar Reminders
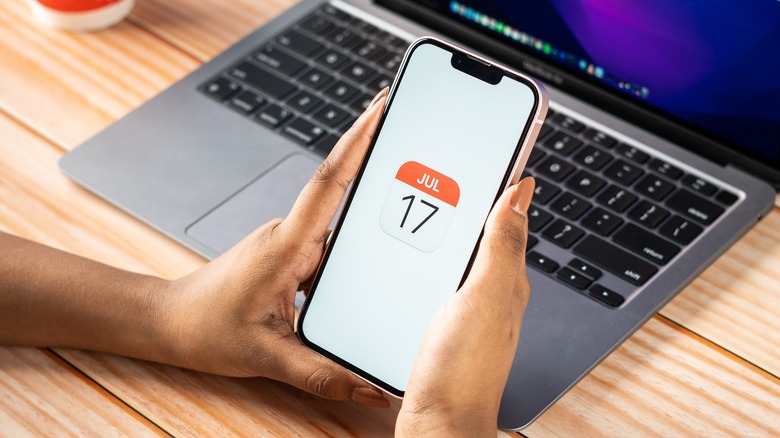
Maintaining a calendar app on your mobile phone is one of the most effective ways of getting a handle on your daily schedule . Whether you go to school or work or regularly have appointments and meetups, placing every activity you need to attend (whether virtually or in real life) on its designated date and time can aid you in making preparations prior to the event.
For activities that are taking place at a certain destination, it's common to tag the location within the calendar event so that when it pops up on your phone on the day, you can use it to launch your map app of choice and plan the most efficient route and mode of transportation to get there on time. In addition, those who want to ensure that they arrive promptly for scheduled events can give themselves a time allowance for travel by rigging the notification to pop up a bit earlier than the official start.
iPhone users who have the device's built-in Calendar app keep their daily, weekly, and monthly schedules organized can do a lot by simply adding events. A new Calendar event may contain a location or a FaceTime video link for remote meetings. It can be scheduled as "all-day" to block off the entire date or have start and end times to reserve a certain slot. It can be programmed to recur a number of times as well as include attachments and other users as participants so that the event shows up on their respective calendar apps, along with any files they need to see. Finally, if you intend to get to an in-person activity by driving your own vehicle or taking public transit, you can tack on however much time you need to get to your destination.

How to include travel time in a new Calendar app event on an iPhone or iPad
To create a brand-new event that includes travel time, do the following on an iPhone or iPad:
- Launch the Calendar app.
- Tap the plus symbol at the top of an iPhone or iPad screen.
- Type in a Title for the event.
- Tap the Location or Video Call field to include a physical address for the event or the option to FaceTime, if the meeting is happening remotely.
- Choose a start and end time for the event's duration.
- Tap Travel Time, and enable the toggle next to Travel Time.
- Pick a Starting Location or choose one of the time increments suggested.
By default, the starting point of the Travel Time option will detect your current location. Whatever address you put in this field will automatically determine travel time options for driving, walking, or taking public transit as well as time increments between 5 minutes to 2 hours.
You can technically use the Travel Time feature in a calendar event even if you don't put in a destination in the Location field. However, without an actual physical address, you can only choose one of the manually set time increments instead of the precalculated options based on your starting point.
You also have the option of tweaking other fields in the new event, such as setting it to repeat at your chosen interval, adding it to a certain calendar (if you are maintaining several), including invitees, setting up an alert, and adding attachments and other notes. Once you've placed all the relevant information, tap Add to save the event.
Do note that if you choose the "All-day" option and don't define a start and end time for the event, the Travel Time feature will be disabled.
How to use the travel time feature in a new Calendar app event on Mac
The process of carving out some time to get to a certain destination in a new calendar event is similar on a Mac computer. Here's the easiest way to include travel time on a new Calendar app event:
- Launch the Calendar app and make sure you're in Month view.
- Find the month you want and double-click on the day you want to add an event.
- Type in a title in the New Event field.
- Type in your event's location in the "Add location" field.
- Tap on the date and time duration to expand the field.
- Tap "travel time" and choose one of the suggested options or hit Custom to assign your own.
Again, if you want the option to choose a travel time precalculated according to your starting location, you must assign a location to the event itself. Otherwise, you'll have to choose a time increment yourself. To save the event, simply click out of the New Event window after you've added all the necessary details.
How to tack on travel time to existing Calendar app events
You can modify already-created events on the Calendar app so that your travel time is also accounted for. Here's how to do it on an iPhone or iPad:
- Tap on the event entry and hit Edit.
- If the event doesn't have a specified destination, tap Travel Time, pick one of the given time intervals, and skip to step 7. Otherwise, go to step 4.
- For an event that has a destination entered, tap Travel Time and enable the feature's toggle.
- Make sure you pick the correct address for the event's Starting Location to generate accurate travel time suggestions.
- Choose one of the suggested time intervals.
- Hit the back arrow and tap Done when you've checked and added all the pertinent information.
The steps are similar on a Mac. Simply double-click on the event entry you want to modify, hit the date and time to expand the field, click "travel time," and pick one of the generated time interval options or choose your own. Restrictions are the same for existing events that don't have a location defined: You will only be able to choose a manually estimated time increment rather than a time based on Apple Maps calculations. In addition, it's important to note that if the event has a location defined and you modify it to a different one, you might need to click on the time travel option again to get updated time suggestions related to the new address.
More about the Calendar app's travel time option and setting event alerts
As previously mentioned, the Apple Calendar app 's Travel Time feature works in conjunction with Apple Maps in providing travel estimates that have been determined based on current traffic conditions and available transit options. When you add or modify a calendar event with a location defined and enable the travel time toggle on it, you'll be able to set alerts to go off before you're scheduled to leave. There's a wide variety of time intervals to choose from: You can set an alert one, two, or seven days before the event or several minutes before your scheduled travel time.
An extra option to turn on a "Time to Leave" alert for the event will also become available. This alarm will likely go off at a time that's determined by Apple Maps based on your current location and chosen mode of travel (i.e. drive, walk, or public transit) in the Travel Time field and should give you enough time to prepare to start your journey. Alternatively, you can also set an alert to go off "At start of travel time" so you know exactly when to hit the road, in case you're ready to go ahead of schedule and are merely burning time before you have to leave.
How to use travel times with Calendar for iPhone and iPad
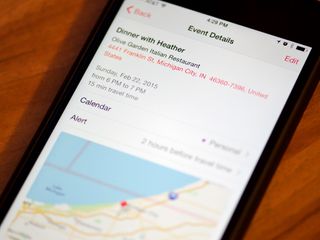
Have a lot of appointments and meetings to juggle? Would it make your life a little easier to be able to easily see how long it will take you to get from one place to another? Apple's Calendar can use location information to figure out just that, and best of all, it's easy!
How to get travel times with Calendar for iPhone and iPad
- Launch the Calendar app on your iPhone or iPad.
- Tap on the event you'd like to calculate a travel time for or create a new one.
- Tap on Edit at the top right.
- Tap on Travel Time .
- Turn On travel time.
- Tap on Starting Location and tell Calendar your starting location either by entering an address or the name of a place or business .
- Tap on Based on location for either driving or walking directions.
- Tap on Edit Event at the top.
- Look for travel time under the date area.

Master your iPhone in minutes
iMore offers spot-on advice and guidance from our team of experts, with decades of Apple device experience to lean on. Learn more with iMore!
Mick is a staff writer who's as frugal as they come, so he always does extensive research (much to the exhaustion of his wife) before making a purchase. If it's not worth the price, Mick ain't buying.
GameSir X4 Aileron review: Xbox gaming for iPhone owners
Superstar DJs and globetrotting slam dunks: The Apple Vision Pro experiences that made me a spatial computing convert
Sci-Fi fans will want to check out this new Apple TV Plus show with an 88% Rotten Tomatoes score
Most Popular
- 2 Superstar DJs and globetrotting slam dunks: The Apple Vision Pro experiences that made me a spatial computing convert
- 3 Sci-Fi fans will want to check out this new Apple TV Plus show with an 88% Rotten Tomatoes score
- 4 Apple looking to restore Apple Watch Pulse Oximeter with fresh patent application
- 5 Apple Pencil USB-C now available refurbished (but you'll get better deals new)
iPhone Calendar Appointments: Travel Time

Creating an appointment
Add a new appointment to your iPhone calendar by tapping the plus sign at the top right of the “Calendar” app’s interface.
Then enter the time and date, a title and the location. By adding the exact address, we enable our iPhone to use Apple Maps data in the background later on.
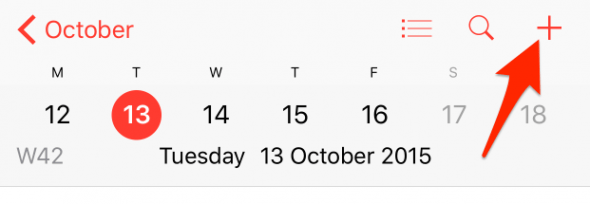
Enable the “travel time” feature
Scroll down and tap “Travel Time” , then either select one of the predefined options or base the time on your current location, or another address.
Using your current location is of course the most precise option at hand. Let’s try this one, then. Your iPhone will automatically calculate the time needed to reach the destination and attend your appointment in time. You can also select the appropriate mode of travel, such as by foot or by car and public transit, if available.
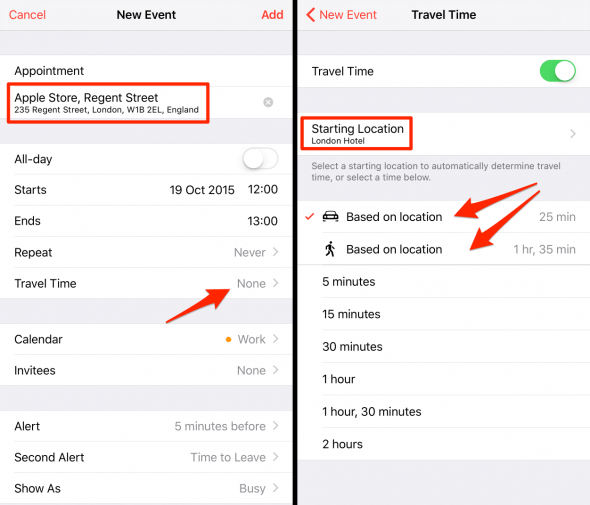
How to set up an alert that takes into account travel time
Now here’s where it gets interesting: We can set an alert that actually takes into account how long it will take you to get to your appointment. In the event detail view, scroll down to “Alert” and select “Time to Leave” as your alert time.
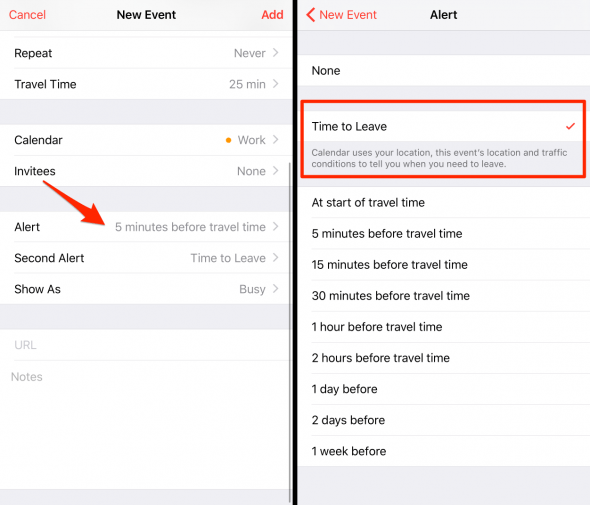
Depending upon your location, your iPhone will now select the most appropriate time to notify you of the perfect departure time.
- Today's news
- Reviews and deals
- Climate change
- 2024 election
- Fall allergies
- Health news
- Mental health
- Sexual health
- Family health
- So mini ways
- Unapologetically
- Buying guides
Entertainment
- How to Watch
- My watchlist
- Stock market
- Biden economy
- Personal finance
- Stocks: most active
- Stocks: gainers
- Stocks: losers
- Trending tickers
- World indices
- US Treasury bonds
- Top mutual funds
- Highest open interest
- Highest implied volatility
- Currency converter
- Basic materials
- Communication services
- Consumer cyclical
- Consumer defensive
- Financial services
- Industrials
- Real estate
- Mutual funds
- Credit cards
- Balance transfer cards
- Cash back cards
- Rewards cards
- Travel cards
- Online checking
- High-yield savings
- Money market
- Home equity loan
- Personal loans
- Student loans
- Options pit
- Fantasy football
- Pro Pick 'Em
- College Pick 'Em
- Fantasy baseball
- Fantasy hockey
- Fantasy basketball
- Download the app
- Daily fantasy
- Scores and schedules
- GameChannel
- World Baseball Classic
- Premier League
- CONCACAF League
- Champions League
- Motorsports
- Horse racing
- Newsletters
New on Yahoo
- Privacy Dashboard
- Buying Guides
How to Get Your iPhone’s Calendar to Include Estimated Travel Time in Appointments
(Thinkstock)
Your iPhone can now make sure you leave in time for your next appointment.
In iOS 8, Apple’s latest software update, the Calendar app will schedule the amount of time it’ll take you to arrive at your meeting ’ s location. As a result, it can better estimate when you ’ ll need to be alerted to leave.
One caveat: This feature only works when you’re using an iCloud-hosted calendar. So that means if you’re trying set this up in Exchange, it won’t work.
Here’s how you do it:
Add something to your calendar the way you normally would — by touching the + sign in the upper-right corner of the screen.
Fill in the basic details, and make sure to add the location of your meeting. Apple uses its own map information to generate suggestions, which means they ’ re usually horrible if you ’ re just typing in the name of a store or a restaurant. Instead, you ’ ll need the exact address.
Then tap Travel Time .
Make sure it’s toggled on. From there, you ’ ll be asked to include your Starting Location (it ’ ll automatically fill it in with your current location, but you ’ re free to change it). Your travel time by foot or car will be calculated, and that amount of time will also be blocked out in your calendar. (Sorry, public transit riders. Maybe next iOS.)
When you go back to the event screen, you can use that info to decide when you want to receive a calendar alert.
It would be nice if those two were somehow connected. Perhaps that’s coming in the future. In the meantime, we hope this’ll prevent you from being so late all the time. Slacker.
Follow Alyssa Bereznak on Twitter or email her here .
Recommended Stories
Jerry rice confronts reporters at celebrity golf tournament, threatening violence against them.
Hall of Fame receiver Jerry Rice had a bizarre confrontation with reporters at the American Century Championship celebrity golf tournament.
Michael Kopech becomes first White Sox pitcher to throw immaculate inning in more than a century
The last White Sox pitcher to throw one was a fellow named Sloppy Thurston.
Harrison Butker responds to Serena Williams' ESPYs dig: 'Sports are supposed to be the great unifier'
Butker was in the audience when Williams joked he wasn't welcome in women's sports.
2024 NFL offseason power rankings countdown and season preview
Our Frank Schwab counts down his NFL power rankings, grades each team's offseason, solicits fantasy football advice and previews what the 2024 season might have in store for each team.
It may be time to add Caitlin Clark to the Olympic roster after all
If Diana Taurasi can't return from injury this week, Clark is the logical next woman up for Team USA.
Lakers' Bronny James doesn't deny possibility of G League stint after scoring 8 points in Summer League
Bronny James is averaging five points on 23% shooting for the winless Lakers.
Vikings rookie Khyree Jackson, 24, killed in auto accident
Minnesota Vikings rookie cornerback Khyree Jackson was killed in an auto accident, along with former Maryland player Isaiah Hazel and ex-Penn State player A.J. Lytton.
'A long road ahead': Brittany Force shares picture with father John Force after his fiery NHRA wreck
John Force suffered a TBI and was recenty moved out of intensive care following his crash at the Virginia Nationals.
Sean Burroughs, former MLB infielder and LLWS star, died of fentanyl intoxication, coroner reveals
Burroughs played for four MLB teams during his 10-year career after becoming a household name during the 1992 and 1993 Little League World Series.
Klay Thompson's sign-and-trade with Mavericks turns into first 6-team trade in NBA history
Six teams, five players, five draft picks, one pick swap and two teams receiving hard cash. Only in the NBA.
Mets broadcaster Ron Darling goes off on pitcher Luis Severino for back-to-back defensive lapses
"This is inexcusable."
Angel Reese's WNBA record double-doubles streak ends at 15 in Sky's loss to Liberty
Angel Reese's WNBA record streak of consecutive double-doubles ends at 15 in the Chicago Sky's 81–67 loss to the New York Liberty.
LSU gymnast Olivia Dunne announces she's returning to compete for a fifth year
LSU gymnast Olivia Dunne announced that she's returning to compete for a fifth year of eligibility. She's among the most popular college athletes on TikTok and Instagram, earning millions in NIL income.
Siegfried & Roy's tiger show called the Mirage its home. As the Las Vegas hotel shutters, photos show the iconic residency's legacy.
The illusionists are synonymous with the hotel and casino's legacy.
This 'Deja Blu' Dodge Challenger takes 1,500 hours to build, costs more than some Ferraris
Exomod's latest carbon fiber Dodge build gets 885 horsepower and a stunning deep blue paint job.
The White House: Trump's plan to end income taxes would require tariffs 'much larger than 70%'
Donald Trump has offered an idea to abolish the income tax system and make that lost money up with higher tariffs. Joe Biden's White House offered a new analysis Friday to say it won't work.
2024 MLB All-Star Game: Full rosters announced with 32 first-time selections, 7 Phillies
Sixty-four players have been named to the 2024 MLB All-Star Teams.
Joby Aviation says it completed a 523-mile test flight of a hydrogen-powered air taxi
Joby Aviation says it completed a 523-mile test flight of a hydrogen-powered air taxi. The company suggested that it points toward a future of emissions-free regional air travel.
Christina Hall says she and Heather El Moussa came up with cheeky promos for new house flipping show: 'People always say' that 'Tarek has a type'
Christina Hall talks "Christina on the Coast" plus her upcoming HGTV competition show, "The Flip Off," with ex-husband Tarek El Moussa.
2025 Ford Mustang GTD gets exterior color palette option with thousands of hues
Ford shows off the Mustang GTD's Extended Color Palette option with Indulgent Blue at Goodwood.
If you can't change the time or time zone on your Apple device
You can use Date & Time settings to have your device adjust automatically for time zone changes and daylight saving time. If the wrong date, time, or time zone appears on your device, or if it doesn't automatically adjust for daylight saving time, learn what to do.
Set the date and time automatically
The option to set the date and time automatically might not be available for your device.* Follow these steps to make sure that your device is able to set the time and time zone automatically.
On your iPhone or iPad
Make sure that you have the latest version of iOS or iPadOS .
Turn on Set Automatically in Settings > General > Date & Time. This automatically sets your date and time based on your time zone. Is this setting dimmed?
If a message appears saying that updated time zone information is available, restart your device and any paired Apple Watch.
Allow your device to use its current location to determine the correct time zone. To do this, go to Settings > Privacy & Security > Location Services > System Services and turn on Setting Time Zone.
Check that your device shows the correct time zone in Settings > General > Date & Time > Time Zone.
On your Mac
Make sure that your Mac is connected to the internet.
Open Location Services settings and make sure that Location Services is turned on. Then scroll to the bottom of the list of apps and services and click the Details button next to System Services. Make sure that "Time zone and system customization" is turned on.
Open Date & Time settings and make sure that the option to set time and date automatically, as well as the option to set time zone automatically, are turned on.
Restart your Mac.
On your Apple TV
These steps require tvOS 10 or later on Apple TV HD or Apple TV 4K . If you're using an older version of tvOS or an older Apple TV, you can set the time zone manually .
Make sure that your Apple TV is connected to the internet.
Go to Settings > General > Time Zone. If a message appears saying that updated time zone information is available, restart your Apple TV to get the update.
Set the date and time manually
If your device still shows an incorrect date, time, or time zone, change each setting manually instead of using Set Automatically. For example, you might have iOS 9 or earlier, and your country or region, or government changes the time zone or the observance of daylight saving time.
Go to Settings > General > Date & Time.
Turn off Set Automatically. Is this setting dimmed?
Change the time zone or the date and time:
Tap Time Zone and enter a city with the time zone that you need.
Or tap the date to change the date and time.
Open Date & Time settings and turn off the option to set time and date automatically, as well as the option to set time zone automatically. You can then set time, date, and time zone manually.
Go to Settings > General > Time Zone.
Make sure that Set Automatically is turned off, then choose a time zone.
Learn more about time settings
If the time on your device is wrong after you sync it with your computer, make sure that Date & Time are set correctly on your Mac .
Manual adjustments to time settings to change app behavior (like game timers) aren't recommended.
Learn about time settings for Apple Watch , including how to set up 24-hour time on your watch and how to set the watch face ahead of the actual time.
* The option to turn Set Automatically on or off might not be available with all carriers or in all countries and regions. If the device has a Screen Time passcode or a corporate profile with device restrictions installed, then the option to turn Set Automatically on or off will be dimmed, or grayed out.
Explore Apple Support Community
Find what’s been asked and answered by Apple customers.
Contact Apple Support
Need more help? Save time by starting your support request online and we'll connect you to an expert.
Restart the Calendar app and refresh your calendar
- Make sure you're showing all calendars
- Make sure your account's calendars are turned on
Check to see if the iCloud Calendar service is online
Turn on icloud backup for calendars, resync with icloud, update your iphone, 7 ways to troubleshoot if your iphone calendar is not syncing.
- If your iPhone calendar is not syncing, restart the Calendar app or refresh the view.
- You should also make sure the calendars are on and set to back up to iCloud.
- Here are seven ways to troubleshoot and solve problems with the calendar not syncing on your iPhone.
Your iPhone isn't just for calls and text messages (and a thousand other communication and social media apps) — it's also your scheduler. Apple's Calendar app keeps most iPhone users up to date on their daily itinerary. But sometimes, the iPhone calendar doesn't sync properly. If that's happened to you, here are seven common troubleshooting tricks for getting the iPhone calendar working properly.
If the Calendar app isn't properly reflecting your schedule, sometimes it's as simple as a temporary glitch in the app, and you can fix it by refreshing or restarting the app.
Start by refreshing the app — open the Calendar app and swipe down from the top to force it to refresh and sync with the online data in iCloud. If that doesn't solve the problem, you can force the app to close and then restart it.
Make sure you're showing all calendars
Sometimes, the reason you can't see all your calendar data is that it's being combined from multiple calendars, and one or more of them are "turned off." This can happen by accident, or you might have intentionally muted a calendar at some point in the past if it had info you didn't need to see. To check, start the Calendar app and tap Calendars at the bottom of the screen. Make sure all the calendars — or at least all the calendars you need — are selected. You can simply tap Show All at the bottom of the screen, then tap Done .
Make sure your account's calendars are turned on
If you have multiple email accounts on your iPhone, each account might have its own calendar as well. Gmail accounts, for example, all have their own calendars. It's possible the calendar in one or more of these accounts is disabled, and not syncing with your iPhone. To check, start the Settings app and then tap Mail . On the Mail page, tap Accounts . Then tap an account name and, if you see Calendars , make sure it's enabled by swiping the button to the right. Repeat that for each of your accounts.
To keep your iPhone's calendars in sync, Apple relies on an online service. It has a very high uptime, but it's always possible that the service is temporarily offline. To find out, visit the Apple System Status webpage and see if iCloud Calendar has a green status light. If it doesn't, you'll need to wait until the system is back online.
You probably already back up your iPhone to iCloud , and part of that backup includes your calendars. But if you have multiple devices — like an iPhone and iPad — you should be backing up all of them to iCloud. If you added a calendar entry on your iPad, for example, it might not sync with your iPhone unless you're backing up both the iPad and your iPhone to iCloud. There are exceptions, of course: For example, a Google Calendar event should back up through Google whether or not the calendar event is backed up to iCloud. But in general, it's a good idea to do this.
On your iPhone, start the Settings app and tap your account name at the top of the screen. Tap iCloud and then make sure Calendars is enabled by swiping the button to the right. Repeat that process on your iPad to make sure your calendars appear on both devices.
It's possible that your calendars are in iCloud but due to a glitch, some entries aren't finding their way to your phone. You may be able to solve this problem by turning iCloud off, then on again. Start Settings on your iPhone and tap your account name at the top of the screen. Tap iCloud and then turn off Calendars by swiping the button to the left. In the pop-up menu, choose Keep on My iPhone . Wait a moment, then swipe that button to the right to turn it back on. Select Merge to combine your phone's contacts with iCloud.
While this is somewhat unlikely to solve the calendar issue — which is why we saved it for last — it's always possible that a bug or incompatibility could be keeping the calendar data from displaying properly. Check to make sure your iPhone's operating system is fully up to date , and make sure the Calendar app is up to date as well.
We may receive a commission when you buy through our links, but our reporting and recommendations are always independent and objective.
- Main content
iPhone Calendar Not Syncing? Try These 9 Tips

If you're having trouble with your iPhone calendar not syncing up with your other Apple devices, or vice versa, try these troubleshooting tips to ensure all your calendar events show up correctly on all your devices.
Related: How to Retrieve Deleted Text Messages on iPhone
iCloud Calendar Not Syncing? Check These Things First
- How to Fix iPhone Calendar Not Syncing
The Calendar app on your iPhone can only sync with other devices through iCloud. Before we get into more involved troubleshooting tips, let's go over a few things that will need to be configured properly for your iPhone calendar to sync with other devices:

- Make sure the iCloud Calendar system is up and running via Apple's site. If the system is down, your iPhone calendar is not syncing, and you'll need to wait until the system is back up and check again.
- Go through each of your devices and check that the date and time are correct. If the date and/or time is wrong on one or more devices, that may account for iCloud Calendar not syncing across devices.
- If your iCal is not syncing, it may be because you're signed in with different Apple IDs across your devices. Sign in to all of your devices using the same Apple ID .
- Make sure you're connected to the internet .
- Check your iCloud storage limit : if you have used up all your iCloud storage, your calendar may not sync across devices.
Turn On Calendars in iCloud Settings
For your iPhone Calendar app to sync across all your Apple devices, you'll need to make sure iCloud has access to it. Here's how:

If Calendars is already on, you can also try toggling it off, then back on again. This may act as a kind of soft "reset." Give it a few minutes, then check to see if your calendars are syncing across devices now.
Enable Calendar Synchronization for All Accounts
If your iPhone calendar is not syncing to your other devices, make sure that your devices are able to send and receive calendar data for all your accounts. Here's how to check this setting on your iPhone:
- Open Settings .

Make Sure Calendar Has Access to Mobile Data
If you experience trouble with your iPhone calendar not syncing when not connected to the internet, it may be because your Calendar app does not have access to mobile data. Here's how to make sure your calendars can sync even when you don't have an internet connection:

Refresh Your Calendar App
Sometimes, if iCal is not syncing, you may just need to refresh the app to give it time to pull up new information. Here's how:


Restart the Calendar App
Restarting apps (and devices, but we'll get to that later) is a good catch-all troubleshooting tip when you're having otherwise mysterious trouble. To restart the Calendar app to fix your iPhone calendar not syncing:
- Open the Calendar app .

- Tap outside of the App Switcher to return to the Home screen.
Disable Low Data Mode
Your iPhone can use Low Data mode to preserve Wi-Fi or cellular data. When it does this, certain functions like app synchronization may be temporarily paused. This may cause your iPhone calendar to not sync. Here's how to turn it off:

Disable Low Power Mode
Like Low Data Mode with cellular data, Low Power Mode exists to save battery life as much as possible and can also temporarily suspend functions and cause your iPhone calendar not to sync.

Restart Devices
Earlier, we tried closing and opening the Calendar app on your iPhone to fix an iPhone calendar not syncing. If closing and restarting the Calendar app doesn't work, you can also try to restart your devices to get your calendars to sync across all of them. If you're not sure how to restart your iPhone or iPad, you can read this article on restarting your iPhone X or later and how to force restart iPhones and iPads .
Restarting your device may help any malfunctioning apps fix themselves, so after you've booted back up, check your calendar again to see if the syncing issues have resolved themselves.
Remove & Re-Add Calendar
The logic behind this tip is similar to that behind restarting an app or device to fix otherwise mysterious problems. Sometimes, something has gone wrong that you can't easily identify, and the best way to fix it is just to start from scratch. In this final tip, we'll be deleting and then adding a calendar account to help fix issues with iCal not syncing.

- Sign in to your account using the directions on-screen.

Your account should now be added. Give it a few minutes, then check your Calendar apps across devices to see if that helped. Is your iPhone calendar missing ? Here's what to do. Now, learn how to search events in your calendar to make the most of your days!
Author Details

Elisabeth Garry
Elisabeth Garry is an Associate Editor for iPhone Life. Formerly of Gartner and Software Advice, they have six years of experience writing about technology for everyday users, specializing in iPhones, HomePods, and Apple TV. As a former college writing instructor, they are passionate about effective, accessible communication, which is perhaps why they love helping readers master the strongest communication tools they have available: their iPhones. They have a degree in Russian Literature and Language from Reed College.
When they’re not writing for iPhone Life, they’re reading about maritime disasters, writing fiction, rock climbing, or walking their adorable dog, Moosh.

Article Spotlight
Stay on top of apple news with our podcast.

Stay up to date with all the latest Apple news through our podcast. David and Donna cover announcements, releases, updates, and more. Listen in to find out if you should spring for the latest iPad, what our team thinks of Apple Intelligence, and all the news from WWDC.
Most Popular

How to Tell If Someone Blocked Your Number on iPhone

App Store Missing on iPhone? How To Get It Back

How to Tell If a Dead iPhone Is Charging

How To Find My iPhone From Another iPhone

How to Refresh AirTag Location Manually & More Often

How to Schedule a Text Message on iPhone

iPhone Notes Disappeared? Recover the App & Lost Notes

How To Get an App Back on Your Home Screen

How To Put Two Pictures Together on iPhone

How to Fix iPhone Going Straight to Voicemail without Ringing

What Is SOS on iPhone? Learn This Key Emergency Feature!
How Accurate Is Apple Watch Calories?
Featured articles.

Why Is My iPhone Battery Draining So Fast? 13 Easy Fixes!

Identify Mystery Numbers: How to Find No Caller ID on iPhone

Apple ID Not Active? Here’s the Fix!

How to Cast Apple TV to Chromecast for Easy Viewing

Fix Photos Not Uploading to iCloud Once & for All (iOS 17)

There Was an Error Connecting to the Apple ID Server: Fixed

iPhone Charging but CarPlay Not Working? Here's the Fix!
Check out our sponsors.

- Each email reveals new things you can do with your phone (and other devices) with easy-to-follow screenshots.
- Enter your email to get your first tip immediately!

4 Ways to Fix Calendar Alerts Not Working on iPhone
Pankil is a Civil Engineer turned freelance writer. Since his arrival at Guiding Tech in 2021, he delves into the world of how-tos, and troubleshooting guides for Android, iOS, and Windows. Besides his new-found love for mechanical keyboards, he's a disciplined footfall fan and loves international travel with his wife.
- Verify that Calendar app alerts are not disabled or silenced in the Settings app.
- Ensure calendar sync is enabled in the iCloud menu and that your iPhone is set to the correct date and time.
- Enabling a Focus profile can prevent Calendar alerts from appearing, so make sure they are turned off.
Try Basic Fixes
- Disable Focus mode: When Focus mode is active, your iPhone pauses notifications from all apps, including Calendar. This may lead you to believe that Calendar app alerts are not working on your iPhone . To avoid any confusion, it’s best to disable Focus mode on your iPhone.
- Install iOS updates: A buggy iOS update could prevent the Calendar app from working correctly on your iPhone. Consider installing pending software updates on your iPhone and see if that helps.
Fix 1: Configure Calendar App Notification Settings
On iOS, you can enable or disable notifications for each app individually. If you have inadvertently disabled Calendar app alerts, you won’t receive any alerts for events or reminders on your iPhone.
Step 1: Open the Settings app and tap on Notifications .
Step 2: Scroll down to locate Calendar on the list and tap on it.
Step 3: Enable the toggles next to Allow Notifications and Time-Sensitive Notifications .
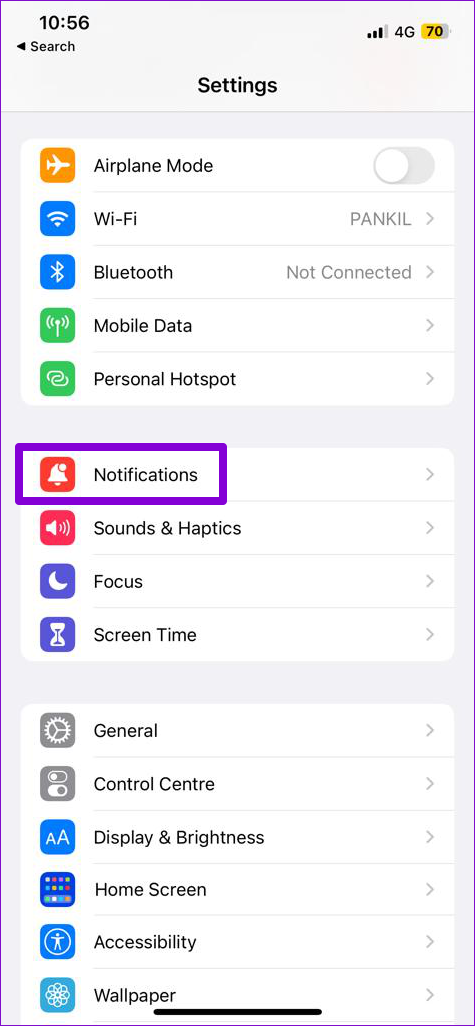
Step 4: Scroll down to tap on Customize Notifications and enable all the toggles in the following menu.
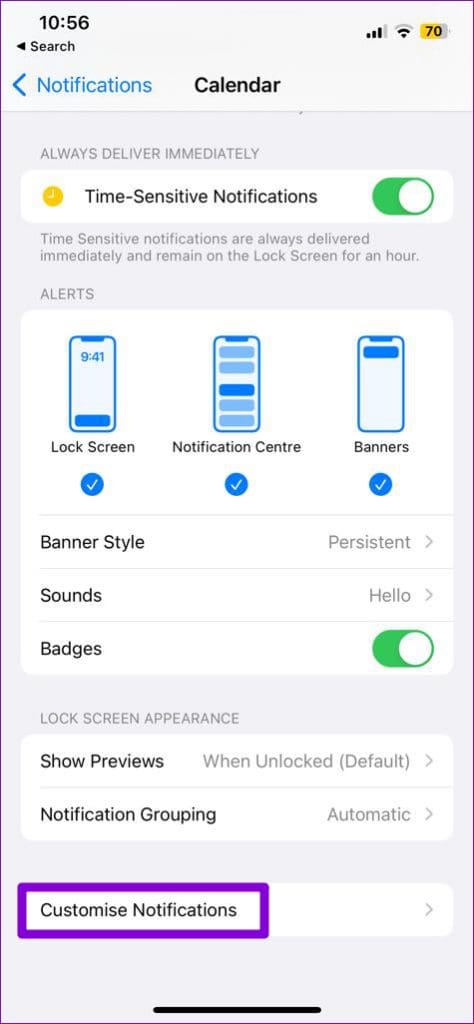
Step 5: Return to the previous menu, tap Sounds , and select your preferred alert tone from the following menu.
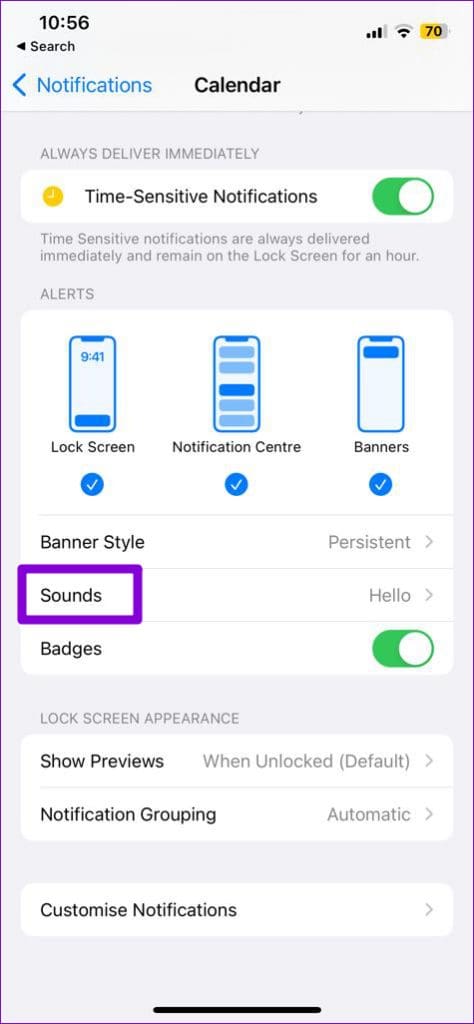
Fix 2: Enable Calendar Sync
The Calendar app on your iPhone needs to connect to iCloud to sync events and reminders from other devices using the same Apple ID. If you have turned off Calendar sync on your iPhone, the app won’t alert you for events and reminders synced to your iCloud account.
Step 1: Open the Settings app on your iPhone and tap on your name at the top.
Step 2: Go to iCloud . Under Apps Using iCloud, tap the Show All option.
Step 3: Enable the toggle next to Calendars .
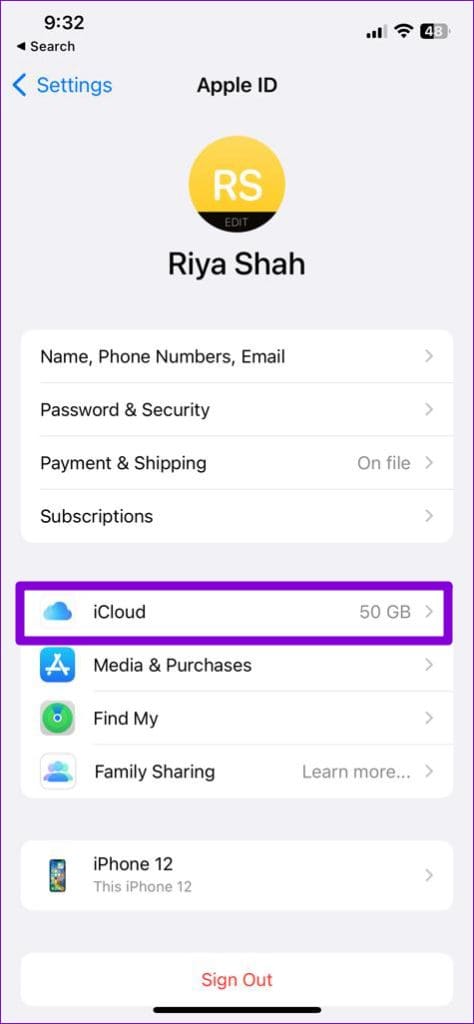
Fix 3: Enable Automatic Date and Time
Having your iPhone set to the wrong date or time could prevent the Calendar app from syncing reminders and displaying alerts. To avoid such issues, it’s best to enable the automatic date and time feature on your iPhone.
Step 1: Launch the Settings app and head to General > Date & Time .
Step 2: Toggle on the switch next to Set Automatically .

Fix 4: Disable Time Zone Override
Enabling the Time Zone Override feature allows you to configure the Calendar app to display dates and times in a specific time zone. However, if you move away from that time zone, this feature could cause your calendar alerts to arrive late. This may happen after your recent trip to a different country or region. Hence, it’s best to disable the time zone override.
Step 1: Open the Settings app and scroll down to tap on Calendar .
Step 2: Tap on Time Zone Override and toggle off the switch next to Time Zone Override .
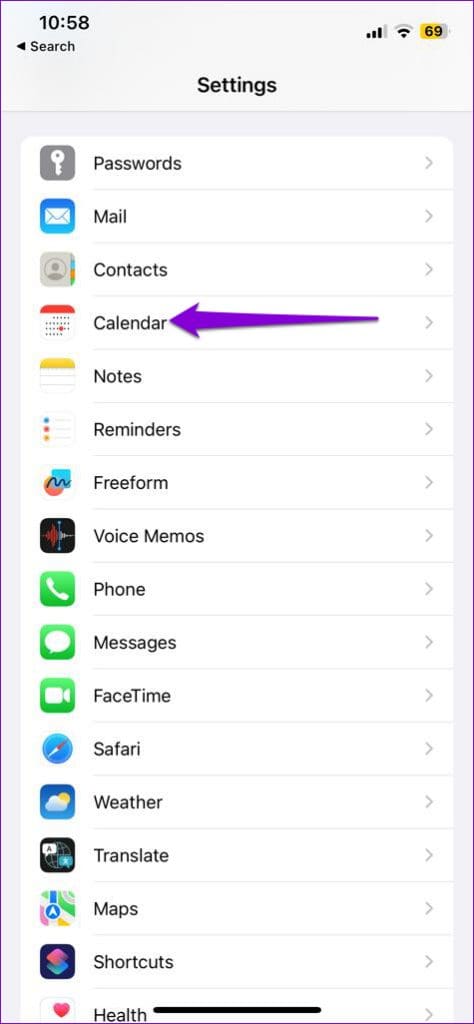
Was this helpful?
Last updated on 13 June, 2024
The above article may contain affiliate links which help support Guiding Tech. However, it does not affect our editorial integrity. The content remains unbiased and authentic.
Frustrated!
The steps were thorough and I double checked each one to make sure I’d already done them. I made sure the volume was turned up in the Sounds Haptic app. But unfortunately I am still not receiving the alert sound (only vibrate & the banner) for Calendar but I am getting the same sound for Reminder. I decided to use the same one for Reminder, thinking it might have been that the previous sound was defective. I do get the alert sound for Calendar on my iPad. Any other ideas what could be wrong?
Leave a Reply Cancel reply
Your email address will not be published. Required fields are marked *
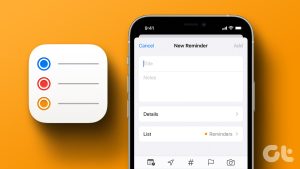
The article above may contain affiliate links which help support Guiding Tech. The content remains unbiased and authentic and will never affect our editorial integrity.
DID YOU KNOW
Pankil Shah
More in ios.
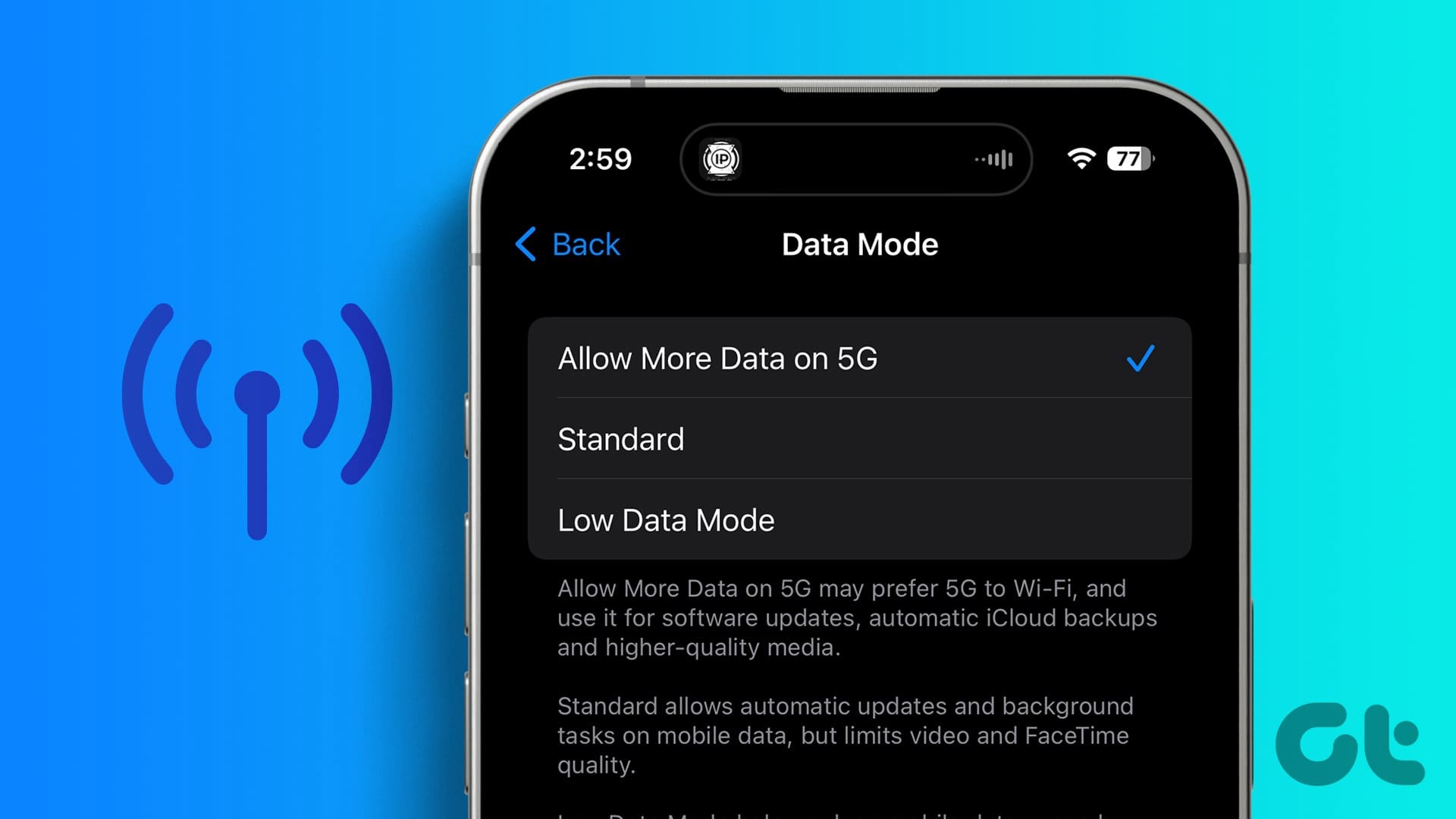
10 Ways to Limit Cellular Data Usage on iPhone
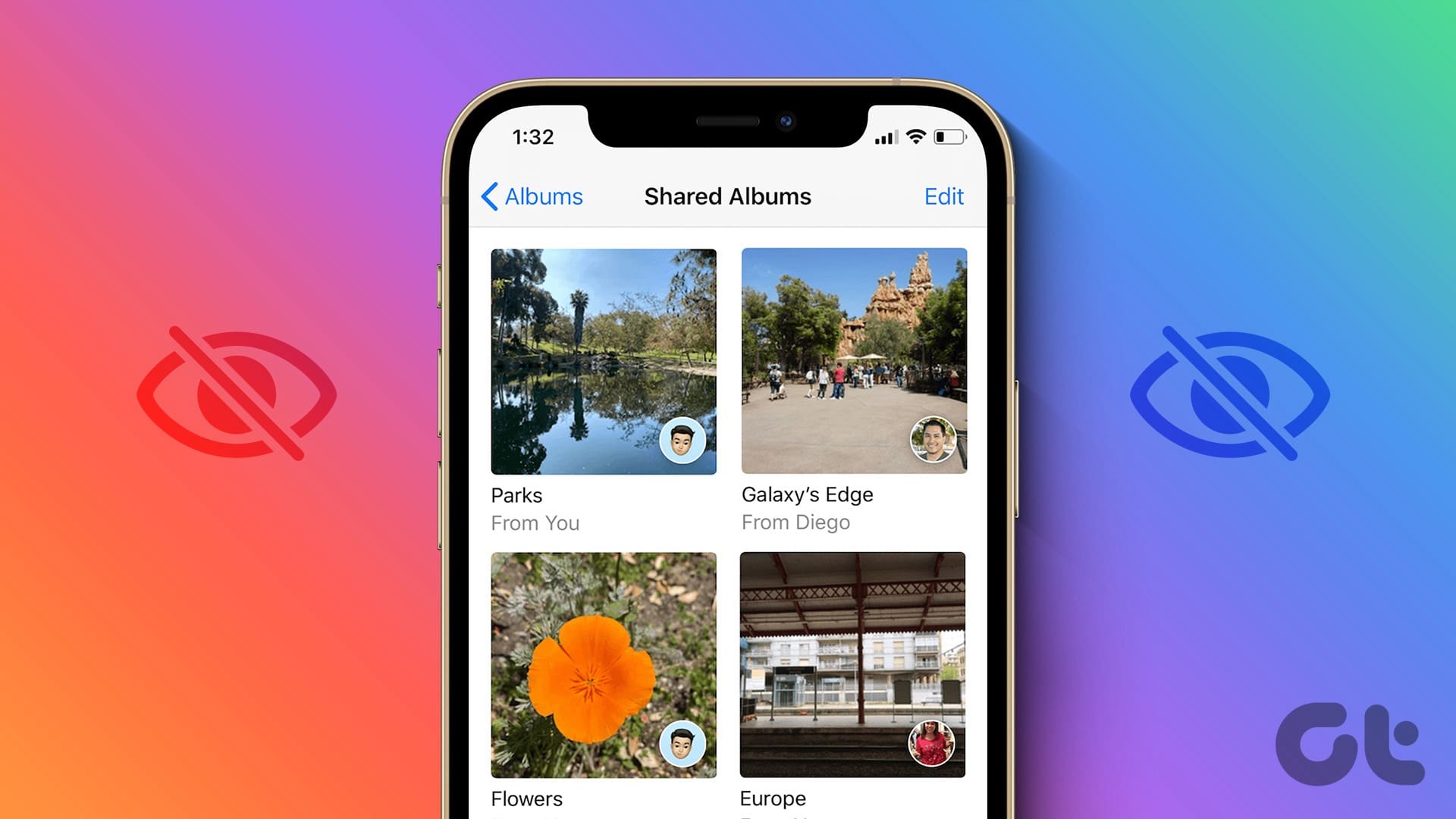
2 Ways to Fix Apple Photos Not Showing Shared Albums
Join the newsletter.
Get Guiding Tech articles delivered to your inbox.

Calendar Not Working, “Time to Leave” Crossed Out? Fix
Several users have said that the “Time to Leave” option text is crossed out in the Calendar app. Users have also said that they see the following error message when they want to use the option for Time to Leave as an alert for the calendar events:
“Time to leave alerts are not available because Location-Based Alerts are disabled. “
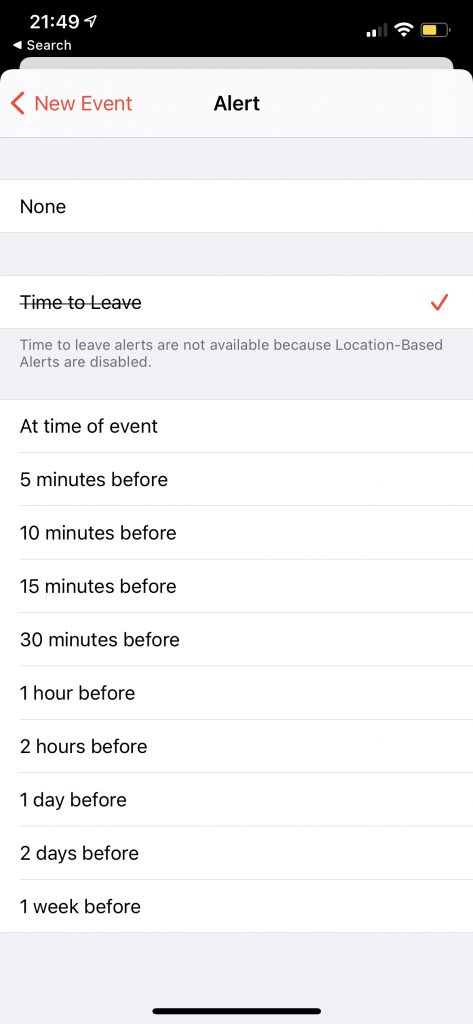
When you see a strikethrough text , it means that that “the text” is unavailable and not working. The Time to Leave feature can be used if your calendar events include a location in them. It is a very useful feature as it will let you know when to leave your current location so that you do not miss your next appointment. Basically, the Calendar app will calculate, using your location, the event’s location, and the current traffic conditions, to alert you when to get going. If you are having this issue, you will not be able to use this feature.
This short article explains how you can fix this problem. Please note that iPhone and iPad users may be affected by this problem.
See also: How To Clear Google & Apple Maps History On Your iPhone, iPad
1. Location-Based Alert s
As the error message indicates, ensure that Location-Based Alerts are enabled in the Privacy settings. Here is how:
- On your iOS, or iPadOS device, tap Settings.
- Tap Privacy.
- Tap Location Services .
- Scroll down and tap System Services.
- And turn on Location-Based Alerts.
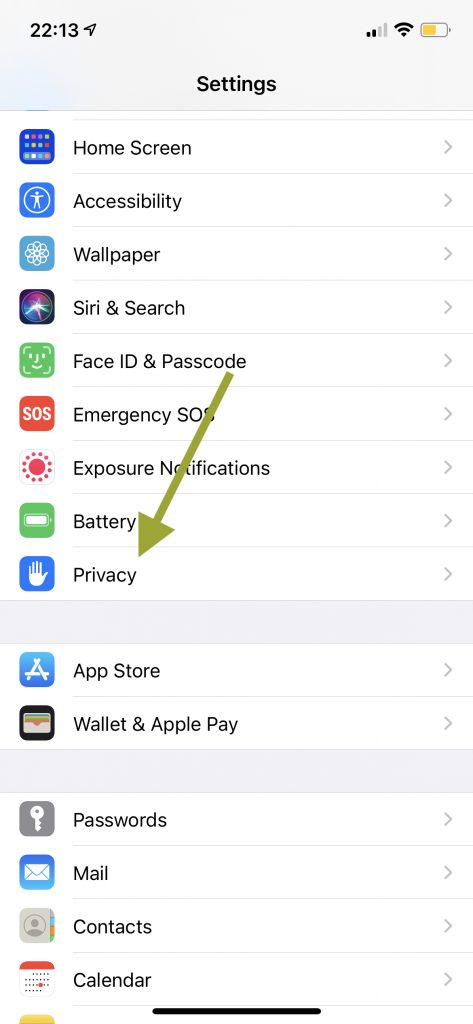
And now, open Calendar and test to see if you have fixed your problem.
- Google Maps Not Working? Fix
- Apple Maps Not Working? Fix
2. Update and Restart
Ensure that your device has the latest version of iOS or iPadOS . You can easily check for updates and update your device by going to Settings > General > Software Update.
Restart the Calendar app and your iPhone or iPad. Here is how you can restart the app.
- iPhone X later and iPad models: Swipe up from the bottom of your screen. Find the Calendar app and swipe up on the app.
- Other iPhone models: Double press the Home button and then swipe up on the Calendar app.
Then open the Calendar app and try again. If you are still having this problem, then try to restart your device.
If you are still having this problem, it is possible that Location Services may not be working properly . Resetting your location settings to the factory default may help. Here is how:
- Tap Settings.
- Tap General.
- Tap Reset Location & Privacy. Then follow the onscreen instructions.
- iPhone Video or Photo Geotag Location Not Working? Fix
- How to Send Your Location Using Messages on iPhone
- View & Manage Your Location History On Your iPhone (Significant Locations)
- How To Remove Location Data When You Share Photos and Videos
- Maps: ‘Show Parked Car Location’ Not Working? Fix
Dr. Serhat Kurt worked as a Senior Technology Director specializing in Apple solutions for small and medium-sized educational institutions. He holds a doctoral degree (or doctorate) from the University of Illinois at Urbana / Champaign and a master’s degree from Purdue University. He is a former faculty member. Here is his LinkedIn profile and Google Scholar profile . Email Serhat Kurt .
Similar Posts
Unable to open office files on mac, how to fix.
Several users have reported that they could not open their Microsoft Office (Excel, Word, PowerPoint, etc) files on the Mac. For example, when they want to open an Excel file, the file crashes,…
MagSafe Charging not Working, Fix
MagSafe is the charging technology that first became available with the iPhone 12. MagSafe is both a mounting and a charging system; it includes a magnetic component that is used to secure the…
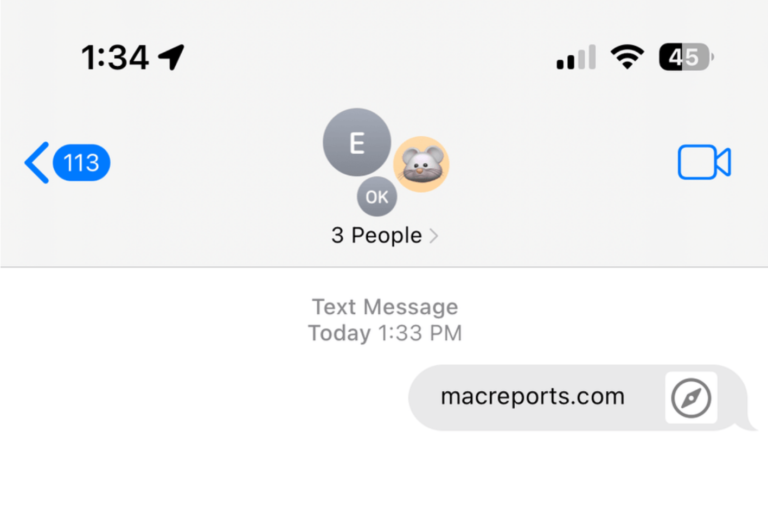
Messages Not Delivered to Groups If There is an Android User in Them, Fix
You can send an SMS message to more than one person. This is called group messaging. Some iPhone users have said that text and iMessages are not delivered to group members if one…
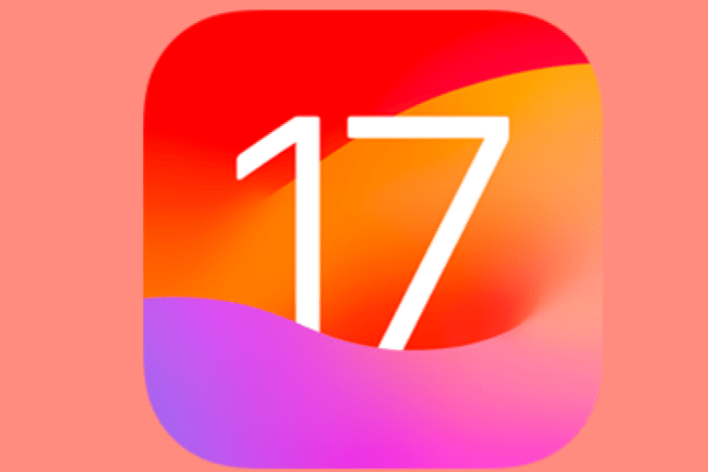
Notifications Not Working after iOS 17 Upgrade, How to Fix
It seems that the iOS 17 upgrade broke notifications on iPhones for some users. Users have been reporting that notifications for app alerts stopped working once they upgraded to iOS 17, causing users…
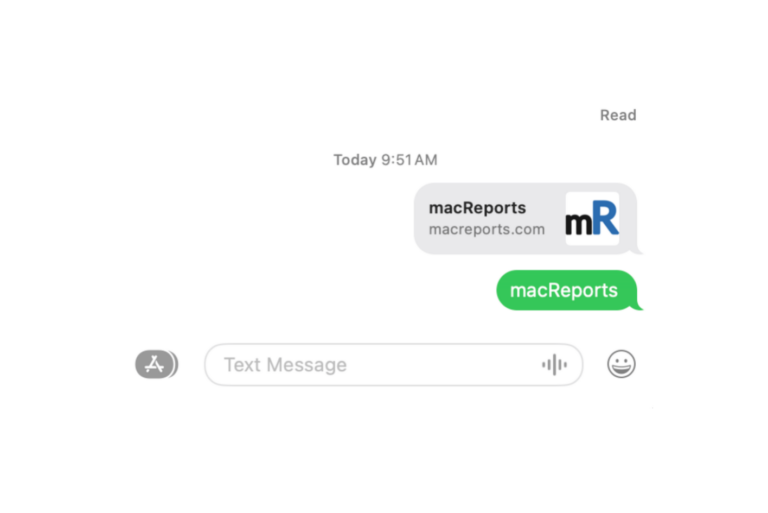
Mac Not Sending SMS Messages? How to Fix
You can use your iPhone’s cellular connection to send and receive text messages on your Mac desktop or MacBook. In short, the Messages app on Mac works with your iPhone and iCloud account…
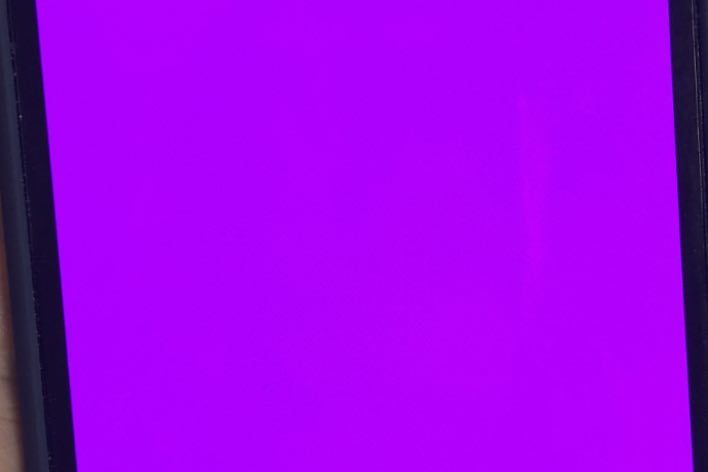
iPhone Showing a Pink Screen, How to Fix
Some users have encountered a problem where their iPhone shows a pink screen, causing the iPhone to be unusable. This can be a pink or purple screen with higher proportions of blue. Seeing…
Leave a Reply Cancel reply
Your email address will not be published. Required fields are marked *
Categories:

5 Ways To Get The Most Out Of Your Apple Watch Calendar
W hen done right, calendars can make living in our chaotic, modern world with so many things that constantly demand our attention a little more bearable. But the thing about calendars is that they're only as useful as how well they're integrated into our daily lives. Whether it is a physical calendar or a digital one, it takes commitment to regularly update them as your needs change and plans evolve with time. Thankfully, the Apple Watch can help keep your calendar alive by letting you access it directly on your wrist.
With so many ways to customize your Apple Watch , it's unsurprising that optimizing your on-the-go scheduling requirements is one of them. Most people are probably aware that you can check your iPhone's Calendar app through your Apple Watch, but you'd be surprised to know that Apple hasn't been slowing down with improved features in its recent OS updates. For example, there are plenty of new cool Watch faces that have popped up, with some of them having complications designed to help put your calendar at the forefront or make it easier to navigate. That being said, you should probably update your watchOS to the latest version as soon as possible.
So, if you're ready to get a better hold of your time (and your life), here are some ways to get the most out of your Apple Watch calendar today.
Read more: Major PC Monitor Brands Ranked Worst To Best
Find A Better View
With the hustle and bustle of life, scheduling time to see friends and family can be a nightmare. If we're not careful, we'll get trapped in everyday tasks and fail to see that years can pass pretty quickly. While it's important to view your day-to-day tasks, having a bird's eye view can change how you spend your time. Thankfully, you can switch calendar views on your Apple Watch in just a few taps. Here's how:
On your Apple Watch, press the Digital Crown.
Select the Calendar app.
Tap the more (or three dots) icon.
Under View Options, select your preferred view.
On your Apple Watch, there are three views that you can use to view your Calendar entries: Up Next, List, and Day. With the Up Next view, you can view the events due to happen within the week, which makes it a great view when you're just trying to get through the day. On the other hand, the List view shows you events from two weeks before the present day and up to two years later. Lastly, the Day, Week, or Month view lets you see a color-coded view of your calendar across a set period. Using the Day view, you can easily switch to the Week or the Month view by tapping the arrow pointing left icon in the upper-left corner of the screen and turning the Digital Crown to view succeeding months.
Manage Events Quickly
Although nothing beats the speed and accuracy of making calendar events on your iPhone or Mac, it's possible to manage events on your Apple Watch while you're on the go. To add an event on your Calendar app via Apple Watch:
On the side of your Apple Watch, press the Digital Crown.
On your home screen, tap the Calendar app icon.
At the bottom of the screen, tap the more (or three dots) icon.
In the upper portion of the screen, select + New Event.
Key in your primary event details, such as title, start date, end date, time, and invitees.
At the bottom of the screen, tap Add to finalize your new calendar entry.
In earlier versions of the watchOS, it was not possible to make changes to your Calendar app event through your Apple Watch. However, from watchOS 10 onwards, it's now possible to make changes to the calendar with the Apple Watch. Just tap the event you want to edit, then Edit. Confirm your changes by tapping the check button. To delete an event on your Apple Watch calendar, select the event and tap Delete. Confirm your decision by choosing Delete again.
Make Sure You're Never Late For An Event
When it comes to staying true to your scheduling commitments, part of it is factoring in how to actually get there on time. Thankfully, Apple introduced the Travel Time feature, which can help you manage your travel time in between appointments better .
Bear in mind that for the Travel Time feature to work on your Apple Calendar automatically, you will need to type in the location of the event. Afterward, your Apple Watch, Calendar, and Maps will work together to determine your location and calculate the ideal time, factoring in traffic and transport options, to remind you to get moving to the next one.
To use the Travel Time feature, launch the Calendar app on your Apple Watch. In the upper-right corner, tap the plus (+) button, fill in your event details, and tap Travel Time. In the next section, toggle on the button next to Travel Time.
If you don't trust the accuracy of GPS in your area, you can manually opt to change the starting location. On your Apple Watch's Calendar app, tap an existing event. Then, in the upper right corner, tap Edit > Travel Time > Starting Location and type your starting point.
Alternatively, you can also select your estimated travel time from five minutes to two hours. Unfortunately, the Time Travel feature has a few limitations. For example, it doesn't let you use it if you're setting an "All Day" event or make multiple reminders.
Fix Your Calendar Notifications
Although most people tend to use their calendars more passively, like choosing when to check it on their phones, your Apple Watch lets it engage with you more actively, especially with notifications. However, notifications can create some degree of anxiety, especially when you don't know how to create boundaries with them. So, if you don't want that little red dot on your Apple Watch to control your life, here's how you can make your calendar notifications work for you.
On your iPhone, which is paired with your Apple Watch, open the Watch app.
In the lower-left portion of your screen, tap My Watch.
Below My Faces, tap Notifications.
In the Notifications tab, scroll down until you see the Calendar app.
Under Notifications, tap Custom.
Depending on your preferences, you can make changes on this screen to turn on or off notifications for alerts, upcoming events, invitations, invitee responses, and shared calendar changes. When you receive a calendar invitation, you can also confirm your attendance by tapping Accept, Decline, or Maybe on the notification itself. Alternatively, you can also locate the request in your notification list, tap it, and respond from there.
Get Siri To Help
One of the best things about Apple Watch ownership is its promise of a somewhat hands-free lifestyle. After all, you get a lot of functionalities, like making changes to your calendar, that you have on your iPhone without having to take it out of your pocket. However, most people still need a finger or two to interact with it, which isn't ideal when you're driving, cooking, or doing any activity that requires two hands.
To take it a step further, you can use Apple's built-in virtual assistant, Siri, for a truly hands-free experience with Raise to Speak. To enable Raise to Speak , simply launch the Settings app on your Apple Watch. Then, select Siri and turn on the Raise to Speak.
Afterward, you can easily ask Siri to make changes to your calendar by saying "Hey Siri" or pressing and holding the digital crown until the indicator appears on the screen. To start with, you can create events by saying "Hey Siri, create a calendar invite with Mike tomorrow at 2 pm." Or, you can even ask Siri what your upcoming event is.
If you prefer ChatGPT on your wrist, instead of Siri, there's also a way you can replace ChatGPT with Siri on your Apple Watch . On the other hand, if you start to regret giving a virtual assistant unfiltered access to your entire life, it's easy to deactivate Siri on your Apple Watch .
Read the original article on SlashGear .

Looks like no one’s replied in a while. To start the conversation again, simply ask a new question.
Integration / sync between Apple Reminders and Calendar?
Is it really still not possible to add Tasks to Calendar and have changes in one sync to the other?
Searchign gher forums I see there are numerous requests for this over several years (and hundreds of 'Me too' on most of them), but still no evidence of it working. To be able to time-block in Calendar using items from the To Do list, and have them update if altered in either app is such an obvious requirement... really hoping I'm just missing something. Am I? Can anyone help please?
Devices: Macbook Pro, iPhone, iPad
Posted on Aug 18, 2023 3:23 PM
Posted on Dec 18, 2023 12:46 PM
I have been slamming the me too button, giving feedback through the forms, and following these community posts for years now. There is no way they haven't jotted this software development down as a dev/fix option on their secret, shiny Apple exclusive kanban board software lmao. PLEASE APPLE. JUST FLIP THE SWITCH. I was really hoping Sonoma would have this stupid blindspot fixed. Guess we'll have to wait for a whole new operating system where Apple says wow hey, we have this new incredible feature no one's ever heard of... *REMINDERS AND CALENDAR IS NOW INTEGRATED...." Just do it already.
[Edited by Moderator]
Similar questions
- Can I put Tasks in my Apple Calendar Events? So I'm looking for something like Reminders for each Apple Calendar Event I made. Currently, I'm using both Reminders to track down my to-do lists and Apple Calendar for the big events. But I want to use them in one app so it's more convenient. I couldn't find a way to add tasks to the event. Does anyone know if this is available? 9749 1
- syncronize reminders Hello Dear all i updated my iphone IOS. and after that i can`t synchronise reminders with my Macbook Air. and also can`t share reminders with other icloud users 313 1
- Reminders Not Syncing with iCloud.com I want to migrate from Microsoft ToDo to Apple's Reminders but it's essential that I be able to sync up the Reminders app on my iPhone 11 Pro Max with the iCloud website so I can see my reminders when working on my Windows PC. I have a 2010 Macbook Pro that can no longer receive Reminders updates, nt sure if that's causing the issues. I have unchecked Reminders iCloud sync on the Macbook hoping that would fix the issue, but that has not worked. Any guidance would be appreciated. 498 1
Loading page content
Page content loaded
Dec 18, 2023 12:46 PM in response to Juedne
Mar 8, 2024 5:46 PM in response to Juedne
@apple PLEASE integrate the two!
Not everything in the calendar is an event or appointment! I have daily errands and tasks that I do with some notes on them and they are currently all in my reminders. Which is great as a bullet list/ cross out option. However when certain tasks are assigned to a specific date or even more detailed time I would prefer to also see it on my calendar so I don't have to constantly switch between two apps!
Right now I have settled for manually duplicating my tasks/reminders to my calendar and setting them for “all day” to show it’s a task. This helps it bring the event to the top of the day where I can easily see it.
This spot could be very useful for integrating both systems. Please consider on the next update!!!
Nov 19, 2023 11:16 PM in response to Juedne
This is probably what you’re looking for: https://apps.apple.com/in/app/remindercal-reminders-to-cal/id1662218674
I haven’t tried it, but it’s fully local sync, with one time payment, no subscription, and Shortcuts integration. Looks good.
Oct 30, 2023 11:34 AM in response to Dancin_Brook
...and none of it would matter if Apple simply implemented a basic integration between their native time management applications.
Nov 13, 2023 11:10 AM in response to Dancin_Brook
I disagree... @BusyCal is a subscription and we shouldn't have to pay $3 a month for an app to sync our calendars, reminders and notes.
Jan 2, 2024 11:53 AM in response to alexfromnewport news
alexfromnewport news wrote:
I guess everyone else is missing the point. Why not have them sync (Not a 3rd party solution)? Why install a bunch of other software when we should be able to use the native software? IMHO, they both do the same things. One displays as a calendar and one as a set of lists. It's a waste, writing the same code twice. Now that is tech debt! Put them both together and let us decide what to display as a list and others as a calendar. If a simple person as myself can think of this then the highly paid people at Apple should have figured this out.
As a general answer, the “native” software provide by Apple is rather basic. For every Apple app there are several to dozens of 3rd party apps with more capabilities. I’m sure this is intentional, to encourage 3rd party developers rather than compete with them. If Apple provided feature-rich apps there would be little incentive to write for Apple’s platforms. The strategy works, because there are over a million 3rd party apps in the app store.
Dec 28, 2023 11:17 PM in response to Juedne
Oct 18, 2023 7:44 PM in response to Juedne
I’ve honestly been looking for this. The closest I got two was an app called Structured on the App Store. It integrates well with both iCal and reminders, but I don’t love the interface too much.
should meet your requirement though!
Aug 21, 2023 11:02 AM in response to IdrisSeabright
Thanks for replying :-) Pity. I wonder why? It seems crazy to have to hunt for a 3rd party app for this when Apple has two excellent apps that just need to talk to each other.
I did look at Motion and Fantastical, but whilst happy to pay for apps, I only buy from developers with a non-invasive privacy policy (so not Motion) and for this kind of thing I'd only pay a one-off fee. (I hate this push towards subscriptions; with the exception of essential privacy apps, I'm done with it).
Motion is especially ridiculous in that respect. It is (as you note) a bit rough - with an insane subscription cost and a totally unnacceptable 'privacy' policy: $34 per month, and despite being a paid app, they're data-scraping and selling user data: 'We may share, or we may permit third-party online advertising networks, social media companies, and other third-party services, to collect information about your use of our Site over time so that they may play or display ads that may be relevant to your interests on other websites or apps, or on other devices you may use.'
Sorted3 looks promising. (One-off fee and excellent Privacy policy). It syncs with Calendars for some aspects its own task list, but not all, so it's not quite there yet.
May 22, 2024 10:00 AM in response to Juedne
This doesn't fully solve your issue, but if you set up a calendar event you can drag it into your reminders so that they are in both places. I use this when I have a deadline - I start with calendar and add the thing I need done when it's expected and then drag it to reminders so that I have it on my list. It does retain a link to your calendar so you can click over to the other app. Unfortunately this is a one-way street, I haven't figured out a way to create a task and then drag it to my calendar. It's odd, as reminders can select a date FROM your calendar but it doesn't create an event when you select it (not does it allow you to auto select a time, just a general range).
Aug 21, 2023 11:02 AM in response to Juedne
Juedne wrote:
No one here in this user-to-user forum would be able to answer that. However, you can let Apple know your thoughts here:
Product Feedback - Apple
Apple's productivity apps have always been pretty basic. It makes sense that their free apps would be pretty basic, leaving the space open to third-party developers who charge money (of which Apple gets a cut). I also suspect that a lot of people want simple.
Jan 19, 2024 12:49 PM in response to Juedne
My Current Solution: the app BusyCal can do it and does it wonderfully with more features. Integrates great with Apple Calendar and Apple Reminders apps, showing each reminder task in the calendar views with easy to use check bubbles.
Apr 12, 2024 5:07 AM in response to Juedne
Give Fantastical a try. I’m very picky about these sorts of things, and I am very impressed with what they’ve done. There is of course a paid version, but the free version works perfectly well.
Check it out.
Apr 15, 2024 6:56 AM in response to Juedne
Just appending my previous post…
in addition to Fantastical, I’m really liking BusyCal and Calendars 5.
All are strong contenders for apps that combine Apple calendars and reminders.
it’s hard to decide which is better. They’re all great.
Nov 13, 2023 11:54 AM in response to lilcamerachick
lilcamerachick wrote:
Tell Apple:

IMAGES
VIDEO
COMMENTS
Calendar travel time feature not working For several years (and macOS revisions, and across different Macs), Calendar's "travel time" feature hasn't been working for me. Regardless of which address I put in for the event, it doesn't suggest any travel time.
We understand that travel time is using the wrong location as a starting point. Per the article: Calendar User Guide. "The time to leave is calculated based on the preference you choose in the Maps app in the View > Directions menu. Calendar finds your starting location by using the location in any events that are up to 3 hours before this ...
It sounds like the Calendar app on your Mac is no longer automatically recording travel time when you add a location to an event. The ability to add travel time to an event in Calendar is a really convenient feature, so I can understand the importance of getting it working again. You came to the right place for help!
Add location and travel time to events in Calendar on Mac When you add a location—such as an address, landmark, or business name—to an event, a map and weather information are also added, and an alert is set so you're notified when it's time to leave. You can also add travel time to the event's duration.
Troubleshoot Calendar problems on Mac. If you have trouble using the Calendar app, see the topics below. If you can't change a calendar or event. If you don't see your events. If you don't receive calendar alerts. If people don't receive invitations sent from Calendar. If you deleted iCloud calendars or events.
With the many handy features of the Calendar app, you can receive alerts, invite others, set repeating events, and so much more. One specific feature that is convenient for making it to your events on time is the Travel Time feature.
Launch the Calendar app. Tap on the event entry and hit Edit. If the event doesn't have a specified destination, tap Travel Time, pick one of the given time intervals, and skip to step 7 ...
Schedule or display events in a different time zone in Calendar on iPhone In the Calendar app , events appear according to the time zone of your current location. However, you can schedule an event in a different time zone from the one currently shown in Calendar. You can also set your calendar to always display a specific time zone, even if you travel to a different location.
How to get travel times with Calendar for iPhone and iPad Launch the Calendar app on your iPhone or iPad. Tap on the event you'd like to calculate a travel time for or create a new one. Tap on Edit at the top right. Tap on Travel Time. Turn On travel time.
It's possible that the reason this doesn't work is because I was adding this event from a date/time that I had received by message. I selected Create event from message and that brought up the calendar that would not allow me to add travel time start location. However, when I just go and create an event in Calendar and select travel time (I do ...
It depends on what the server has been configured for. Travel Time is not something that is configured (normally) or by default in an Exchange Server. Same thing for the Location field, however, by Default it's on. On my particular Exchange server (hosted by MS365), Location is available by default. Check with the admin of the Exchange server ...
How to set up calendar appointments and alerts that take into account your travel time and time to leave from your current location on iOS.
In iOS 8, your Calendar app will schedule the amount of time it'll take you to arrive at your meeting's location. Here's how you enable the feature.
You can use Date & Time settings to have your device adjust automatically for time zone changes and daylight saving time. If the wrong date, time, or time zone appears on your device, or if it doesn't automatically adjust for daylight saving time, learn what to do.
If your iPhone calendar is not syncing, there are several ways you can troubleshoot and solve issues with the app.
If you're having trouble with your iPhone calendar not syncing up with your other Apple devices, or vice versa, try these troubleshooting tips to ensure all your calendar events show up correctly on all your devices.
I did just receive a time to leave notification on my Mac for the first time in months, but it did not appear on my phone, iPad or watch. So this seems to be a bug without any solution that we can implement.
Is your iPhone failing to notify you about events or meetings? Here's how to fix the calendar alerts not working issue on your iPhone.
Other iPhone models: Double press the Home button and then swipe up on the Calendar app. Then open the Calendar app and try again. If you are still having this problem, then try to restart your device. 3. Reset. If you are still having this problem, it is possible that Location Services may not be working properly.
Time to leave for iPhone calendar events is set to "walking" instead of driving. i dont know how it changed from driving but how do I change it back? Hello JoeNick1028, After an event is created with 'Travel Time' enabled, you can go ahead and edit that event, select Travel Time again, and select the Starting Location.
When it comes to staying true to your scheduling commitments, part of it is factoring in how to actually get there on time. Thankfully, Apple introduced the Travel Time feature, which can help you ...
Apple Calendar "Travel Time" not showing up on Mac Calendar On My iPhone whenever I edit a calendar event and add travel time it appears as an extension to my event.
My Current Solution: the app BusyCal can do it and does it wonderfully with more features. Integrates great with Apple Calendar and Apple Reminders apps, showing each reminder task in the calendar views with easy to use check bubbles.