iPhone User Guide
- iPhone models compatible with iOS 17
- R ' class='toc-item' data-ss-analytics-link-url='https://support.apple.com/guide/iphone/iphone-xr-iph017302841/ios' data-ajax-endpoint='https://support.apple.com/guide/iphone/iphone-xr-iph017302841/ios' data-ss-analytics-event="acs.link_click" href='https://support.apple.com/guide/iphone/iphone-xr-iph017302841/ios' id='toc-item-IPH017302841' data-tocid='IPH017302841' > iPhone X R
- S ' class='toc-item' data-ss-analytics-link-url='https://support.apple.com/guide/iphone/iphone-xs-iphc00446242/ios' data-ajax-endpoint='https://support.apple.com/guide/iphone/iphone-xs-iphc00446242/ios' data-ss-analytics-event="acs.link_click" href='https://support.apple.com/guide/iphone/iphone-xs-iphc00446242/ios' id='toc-item-IPHC00446242' data-tocid='IPHC00446242' > iPhone X S
- S Max' class='toc-item' data-ss-analytics-link-url='https://support.apple.com/guide/iphone/iphone-xs-max-iphcd2066870/ios' data-ajax-endpoint='https://support.apple.com/guide/iphone/iphone-xs-max-iphcd2066870/ios' data-ss-analytics-event="acs.link_click" href='https://support.apple.com/guide/iphone/iphone-xs-max-iphcd2066870/ios' id='toc-item-IPHCD2066870' data-tocid='IPHCD2066870' > iPhone X S Max
- iPhone 11 Pro
- iPhone 11 Pro Max
- iPhone SE (2nd generation)
- iPhone 12 mini
- iPhone 12 Pro
- iPhone 12 Pro Max
- iPhone 13 mini
- iPhone 13 Pro
- iPhone 13 Pro Max
- iPhone SE (3rd generation)
- iPhone 14 Plus
- iPhone 14 Pro
- iPhone 14 Pro Max
- iPhone 15 Plus
- iPhone 15 Pro
- iPhone 15 Pro Max
- Setup basics
- Make your iPhone your own
- Take great photos and videos
- Keep in touch with friends and family
- Share features with your family
- Use iPhone for your daily routines
- Expert advice from Apple Support
- What’s new in iOS 17
- Turn on and set up iPhone
- Wake and unlock
- Set up cellular service
- Use Dual SIM
- Connect to the internet
- Sign in with Apple ID
- Subscribe to iCloud+
- Find settings
- Set up mail, contacts, and calendar accounts
- Learn the meaning of the status icons
- Charge the battery
- Charge with cleaner energy sources
- Show the battery percentage
- Check battery health and usage
- Use Low Power Mode
- Read and bookmark the user guide
- Learn basic gestures
- Learn gestures for iPhone models with Face ID
- Adjust the volume
- Find your apps in App Library
- Switch between open apps
- Quit and reopen an app
- Multitask with Picture in Picture
- Access features from the Lock Screen
- View Live Activities in the Dynamic Island
- Perform quick actions
- Search on iPhone
- Get information about your iPhone
- View or change cellular data settings
- Travel with iPhone
- Change sounds and vibrations
- Use the Action button on iPhone 15 Pro and iPhone 15 Pro Max
- Create a custom Lock Screen
- Change the wallpaper
- Adjust the screen brightness and color balance
- Keep the iPhone display on longer
- Use StandBy
- Customize the text size and zoom setting
- Change the name of your iPhone
- Change the date and time
- Change the language and region
- Organize your apps in folders
- Add, edit, and remove widgets
- Move apps and widgets on the Home Screen
- Remove apps
- Use and customize Control Center
- Change or lock the screen orientation
- View and respond to notifications
- Change notification settings
- Set up a Focus
- Allow or silence notifications for a Focus
- Turn a Focus on or off
- Stay focused while driving
- Customize sharing options
- Type with the onscreen keyboard
- Dictate text
- Select and edit text
- Use predictive text
- Use text replacements
- Add or change keyboards
- Add emoji and stickers
- Take a screenshot
- Take a screen recording
- Draw in documents
- Add text, shapes, signatures, and more
- Fill out forms and sign documents
- Use Live Text to interact with content in a photo or video
- Use Visual Look Up to identify objects in your photos and videos
- Lift a subject from the photo background
- Subscribe to Apple Arcade
- Play with friends in Game Center
- Connect a game controller
- Use App Clips
- Update apps
- View or cancel subscriptions
- Manage purchases, settings, and restrictions
- Install and manage fonts
- Buy books and audiobooks
- Annotate books
- Access books on other Apple devices
- Listen to audiobooks
- Set reading goals
- Organize books
- Create and edit events in Calendar
- Send invitations
- Reply to invitations
- Change how you view events
- Search for events
- Change calendar and event settings
- Schedule or display events in a different time zone
- Keep track of events
- Use multiple calendars
- Use the Holidays calendar
- Share iCloud calendars
- Camera basics
- Set up your shot
- Apply Photographic Styles
- Take Live Photos
- Take Burst mode shots
- Take a selfie
- Take panoramic photos
- Take macro photos and videos
- Take portraits
- Take Night mode photos
- Take Apple ProRAW photos
- Adjust the shutter volume
- Adjust HDR camera settings
- Record videos
- Record spatial videos for Apple Vision Pro
- Record ProRes videos
- Record videos in Cinematic mode
- Change video recording settings
- Save camera settings
- Customize the Main camera lens
- Change advanced camera settings
- View, share, and print photos
- Use Live Text
- Scan a QR code
- See the world clock
- Set an alarm
- Change the next wake up alarm
- Use the stopwatch
- Use multiple timers
- Add and use contact information
- Edit contacts
- Add your contact info
- Use NameDrop on iPhone to share your contact info
- Use other contact accounts
- Use Contacts from the Phone app
- Merge or hide duplicate contacts
- Export contacts
- Get started with FaceTime
- Make FaceTime calls
- Receive FaceTime calls
- Create a FaceTime link
- Take a Live Photo
- Turn on Live Captions in a FaceTime call
- Use other apps during a call
- Make a Group FaceTime call
- View participants in a grid
- Use SharePlay to watch, listen, and play together
- Share your screen in a FaceTime call
- Collaborate on a document in FaceTime
- Use video conferencing features
- Hand off a FaceTime call to another Apple device
- Change the FaceTime video settings
- Change the FaceTime audio settings
- Change your appearance
- Leave a call or switch to Messages
- Block unwanted callers
- Report a call as spam
- Connect external devices or servers
- Modify files, folders, and downloads
- Search for files and folders
- Organize files and folders
- Set up iCloud Drive
- Share files and folders in iCloud Drive
- Share your location
- Meet up with a friend
- Send your location via satellite
- Add or remove a friend
- Locate a friend
- Get notified when friends change their location
- Notify a friend when your location changes
- Add your iPhone
- Add your iPhone Wallet with MagSafe
- Get notified if you leave a device behind
- Locate a device
- Mark a device as lost
- Erase a device
- Remove a device
- Add an AirTag
- Share an AirTag or other item in Find My on iPhone
- Add a third-party item
- Get notified if you leave an item behind
- Locate an item
- Mark an item as lost
- Remove an item
- Adjust map settings
- Get started with Fitness
- Track daily activity and change your move goal
- See your activity summary
- Sync a third-party workout app
- Change fitness notifications
- Share your activity
- Subscribe to Apple Fitness+
- Find Apple Fitness+ workouts and meditations
- Start an Apple Fitness+ workout or meditation
- Create a Custom Plan in Apple Fitness+
- Work out together using SharePlay
- Change what’s on the screen during an Apple Fitness+ workout or meditation
- Download an Apple Fitness+ workout or meditation
- Get started with Freeform
- Create a Freeform board
- Draw or handwrite
- Apply consistent styles
- Position items on a board
- Search Freeform boards
- Share and collaborate
- Delete and recover boards
- Get started with Health
- Fill out your Health Details
- Intro to Health data
- View your health data
- Share your health data
- View health data shared by others
- Download health records
- View health records
- Monitor your walking steadiness
- Log menstrual cycle information
- View menstrual cycle predictions and history
- Track your medications
- Learn more about your medications
- Log your state of mind
- Take a mental health assessment
- Set up a schedule for a Sleep Focus
- Turn off alarms and delete sleep schedules
- Add or change sleep schedules
- Turn Sleep Focus on or off
- Change your wind down period, sleep goal, and more
- View your sleep history
- Check your headphone levels
- Use audiogram data
- Register as an organ donor
- Back up your Health data
- Intro to Home
- Upgrade to the new Home architecture
- Set up accessories
- Control accessories
- Control your home using Siri
- Use Grid Forecast to plan your energy usage
- Set up HomePod
- Control your home remotely
- Create and use scenes
- Use automations
- Set up security cameras
- Use Face Recognition
- Unlock your door with a home key
- Configure a router
- Invite others to control accessories
- Add more homes
- Get music, movies, and TV shows
- Get ringtones
- Manage purchases and settings
- Get started with Journal
- Write in your journal
- Review your past journal entries
- Change Journal settings
- Magnify nearby objects
- Change settings
- Detect people around you
- Detect doors around you
- Receive image descriptions of your surroundings
- Read aloud text and labels around you
- Set up shortcuts for Detection Mode
- Add and remove email accounts
- Set up a custom email domain
- Check your email
- Unsend email with Undo Send
- Reply to and forward emails
- Save an email draft
- Add email attachments
- Download email attachments
- Annotate email attachments
- Set email notifications
- Search for email
- Organize email in mailboxes
- Flag or block emails
- Filter emails
- Use Hide My Email
- Use Mail Privacy Protection
- Change email settings
- Delete and recover emails
- Add a Mail widget to your Home Screen
- Print emails
- Get travel directions
- Select other route options
- Find stops along your route
- View a route overview or a list of turns
- Change settings for spoken directions
- Get driving directions
- Get directions to your parked car
- Set up electric vehicle routing
- Report traffic incidents
- Get cycling directions
- Get walking directions
- Get transit directions
- Delete recent directions
- Get traffic and weather info
- Estimate travel time and ETA
- Download offline maps
- Search for places
- Find nearby attractions, restaurants, and services
- Get information about places
- Mark places
- Share places
- Rate places
- Save favorite places
- Explore new places with Guides
- Organize places in My Guides
- Delete significant locations
- Look around places
- Take Flyover tours
- Find your Maps settings
- Measure dimensions
- View and save measurements
- Measure a person’s height
- Use the level
- Set up Messages
- About iMessage
- Send and reply to messages
- Unsend and edit messages
- Keep track of messages
- Forward and share messages
- Group conversations
- Watch, listen, or play together using SharePlay
- Collaborate on projects
- Use iMessage apps
- Take and edit photos or videos
- Share photos, links, and more
- Send stickers
- Request, send, and receive payments
- Send and receive audio messages
- Animate messages
- Change notifications
- Block, filter, and report messages
- Delete messages and attachments
- Recover deleted messages
- View albums, playlists, and more
- Show song credits and lyrics
- Queue up your music
- Listen to broadcast radio
- Subscribe to Apple Music
- Play music together in the car with iPhone
- Listen to lossless music
- Listen to Dolby Atmos music
- Apple Music Sing
- Find new music
- Add music and listen offline
- Get personalized recommendations
- Listen to radio
- Search for music
- Create playlists
- See what your friends are listening to
- Use Siri to play music
- Change the way music sounds
- Get started with News
- Use News widgets
- See news stories chosen just for you
- Read stories
- Follow your favorite teams with My Sports
- Listen to Apple News Today
- Subscribe to Apple News+
- Browse and read Apple News+ stories and issues
- Download Apple News+ issues
- Listen to audio stories
- Solve crossword puzzles
- Search for news stories
- Save stories in News for later
- Subscribe to individual news channels
- Get started with Notes
- Add or remove accounts
- Create and format notes
- Draw or write
- Add photos, videos, and more
- Scan text and documents
- Work with PDFs
- Create Quick Notes
- Search notes
- Organize in folders
- Organize with tags
- Use Smart Folders
- Export or print notes
- Change Notes settings
- Make a call
- Answer or decline incoming calls
- While on a call
- Set up voicemail
- Check voicemail
- Change voicemail greeting and settings
- Select ringtones and vibrations
- Make calls using Wi-Fi
- Set up call forwarding and call waiting
- Avoid unwanted calls
- View photos and videos
- Play videos and slideshows
- Delete or hide photos and videos
- Edit photos and videos
- Trim video length and adjust slow motion
- Edit Cinematic mode videos
- Edit Live Photos
- Edit portraits
- Use photo albums
- Edit, share, and organize albums
- Filter and sort photos and videos in albums
- Make stickers from your photos
- Duplicate and copy photos and videos
- Merge duplicate photos and videos
- Search for photos
- Identify people and pets
- Browse photos by location
- Share photos and videos
- Share long videos
- View photos and videos shared with you
- Watch memories
- Personalize your memories
- Manage memories and featured photos
- Use iCloud Photos
- Create shared albums
- Add and remove people in a shared album
- Add and delete photos and videos in a shared album
- Set up or join an iCloud Shared Photo Library
- Add content to an iCloud Shared Photo Library
- Use iCloud Shared Photo Library
- Import and export photos and videos
- Print photos
- Find podcasts
- Listen to podcasts
- Follow your favorite podcasts
- Use the Podcasts widget
- Organize your podcast library
- Download, save, or share podcasts
- Subscribe to podcasts
- Listen to subscriber-only content
- Change download settings
- Make a grocery list
- Add items to a list
- Edit and manage a list
- Search and organize lists
- Work with templates
- Use Smart Lists
- Print reminders
- Use the Reminders widget
- Change Reminders settings
- Browse the web
- Search for websites
- Customize your Safari settings
- Change the layout
- Use Safari profiles
- Open and close tabs
- Organize your tabs
- View your Safari tabs from another Apple device
- Share Tab Groups
- Use Siri to listen to a webpage
- Bookmark favorite webpages
- Save pages to a Reading List
- Find links shared with you
- Annotate and save a webpage as a PDF
- Automatically fill in forms
- Get extensions
- Hide ads and distractions
- Clear your cache
- Browse the web privately
- Use passkeys in Safari
- Check stocks
- Manage multiple watchlists
- Read business news
- Add earnings reports to your calendar
- Use a Stocks widget
- Translate text, voice, and conversations
- Translate text in apps
- Translate with the camera view
- Subscribe to Apple TV+, MLS Season Pass, or an Apple TV channel
- Add your TV provider
- Get shows, movies, and more
- Watch sports
- Watch Major League Soccer with MLS Season Pass
- Control playback
- Manage your library
- Change the settings
- Make a recording
- Play it back
- Edit or delete a recording
- Keep recordings up to date
- Organize recordings
- Search for or rename a recording
- Share a recording
- Duplicate a recording
- Keep cards and passes in Wallet
- Set up Apple Pay
- Use Apple Pay for contactless payments
- Use Apple Pay in apps and on the web
- Track your orders
- Use Apple Cash
- Use Apple Card
- Use Savings
- Pay for transit
- Access your home, hotel room, and vehicle
- Add identity cards
- Use COVID-19 vaccination cards
- Check your Apple Account balance
- Use Express Mode
- Organize your Wallet
- Remove cards or passes
- Check the weather
- Check the weather in other locations
- View weather maps
- Manage weather notifications
- Use Weather widgets
- Learn the weather icons
- Find out what Siri can do
- Tell Siri about yourself
- Have Siri announce calls and notifications
- Add Siri Shortcuts
- About Siri Suggestions
- Use Siri in your car
- Change Siri settings
- Contact emergency services
- Use Emergency SOS via satellite
- Request Roadside Assistance via satellite
- Set up and view your Medical ID
- Use Check In
- Manage Crash Detection
- Reset privacy and security settings in an emergency
- Set up Family Sharing
- Add Family Sharing members
- Remove Family Sharing members
- Share subscriptions
- Share purchases
- Share locations with family and locate lost devices
- Set up Apple Cash Family and Apple Card Family
- Set up parental controls
- Set up a child’s device
- Get started with Screen Time
- Protect your vision health with Screen Distance
- Set up Screen Time
- Set communication and safety limits and block inappropriate content
- Charging cable
- Power adapters
- MagSafe chargers and battery packs
- MagSafe cases and sleeves
- Qi-certified wireless chargers
- Use AirPods
- Use EarPods
- Apple Watch
- Wirelessly stream videos and photos to Apple TV or a smart TV
- Connect to a display with a cable
- HomePod and other wireless speakers
- Pair Magic Keyboard
- Enter characters with diacritical marks
- Switch between keyboards
- Use shortcuts
- Choose an alternative keyboard layout
- Change typing assistance options
- External storage devices
- Bluetooth accessories
- Share your internet connection
- Allow phone calls on your iPad and Mac
- Use iPhone as a webcam
- Hand off tasks between devices
- Cut, copy, and paste between iPhone and other devices
- Stream video or mirror the screen of your iPhone
- Start SharePlay instantly
- Use AirDrop to send items
- Connect iPhone and your computer with a cable
- Transfer files between devices
- Transfer files with email, messages, or AirDrop
- Transfer files or sync content with the Finder or iTunes
- Automatically keep files up to date with iCloud
- Use an external storage device, a file server, or a cloud storage service
- Intro to CarPlay
- Connect to CarPlay
- Use your vehicle’s built-in controls
- Get turn-by-turn directions
- Change the map view
- Make phone calls
- View your calendar
- Send and receive text messages
- Announce incoming text messages
- Play podcasts
- Play audiobooks
- Listen to news stories
- Control your home
- Use other apps with CarPlay
- Rearrange icons on CarPlay Home
- Change settings in CarPlay
- Get started with accessibility features
- Turn on accessibility features for setup
- Change Siri accessibility settings
- Open features with Accessibility Shortcut
- Change color and brightness
- Make text easier to read
- Reduce onscreen motion
- Customize per-app visual settings
- Hear what’s on the screen or typed
- Hear audio descriptions
- Turn on and practice VoiceOver
- Change your VoiceOver settings
- Use VoiceOver gestures
- Operate iPhone when VoiceOver is on
- Control VoiceOver using the rotor
- Use the onscreen keyboard
- Write with your finger
- Use VoiceOver with an Apple external keyboard
- Use a braille display
- Type braille on the screen
- Customize gestures and keyboard shortcuts
- Use VoiceOver with a pointer device
- Use VoiceOver for images and videos
- Use VoiceOver in apps
- Use AssistiveTouch
- Adjust how iPhone responds to your touch
- Use Reachability
- Auto-answer calls
- Turn off vibration
- Change Face ID and attention settings
- Use Voice Control
- Adjust the side or Home button
- Use Apple TV Remote buttons
- Adjust pointer settings
- Adjust keyboard settings
- Adjust AirPods settings
- Turn on Apple Watch Mirroring
- Control a nearby Apple device
- Intro to Switch Control
- Set up and turn on Switch Control
- Select items, perform actions, and more
- Control several devices with one switch
- Use hearing devices
- Use Live Listen
- Use sound recognition
- Set up and use RTT and TTY
- Flash the LED for alerts
- Adjust audio settings
- Play background sounds
- Display subtitles and captions
- Show transcriptions for Intercom messages
- Get Live Captions (beta)
- Type to speak
- Record a Personal Voice
- Use Guided Access
- Use built-in privacy and security protections
- Set a passcode
- Set up Face ID
- Set up Touch ID
- Control access to information on the Lock Screen
- Keep your Apple ID secure
- Use passkeys to sign in to apps and websites
- Sign in with Apple
- Share passwords

Automatically fill in strong passwords
- Change weak or compromised passwords
- View your passwords and related information
- Share passkeys and passwords securely with AirDrop
- Make your passkeys and passwords available on all your devices
- Automatically fill in verification codes
- Automatically fill in SMS passcodes
- Sign in with fewer CAPTCHA challenges
- Use two-factor authentication
- Use security keys
- Manage information sharing with Safety Check
- Control app tracking permissions
- Control the location information you share
- Control access to information in apps
- Control how Apple delivers advertising to you
- Control access to hardware features
- Create and manage Hide My Email addresses
- Protect your web browsing with iCloud Private Relay
- Use a private network address
- Use Advanced Data Protection
- Use Lockdown Mode
- Use Stolen Device Protection
- Receive warnings about sensitive content
- Use Contact Key Verification
- Turn iPhone on or off
- Force restart iPhone
- Back up iPhone
- Return iPhone settings to their defaults
- Restore all content from a backup
- Restore purchased and deleted items
- Sell, give away, or trade in your iPhone
- Erase iPhone
- Install or remove configuration profiles
- Important safety information
- Important handling information
- Find more resources for software and service
- FCC compliance statement
- ISED Canada compliance statement
- Ultra Wideband information
- Class 1 Laser information
- Apple and the environment
- Disposal and recycling information
- Unauthorized modification of iOS
Automatically fill in your information in Safari on iPhone
Important: Never enter your password or credit card number on sites with a “Not Secure” warning. See the Apple Support article If you see a “Not Secure” warning while browsing with Safari .
Set up AutoFill
You can save your personal information or credit card number on your iPhone to speed up filling in online forms and making purchases.
Do any of the following:
Set up contact info: Turn on Use Contact Info, tap My Info, then choose your contact card. The contact information from that card is entered when you tap AutoFill on webpages in Safari.
Set up credit card info: Turn on Credit Cards, tap Saved Credit Cards, then tap Add Credit Card. Enter your credit card information into the fields provided or tap Use Camera to enter the information without typing.
Fill in your contact information automatically
You can quickly add your personal information to online forms using AutoFill.
In a form on a website that supports AutoFill, tap a blank field.
Tap AutoFill Contact above the keyboard, then select a contact.
Tap any field to make changes.
Follow the onscreen instructions to submit the form.
Note: You can use AutoFill to enter another person’s information from your contact list. For example, if you’re purchasing a gift and shipping it to a friend, you can use AutoFill to enter their address. Tap AutoFill Contact, tap Other Contact, then choose their contact card.
Fill in your credit card or Apple Cash information automatically
After you add a credit card or Apple Cash, you can use AutoFill to make online purchases without having to enter your full card number.
Note: In iOS 17.4 or later, you can use Apple Cash in apps or on the web where Apple Pay isn’t yet accepted. See Set up and use Apple Cash in Wallet on iPhone .
In a form on a website, tap the credit card information field.
Tap the saved card you want to use, or tap Scan Card to take a picture of the front of a credit card.
Tip: After you enter a new card, you can save it in Safari AutoFill, then add it to Wallet. See Set up Apple Pay in Wallet on iPhone .
When you sign up for services on websites and in apps, you can let iPhone create and save strong passwords for many of your accounts. See Automatically fill in strong passwords on iPhone .
Turn off AutoFill
You can turn off AutoFill for your contact or credit card information, and for passwords. This is helpful in situations where you don’t want your contact or credit card information to be readily available—for example if you share a device with others.
Turn off AutoFill for passwords: Go to Settings > Passwords, unlock the screen, tap Password Options, then turn off AutoFill Passwords and Passkeys.
Newsletters
- Our sponsors
- Watch Store
- Hot topics:
- Let Loose event
- Apple deals
- Apple rumors
- Editor’s picks
- Buying guides
How to autofill passwords, email addresses and more on iPhone
By D. Griffin Jones • 6:00 am, March 8, 2024
- Top stories
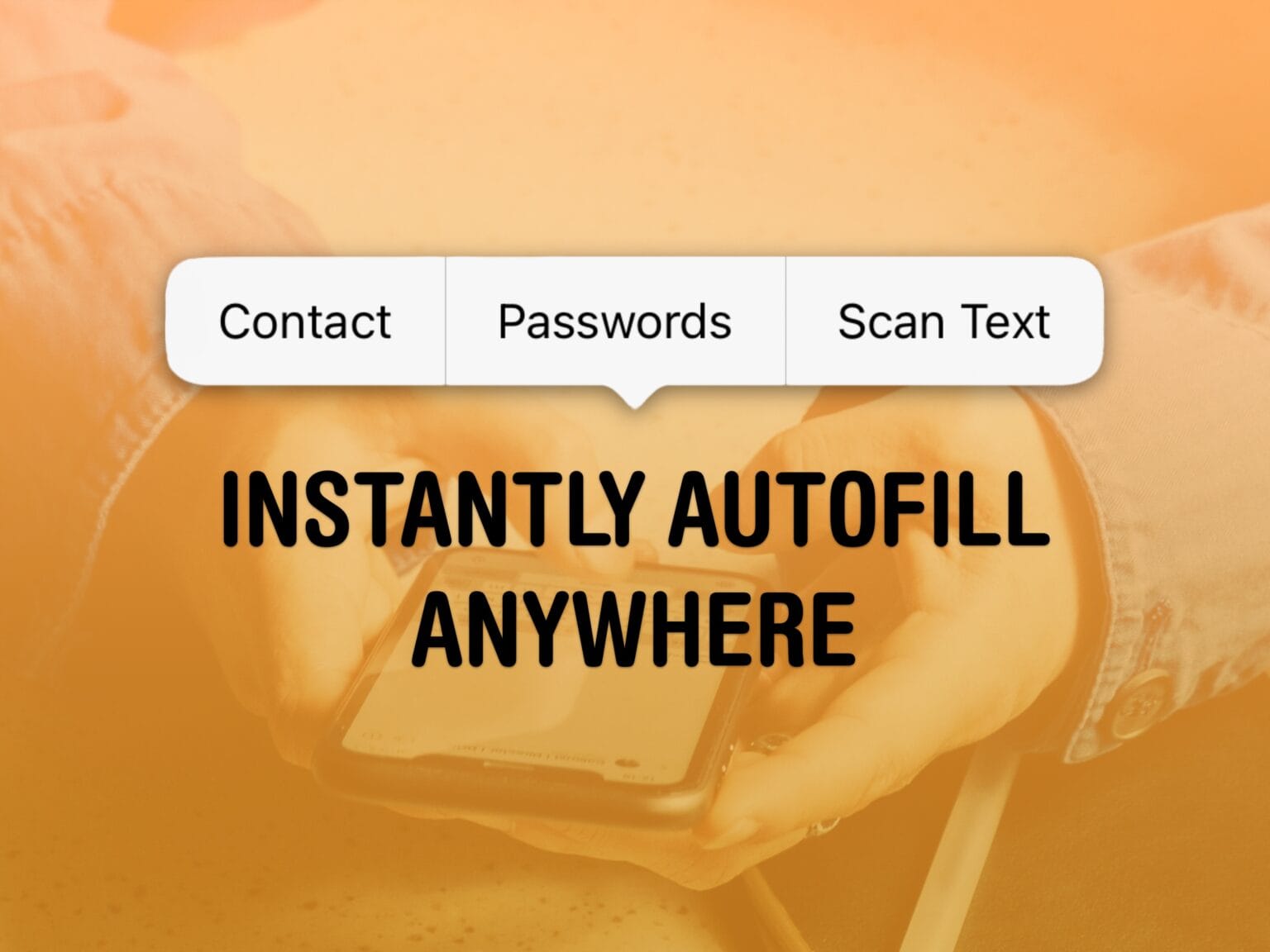
AutoFill on iPhone is supposed to help you out when you’re entering a password or typing in your email. When it doesn’t work, it can be incredibly frustrating — especially if you don’t know some complicated password offhand. The phone’s supposed to remember it so you don’t have to!
Now, in iOS 17, AutoFill has been put on steroids. The new AutoFill is much more expansive than the old, and unlike previous versions, works anywhere you can input text, including third-party browsers. To autofill passwords, credit cards, contacts and more, you no longer have to dig through Settings > Passwords or through the Contacts app to pull out the information.
You can even autofill scanned text from documents, signs and more using the camera. Here’s how it’s done.
How to autofill passwords on iPhone
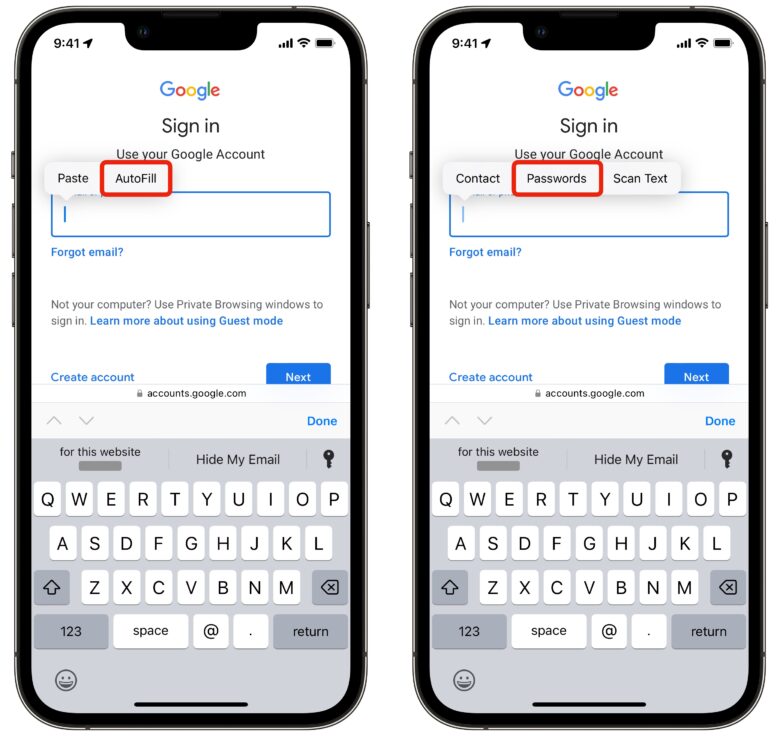
In Safari, tap on a text box. There should be an option to autofill a saved password in a toolbar above the keyboard. You can tap on a username (and authenticate with Face ID) to fill it in, or you can tap the Passwords key icon to pick a different one.
If no such menu or option shows up, you may be frustrated, but there’s another option. Tap on the text field again and you should see a pop-up menu. Tap AutoFill > Passwords and authenticate with Face ID to bring up saved passwords. Scroll through the list or search.
If you want to look through and edit or clean up your saved passwords, you can always find them inside Settings > Passwords .
If you want easier access, you can make it its own standalone icon your Home Screen . Download this Shortcut , tap the ⋯ button to edit it, hit the Share button and tap Add to Home Screen .
How to autofill email addresses and phone numbers on iPhone
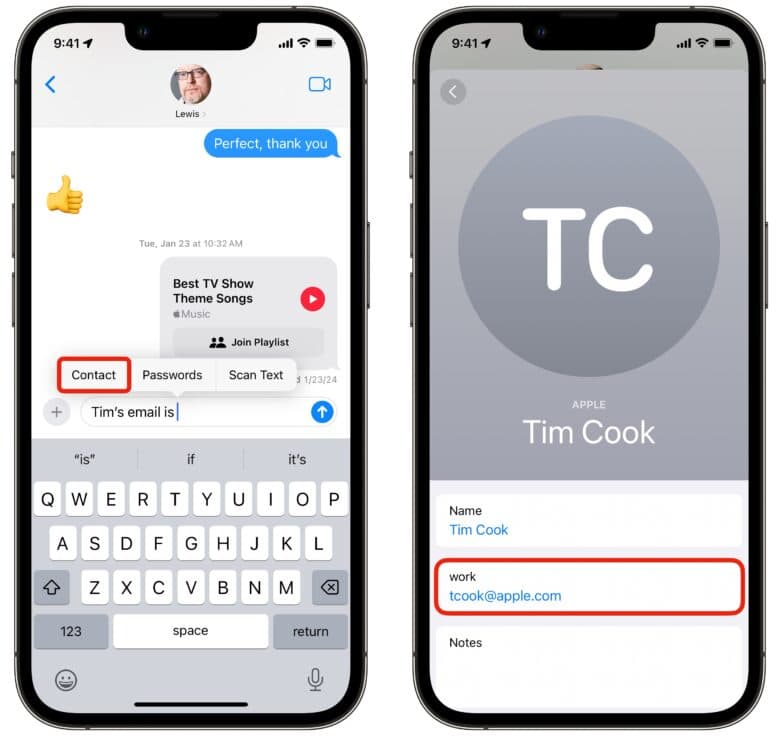
You can just as easily autofill your phone number, email address, home or work address and more (or that of another contact).
Tap on a text field and tap again to bring up the pop-up menu. Hit AutoFill > Contact . Pick a contact and tap on a field to autofill.
This works anywhere you can enter text, not just in email and phone number fields in Safari.
Need to send someone a friend’s phone number? You don’t need to switch from Messages to Contacts, dig through, copy it and paste it back. Directly inside Messages, tap to bring up the pop-up menu and tap AutoFill > Contact .
Need to send someone the Netflix password? Tap AutoFill > Passwords . It can save you a lot of hassle.
AutoFill scanned text using the camera
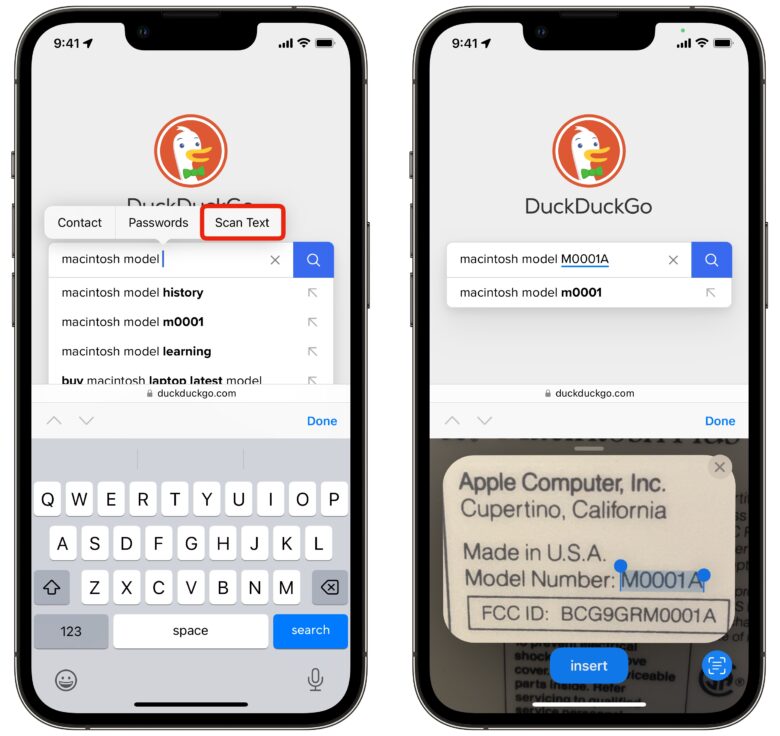
There’s one more trick up the AutoFill menu’s sleeve. Say you need to Google a really long serial number, or you need to type in your car’s VIN on an insurance website.
Any time you need to type something exact that isn’t easily human-readable, tap the text box and hit AutoFill > Scan Text . The keyboard will be replaced with a small camera — just point it at the text you want to scan, hold it steady and tap Insert .
You can also tap the Live Text button in the bottom-right. In this mode, you can drag your finger along the scanned text to choose precisely what to enter in.
Tap on the text field to bring the keyboard back up to make precise edits.
Daily round-ups or a weekly refresher, straight from Cult of Mac to your inbox.

Cult of Mac Today
Our daily roundup of Apple news, reviews and how-tos. Plus the best Apple tweets, fun polls and inspiring Steve Jobs bons mots. Our readers say: "Love what you do" -- Christi Cardenas. "Absolutely love the content!" -- Harshita Arora. "Genuinely one of the highlights of my inbox" -- Lee Barnett.

The Weekender
The week's best Apple news, reviews and how-tos from Cult of Mac, every Saturday morning. Our readers say: "Thank you guys for always posting cool stuff" -- Vaughn Nevins. "Very informative" -- Kenly Xavier.
Popular This Week
The 16 best mac apps for all kinds of work and play, why every apple fan should get excited about ‘let loose’ event [updated], did apple just leak ‘apple pencil pro’, new ipad pro with beautiful oled display and m4 chip is ‘thinnest apple product ever’, bummer new ipads won’t work with old apple pencil., killer dock keeps macbook pro and pc in play [setups], apple’s ‘crush’ ad touting new ipad pro draws ire, new magic keyboard for ipad pro features a bigger glass trackpad with haptic feedback, apple supersizes ipad air with 13-inch model, macbook with 20-inch folding display could launch as early as 2025.
- Apple Watch
- Accessories
- Digital Magazine – Subscribe
- Digital Magazine – Info
- Smart Answers
- Let Loose iPad event
- New iPad Pro
- New iPad Air
- Best Mac antivirus
- Best Mac VPN
When you purchase through links in our articles, we may earn a small commission. This doesn't affect our editorial independence .
How to autofill passwords, bank cards, names and addresses on iPhone

Fed up with entering the same information over and over again whenever you sign up on a website, or buy something online? Hopeless at remembering passwords so you have the same one for everything, even though you know that’s not a good idea?
Luckily Apple is so thoughtful that it is possible for your iPhone to do all this for you – entering your name, address, email, phone number, passwords and more. Here’s how to get that working, and what to do if autofill is autofilling incorrect information.
How autofill works on iPhone
Autofill will kick in when you encounter certain web forms, for example, when you are signing up for a new account and tap on the name field. You will see Autofill suggestions appear above the on-screen keyboard and the fields that are autofilled will have a yellow highlight to remind you to check them.
If you were shopping online you could use autofill to complete your name, email, phone number, address, and even enter your credit card information. The only thing you need to enter yourself is the three digit code from the back of your card.
Before you set your iPhone, iPad and Mac up to use autofill it’s very important that you make sure that it is password protected.
Password protect your iPhone
If you are going to save passwords and credit card info in order to use autofill then it’s really important that you use a passcode to protect your device. Don’t leave your iPhone unlocked because anyone would be able to use it and access your data. Don’t use an easy to guess passcode either – like 0000 or 1234. You can choose to use a multifigure passcode that includes numbers and letters. Read our advice about creating a safe passcode here .
If you are using a 6 digit passcode, or worse a 4 digit passcode, it’s time to update.
- Go to Settings > Touch ID & Passcode (or Face ID & Passcode).
- Enter your current code, then scroll to Change Passcode.

- Here you have the choice of adding a custom alphanumeric code, or a custom numeric code. Choose something that won’t give you a headache everytime you enter it, but keep the folloing in mind…
Of course you can continue to use your fingerprint or face to unlock the phone, but the Passcode is what really protects your data should your phone fall into someone else hands. A passcode that is longer than six digits will be a lot more secure – apparently it could take a few months to hack an eight-digit pin, while a ten-digit pin could take a decade to crack. Alternatively a passphrase that combines numbers and letters and even symbols would be even more secure – but probably more hassle for you every time you need to enter it. Read more about iPhone security here.
How to edit your autofill information, name and address
Over time your autofill information can get out of date. Say you move house or get married. If you want to autofill the correct data you need to make sure your personal card in Contacts is up to date.
Tap on Contacts and locate your own name in the list. Tap on your name from the Contacts list to view your own details, and tap Edit to fill in the information. You should ensure that your telephone number, email and physical address is correct.
- Open Contacts
- At the top you will find your own card, click on that.

Here you will find your phone numbers, various email addresses you use, your home and work addresses, birthday, and medical ID, under which you can list any medical conditions or allergies and your blood type, in case of emergency.
When this information is correct you won’t have to keep entering your data in online forms and the like.
In order for Safari to know to use this information, you may need to update your settings.
- Go to Settings > Safari > Autofill
- Make sure that Use Contact Info is selected.

- Also select Names and Passwords.
There is also the option to Select Credit Cards, which we will look at next.
Note that it may take a while before your Contact Info syncs across your devices.
How to add a debit of Credit Cards to Autofill
Generally the first time you use a new card it will find its way into your Autofill memory, but if you want to add it yourself, here’s what to do:
- Go to Settings > Safari > Autofill.
- Click on the arrow beside Saved Credit Cards.
- Use Touch ID/Face ID or enter your passcode.
- Tap on Add Credit Card.
- You can use the camera to save having to enter all the digits. Otherwise, just tap them in.
How to remove old Credit Cards from Autofill
If you are anything like us, you probably lose your card from time to time, and have to get a new one from the bank. When this happens you can end up with lots of listings for old cards you can no longer use. Here’s how to remove them.
- Click on the arrow beside Saved Credit Cards
- Use Touch ID/Face ID or enter your passcode
- Tap on Edit

- Tap on Delete
This will remove the old cards from the keychain on all your devices.
What to do if your iPhone keeps autofilling the wrong information
Getting fed up with autofill suggesting the wrong details? It’s easy to correct what’s in the autofill memory.
If autofill keeps entering your maiden name, for example, you need to change it on your card in Contacts, as above. Similarly, if you have moved house then enter your new address in your contact card.
If you only have one debit card but every time you pay for something online you have to sift through 12 old cards then you just need to delete the old ones, as above.
If autofill is entering the wrong passwords for sites though that can be a bit more complicated. We’ll look at that scenario next.
How to set up password autofill on iPhone
If you are hopeless at remembering passwords don’t feel bad – we all are. The problem with our inability to remember passwords is that it leads to us choosing one easy to remember password for everything, or we write them down somewhere (like the Notes app on our iPhone). The problem with easy to remember passwords is they are also quite easy to guess, and the problem with using the same password for everything is that once it’s guessed, everything is exposed (including that list in Notes).
Apple endeavours to help you by remembering all your complicated passwords for you, so all you need to remember is one passcode to unlock your iPhone (and use your fingerprint or face the rest of the time) and you can log in wherever you need to.
All your passwords will be stored in your iCloud Keychain, so you will need to set up iCloud Keychain on your iPhone if you haven’t already. Here’s how:
- Go to Settings and tap on your profile at the top.
- Tap on iCloud.

To make sure that you passwords autofill, you may also need to switch things on in Settings, so:
- Make sure that Names and Passwords is on.
When you set up a new login and password on a website using Safari your phone will add the password and user name to your keychain.
How to view all the passwords you have stored in iCloud Keychain
If you are always forgetting your passwords but you don’t want to rely on autofill to complete them (maybe you are using a non Apple device, or sharing your WiFi password with a friend) it is possible to find your password in your keychain. Here’s how:
- Go to Settings > Accounts & Passwords > App & Website Passwords.
- Your Touch ID or Face ID will be requested.
- You will be presented with a list of all the services you have passwords for, listed by domain.
- Scroll through the list until you identify the service you are looking for.
- Tap on it and you will see your password on the next screen.
- If you want to delete a password from the list, tap on it, choose Edit, and tap on the – beside it.
We have more advice about finding your WiFi password here.
Author: Karen Haslam , Managing Editor

Karen has worked on both sides of the Apple divide, clocking up a number of years at Apple's PR agency prior to joining Macworld more than two decades ago. Karen's career highlights include interviewing Apple's Steve Wozniak and discussing Steve Jobs’ legacy on the BBC. Having edited the U.K. print and online editions of Macworld for many years, more recently her focus has been on SEO and evergreen content as well product recommendations and buying advice on Macworld.com.
Recent stories by Karen Haslam:
- Best iPad mini deals available now
- Best iPad 2024: Compete and updated guide to which iPad to buy
- Best 9th-gen and 10th-gen iPad deals
How to manage passwords on iPhone and iPad with Safari AutoFill
Gotten used to creating and saving passwords with the built-in Safari AutoFill feature on iPhone and iPad, but aren’t sure where they are stored? Or maybe just want to get the feature turned on? Read along for how to manage passwords on iPhone and iPad.
It’s become more and more seamless to use saved passwords in Safari to log in to websites and apps without having to manually type in your credentials on iPhone and iPad. However, sometimes you might need to view your passwords, or you might want to edit or remove old credentials.
We’ll also look at how to turn on Safari AutoFill Passwords on iPhone and iPad if you aren’t using the feature.
How to save and manage passwords on iPhone and iPad
Turn on safari autofill passwords on iphone and ipad.
Safari AutoFill Passwords is the feature that can automatically save and update your passwords on iPhone and iPad as well as offer to create automatic strong passwords when signing up for new accounts online.
It’s also end-to-end encrypted with iCloud Keychain.
- On your iPhone or iPad, open the Settings app
- Swipe down and choose Passwords
- Tap AutoFill Passwords at the top
- If you have a third-party password manager installed you may see the option to allow filling from multiple sources (e.g. 1Password, etc.) along with Apple’s iCloud Keychain
- Now when you log in to accounts, websites, etc. your iPhone will ask if you’d like to AutoFill, save/update or auto create a new password
- Also consider using Sign in with Apple or Sign in with Google/Facebook/Twitter etc. when creating new accounts as it means you don’t have to create another unique login and is a more secure way to manage your credentials

Keep in mind you’ll need to use the Safari app (Apple’s default browser on iPhone) to take advantage of this feature.
Also, if you’d like to save your passwords from iPhone to your other Apple devices, make sure to head to the Settings app > Your name > iCloud > Keychain > toggle on iCloud Keychain.
We’ve also got a walkthrough on using 2FA AutoFill in iOS:
- Here’s how to use the native iPhone 2FA code generator and autofill
How to view and edit saved passwords
The easiest way to update passwords is to head to the website or app and type in the new password. Safari AutoFill Passwords will ask if you’d like to update it.
Alternatively, here’s how to view and edit all your saved passwords manually:
- Open the Settings app
- Swipe down and tap on Passwords
- Tap Edit in the top right corner to delete multiple logins or swipe from right to left to delete individual items.
- Choose Edit in the top right corner to manually change your stored user name or password
If you see a caution icon next to a saved item (triangle with exclamation mark), that indicates you’re using the same password for multiple accounts or your password may have been compromised in a data breach.
It’s important to change your passwords for any reused or compromised passwords. Apple even includes a Change Password on Website button when you’re looking at saved passwords to easily take care of them.
Read more 9to5Mac tutorials:
- How to take a scrolling screenshot on iPhone
- How to type the Apple logo on Mac, iPhone, and iPad
FTC: We use income earning auto affiliate links. More.

Check out 9to5Mac on YouTube for more Apple news:

Apple's tablet debuted in 2010. Since the origin…

Introduced in 2007 by Steve Jobs, iPhone is Appl…
Michael is an editor for 9to5Mac. Since joining in 2016 he has written more than 3,000 articles including breaking news, reviews, and detailed comparisons and tutorials.
Michael Potuck's favorite gear

Satechi USB-C Charger (4 ports)
Really useful USB-C + USB-A charger for home/work and travel.

Apple Leather MagSafe Wallet
My slim wallet of choice for iPhone 12

Manage push notifications
- Editor's Choice: Tech Gifts for Mom
- New! iPad Air 6 Details
How to Enable or Change AutoFill Information on an iPhone
Update AutoFill for personal info, credit cards, passwords, and more
:max_bytes(150000):strip_icc():format(webp)/ScottOrgera-f7aca23cc84a4ea9a3f9e2ebd93bd690.jpg)
- Switching from Android
What to Know
- To autofill contact info or credit cards on your iPhone: Settings > AutoFill and toggle Use contact settings or Credit Cards to On .
- To change your info, go to Contacts > My Card > Edit or Saved Credit Cards > Add Credit Card .
- To autofill passwords: Ensure iCloud access is on, tap Settings > Passwords & Accounts, and toggle Autofill Passwords to On .
This article shows how to add and change the information such as your name, email addresses, credit cards, phone numbers, usernames, and passwords that iPhone's AutoFill feature uses in iOS 12 and later.
Enable AutoFill to Use Your Contact Info
To enable AutoFill to use your contact data:
Open the Settings app.
Tap Safari to open Safari Settings .
Tap AutoFill .
Turn on the Use Contact Info toggle switch.
Tap My Info .
Select your contact info .
Your contact info is now enabled for AutoFill.
To change to a different contact, tap My Info and update it with the new contact.
Change or Update Your Personal Info for AutoFill
AutoFill pulls your personal information, including your name, phone number, and email address, from your My Card contact card in Contacts. Here's how to change or update this information:
Open Contacts .
Tap My Card at the top of the screen.
Change your name or company name, and add a phone number, email address, birthday, URL, and more.
Your personal contact information is changed, and AutoFill will now pull this updated data.
Your phone number is automatically pulled from Settings. You can add additional phone numbers, such as a home number. Similarly, email addresses are pulled from Mail and can't be changed here, but you can add a new email address.
Enable or Change AutoFill for Credit and Debit Cards
To enable AutoFill to use your credit and debit card information, and to add a new credit card to AutoFill:
Turn on the Credit Cards toggle switch to enable Credit Card AutoFill.
Tap Saved Credit Cards.
Enter your iPhone passcode or Touch ID if asked, or use Face ID if supported.
Select Add Credit Card .
Add a credit or debit card manually or use the camera to take a picture of the card.
AutoFill can now access your updated credit card information.
To edit or delete any saved credit card, go to Settings > Safari > AutoFill > Saved Credit Cards , and tap the card you want to edit or delete. Tap Edit and then tap Delete Credit Card or change the credit card information. Tap Done .
Enable or Change AutoFill for IDs and Passwords
Activate the icloud keychain.
To enable AutoFill to save and use IDs and passwords, the iCloud Keychain must first be activated. To activate the iCloud Keychain:
Open the Settings app and tap your Apple ID banner at the top of the screen.
Tap iCloud .
Scroll down the list and select Keychain .
Turn on the iCloud Keychain toggle switch and enter your Apple ID password if prompted.
Enable AutoFill to Use Saved IDs and Passwords
To allow AutoFill to use your saved IDs and passwords:
Go to Settings and scroll down to Passwords and Accounts .
Tap AutoFill Passwords .
Toggle AutoFill Passwords to On .
Under Allow Filling From , make sure iCloud Keychain is checked.
Open the Chrome app on your iPhone and tap More > Settings . Tap Payment methods or Addresses and more to view or change your settings.
To turn off Chrome Autofill settings , open the Chrome app, tap More > Settings . Tap Payment methods and turn off Save and fill payment methods . Next, select Addresses and more and turn off Save and fill addresses .
In Firefox, go to Menu > Options > Privacy & Security . In the Forms and Autofill section, turn Autofill addresses on or off, or select Add , Edit , or Remove to make changes. You can manage Firefox Autofill settings in several ways, including disabling the settings completely and manually adding contact information.
Get the Latest Tech News Delivered Every Day
- How to Scan Credit Card Numbers in Safari for iPhone
- Using Form Autofill or Autocomplete in Your Web Browser
- How to Setup a Coinbase Account
- How to Find a Wi-Fi Password on an iPhone
- How to Manage Chrome Autofill Settings
- How to Update Apple ID Account Information
- How to Manage Android Autofill Settings
- How to Use NameDrop on iPhone
- How to Control iPhone Safari Settings and Security
- 13 Hidden iOS 17 and iPadOS 17 Features
- The 8 Best Apps to Send Money in 2024
- How to Set Up and Use Apple Pay Cash
- How to Sync Contacts From iPhone to Mac
- How to Use AutoFill in the Safari Browser
- How to Use the Clubhouse App
- How to Change the Payment Method on Netflix
TechRepublic
Account information.
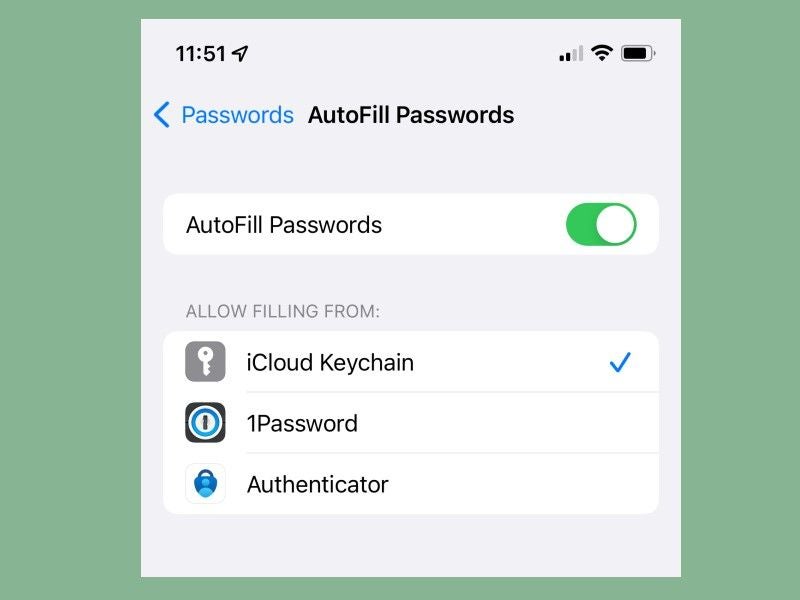
Share with Your Friends
How to use AutoFill Passwords in iOS
Your email has been sent
Starting in iOS 12, Apple began allowing third-party password managers the ability to integrate directly with the operating system to offer up passwords to autofill for users in Safari and supported third-party apps. This feature allows you to integrate with a single third-party password manager, or multiple password managers, or a combination. This is great for users who use one password manager for work and a different one for personal use, for example.
The majority of password managers that support iOS will implement the Apple Password API, which is a built-in iOS API that Apple provides to ensure a streamlined process when auto-filling passwords throughout the system in Safari and third-party apps. When apps use this feature, you can enable the autofill feature by following these steps.
- Open the Settings app.
- Navigate to Passwords | AutoFill Passwords.
- Select the password app or apps used on your device ( Figure A ).
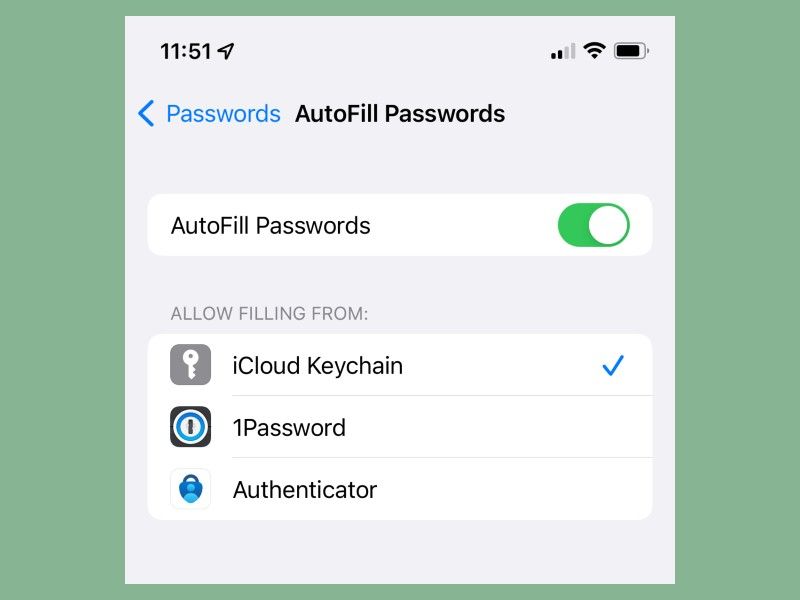
This view allows you to select a single password manager of your choosing (or iCloud Keychain) or any combination of password managers. Select however many password managers you use (e.g., if you use Microsoft Authenticator for work, you can use iCloud Keychain or 1Password to store your personal accounts, or vice versa).
When you enable this feature and navigate to a website in Safari or a third-party app that supports auto filling passwords, you will get passwords surfaced from the password manager(s) that you selected ( Figure B ).
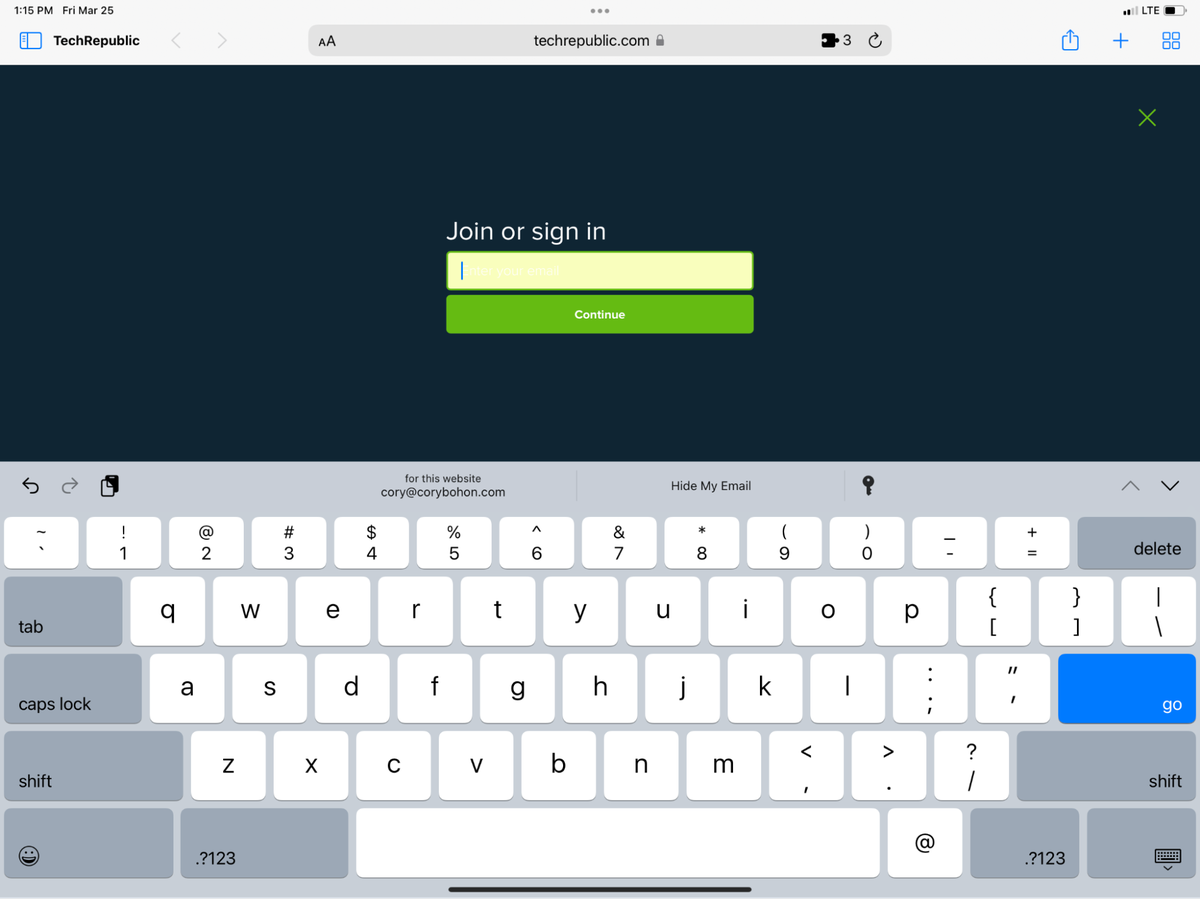
Some iOS password managers also include their own Safari web browser extension (this became a feature in iOS 15 ) to allow saving and autofilling passwords within Safari. 1Password is an example of an app that implements not only the traditional Apple Password API, but also a custom Safari web browser extension that can run and evaluate its own autofill rules on web pages and detect when new passwords are needed and offer them up to save when creating new accounts.
For Apple users who want more information about mobile security, read my TechRepublic article about the best password managers for iOS and macOS .
Subscribe to the Innovation Insider Newsletter
Catch up on the latest tech innovations that are changing the world, including IoT, 5G, the latest about phones, security, smart cities, AI, robotics, and more. Delivered Tuesdays and Fridays
- How to add notes to iCloud passwords in macOS 12.3 and iOS 15.4
- Password breach: Why pop culture and passwords don’t mix (free PDF)
- Password management policy
- How to become a cybersecurity pro: A cheat sheet
- Cybersecurity and cyberwar: More must-read coverage
Create a TechRepublic Account
Get the web's best business technology news, tutorials, reviews, trends, and analysis—in your inbox. Let's start with the basics.
* - indicates required fields
Sign in to TechRepublic
Lost your password? Request a new password
Reset Password
Please enter your email adress. You will receive an email message with instructions on how to reset your password.
Check your email for a password reset link. If you didn't receive an email don't forgot to check your spam folder, otherwise contact support .
Welcome. Tell us a little bit about you.
This will help us provide you with customized content.
Want to receive more TechRepublic news?
You're all set.
Thanks for signing up! Keep an eye out for a confirmation email from our team. To ensure any newsletters you subscribed to hit your inbox, make sure to add [email protected] to your contacts list.
How to edit autofill information on your iPhone, or disable the feature
- To edit autofill data on your iPhone , you'll need to go into your Settings app.
- Your iPhone stores and can automatically fill out forms that ask for email addresses, passwords, or credit card information.
- Autofill is useful, but if you've accidentally saved the wrong information, autofill will keep repeating that wrong information. This is when it's useful to edit autofill data.
- Visit Business Insider's homepage for more stories .
Chances are good that you use your iPhone's autofill feature so often that you take it for granted, barely noticing as your phone quickly loads in your passwords or credit card information.
But if you ever lose or cancel a credit card, or if you don't want personal data stored on your phone, or if you share your iPhone with others, then you may want to remove or at least customize the autofill feature. That way, you don't risk sharing too much sensitive information.
Check out the products mentioned in this article:
Iphone xs (from $999.99 at best buy), how to edit credit card data autofill on iphone.
1. Open the Settings app and scroll down to the Safari tab.
2. Tap Safari, then tap Autofill under the General subsection.
3. Toggle "Credit Cards" to the left (button will turn white) to prevent the phone from automatically using any of the cards on file, or tap "Saved Credit Cards" (and then enter your password) to manage your various cards on a case-by-case basis.
How to edit saved password autofill on iPhone
1. In the Settings app, swipe down and click on Passwords & Accounts.
2. On the next page, you can disable auto-filling passwords by switching "AutoFill Passwords" off, or you can edit password data on a site-by-site or app-by-app basis by tapping "Website & App Passwords."
3. In the Website & App Passwords menu, on an individual basis, you can also change the username and password you use to access each site on your that you have saved.
Read More: How to find all of your saved passwords on an iPhone, and edit or delete them
Related coverage from How To Do Everything: Tech :
How to add contacts to your iphone in 3 different ways, how to transfer all of your contacts from one iphone to another using icloud, 'why won't my iphone charge': how to diagnose and fix common iphone charging problems, how to backup your iphone to icloud, your computer, or an external hard drive.
Insider Inc. receives a commission when you buy through our links.
Watch: I'm a diehard iPhone user who switched to Android for a week — here's what I loved and hated about the Google Pixel 3 XL
- Main content
Gotechtor select and review products independently. When you purchase through our links, we may earn a commission. See our ethics statement .
Home › How To › How to Use AutoFill on Your iPhone (Step-by-Step)
How to Use AutoFill on Your iPhone (Step-by-Step)
Founder & Editor-in-Chief
Gotechtor's Editorial Guidelines

If you’re tired of repeatedly filling out forms in Safari on your iPhone, then you need to know how to use the Password AutoFill feature on Safari.
AutoFill on iOS , iPadOS, and macOS is a useful feature that lets users automatically enter personal information such as contact information, usernames, passwords, and credit card information for websites and supported apps.
iPhone AutoFill is the equivalent of Google Autofill for iPhone users. In this guide, you’ll learn how to use AutoFill on iPhone – from enabling the feature to update the information that you’ve saved.
Enable AutoFill on iPhone
We’d assume you’ve already added your contact information to your iPhone. You can use your contact as is or you can update the information if need be.

If you don’t already have one, go ahead and add a contact for yourself in your address book. It only takes a few minutes to set up.
- Find the “Contacts” app on your iPhone.
- Then, tap the “+” sign in the upper right corner of the screen. It will bring up a screen where you can fill out your personal information.
- Feel free to include all the info that you think is necessary.
- Once you enter all this data, tap “Done” .
Now you can enable AutoFill to use your contact info. Follow the steps below for step-by-step instructions.

- Open the Settings app.
- Scroll down and tap Safari .
- Select Autofill .
- Turn the slider next to Use Contact Info to the ON position (it’s ON when it’s green).
- Tap My Info .
- Select your contact from the list.
Now your iPhone will use the information from AutoFill to fill out forms in Safari.
How to Use Password AutoFill on iPhone
To enable AutoFill passwords on your iPhone, follow the steps below:
- Go to Settings .
- Tap Passwords & Accounts .
- Select AutoFill Passwords .
- Then toggle AutoFill Passwords to On.

While you’re in Settings, let’s activate iCloud Keychain .
- Tap your Apple ID name at the top of the screen.
- Select iCloud .
- Tap Keychain .
- Then, turn on the iCloud Keychain toggle switch.
Now you can use your saved passwords with AutoFill in Safari and apps. You can also use a third-party password manager to keep the password and credit card information when you select a login for AutoFill.
Add AutoFill Credit Cards on iPhone
To add credit cards to Safari’s AutoFill on iPhone:
- Open the Settings app.
- Swipe down and tap on Safari .
- Tap on AutoFill and then Saved Credit Cards .
- Select Add Credit Card .
- Use the camera or type in to enter your credit card details.

When you’re checking out online in Safari or supported apps, your credit card information will appear above the keyboard.
You must authenticate yourself with your passcode, Touch ID, or Face ID before your iPhone can fill in the details.
To delete or update a saved debit or credit card, follow these steps:
- Go to the Settings app.
- Select Safari .
- Under the General section tap AutoFill .
- Select Saved Credit Cards .
- Authenticate yourself, tap the Edit button at the top right corner.
- Select the credit card you want to delete. You could also swipe to the left on the card, then hit the Delete button.
In case you want to edit a saved credit card, tap on the name of the card, tap Edit , and then change the credit card information. Tap Done to save your changes.
You can read more about how to use AutoFill in Safari on Apple’s support guide .
Herby Jasmin
's latest stories
How to Change Your App Store Review Name (to Prevent Identity Theft and Harassment)
The Apple Watch Series 9 Has Just Hit Its Lowest Price on Amazon That We’ve Ever Seen
How to Convert HEIC to JPG on iPhone to Make Your Photos Work Everywhere
Why Does It Say No Location Found for Someone? The FIX!
Why Is My iPhone Camera Blurry? (And How to Fix It)
How to Find iPhone Backup Location on Mac and PC
How to Unlock Your Disabled Apple ID (Step-by-Step)
iPhone Storage Not Loading? Here’s Why & How to Fix!
5 Quick Tips to Free Up iCloud Storage Space
Leave a Comment Cancel reply
We simplify technology
Best Products
About Gotechtor
We're Hiring
© 2024 Gotechtor, LLC. All rights reserved.
Privacy Policy
Gotechtor participates in various affiliate marketing programs, which means we may get paid commissions on editorially chosen products purchased through our links to retailer sites.
How to Disable Autofill Passwords in Safari on an iPhone 11
Remembering and typing all of your account passwords can be difficult, so many devices provide an autofill option, including your iPhone.
If this setting is enabled, then your iPhone will offer to remember and automatically fill in the passwords that you type.
But our tutorial below will show you how to turn off the iPhone’s autofill setting if you decide that you don’t want to use it anymore.
How to Turn Off Autofill on iPhone
- Open Settings .
- Choose Passwords .
- Select Password Options .
- Turn off Autofill Passwords .
Our guide continues below with additional information on how to turn off autofill on iPhone, including pictures of these steps.
Related Topic: This how to hard reset iPhone 11 tutorial will show you a couple of ways to reset or reboot your device if you are having trouble with it.
Remembering and typing the passwords for all of your online accounts can get difficult if you use a lot of different passwords.
Fortunately, there are services like Lastpass that can help to remember and autofill your passwords, as well as options in most browsers that can do it, too .
The default Safari browser on your iPhone is a browser with an autofill capability, and you’ve likely been asked by Safari if you would like it to save a password after you type it in.
This can be very convenient, but you might prefer to manually enter passwords for your various online accounts instead.
Our guide below will show you how to turn off the password autofill for the Safari browser on your iPhone.
If you want to know more about how ot use this feature and everything involved with it, then our guide on how to save passwords on iPhone can answer those questions.
How to Stop Safari from Filling in Passwords Automatically
The steps in this article were performed on an iPhone 11 in iOS 13.5.1. This will stop Safari from filling in your passwords, as well as any app that uses information from Safari. This won’t affect other browsers like Chrome or Firefox, as they have their own password autofill settings.
Step 1: Open the Settings app.
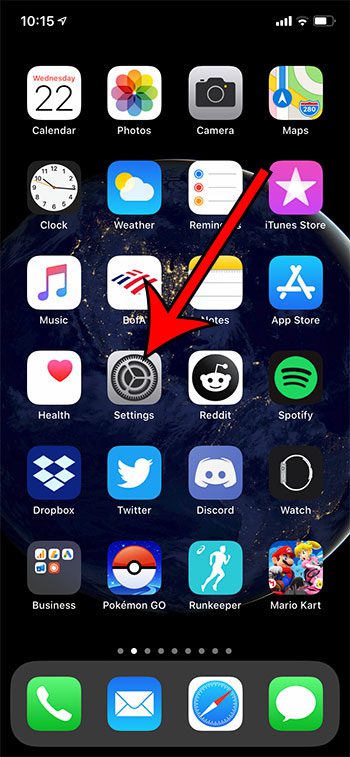
Step 2: Choose the Passwords & Accounts option.
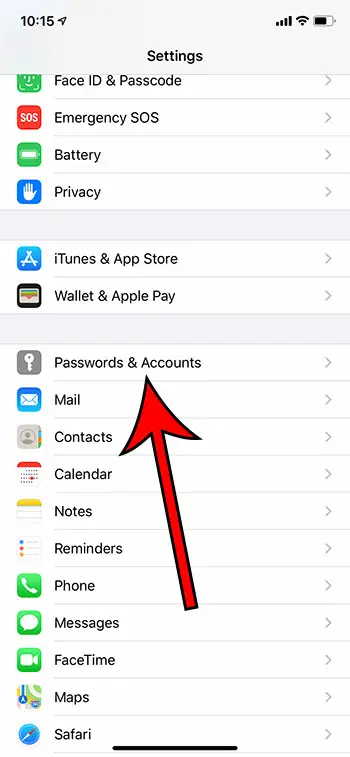
Step 3: Tap the button to the right of Autofill Passwords to turn it off.
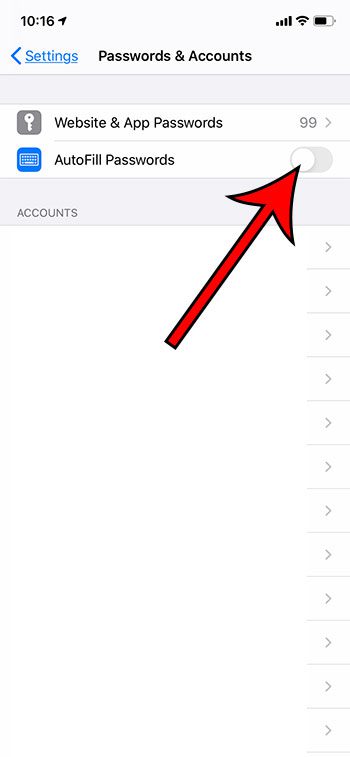
Now that you know how to disable the autofill feature for passwords in Safari on your iPhone, you won’t need to worry about that feature popping up again in the future.
Do you need to see the password and username combinations saved on your iPhone? Then our how to find passwords on iPhone 11 tutorial will show you how.
Note that this isn’t going to erase any of your stored passwords. If you would like to delete stored passwords, select the Website & App Passwords option at the top of the screen, tap Edit, then touch the circle next to each password you wish to delete, then select Delete at the top-left of the screen.
Continue Reading
- How to delete apps on an iPhone 8
- How to check an iTunes gift card balance on an iPhone
- What is a badge app icon on an iPhone?
- How to make your iPhone louder

Matthew Burleigh has been writing tech tutorials since 2008. His writing has appeared on dozens of different websites and been read over 50 million times.
After receiving his Bachelor’s and Master’s degrees in Computer Science he spent several years working in IT management for small businesses. However, he now works full time writing content online and creating websites.
His main writing topics include iPhones, Microsoft Office, Google Apps, Android, and Photoshop, but he has also written about many other tech topics as well.
Read his full bio here.
Share this:
Join our free newsletter.
Featured guides and deals
You may opt out at any time. Read our Privacy Policy
Related posts:
- How to View Saved Passwords in Google Chrome (3 Methods)
- How to Save Passwords on iPhone 11
- How to Find Passwords on iPhone 11
- 15 Ways to Fix Safari Not Working on iPhone in 2023
- Safari History iPhone: How to See It [2023 Guide]
- How to Clear AutoFill Data from Safari on the iPhone 5
- How to Get Safari Back on iPhone 13
- How to Enable or Disable Autofill Passwords on an iPhone 7
- How to Stop Google Chrome from Offering to Remember Passwords
- Where Can I Find Saved Passwords in the Firefox iPhone App?
- 15 iPhone Settings You Might Want to Change
- How to Store Passwords in Safari on an iPhone 5
- How to Delete a Saved Password on an iPhone in Safari
- How to Change Email Password on iPhone 5
- 3 iPhone Safari Tips You Might Not Know
- How to Delete Contacts on iPhone – 6 Simple Methods
- How to Delete Apps on iPhone 8
- How to Make All Columns the Same Width in Excel 2013
- How to Rotate Screen on iPhone 7
- How to Delete an App On the iPhone 5
Why LastPass

Contact Sales
Log in through the extension.
LastPass is best experienced through your browser extension. Install LastPass for Firefox to automatically login to sites as you browse the web.
Simplify Logins and Checkouts on Mobile with Save and Autofill
Bring the full capacity of LastPass to your fingertips on iPhone and iPad. Create, save, and autofill credentials with LastPass.
The easiest way to create and save passwords
Filling out the same forms is tedious. Simplify essential tasks like creating new accounts and filling out forms without leaving the site you're on. Just tap the red plus icon to save!
- Always generate unique passwords when creating new online accounts.
- Save credentials and personal information with one click – without ever leaving the site you’re on.
Autofill does all this in just one click
Faster, easier autofill on iOS Safari Extension
Need to log in or complete a purchase on your iPhone or iPad? With autofill, all your essential data flows securely from your password vault to your fingertips.
Seamlessly autofill on mobile:
- Usernames and passwords
- Email addresses
- Home and business shipping addresses
- Credit card info
- Bank accounts
More secure than iCloud Keychain
While iphones come with built-in autofill, it lacks the top-of-the-line encryption and security lastpass is known for. with lastpass for ios safari extension, everything you save is:, encrypted at your device.
Your password vault is encrypted locally on your device to ensure your data remains secure at all times.
Accessible only to you
LastPass zero-knowledge security ensures only you can see and access your password vault.
Integrated with your vault
Your LastPass vault connects with the iOS Safari Extension for your convenience and security.
Download the LastPass app and create an account
Download LastPass for free on the Apple App Store. Once you create an account, you can save and access your passwords on any device.

Turn on LastPass for iOS Safari extension
Access your digital life while on the go with LastPass for iOS Safari Extension. With autofill, iPhone and iPad users can create, fill, and save credentials without leaving the site they’re on.
Cross-platform password management
Download and use lastpass across any combination of supported browsers and devices., google chrome.
Connect your encrypted vault to Chrome for autofill and more.
Access your personal data on the go with LastPass for Android.
Mozilla Firefox
Autofill forms and log in just one-click with our Firefox extension.
Apple Safari
Save keystrokes and stay secure online with our Safari password manager.
Microsoft Edge
Save and autotfill passwords with our Microsoft Edge extension.
Opera Browser
Streamline access to your favorite accounts with LastPass for Opera.
And many more
Additional lastpass offerings.
Automatically fill in online logins, forms, payment information, and more with LastPass autofill.
Secure and simplify online shopping by storing your payment information in a digital wallet.
Learn how a digital vault can secure your online life.
LastPass monitors third party data breaches in one place, keeping you informed and secure.
Use our online password generator to instantly create a secure, random password.
Automatically assess your password and account safety at all times.
Trusted by millions, recognized by experts
Customers secure their passwords with LastPass

Best Software Awards for Best Security Product

Password Management Solution of the Year
CyberSecurity Breakthrough

Leader in Password Management
Based on 1,305 reviews
Chrome Web Store and App Store rating
Based on 79,300+ reviews
“I like that LastPass is easy to use and intuitive. It integrates well with all websites and allows me to keep secure encryption for all my personal and work-related accounts. It allows me to organize folders, share with others, and only memorizing one master password for all of those while keeping encryption secure is a relief.”

Kenny Kolijn
“I use LastPass both corporately and personally. It allows me to securely store and share passwords with my family and co-workers in separate environments and happily generates random secure passwords for me, which prevents me from re-using the same one.”

Erik Eckert
“If you deal with other people's information, as my company does, LastPass is a must. We use it to organize sensitive client credentials, which has never failed us. Its level of security offers us flexibility if we have a vendor or team member that needs access but don't want to share the actual password.”

Sarah Perry
LastPass handles form fields for you
Save passwords, create new accounts, and automatically fill out forms with lastpass infield save and fill for the ios safari extension..
- img-icon-footer-facebook Created with Sketch.
- img-icon-footer-twitter Created with Sketch.
- img-icon-footer-instagram Created with Sketch.
- img-icon-footer-youtube Created with Sketch.
- img-icon-footer-linkedin Created with Sketch.
- img-icon-footer-spiceworks Created with Sketch.
🍪 We use cookies to provide necessary functionality and improve your experience. Read our Cookie Policy .
Saving and filling passwords
Get to know 1password for safari on your iphone or ipad.
If you’re not using Safari, or if you need to use a passkey, learn how to save logins and sign in with Autofill .
Set up 1Password for Safari
Before you can use 1Password for Safari on your iPhone or iPad, you’ll need to set up 1Password on your device . Then follow these steps:
- Open Safari and navigate to any website.
- Turn on 1Password , then tap Done .
To make sure you can always fill your passwords and other items, you’ll need to allow 1Password for Safari to have access to all websites:
- Tap Always Allow , then tap Always Allow on Every Website .
From now on, you’ll be able to fill passwords and more using 1Password for Safari.
Save a login
To save a login, enter your username and password. Then tap Save in 1Password .
You can edit the name of the Login item and the vault where you want to save it. Then tap Save .
To update an incorrect or incomplete login, make your changes, then choose Save in 1Password and tap Update .
Fill logins and other items
To fill an item, tap a username or password field on the sign-in page of a website, then choose the login you want to fill.
If 1Password suggests more than one item, you can scroll through the list to select the one you want. Or start typing to find it.
To fill your credit card or address in a form, tap a credit card or address field, then choose the credit card or address you want to fill.
Use a suggested password
1Password suggests strong passwords when you’re changing a password or signing up for a new account.
To use a suggested password, tap the password field and choose Use Suggested Password .
Create a custom password
Search 1password.
Searching is the fastest way to find what you need in 1Password.
To search in 1Password for Safari, open the pop-up, then tap the search field and start typing.
To cancel the current search, tap or tap Done .
View and edit items
To view an item’s details, search for the item in the pop-up, then tap it. When you’re finished, tap Done .
To mark an item as a favorite, tap and choose Add to Favorites .
To copy any field, tap it and choose Copy .
To reveal a password, tap it and choose Reveal .
To enlarge a field, tap it and choose Show in Large Type .
To edit an item, tap and choose Edit . The item will open in the 1Password app, where you can add tags , custom fields , or answers to security questions .
Learn more about viewing and editing items.
Fill one-time passwords
You can use 1Password as an authenticator for a site that supports two-factor authentication. First, find the site on 2fa.directory and follow the instructions to turn on two-factor authentication for the site.
Tap your Login item for the site, then tap and choose Scan QR Code to save it to your Login item. 1Password can then fill your one-time passwords any time you need to sign in to that site.
Learn about saving and filling one-time passwords.
Switch accounts
To see everything, tap All Accounts . To see only the items for a specific account, tap All Vaults under the name of the account you want.
Share items
You can securely share copies of passwords and other items you’ve saved in 1Password with anyone, even if they don’t use 1Password.
To share an item, open the pop-up, find the item you want to share, and tap it. Tap and choose Share .
You can choose when the link expires and who to share it with. Then tap Get Link to Share . Tap Copy , then send the link to the person or people you want to share the item with, like in an email or text message.
Learn more about sharing items.
Archive and delete items
To archive an item, open the pop-up, find the item you want, and tap it. Then tap and choose Archive .
To delete an item, open the pop-up, find the item you want, and tap it. Then tap and choose Delete .
Learn more about archiving and deleting items.
Lock 1Password
Unlock 1Password again by entering your account password. If you set up Touch ID or Face ID in the app, you can also use your fingerprint or face to unlock 1Password in Safari.
Manage your settings
- Watchtower settings
- Language preference
- Pop-up behavior and appearance
- Behavior on web pages
- Accounts and vaults
- Integrations
If you want to fill and save passwords in your apps or other browsers, or if you have Lockdown Mode turned on, learn how to use AutoFill on your iPhone and iPad .
If Safari prevents you from using 1Password to autofill logins, you might need to turn off the built-in password manager in Safari .
If you set restrictions for web content on your iPhone or iPad, you won’t be able to turn on 1Password for Safari. To use 1Password for Safari, turn off any restrictions for web content:
- Open the Settings app.
- Tap Screen Time > Content & Privacy Restrictions .
- Tap Content Restrictions > Web Content , then tap Unrestricted Access .
- Get to know 1Password for iOS
- Use 1Password to save logins and sign in to apps and websites on your iPhone and iPad
- Use 1Password as an authenticator for sites with two-factor authentication
- Use Face ID to unlock 1Password on your iPhone or iPad Pro
- Use Touch ID to unlock 1Password on your iPhone or iPad
Still need help?
If this article didn't answer your question, contact 1Password Support.
- Accessories
- Meet the team
- Advertise with us
- Privacy Policy

The password autofill feature on iPhone and iPad makes life easier, as you don’t need to fill in your credentials repeatedly while logging in to a website or an app. It’s one of the many dividends you enjoy on your Apple device. However, sometimes AutoFill Passwords stop working on your iPhone or iPad.
Having faced the issue a couple of times, I know what might be causing it. If you are in the same boat, keep reading to find out the best solution.
- Ensure AutoFill Password is enabled
- Allow iCloud Keychain to fill passwords
- Check iCloud keychain status
- Exit private browsing
- Add login credentials for a specific website to AutoFill
- Enable Safari AutoFill for contact info and credit cards
- Turn off/on AutoFill
- Restart your iPhone or iPad
- Update your device’s OS
1. Ensure AutoFill Password is enabled
A common cause of AutoFill Password failure on iPhone is that you might’ve either accidentally turned it off or failed to activate it at all. Moreover, the latter might be the case if you’re a new iPhone user.
Thus, turning this feature on ensures that iOS registers all your credentials per website or app locally on your iPhone. It does this using the iCloud Keychain, which also helps secure credentials.
To activate Password AutoFill on your iPhone or iPad:
- Open Settings .
- Go to Passwords .
- Tap AutoFill Passwords .
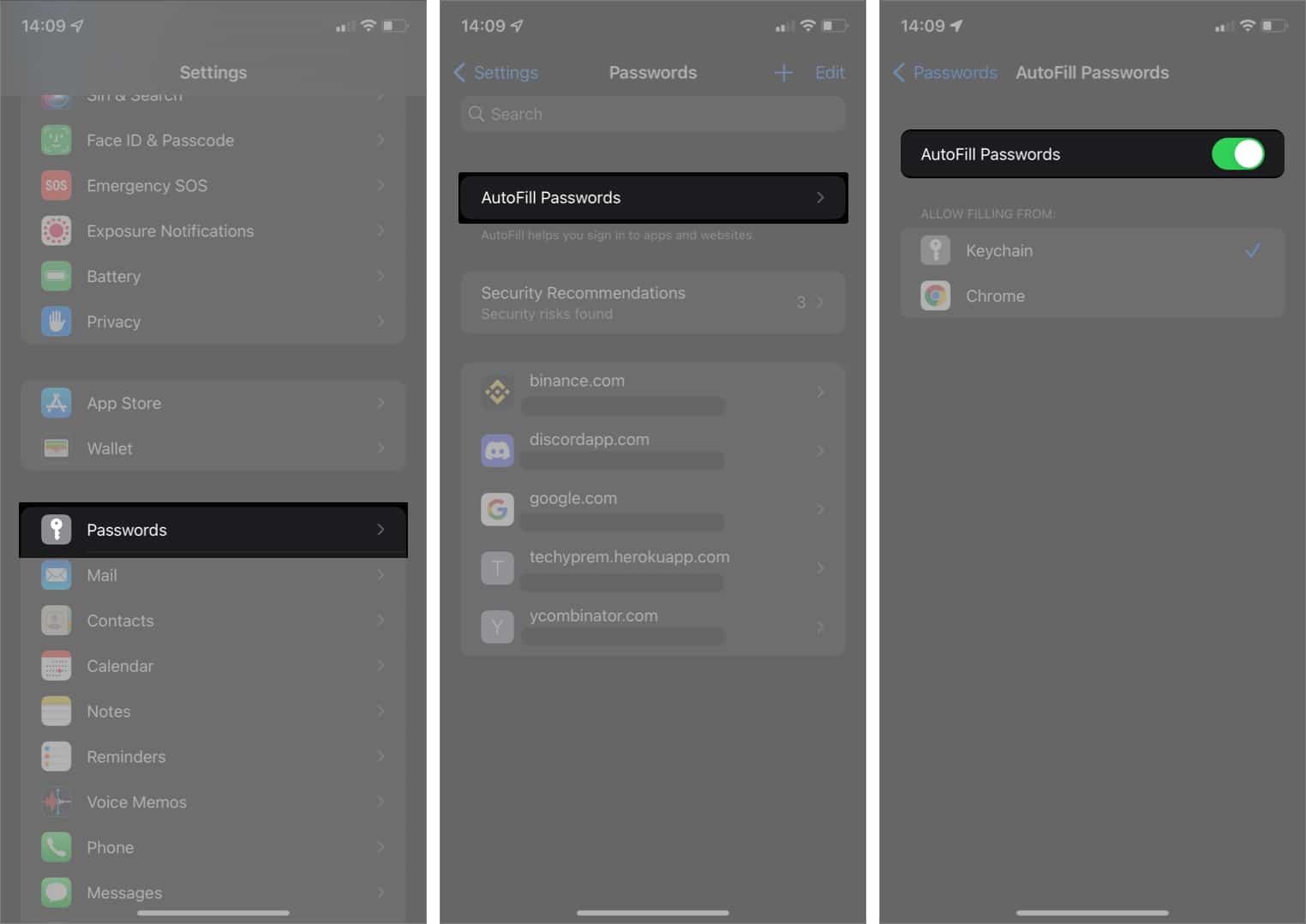
If it’s already enabled, move on to the next fixes. There might be more salient issues that need attention.
2. Allow iCloud Keychain to fill passwords
If enabled on your iPhone, Apple stores all your passwords, usernames, and payment information on your device using iCloud Keychain. Moreover, the stored credentials sync across all your Apple devices. Hence, you don’t need to fill in passwords repeatedly while logging in.
However, iCloud Keychain needs to be enabled on your device for AutoFill to work. So one of the potential reasons your AutoFill has stopped working is that this feature might be disabled. Take a look at our guide to enable iCloud Keychain on iPhone or iPad .
3. Check iCloud keychain status
On rare occasions, it might be the iCloud Keychain server that’s preventing AutoFill from working. This might be regional or more widespread. You can check the iCloud Keychain server status by going to the Apple Support System Status page.
A service with a green dot to its left shows that it’s currently available. Look for iCloud Keychain on the list and check if it’s available or not.
Unfortunately, there’s nothing you can do at your end to fix this other than wait for Apple to resolve the issue. Nonetheless, this is uncommon. And if it occurs at all, it doesn’t take long before it comes to life.
4. Exit private browsing
Private browsing hides your browsing activities from other services. So even if the autofill feature works on your iPhone, trying to log into a website in incognito mode on Safari prevents iCloud Keychain from passing the authentication credentials.
Bear in mind that Password AutoFill will work for other apps at this point but won’t work on the browser. So, exit private browsing while signing in to a website. Here’s a handy guide for disabling private browsing on Safari .
5. Add login credentials for a specific website to AutoFill
Besides enabling AutoFill Password, some websites might need extra attention to autofill passwords and usernames during login. Hence, it is best to add them manually. This is especially helpful if you want to use other browsers besides Safari to log in to websites.
To do this, copy the URL of the said website and follow these instructions:
- Open Settings → Passwords .
- Tap the + icon at the top right.
- Enter the URL , username , and password of the website in the respective fields.
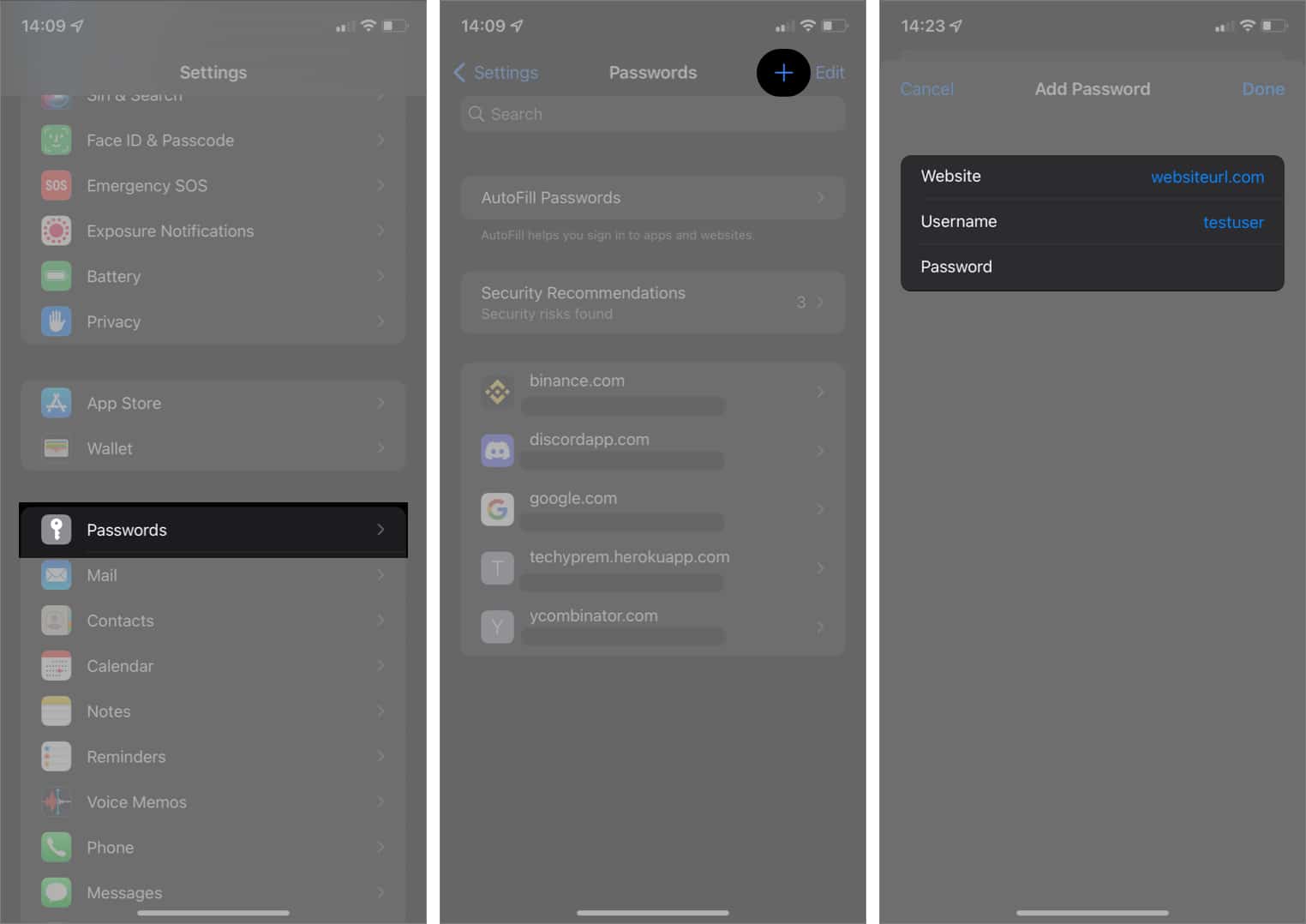
The next time you want to log in to any of the websites you’ve added, tap Passwords at the top of your iPhone’s keyboard. Then select the website from the options that pop up.
6. Enable Safari AutoFill for contact info and credit cards
If you want Safari to autofill contact and credit card information in addition to passwords and usernames, you’ll have to allow them in Settings. Besides, you might also want to check. Here’s how:
- Go to Settings .
- Scroll down and tap Safari .
- Select AutoFill .
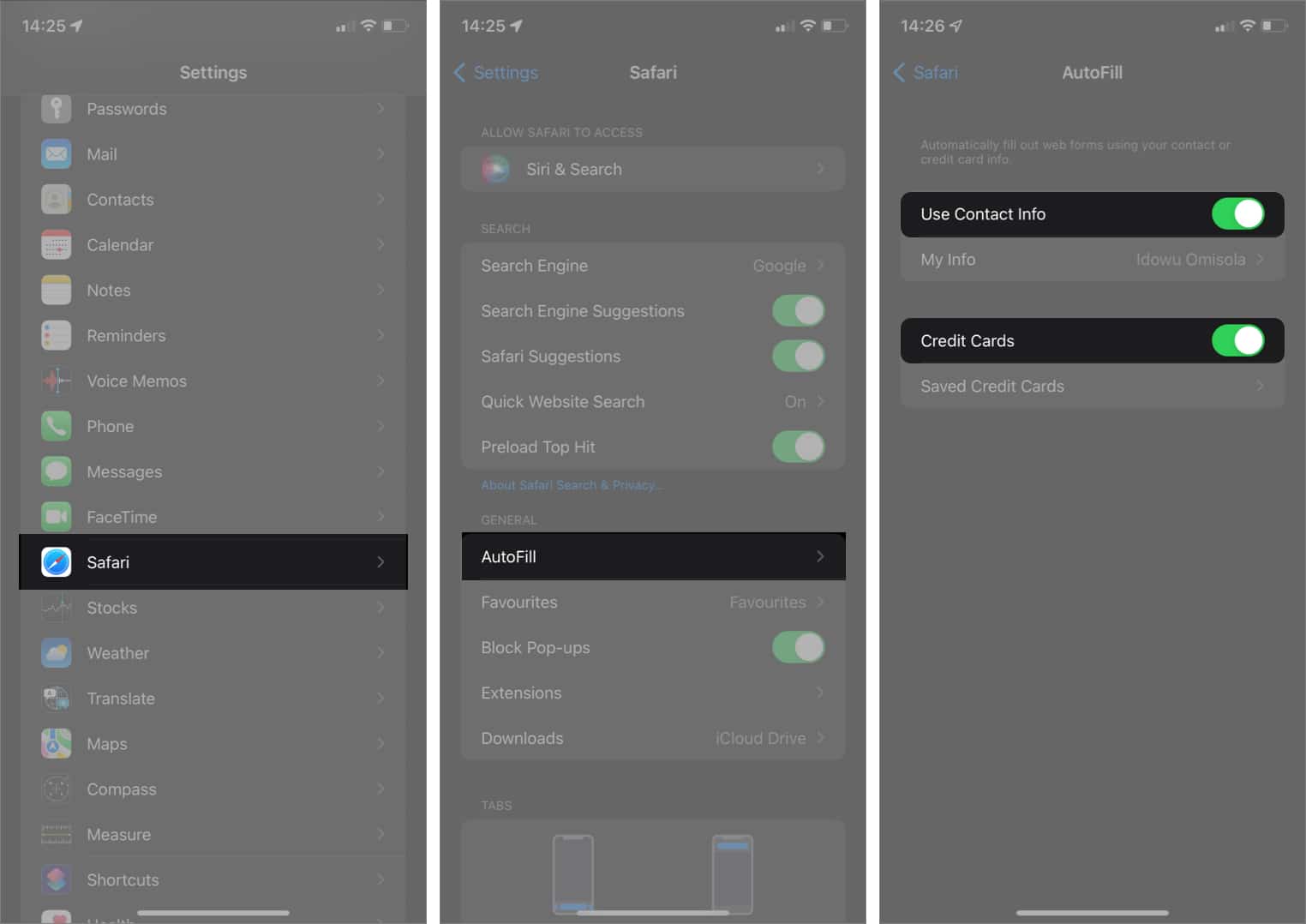
Note : Ensure to add your credit card to Safari Password AutoFill previously. Otherwise, Safari won’t see your credit card while auto-filling payment information online . For more information, take a look at this guide on adding a credit card to Safari autofill .
7. Turn off/on AutoFill
So this is more like a try-and-error quick fix. But trust me, it works sometimes. The thing is: there may be some memory issues or lag in the function of the autofill feature on your iPhone or iPad. To resolve this, all you might have to do is:
- Go to Settings → Passwords → AutoFill Passwords .
- Toggle off AutoFill Passwords .
- Wait for a few seconds and toggle on AutoFill Passwords.
8. Restart your iPhone or iPad
If you’re still battling with AutoFill Password not working on your iPhone, merely restarting your device might do the trick. Now, how to do this varies, depending on your iPhone model. Here’s a guide on how to restart the various iPhone and iPad models .
9. Update your device’s OS
If AutoFill Password still doesn’t work on your iPhone, updating your iPhone or iPad OS might be all you need to do. An outdated iOS version deprives your iPhone of support for some recent features, which might include the iCloud Keychain and AutoFill.
Signing off!
Apple has won the heart of many by introducing more user-centric features. And one of these is the AutoFill password that helps you fill authentication whenever you want to sign in to an app or a website. I hope this guide helped fix the issue of AutoFill Password not working on your iPhone or iPad.
Facing any other queries or have more questions? Let me know in the comments below.
- How to change default password AutoFill app on iPhone
- Safari Clear History and Website Data grayed out on iPhone? 4 Fixes
- How to AutoFill PDF files on iPhone, iPad and Mac
- How to view and manage compromised passwords on iPhone
Idowu is an avid tech writer and a software surfer who loves covering knowledge gaps in consumer software, including anything related to iPhones. Well, when he's not reading and learning new things, you'll find Idowu losing gallantly on a solid chessboard or virtually on Lichess.
View all posts
🗣️ Our site is supported by our readers like you. When you purchase through our links, we earn a small commission. Read Disclaimer .
LEAVE A REPLY Cancel reply
Save my name, email, and website in this browser for the next time I comment.
Related Articles
How to fix shareplay not working on iphone in ios 17.4.1, ipad pro m4 vs ipad air m2 vs ipad mini: which ipad you should buy in 2024, how to find wi-fi passwords on iphone or ipad (2024 guide), how to clear the dns cache on an iphone or ipad.
- Main menu News
- Crypto News
- Main menu Statistics
- Main menu Apps & Software Statistics
- Spotify Statistics
- Slack Statistics
- Discord Statistics
- Zoom Statistics
- Dating App Statistics
- Messaging App Statistics
- Uber Statistics
- Uber Eats Statistics
- Main menu Business Statistics
- Workplace Violence Statistics
- Business Intelligence Statistics
- Digital Marketing Statistics
- Main menu Ecommerce
- Online Shopping Statistics
- Shopify Statistics
- Amazon Statistics
- Main menu Entertainment
- TV Viewership Statistics
- Metaverse Statistics
- Online Gaming Statistics
- Cryptocurrency Statistics
- Tesla Statistics
- Main menu Software
- Main menu Spy Apps
- Main menu Social Media Spy Apps
- Best Facebook Spy Apps
- Best WhatsApp Spy Apps
- Best Instagram Spy Apps
- Best Tinder Spy Apps
- Best Telegram Spy Apps
- Best TikTok Spy Apps
- Best Snapchat Spy Apps
- Best Spy Apps
- Best Spy Apps for Android
- Main menu Best Spy Apps
- Best Keylogger Software For Windows PC
- Best Spy Apps for iPhone
- Main menu Spy App Reviews
- mSpy Review
- uMobix Review
- EyeZy Review
- XNSPY Review
- Spyic Review
- Spyera Review
- Phonsee Review
- Main menu Catch Cheater
- Best Cheating Spouse Tracker Apps
- Top Boyfriend Spy Apps
- Signs Your Girlfriend is Cheating
- Main menu Phone Spy
- Best Phone Spy Apps
- Best Girlfiend Spy Apps
- Best Boyfriend Spy Apps
- Best Text Message Spy Apps
- Main menu Parent Control
- Best Parental Control Apps
- Best Parental Control Apps in the UK
- Best Parental Control Apps in Australia
- Best Parental Control Apps in Germany
- Facebook Parental Controls
- Best Parental Control Apps for iPhone and iPad
- Best Parental Control Apps for Android Devices
- Main menu Track Location
- Best Geofencing Apps
- Best Secret GPS Trackers
- Best Boyfriend Phone Trackers
- Main menu Keyloggers / Recording
- Best Keylogger Apps
- The Best Android Keylogger Apps
- The Best iPhone Keylogger Apps
- Best Secret Screen Recorder Apps
- Main menu Spy Tips and Tricks
- Is It Illegal to Spy on Someone Without Their Knowledge?
- How to Spy on Devices Connected to Your Wi-Fi
- Main menu VPNs
- What is a VPN?
- How to Hide IP Address
- Best VPN Service
- Best VPN for Business
- Main menu Best VPN Apps
- Best VPN for Android
- Best VPN for iPhone
- Best Linux VPN
- Best VPN for Firestick
- Fastest VPN Providers
- Best Cheap VPNs
- Main menu Free VPN
- Best Free VPN Services
- Best Free VPNs According to Reddit
- Free VPNs for Android
- Free VPNs for iPhone
- Free VPNs for Netflix
- Free VPNs for Torrenting
- Free VPNs Chrome Extensions
- Free VPNs for Firestick
- VPNs with Free Trials
- Best Netflix VPN
- Best Gaming VPN
- Best Gambling VPNs
- Best VPN Reddit
- The Best VPN for Streaming
- Best Twitter VPN
- Best Betfair VPNs
- Best Porn VPN
- Main menu VPN Reviews
- NordVPN Review
- ExpressVPN Review
- Surfshark VPN Review
- CyberGhost VPN Review
- Ivacy VPN Review
- PureVPN Review
- VyprVPN Review
- Proton VPN Review
- ExpressVPN Vs NordVPN
- Main menu Best VPN by Country
- Best VPNs for UK
- Best VPNs for Canada
- Best VPNs for Australia
- Best VPNs for Singapore
- Best VPNs for UAE
- Best VPNs in China
- Main menu Guides
- How Do I Hide My IP Address?
- How to Watch DStv online
- How To Watch NRL 2023 Online
- Main menu VoIP Services
- What is VoIP? The Definitive Guide to VoIP
- Main menu Wiki
- VoIP vs Landline – Everything You Need to Know
- What is a VoIP Number & How Does it Work?
- What is a Virtual Phone System & How Does It Work?
- How to Get a VoIP Number
- How to Choose a VoIP Provider
- What is ISDN?
- Call Center Technology 101
- VoIP Security Guide
- VoIP Hacking: How to Protect Your VoIP Phone
- VoIP Statistics and Trends
- Best VoIP Services
- Best VoIP Service for Home
- Cheapest VoIP Phone Service Providers
- Free VoIP Phone Number Solutions
- Best VoIP Mobile Apps
- Main menu VoIP for Business
- Best Virtual Phone Service Providers for Business
- Best VoIP for Small Business
- Best VoIP Business Phone Systems
- Best Hosted VoIP Providers
- Main menu By Country
- Best US Virtual Phone Number Provider
- Best Unlimited VoIP UK
- Best VoIP Providers in Canada
- Best VoIP Australia
- The Best VoIP Apps for Iran
- Main menu Password Managers
- Best Password Managers
- Best Password Managers for Business
- Best Password Manager in the UK
- Best Password Managers in India
- The Best Password Manager for iPhone
- The Best Password Manager Reddit Users Recommend
- The Best Password Manager for Windows
- Keeper Password Manager Review
- Main menu Business Software
- Main menu Accounting Software
- Best Accounting Software
- Best Self-Employment Accounting Software
- Best Cloud-Based Accounting Software
- Best Accounting Software to Integrate with WooCommerce
- Best Mac Accounting Software
- The Best Payroll Software for the UK
- Best Accounting Software Australia
- Main menu Project Management
- The Best Resource Management Software – Top 10 Compared for 2024
- The Best Gantt Chart Software Solutions
- The Best Workflow Management Software
- Best Project Management Software
- The Best Free Project Management Software
- Monday.com Review
- Zoho Projects Review — Best Use Cases & Testing in 2024
- ResourceGuru Review with Tests — Is It a Good Software in 2024?
- Main menu Employee Monitoring
- Best Employee Tracking Software
- Best Employee Monitoring Software For Mac
- Best Employee Time Tracking Software
- Best Employee Time Tracking Software for Windows
- Main menu Hosting
- The Best WordPress Hosting Services
- The Fastest WordPress Hosting You Can Get
- Best Cheap WordPress Hosting Services
- The Best Website Hosting Services
- Main menu CRM
- What is CRM?
- Best CRM Software
- CRM for Small Businesses in the UK
- CRM Marketing Automation Software
- Real Estate CRM Software
- CRM for Startups
- Recruitment CRM Software
- Best Free CRM Software
- Best CRM for Non Profits
- Construction CRM Software
- Automotive CRM Software
- Best CRM Insurance Software
- Best CRMs for E-Commerce Reviewed
- Best Free CRMs for Startups
- Main menu Background Check Services
- Best Background Check Software
- Best Tenant Background Check Sites
- Main menu Hiring Software
- The Best HR Software: Top 10 for 2024 Compared
- Best EOR Services for International Hiring
- Best Applicant Tracking Systems
- The Best Applicant Tracking Systems for Small Businesses
- The Best Recruitment Software
- Teamtailor Review
- ClearCompany Review
- Zoho Recruit Review
- Monday.com Recruitment Review
- Main menu Employer of Record
- Deel Review
- Multiplier Review
- Main menu Antivirus
- Best Antivirus Software
- Best Antivirus for Windows
- Best Antivirus for Mac
- Best Antivirus for Android
- Best Antivirus for Servers
- Best Lightweight Antivirus – Good Protection for Low-End PCs and Light RAM Usage
- How to Remove Spyware
- Best Spyware Detectors
- Main menu Best by Country
- Best Antivirus in Singapore
- Best Antivirus in Indonesia
- Best Antivirus in Philippines
- Best Antivirus in UK
- Best Antivirus in Canada
- Best Antivirus in Australia
- Main menu Artificial Intelligence
- A Full Jasper.ai Review
- An In-Depth Copy AI Review
- Best AI Writing Tools
- Best AI Copywriting Tools
- The 10 Best Copy.ai Alternatives Reviewed for 2024
- Main menu Crypto
- Main menu Best Crypto to Buy Now
- Best Crypto Presales
- Best Meme Coins
- Best Crypto to Buy Now
- Next Crypto to Explode
- Best Crypto to Hold Long Term
- Main menu Best Altcoins
- Best Altcoins to Buy
- Buy Spongebob Token
- Buy Launchpad XYZ
- Buy yPredict
- Buy Wall Street Memes Token
- Main menu New Cryptos
- New Cryptocurrencies to Invest
- Best Crypto ICOs
- New Upcoming Binance Listings
- New Upcoming Coinbase Listings
- Main menu Price Predictions
- Ethereum Price Prediction
- Arb Doge Price Prediction
- Pepe Memecoin Price Prediction
- Ecoterra Price Prediction
- DeeLance Price Prediction
- Wall Street Memes Price Prediction
- Main menu Crypto Robots
- Best Bitcoin Robots
- Bitcode Method Review
- Bitcoin 360 AI Review
- Qumas AI Review
- BitiCodes Review
- Immediate Connect Review
- Immediate Edge Review
- Immediate Fortune Review
- Ultimate Crypto Glossary in Simple Words
- Main menu Gambling
- Main menu Crypto Gambling
- Best Crypto Casino Sites
- Best Bitcoin Betting Sites
- Best Bitcoin Gambling Sites
- Best Bitcoin Slot Sites
- Best Ethereum Casino Sites
- Main menu Sports Betting
- Best Sportsbooks
- Best Offshore Sportsbooks
- Best AI Sports Betting Prediction Sites
- Best Sports Betting Bots
- Main menu Casino
- Best Offshore Casinos
- Best Anonymous Casinos
- Best Casino Apps for Real Money
- Best Online Blackjack Casinos
- Best Roulette Casinos
- No-KYC Casinos
- VPN Friendly Casinos
- New Casinos
- Safe Online Casinos
- Best No ID Verification Casinos
- Telegram Casinos
- Top Plinko Gambling Sites
- Inclave Casinos
- Credit Card Casinos
- Best Payout Casinos
- Best Cash App Casinos
- Main menu USA
- Best Anonymous Online Casinos
- Best Casino Apps For Real Money
- Best Live Blackjack Online Casinos
- Reddit Sportsbooks
- California Sports Betting
- Florida Sports Betting
- Florida Online Gambling
- Missouri Online Casinos
- North Carolina Sports Betting
- California Online Casinos
- New York Online Casinos
- Main menu UK
- Betting Sites Not On Gamstop
- Casinos Not on Gamstop
- Main menu Canada
- Crypto Casinos
- Main menu Malaysia
- Online Casino Malaysia
- Malaysia Online Gambling Sites
- Malaysia Sports Betting Sites
- Main menu Indonesia
- Indonesia Online Gambling Sites
- Online Casino Indonesia
- Indonesia Sports Betting Sites
- Main menu Singapore
- Singapore Online Gamblling Sites
- Singapore Online Casinos
- Singapore Sports Betting
- Main menu Sweden
- Casino Utan Svensk Licens
- Main menu Philippines
- Online Gambling Sites Philippines
- Philippines Online Casino
- Philippines Sports Betting
- Main menu South Korea
- South Korea Online Gambling Sites
- Online Casino South Korea
- Main menu India
- India Online Gambling Sites
- Online Casino India
- India Sports Betting Sites
- Main menu Australia
- Bitcoin Casinos in Australia
- How To Gamble Online
- How to Play Baccarat
- Blackjack Strategy
- How to Play Bingo
- How To Play Craps
- Craps Strategy
- How to Play Keno
- How To Play Poker
- Poker Cheat Sheet
- Poker Strategy
- How To Play Roulette
- Roulette Odds
- Roulette Strategy
- Main menu Gadgets
- Gadget digest
- Main menu Hardware
- Motherboards
- Main menu About
- Editorial Policy
- Why Trust Tech Report
- Meet the Tech Report Team
- Our Writers and Editors
Safari Password Manager: How to Edit & Should You Use It?
If you’re using Apple devices, you probably know about Safari password manager. It is Apple’s built-in password manager that saves all your passwords in one place. You can also generate strong passwords and use the autofill feature to save time while logging in.
However, should you be using a browser password manager? They do lack advanced features like password health scanners and data breach monitors. Sure, you can save your passwords, but whether your passwords are strong enough still remains a question.
Read this comprehensive article as we explore in detail the ins and outs of the Safari password manager and whether you should consider upgrading to a dedicated password manager.
What is Safari Password Manager
How does safari password manager work, is safari password manager safe to use, how to view saved passwords on safari – desktop, how to delete saved passwords on safari – desktop, how to manage and view saved passwords on safari – iphone, how to turn off safari autofill feature, should you use safari password manager, secure sharing, password generator, identifying weak passwords, importing passwords, store passkeys, secure storage, zero-knowledge encryption, virtual private network, xchacha20 encryption, safari password manager alternatives, final thoughts.
The Safari Password Manager is Apple’s proprietary password manager that allows you to save login credentials of all the websites you visit on Safari. The password manager is compatible with the Safari browser and all Apple devices such as iPhones, iPads, and Macbooks.
The Safari manager offers some key features such as:
- Generating strong passwords : Whenever you sign up on a new platform, Safari automatically suggests strong passwords.
- Autofill feature – You don’t need to enter your password every time you visit a website on Safari. Instead, the device stores and fills the credentials for you.
- Syncing —Your passwords are automatically synced between all your Apple devices, making it easy to access different platforms from different devices.
The Safari Password Manager offers basic password management functions. Once you have set up your Apple ID, you can access the password settings by clicking on the Safari option at the top of your MacBook desktop. Visit ‘Settings’ and then click ‘Passwords’ to view all your saved passwords.
Now, whenever you visit a new website on your browser, you will see a password pop-up suggesting a strong password for your perusal. You can either choose this password or set one on your own. All your saved passwords can be viewed from the same settings tab as described above.
On your iPhone, visit the ‘Settings’ option and click ‘Passwords.’ Once you enter your Apple ID password, you’ll be able to view all your saved passwords in one place.
The Safari browser password manager comes in handy when you do most of your work on the browser itself. You don’t need to enter your passwords every time you visit the same website.
Yes, The Safari password manager, also known as iCloud Keychain, uses the advanced AES-256 encryption standard to encrypt all your passwords and other sensitive information.
This form of encryption divides your data into small blocks of 128 bits and then employs an encryption key to scramble this data using 14 encryption stages.
Cracking a 128-bit key can take around 1 billion years and would require 38 trillion TB of data . Simply put, it is nearly impossible to crack a password encrypted with AES-256.
Besides this, the newer versions of the Safari password manager also offer two-factor authentication . Upcoming versions of iOS 17 will also introduce password sharing and Family Password features.
However, one critical security drawback is that the Safari Manager uses the same credentials as your device . In the case your Apple device is lost or stolen, your passwords are just a passcode away.
The Safari password manager has a few other limitations. For starters, it only works with the Safari browser and on Apple devices, which may seem right on paper. However, as of 2022, only 28.39% of all smartphone users in the world use iOS . Whilst this still equates to hundreds of millions of people, it doesn’t have the market share.
This means that more than 50% of smartphone users will not be able to use a Safari Password Manager . And even if they do, they will require a separate password manager for their desktops.
The Safari Manager also lacks some advanced features, such as dark web monitoring and secure password sharing, which you get with a dedicated password manager like NordPass . Exporting passwords is also difficult if you don’t own a MacBook.
How to View, Edit, or Delete Safari Passwords
Let’s see how you can manage, edit, and delete all your passwords using the Safari password manager on different Apple devices.
Here’s how you can view all your saved passwords on the Safari browser on the desktop.
1. Open Safari on your Mac and click ‘ Preferences .’

Here’s how you can delete your saved Safari passwords on the desktop.
- The first three steps are the same as mentioned above.
- Simply select a password and click ‘ Delete password ’ to remove unwanted passwords. Alternatively, you can hold the command key, select multiple passwords, and then click ‘Remove’ to delete more than one password at a time.
In case you want to manage and view your saved passwords on your iPhone, you need to follow these steps.

Here’s how you can turn off the Safari autofill feature.
- Open ‘ System Settings ’ on your iPhone, and tap on ‘ Passwords ’.
- You’ll need your Apple ID password or biometrics to log in.
- Click ‘ Password options ’.
- Toggle the ‘ Autofill Passwords and Passkeys ’ option off to disable autofill.
If you don’t save many passwords and are looking for a free password manager, you can safely use Safari‘s password manager, which employs bank-grade AES–256 encryption technology .
However, unlike traditional password managers, the Safari password manager does not secure your credentials with a strong master password. A simple browser breach or device theft can make your passwords vulnerable.
Plus, it lacks many advanced password manager features, such as a password health checker and dark web monitoring.
That’s why we recommend getting a dedicated password manager like NordPass. It offers features like autofill, a complex password generator, a biometric lock, and email masking. You can start with the free plan and upgrade to its affordable paid plan, which starts at just $1.69/month.
Password Managers – Top Features
The top password managers right now offer a wide range of features, all aimed at keeping your personal data safe and secure. Here are some key features all modern password managers offer.
If you have a password manager, you don’t need to enter your details every time you visit a website . Pretty much every password manager we’ve ever tested comes with an auto-fill feature that automatically fills in your details on online platforms.
It also auto-fills other credentials, such as names, addresses, card details, email IDs, and phone numbers, in addition to passwords. This saves you a lot of time and hassle, as there’s no need to remember long passwords or credentials for multiple accounts.
Businesses often need to share passwords with team members or even amongst your family for personal use (like your Netflix password). In this case, simply writing down the password on a blank page or texting it to them can be unsafe.
That’s why password managers come with a secure sharing feature that allows you to share these passwords while taking care of security. For instance, NordPass allows you to share your passwords in two ways.
You can either send the password through a secure email or use the Password Sharer tool to generate a secure link that is only valid for 24 hours. This ensures that no malicious third parties can access your passwords while you are sharing them.
Password managers also come with a password generator that suggests a strong password for different accounts. These password generators ensure that the best password practices are followed while setting strong passwords.

For instance, passwords generated through password managers employ a good mix of lowercase and uppercase characters, numbers, and symbols. This ensures that your password cannot be cracked easily.
Since we have to manage a lot of online accounts, we often end up setting the same passwords for them. This means that if one password is breached, malicious third parties can have access to numerous accounts. A password generator saves you from this risk.
They can also be incredibly useful for IT departments at a business, as they can preset password rules. This helps to ensure good password security measures and reduces the risk of company data being lost due to hacks or forgotten passwords.
Most password managers, such as NordPass, come with a password health scanner that a nalyzes all your saved passwords and notifies you if they are weak . A weak password is more likely to be cracked through usual techniques, such as brute force attacks.

However, a dedicated password manager like NordPaas allows you to easily import and export your passwords, even from browsers like Chrome and Firefox. This way, you don’t have to manually update every single password on your manager.
Here’s how you can use a CSV file to import passwords on NordPass:
1. Open NordPass Settings 2. Scroll to the Import and Export section and select Import items. 3. Select the manager from which you want to export passwords and choose ‘Others’. 4. Upload your CSV file. 5. Select the items you want to import

Passkeys work on public key cryptographic technology, which uses two keys to secure your credentials—a public key and a private key. The public key is usually stored on the website server, and the private key is stored on your device’s authenticator.
This private key can be biometric, such as Face ID or Touch ID, or a code generated by an external authenticator app , such as Microsoft Authenticator or Authy. Certain password managers also come with a built-in authenticator app, such as NordPass.
With passkeys, you don’t have to enter your credentials every time you want to log in . The authenticator will establish a communication with the server to match both keys. You only have to enter your biometric or authentication code to start this communication.
Apart from saving your credentials, password managers also come with secure storage for important documents such as ID cards, passports, bank details, and credit card details.
This means you don’t need to constantly carry your wallet around with you, and rules out the risk of having your card details snatched from you in the street. With a password manager, everything is locked down securely in your vault .
As our detailed NordPass review found out, all paid NordPass plans offer 3GB storage, where you can store documents of any type – JPEG, PDF, MP4, or DOC.
Password managers work on a zero-knowledge model. This means that the encryption and decryption take place on your local device , and the platform has no knowledge of your passwords. Thus, only you know your passwords.
This makes it almost impossible for perpetrators to crack your password. Even if the password manager website is hacked, your passwords will be safe since the providers’ server has no saved details.
Many modern password managers also come with a built-in VPN. When you use a VPN, your traffic appears to emanate from an IP address different from your actual IP . Your original IP address is masked so that no malicious third parties can access your online activities.
This not only keeps your personal data secure but also prevents data and bandwidth throttling. You can even access several geo-blocked streaming services.
Next, the best VPNs also have powerful unblocking capabilities and tons of servers around the world. This allows you to bypass geo-restrictions and content blocks on streaming services , including Netflix, Prime Video, Disney Plus, BBC iPlayer, and more.
NordVPN, a class-leading VPN service from Nord (the company behind NordPass), offers an all-in-one security suite that goes beyond the usual VPN security benefits.
In addition to NordPass, it also comes with extra cybersecurity tools such as Double VPN (double encryption), Onion over VPN (access the super-secure Tor network without the Tor browser), a data breach scanner, secure cloud storage, and even cyber insurance.
Find out more about one of the best VPN services on the market in our detailed NordVPN review .
Most password managers use the robust AES-256 encryption technology. Make no mistake, this encryption alone can take 1 billion years to be cracked. However, there are early signs that future technologies might make it possible to crack AES-encrypted passwords.
This is why NordPass, which is a more secure password manager, uses XChaCha20 encryption. This technology is simpler to implement, three times faster than traditional AES-256, and does not require hardware support.
If you don’t want to use Safari’s built-in password manager, there are many options available—enough to get you confused. Here are some of the best password managers we’ve tested thoroughly, which you can rely on.
As you can clearly see, getting a dedicated password manager isn’t expensive. You can get NordPass’s plan for as low as $1.69/month. It not only generates complex passwords but also has email masking, a built-in authenticator, and XChaCha20 encryption.
As with any other service, if you want to add more users or desire more features, you need to migrate to more expensive plans. For example, if you’re a business looking for robust phishing protection, you can choose Dashlane, starting at $4.99 per month.
Safari’s password manager is built into the Safari browser and lets you save sensitive passwords. It also comes with a s trong password generator , an autofill feature , and AES-256 encryption technology . This makes it a good pick for users who mostly use the Safari browser and don’t need advanced password management features.
That said, we recommend you get a dedicated password manager like NordPass. It employs advanced XChaCha20 encryption and comes with features like a password health monitor and a complex password generator.
These tools analyze the strength of your passwords and notify you when they find any password leaks. Plus, all paid plans include 3GB of storage for sensitive files like passports, IDs, licenses, and so on.
You can try NordPass for a test run with its free plan. The paid plans are pretty affordable, too, starting at just $1.69/month. With this, you can save unlimited passwords and passkeys, import your passwords, autofill them, and use biometrics for more security. Try NordPass now.
- Share of smartphone users that use an Apple iPhone (Statista)
- What is a virtual private network? (GCFGlobal)
- Advanced Encryption Standard (NIST)
- Understanding AES-128 Encryption And Its Significance In The Current Threat Landscape (Appsealing)
- Mobile Operating System Market Share Worldwide (Statcounter)
Where is the password manager in Safari?
Open your Safari on Mac and click ‘Preferences’. Then click “Passwords’ from the tab at the top. You’ll need to enter your Apple ID password or your Touch ID to access all your passwords. Similarly, in the iPhone you can access these passwords from System Settings. You can then edit or delete your passwords as per your need.
How do I find my Safari passwords on my iPhone?
To see your saved passwords on your iPhone, open ‘System Settings’ and click ‘Passwords’. Enter your Apple ID password or biometrics to log in. You’ll now see a list of websites for which your passwords have been saved. You can edit any password by clicking on the top right corner.
How can I see all my saved passwords?
You can see all your saved passwords from the Safari menu. If you’re on Mac, click on the Safari option at the top of your desktop and then click ‘Passwords’. Enter your Apple ID password or biometrics to see all your saved passwords. Similarly, on iPhone, you can visit system settings > Passwords to view saved passwords.
Does Safari save my passwords?
Safari comes with a built-in password manager. Whenever you log in to a website on the browser, a pop-up will appear asking you permission to save the password. The manager will also auto-fill all your credentials when you access the same website again. It even suggests strong passwords when you create a new account on a website.
Our Editorial Process
Krishi Chowdhary Journalist
Krishi is an eager Tech Journalist and content writer for both B2B and B2C, with a focus on making the process of purchasing software easier for businesses and enhancing their online presence and SEO.
Krishi has a special skill set in writing about technology news, creating educational content on customer relationship management (CRM) software, and recommending project management tools that can help small businesses increase their revenue.
Alongside his writing and blogging work, Krishi's other hobbies include studying the financial markets and cricket.
More Password Manager Guides Guides View all

The Ultimate Guide to the Best Password Manager in 2024
We Tested the Best Business Password Managers in 2024

The Best Password Manager in the UK: Top 10 Compared for 2024
The Best Password Manager for Mac Devices: Top 9 Compared
Latest News

$SLOTH Up 156%, Breaks Above Listing Price – $SEAL Coming In Strong
Apple’s ‘Crush’ Ad for iPad Pro 2024 Is Tone-Deaf, Faces Backlash
Just a couple of days after launching the exciting new iPad Pro and iPad Air lineups as well as other updated accessories in the ‘Let Loose’ event, Apple has managed...

Disney Joins Hands with Warner Bros Discovery to Offer a 3-in-1 Bundled Streaming Service
Walt Disney Co. and Warner Bros. Discovery have decided to amalgamate their offerings to provide their users with a new bundle where they will be able to access Max, Disney+,...

Digital Lending Statistics – The Automated Solution Changing Finance
Cardano (ADA) Slumps Below Major Support Level – Is it the Best Time to Buy the Dip?
The End Kicks In – SEC Files Final Response In Ripple Case

Ether Traders Stack Up Short Positions as Grayscale Pulls Plans for ETH Futures ETF
REGULATION & HIGH RISK INVESTMENT WARNING: Trading Forex, CFDs and Cryptocurrencies is highly speculative, carries a level of risk and may not be suitable for all investors. You may lose some or all of your invested capital, therefore you should not speculate with capital that you cannot afford to lose. The content on this site should not be considered investment advice. Investing is speculative. When investing your capital is at risk. Please note that we do receive advertising fees for directing users to open an account with the brokers/advertisers and/or for driving traffic to the advertiser website.
Crypto promotions on this site do not comply with the UK Financial Promotions Regime and is not intended for UK consumers.
© Copyright 2024 The Tech Report Inc. All Rights Reserved.
- Privacy Policy
- About Us & Our Team
- Why Trust Us
How-To Geek
How to view a saved password in safari on iphone and ipad.
If you've forgotten a website password but have saved it before using Safari on your iPhone or iPad, you can easily retrieve it. Here's how.
It can be frustrating when you need to log into a site on a different device or browser but you’ve lost the password. Luckily, if you've previously stored that password using Safari on iPhone or iPad , you can easily retrieve it. Here’s how.
First, launch "Settings," which can usually be found on the first page of your Home screen or on your Dock.
Scroll down the list of Settings options until you see "Passwords & Accounts." Tap it.
In the "Passwords & Accounts" section, tap "Website & App Passwords."
After you pass authentication (using Touch ID, Face ID, or your passcode), you will see a list of saved account information organized alphabetically by website name. Scroll through or use the search bar until you find the entry with the password you need. Tap it.
On the next screen, you will see account info in detail, including the username and the password.
If possible, memorize the password quickly and try to avoid writing it down on paper. If you often have trouble managing passwords, it's better to use a password manager instead .
Related: Why You Should Use a Password Manager, and How to Get Started
- Services & Software
This iOS 17 Feature Gives Your iPhone a Security Boost
Here's how to enable the security feature and what it protects.

- Apple software beta tester, "Helps make our computers and phones work!" - Zach's grandparents
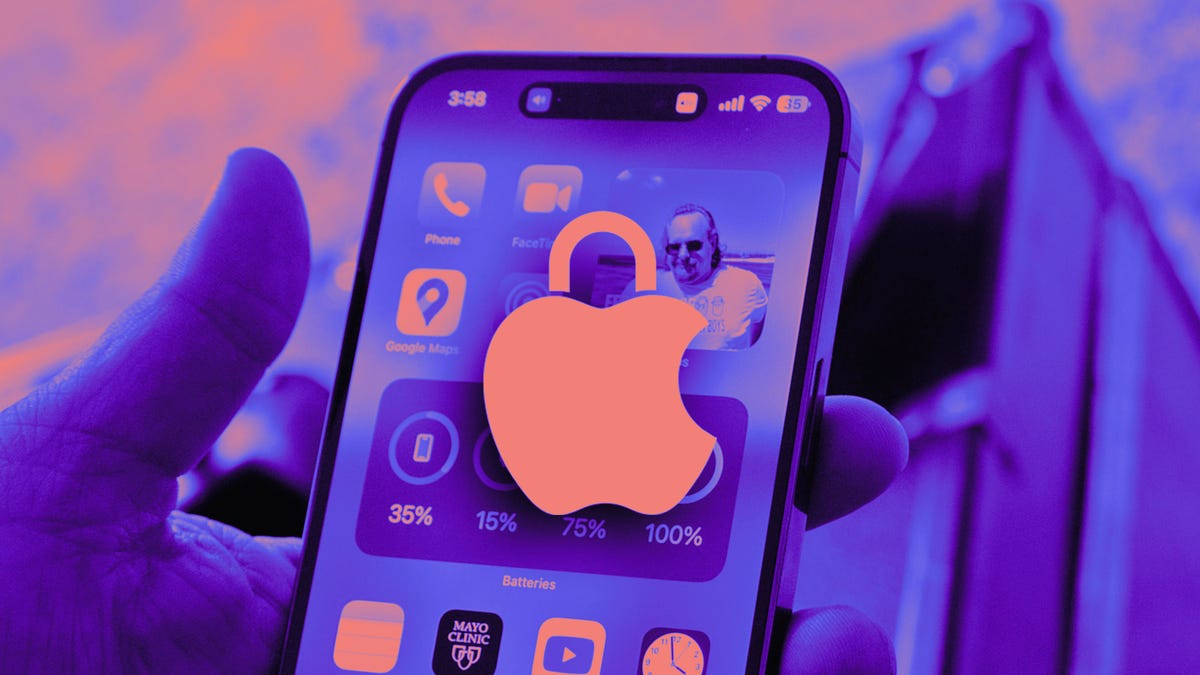
While Apple prepares to bring new features to iPhones with the release iOS 17.5 , the tech giant gave all iPhones a new security feature with the release of iOS 17.3 . The new feature is called Stolen Device Protection , and it aims to protect your data if your phone is stolen or falls into nefarious hands.
According to Apple, Stolen Device Protection can help protect your accounts and personal information in case your iPhone is pilfered. This is an optional feature, but Apple recommends everyone turn it on.

Here's how to enable Stolen Device Protection and what to know about the new security feature.
Read more: How to Make Your iPhone's Stolen Device Protection More Effective
How to turn Stolen Device Protection on
After you update your iPhone, your phone should ask you whether or not you want to turn Stolen Device Protection on. If you didn't see this screen, or meant to do it later, here's how to enable the security feature.
1. Open Settings . 2. Tap Face ID & Passcode . 3. Scroll down the menu until you see Stolen Device Protection .
If you already have the feature enabled, it will say On next to Stolen Device Protection . If it says Off , tap Turn On Protection directly below Stolen Device Protection .
Read more: How to Give Stolen Device Protection a Boost
What to know about Stolen Device Protection

Stolen Device Protection adds a layer of security to your iPhone.
As CNET's David Lumb reports , Stolen Device Protection requires you to enter your biometric information at least once to access some of your sensitive settings and information when you're not in a familiar location, like your home.
Here are some of the things Apple said you'll need to enter your biometric information for in order to change or access when you're in an unfamiliar location:
- Using passwords or passkeys saved in your Keychain.
- Using payment methods saved in Safari that autofill.
- Turning off Lost Mode .
- Erasing all content and settings on your iPhone.
- Applying for a new Apple Card.
- Viewing your Apple Card's virtual number.
- Taking certain Apple Cash and Savings actions in your Wallet, like initiating a transfer.
- Using your iPhone to set up a new device.
The feature also uses a new mechanism called Security Delay, when changing some settings. If you try to change these settings when you're in an unfamiliar location, Stolen Device Protection will require you to enter your biometric info twice; once initially and then again after an hour. According to Apple, if you arrive at a familiar location while waiting for the Security Delay to end, your device could prematurely end the delay.
Here are some of the things Apple said are protected by Security Delay:
- Turning Stolen Device Protection off.
- Changing your Apple ID password.
- Signing out of your Apple ID.
- Updating your Apple ID account security settings, like adding or removing trusted devices.
- Adding or removing Face ID or Touch ID information.
- Changing your iPhone passcode.
- Resetting all your iPhone's settings.
- Turning Find My off.

You can still make purchases with Apple Pay if Stolen Device Protection is turned on.
Because Stolen Device Protection only protects a handful of settings, you still have to take steps to protect your other information. For example, Apple notes that you can still use your iPhone passcode to make purchases with Apple Pay, so Stolen Device Protection won't totally protect your finances. While Stolen Device Protection is an optional feature and doesn't protect everything on your phone, Apple still recommends everyone turn it on.
For more on Stolen Device Protection, check out how to improve your iPhone's Stolen Device Protection . You can also check out what other features are included iOS 17.4 and our iOS 17 cheat sheet .
Services and Software Guides
- Best iPhone VPN
- Best Free VPN
- Best Android VPN
- Best Mac VPN
- Best Mobile VPN
- Best VPN for Firestick
- Best VPN for Windows
- Fastest VPN
- Best Cheap VPN
- Best Password Manager
- Best Antivirus
- Best Identity Theft Protection
- Best LastPass Alternative
- Best Live TV Streaming Service
- Best Streaming Service
- Best Free TV Streaming Service
- Best Music Streaming Services
- Best Web Hosting
- Best Minecraft Server Hosting
- Best Website Builder
- Best Dating Sites
- Best Language Learning Apps
- Best Weather App
- Best Stargazing Apps
- Best Cloud Storage
- Best Resume Writing Services
- New Coverage on Operating Systems

How to clear the cache on your iPhone (and why you should)
How many tabs are open on your mobile browser right now? Go ahead, check -- you might be surprised by what you find.
Americans spend over five hours a day on their smartphones. That's over five hours of your phone potentially accessing, retrieving, and saving cache and cookies, which can negatively impact your iPhone's storage space .
What is cache?
Cache is the temporary storage of some data, like parts of a website from the last time you visited it, for example. Browser cache is content from a website that is stored on your phone during a browser session to help the browser execute faster the next time you visit that page.
Also: How to clear Google search cache on Android
Cache data can slow down your phone's overall browsing performance, however, since it takes up storage space on your device, so it's good to clear it out regularly. In this article, we mainly focus on clearing web browser cache on an iPhone, but you should know that other types of cache include mobile app cache and CPU cache.
How to clear cache on iPhone
What you'll need: Everything you need to clear your browser cache is within the iPhone's settings app or the Safari app, so grab your iPhone to get started.
Keep in mind that clearing the cache can clear private data, which can close all open tabs in Safari. This is also likely to log you out of all your websites, prompting you to sign in again the next time you open them.
How do I clear the cache from Chrome on iPhone?
If Google Chrome is your preferred browser, it may have a substantial amount of data stored on your device, which could also slow down performance.
To clear the cache in Chrome, open the Google Chrome app and follow these steps:
- Tap Settings .
- Go to Privacy and Security .
- Select Clear Browsing Data .
- Select the time from which to delete the data (if you want to delete all your browsing history, choose All Time ).
- Go through the items you'd like to delete, like your Browsing History, Cookies and Site Data, Cached Images and Files, Saved Passwords , and Autofill Data.
- Confirm by tapping Clear Browsing Data at the bottom of the screen.
- Tap Done when you've deleted the Chrome cache.
Also: Apple releases iOS 17.4 with podcast transcripts, new emojis, and EU app store changes
Clearing the browsing and cache data in Google Chrome doesn't close all open tabs, but it will refresh each tab and log you out of websites. Once you tap on one of the tabs you want to access, you'll have to log back in.
How can I browse on Safari without history?
If you're learning how to clear cache on an iPhone, you may also be wondering if there's a way to use Safari without saving any browsing history. You can turn on Private Browsing by following these steps:
- Open Safari .
- Tap on Tabs .
- Choose Private .
You can also enable private browsing by going to your iPhone Settings, finding Safari, and toggling on the private option.
How do I clear my app cache on my iPhone?
To clear the app cache from your iPhone Settings app, you can either delete the app and reinstall it, offload it, or try to clear the cache from within the app. Unfortunately, iOS apps don't have consistent settings across the board that would allow you to clear the cache of every app.
Also: Apple warns: Don't put your wet iPhone in rice. Do this instead
Apps like TikTok and CapCut, for example, have options to Clear Cache within their respective settings. Amazon lets users delete their browsing history, while the Reddit app can clear local history. It all depends on what the app's settings let you do.
Is "clear cache" the same as offloading?
Not exactly, though app offloading can help if your phone is slowed down by low storage. To offload an app means to uninstall an app without deleting any documents or data associated with it.
Also: Apple secures iMessage against threats from the future
To offload an app, go to Settings , then General , choose iPhone Storage and select the app to offload, then tap Offload App . If you ever download it again, you'll pick up where you left off for that app.
Are cookies and cache the same thing?
Cookies and cache are not the same. Cookies are data files that websites send to your phone, including things like saved passwords to keep you logged into an account or even the website preferences from the previous time you visited.
Also: I tested the best Mint alternatives, and this is my new favorite money app
Though they do sound harmless, cookies can also track how you browse the internet. They monitor patterns in your browsing and search history, even seeing what you clicked on or what your mouse hovered over. Ever made an innocuous search on Amazon only to find ads for it on all the apps you use? Cookies likely made that possible.
Can I block cookies on my iPhone?
While you can block cookies on Safari, the ranks are divided on whether you should. Blocking cookies entirely means that websites won't be able to get information from you, but it also means that some websites may not even work correctly on your browser. A lot of users actually enjoy a more personalized browsing experience, so cookies are a good thing for them.
If you'd like to block cookies in Safari, follow these steps:
- Go to Settings and select Safari .
- Tap on the toggle next to Block All Cookies .
There are also third-party extensions that help you block cookies and trackers in Google Chrome, like Ghostery and Disconnect .
How do I check iPhone storage?
On an iPhone, Settings can show you what's taking up most of your media storage, like photos, videos, and music. You can also see what each particular app's storage consumption is, which includes temporary data. To view the details of your iPhone's storage space, follow these steps:
- Go to the iPhone Settings .
- Tap on General .
- Select iPhone Storage .
- Scroll through to find the app you're looking for.
- Tap on the app to view storage status and options.
Unfortunately, you can't clear your iPhone cache for third-party apps by going into your Settings app, but this gives you a visual of your iPhone's storage and the option to delete or offload apps.
Also: Here's the fastest way to declutter your iPhone and free up Gigabytes of space
When you look at your device's storage space, you'll probably see recommended steps you can take to optimize your iPhone's storage, like offloading unused apps.
- How to better organize text messages on your iPhone, thanks to iOS 17
- How to transfer data from Android to an iPhone: 2 simple and fast ways
- How to turn on 80% charging limit on the iPhone 15 to save battery health
- How to leave a FaceTime voice or video message when your call goes unanswered


IMAGES
VIDEO
COMMENTS
Turn off AutoFill for your contact or credit card information: Go to Settings > Safari > AutoFill, then turn off either option. Turn off AutoFill for passwords: Go to Settings > Passwords, unlock the screen, tap Password Options, then turn off AutoFill Passwords and Passkeys. In Safari on iPhone, use AutoFill to automatically fill in credit ...
How to autofill passwords on iPhone AutoFill a password from the pop-up menu. Screenshot: D. Griffin Jones/Cult of Mac. In Safari, tap on a text box. There should be an option to autofill a saved ...
Go to Settings and tap on your profile at the top. Tap on iCloud. Scroll down to Keychain and tap on it. To make sure that you passwords autofill, you may also need to switch things on in Settings ...
Open the Settings app. Swipe down and tap on Passwords. Tap Edit in the top right corner to delete multiple logins or swipe from right to left to delete individual items. Tap on an item to see the ...
To autofill passwords: Ensure iCloud access is on, tap Settings > Passwords & Accounts, and toggle Autofill Passwords to On. This article shows how to add and change the information such as your name, email addresses, credit cards, phone numbers, usernames, and passwords that iPhone's AutoFill feature uses in iOS 12 and later.
Tap it and you'll be able to choose your password manager action to autofill a username and password associated with the app, just as you could in your browser. If you don't see this icon, you'll have to either manually type in your username and password or copy and paste it from your password manager app.
When apps use this feature, you can enable the autofill feature by following these steps. Open the Settings app. Navigate to Passwords | AutoFill Passwords. Select the password app or apps used on ...
How to edit credit card data autofill on iPhone. 1. Open the Settings app and scroll down to the Safari tab. 2. Tap Safari, then tap Autofill under the General subsection. Open "AutoFill" in your ...
Once the password manager app setup is complete, head over to the "Settings" app on your iPhone or iPad. Here, go to the "Passwords" section. Authenticate yourself using Face ID, Touch ID, or a lock-screen passcode, then choose the "AutoFill Passwords" option. Choose the third-party service that you want to use.
To enable AutoFill passwords on your iPhone, follow the steps below: Go to Settings. Tap Passwords & Accounts. Select AutoFill Passwords. Then toggle AutoFill Passwords to On. Screenshot: Herby Jasmin/Gotechtor. While you're in Settings, let's activate iCloud Keychain. Tap your Apple ID name at the top of the screen.
Go to Settings (the gear icon) > Safari > AutoFill. Toggle the switch and enter the necessary information to turn on autofill for credit cards and personal information. Next, turn on the AutoFill ...
To turn off any or all AutoFill forms in Safari on macOS, first open Safari's preferences from the Safari menu or press Command+, on your keyboard. In Safari's preferences, click the AutoFill tab You'll see a list of the things Safari can autofill. Uncheck any items you don't want Safari autofilling, or click "Edit" next to any of the four ...
Step 1: Open the Settings app. Step 2: Choose the Passwords & Accounts option. Step 3: Tap the button to the right of Autofill Passwords to turn it off. Now that you know how to disable the autofill feature for passwords in Safari on your iPhone, you won't need to worry about that feature popping up again in the future.
Save a password or create a new login. To save a password or create a new login: Tap near the top of the keyboard or at the bottom of the screen. Tap , then enter a username. Tap the password field and enter your password. To generate a password, tap Create a New Password and adjust the settings, then tap Use. Tap Save & Fill when you're ...
Save passwords, create new accounts, and automatically fill out forms with LastPass infield save and fill for the iOS Safari extension. Try Premium for Free Buy Premium. Autofill by LastPass allows you to create, save, and autofill credentials to your iPhone, iPad or any iOS device. Simplify how you login or checkout with LastPass.
If Safari prevents you from using 1Password to autofill logins, you might need to turn off the built-in password manager in Safari. If you set restrictions for web content on your iPhone or iPad, you won't be able to turn on 1Password for Safari. To use 1Password for Safari, turn off any restrictions for web content: Open the Settings app.
Check iCloud keychain status. Exit private browsing. Add login credentials for a specific website to AutoFill. Enable Safari AutoFill for contact info and credit cards. Turn off/on AutoFill. Restart your iPhone or iPad. Update your device's OS. 1. Ensure AutoFill Password is enabled.
Safari's password manager is built into the Safari browser and lets you save sensitive passwords. It also comes with a s trong password generator , an autofill feature , and AES-256 encryption ...
Here's how. First, launch "Settings," which can usually be found on the first page of your Home screen or on your Dock. Scroll down the list of Settings options until you see "Passwords & Accounts." Tap it. In the "Passwords & Accounts" section, tap "Website & App Passwords." After you pass authentication (using Touch ID, Face ID, or your ...
Using passwords or passkeys saved in your Keychain. Using payment methods saved in Safari that autofill. ... Apple notes that you can still use your iPhone passcode to make purchases with Apple ...
What you'll need: Everything you need to clear your browser cache is within the iPhone's settings app or the Safari app, ... Cached Images and Files, Saved Passwords, and Autofill Data.